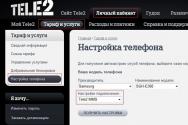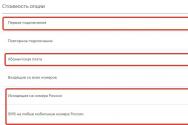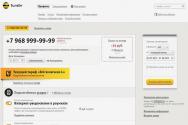Що це таке? Локальний диск
Інструкція
Якщо ви впевнені, що всі потрібні диски фізично підключені (усі потрібні шлейфи знаходяться у призначених для них роз'ємах), перевірте диски через компонент «Система». Викликати його можна кількома способами. Перший варіант: через меню "Пуск" відкрийте "Панель управління", у категорії "Продуктивність та обслуговування" виберіть значок "Система". Інший варіант: з «Робочого столу» клацніть по значку елемента «Мій комп'ютер» правою кнопкоюмиші та виберіть у випадаючому меню пункт «Властивості».
У вікні «Властивості системи», що відкрилося, перейдіть на вкладку «Обладнання» і натисніть кнопку «Диспетчер пристроїв» в однойменній групі. Відкриється нове вікно. Зі списку наявних пристроїв виберіть потрібний диск і клацніть по ньому двічі лівою кнопкою миші, щоб відкрити вікно його властивостей. Перейдіть на вкладку «Загальні» та переконайтеся, що у групі «Застосування пристрою» встановлено значення «Цей пристрій використовується (увімкнено)».
Викличте компонент "Керування комп'ютером" і переконайтеся, що диску присвоєно потрібне ім'я (іноді буває, що літери "злітають"). Щоб викликати вказаний компонент, відкрийте панель керування через меню Пуск. У категорії "Продуктивність та обслуговування" виберіть значок "Адміністрування" ярлик "Керування комп'ютером". Також можна отримати доступ до цього компонента через папку Documents and Settings . Приблизний шлях може виглядати так: C: (або інший диск із системою)/Documents and Settings/[обліковий запис користувача]/Головне меню/Програми/Адміністрування.
У лівій частині вікна «Керування комп'ютером» розгорніть пункт «Запам'ятовуючі пристрої» і виділіть лівою кнопкою миші пункт «Керування дисками». У правій частині вікна виберіть зі списку потрібний диск і клацніть по ньому правою кнопкою миші. У меню, що випадає, виберіть «Змінити букву диска або шлях до диска». У новому вікні перейдіть до поточного імені та натисніть кнопку «Змінити». У додатковому вікні за допомогою списку, що випадає, призначте потрібну літеру, натисніть на кнопку ОК і закрийте вікно.
Деякі користувачі воліють використовувати відразу кілька фізичних дисківпри роботі зі стаціонарним комп'ютером. Такий метод дозволяє підвищити рівень надійності, тому що відмова системного вінчестера не призведе до втрати файлів.
Що робити, якщо пропав диск D?
Жорсткий диск комп'ютера зазвичай ділиться на кілька розділів, які називаються локальні диски. Це робиться для зручності користувача, тому що зберігати особисті та системні файлина одному розділі було б нерозумно. Це пов'язано з тим, що з збою системних файлів їх можна замінити чи відновити. Найчастіше, при цьому відбувається часткова, або зовсім повна втрата файлів та інформації. Якщо б цю процедуру ми проробляли б з особистими даними, то комп'ютер, як носій інформації, втратив би весь свій сенс.
Отже, якщо на вашому комп'ютері вже було кілька розділів, але щось пішло не так і зник диск D не засмучуйтесь. Це не смертельно і, на жаль, таке буває.
Якось над однією моєю знайомою пожартували. Діти, коли грали за її ноутбуком, вирішили приховати її локальний диск. Здавалося б, безневинний жарт. Але дівчина через незнання і через свій панічний характер не вигадав нічого кращого, ніж взяти і перевстановити всю операційну систему.
Для того, щоб ви не робили подібні помилки, рекомендуємо прочитати цю статтю. Існує таке поняття, як прихований диск». Це якраз із вищенаведеної історії. Якщо ми зайдемо до:
Мій комп'ютер - Управління

Управління дисками

То ми побачимо там не задіяний простір. Це і буде наш зниклий диск. Для того, щоб його відновити, потрібно докласти трохи мінімальних зусиль.
Як відновити диск D?
- Насамперед радимо перевірити, чи не злетіла у вас буква локального диска. Таке іноді трапляється, якщо на ваш комп'ютер потрапив вірус або хробак. Для того, щоб усунути цю проблему все в тому ж керуванні дисками вам потрібно присвоїти ім'я вашому незадіяному простору (тобто локальному диску, з якого злетіла назва).



- Якщо ж це не допомогло, можливо, ваша ситуація дещо складніша. Локальний дискпропадає в тому випадку, якщо він зазнав впливу вірусних програм або людського впливу. Для того, щоб повноцінно і без втрати даних відновити наш локальний диск, необхідно скористатися програмою AcronisDisk Director11. У неї вбудована утиліта, під назвою AcronisRecoveryEXPert, яка несе в собі функцію відновлення розділів жорсткого диска. Використовуючи її, можна не дуже морочитися і напружуватися, адже всю саму основну і, можливо, місцями незрозумілу роботу, ця утиліта виконує в автономному режимі.

- Використовуючи підказки AcronisDisk Director11, ви з легкістю зможете відновити будь-який розділ вашого жорсткого диска. Причому, що найголовніше, всі особисті дані та файли на ньому будуть збережені з моменту останньої вдалої конфігурації комп'ютера (тобто так само, як і за повного відновлення системи).
Якщо у вас ні з того, ні з цього зник диск d, не впадайте в паніку і не сумуйте за «тим самим фотографіям з відпочинку минулого літа». Всі дані підлягають відновленню. До речі, у світі програмного забезпеченнявже давно з'явилися спеціальні програми, які здатні не те, що відновити дані на жорсткому диску, але і відновити весь жорсткий диск навіть у тому випадку, якщо він був механічно пошкоджений.
Підбиваючи підсумки, хочу сказати, що навіть якщо ви не дуже добре знаєтеся на комп'ютерній техніці, не слід панікувати при появі найменшої проблеми. Погоджуся, іноді бувають такі ситуації, в яких навіть за банального збою електроживлення ви готові рвати на собі волосся. Але все це такі дрібниці, що кожен користувач комп'ютера повинен розуміти елементарні речі - будь-яку поломку можна або усунути, або замінити елемент.
Одне з частих побажань власників комп'ютерів і ноутбуків - створити диск D у Windows 10, 8 або Windows 7 для того, щоб у подальшому зберігати на ньому дані (фотографії, фільми, музику та інші) і це не має сенсу, особливо в тому випадку, якщо ви іноді встановлюєте систему, форматуючи диск (у даній ситуації буде можливість відформатувати тільки системний розділ).
Створення диска D за допомогою утиліти «Керування дисками» Windows
У всіх останніх версіях Windows є вбудована утиліта "Керування дисками", за допомогою якої, в тому числі, можна розділити жорсткий дискна розділи та створити диск D.
Для запуску утиліти натисніть клавіші Win+R (де Win - клавіша з емблемою ОС), введіть diskmgmt.mscі натисніть Enter, через короткий час завантажиться "Керування дисками". Після цього виконайте такі кроки.

Примітка:якщо 3-му кроці розмір доступного простору відображається неправильно, тобто. доступний розмір сильно менше, ніж є по факту на диску, це говорить, що стиснути диск заважають непереміщувані файли Windows. Рішення в даному випадку: тимчасово , глибокого сну і перезавантажити комп'ютер. Якщо ці кроки не допомогли, додатково виконати дефрагментацію диска.
Як розділити диск на C і D у командному рядку
Все те, що було описано вище, можна виконати не лише за допомогою графічного інтерфейсуУправління дисками Windows, але й у командному рядку за допомогою наступних кроків:

На цьому можна буде закрити командний рядок, а новий диск D (або під іншою літерою) з'явиться у провіднику Windows.
Використання безкоштовної програми Aomei Partition Assistant Standard
Існує безліч безкоштовних програм, що дозволяють розбити жорсткий диск на два (і більше). Як приклад покажу, як створити диск D в безкоштовній програміросійською мовою Aomei Partition Assistant Standard.

Завантажити безкоштовну Aomei Partition Assistant Standard можна з офіційного сайту http://www.disk-partition.com/free-partition-manager.html (сайт на англійською, але в програмі є російська мова інтерфейсу, вибирається при установці).
На цьому завершую. Інструкція призначена для випадків, коли система вже встановлена. Але ви можете створити окремий розділ диска та під час установки Windowsна комп'ютер, див.
У Вас є комод? А скільки в ньому шуфлядок? Три, чотири, п'ять? Кожен назве свою цифру, адже комоди і різні бувають.
Думаю, Ви не зовсім розумієте, чого я хилю, але не біда. Таким простим прикладомя хочу пояснити Вам, що таке жорсткий диск (вінчестер) та яка його структура. І до речі, не варто плутати два близькі поняття – жорсткий диск та локальний диск.
Будь-який жорсткий диск (фізичний носій, який можна доторкнутися руками) може бути розділений на кілька секцій, вони і називаються локальними дисками ( віртуальний диск, який існує в «уяві» комп'ютера, необхідний для його роботи). І лише в одному випадку і локальний диск, і жорсткий – те саме (коли один жорсткий диск відповідає одній частині – локальному диску), але ці поняття не тотожні!Можливо так, що кілька жорстких дисківє один віртуальний. І навпаки – кілька локальних відповідають одному жорсткому.
Жорсткий диск – фізичний носій інформації, який можна доторкнутися, побачити, купити.
Локальний диск - Віртуальний диск, реально не існуючий, його створює комп'ютер для зручності роботи.
Сподіваюся, тепер ви зрозуміли, що таке локальний диск і чим він відрізняється від жорсткого.
Навіщо це потрібно? Адже можна спокійно використовувати весь вінчестер, просто створюючи папки і розподіляючи всю інформацію по них. На жаль, це не так. Розбивка жорсткого дискана окремі секції, що називаються локальними дисками, є обов'язково процедурою, що несе відразу кілька корисних функцій.
Сам поділ можна проводити як під час встановлення операційної системи, так і після неї. У першому випадку робити це потрібно. У другому ж операція проводиться за бажанням користувача і вимагає установки спеціальних програмдля видалення, створення або зміни обсягу локальних дисків. Це поки що складний матеріал, тому загострювати увагу на ньому не будемо. Загальне поняття у Вас є і добре.
Кожен локальний диск маркується латинською літерою, починаючи з C і далі за алфавітом. І тепер поговоримо про те, що таке локальний диск C, який є на кожному комп'ютері. Чим же він такий унікальний?
Локальний дискC
Найважливіший відділ всього жорсткого диска, який називається системним – це локальний диск C. Справа в тому, що саме сюди (за замовчуванням) встановлюється операційна система. Там зберігаються всі її файли та встановлені на комп'ютер програми (знову ж таки – за замовчуванням). Користувач може використовувати будь-який інший диск за своїм бажанням, достатньо лише вказати шлях вчасно установки програми.
Що НЕ МОЖНАробити з локальним диском C:
- зберігати на ньому важливу інформацію– при зміні операційної системи їх неможливо відновити;
- намагатись видаляти файли, що зберігаються на ньому – Ви можете видалити файли операційної системи;
- намагатися його форматувати (хоча система Вам і не дозволить цього зробити, буває будь-яке) - зникне операційна система;
- відкривати його без гострої потреби - зростає ймовірність, що Ви що-небудь видалите.
На мій погляд, у ОС “Windows” є одна велика вада. Важливі папки та файли, такі як «Мої документи», «Моя музика» і т.д., базуються саме на диску C. Не зовсім розумію, чому, але що маємо, маємо. Просто створіть подібні папки на інших дисках.
До речі, якщо Ви спробуєте завантажити будь-який файл з інтернету, пам'ятайте, що він апріорі буде записаний кудись на цей локальний диск (можливо, в папку «Завантаження»). Просто поміняйте директорію під час завантаження.
То навіщо всі ці застереження? Ніщо не вічне. У тому числі і ОС "Windows". Може виникнути така ситуація, коли буде потрібна її переустановка. Нічого, начебто, страшного. Для досвідченого користувача взагалі проблема, але!
При переустановці ОС слід відформатувати той локальний диск, на якому вона раніше знаходилася. У цьому випадку вся інформація з цього диска буде видалена. Звичайно, такий момент часто не трапляється. Але причиною переустановки може стати і нещасний випадок, такий як різке відключення живлення, наприклад. Ніхто від цього не застрахований, а втратити якийсь важливий документ чи фотографію буде дуже неприємно. До речі, при форматуванні одного локального диска інформація на інших залишається незмінною. Це ще одна причина, навіщо потрібно розбивати вінчестер (жорсткий диск) на розділи (локальні диски).
Сучасні операційні системи вимагають великого запасу вільного місцяна локальному диску. Це слід враховувати під час розбивки вінчестера на відділи. Я раджу виділяти для локального диска C до 20 гігабайт пам'яті. Це буде достатньо для будь-якої версії Windows.
До речі, всі часові файли, які без Вашого відома потрапляють до комп'ютера з інтернету, також базуються на системному диску(Локальний диск C). Цього не можна змінити, тому, у разі нестачі місця (смужка пам'яті під локальним диском буде червоного кольору, а не зеленого), слід його почистити. Система Вам сама підкаже, як це зробити (правою кнопкою по потрібному диску==> рядок "властивості" ==> "очистити диск").
Інші локальні диски (D, E, F)
Якщо раптом трапилося так, що на Вашому комп'ютері лише один локальний диск, то дуже раджу звернутись до знаючим людям, які допоможуть розбити його на кілька частин.
Найчастіше у вас на комп'ютері буде кілька дисків. Локальні диски D, E, F тощо – всі вони служать власне однієї мети. Вона полягає у зберіганні інформації. Для своєї зручності слід розподіляти файли по дисках, враховуючи їх зміст. Наприклад, якщо у Вас на комп'ютері зберігається велика кількість документації, перейменуйте будь-який локальний диск і зберігайте всі документи на ньому (Права кнопка миші по диску ==> рядок "перейменувати" ==> вводимо назву ==> зберігаємо). Розподільте файли по папках акуратно і Ви ніколи не заблукаєте у своєму комп'ютері. Якщо поставитеся до цього без належної уваги, то ризикуєте отримати такий локальний диск, більше схожий на в'єтнамські джунглі.
Так скільки ж локальних дисків D, E, F повинно бути на комп'ютері? Відповідь це питання Ви повинні дати собі самі. Я, наприклад, використовую цілих шість штук! Ви можете обійтись навіть двома (це, як правило, мінімум). На одному (локальному диску C) зберігатиметься операційна система, а на іншому (локальному диску D) – ваша інформація. Життєвий досвід показує, що навіть офісний комп'ютерповинен мати 3-4 локальні диски: системний, для документації, для розваг (музика, ігри та інше) та для програм. Хочете сказати, що на роботі Ви працюєте, і всякий мотлох на кшталт міні-ігор та музичних треків Вам не потрібен? Ну, це поки що. Впевнений на 100%, що надалі, навчившись користуватися комп'ютером хоча б трохи, Ви свою думку зміните. Тому давайте вже зараз подбаємо про наявність кількох спеціалізованих локальних дисків.
У своїх порадах я не раз просив Вас скористатися контекстному меню. Чи не пам'ятаєте, що це? Виділіть будь-який локальний диск та натисніть на ньому правою кнопкою миші.
Там Ви знайдете багато корисних функцій, які я пропоную Вам вивчити самостійно. Зверніть увагу на рядок «властивості». Відкрийте меню. Там є кілька особливо корисних функцій, які призначені для прискорення роботи Вашої системи. Це пошук помилок та дефрагментація. Іноді проводіть і те, й інше. Це займає якийсь час, але допоможе оптимізувати роботу системи.
Згадайте будь-який словник. Всі терміни там йдуть за абеткою, чи не так? А якби вони йшли у розбій? Ось ось. Дефрагментація таки дозволяє вибудувати дані «в алфавітному порядку», тобто систематизувати їх.
Отже, з цієї статті ви дізналися, що таке локальний диск і чим відрізняються системний (локальний диск C) від несистемних (локальні диски D, E, F та інші) дисків. Сподіваюся, ці знання допоможуть вам освоювати комп'ютер.
Найважливішими значками є значки Локальних дисків. Давайте поговоримо про це.
Щоб побачити свій локальний диск, ви повинні відкрити Мій комп'ютер». Цей значок можна побачити після натискання кнопки « Пуск», а також на Робочому столі.

Якщо залишити без уваги більшість значків, то в центрі та нагорі сторінки, ви побачите значок під назвою Локальні диски. Саме вони цікавлять нас (поки що).
У більшості випадків, на комп'ютерах є два або навіть три локальні диски, але бувають і випадки, коли є всього лише один локальний диск.
Уявіть собі, що ваш комп'ютер – це ваша квартира, а кожен окремий локальний диск – це окрема кімната в цій квартирі.
Якщо у вас Локальний диск лише один, тоді це однокімнатна квартира (комп'ютер). Ніхто не каже, що в однокімнатній квартирі живеться погано (було б десь жити!).

Але ж кожному з нас хочеться перебувати в окремій кімнаті, а значить краще щоб було кілька локальних дисків.
Давайте розберемося, навіщо потрібні Локальні диски і як вони використовуються.
Локальний диск Cє завжди і абсолютно у всіх. Якщо ви відкриєте цей значок, побачите певну кількість папок із назвами англійською мовою.
У цих папках є інші вкладені системні файли та папки. Ось ця краса «відповідає» за всю роботу комп'ютера. Це - операційна система Windows . Це як Голова або Мозок комп'ютера.

Якщо робити будь-які зміни на Локальному диску C, або щось порушити, то наш комп'ютер може навіть вийти з ладу.
Краще налякати вас на самому початку, ніж дозволити вам відчути себе повноцінним власником комп'ютера, якому дозволено все.
Краще не чіпайте» нічого на Локальному диску C, або взагалі туди не заходьте! Ну, хоча б поки що ви не навчилися впевнено користуватися комп'ютером.
Зараз вам нічого там робити!
На даному етапі ваших знань вас повинні цікавити інші Локальні диски. Тепер закрийте вікно і знову відкрийте «Мій комп'ютер».
На Локальному диску Dзберігається вся додаткова інформація: відео та музика, різні документи або звичайні фотографії. Іншими словами, все те, що ви самі туди помістили або маєте намір скласти надалі.
За наявності тільки одного Локального диска (жорсткий диск), краще за нього розділити хоча б на дві частини.
Але, не робіть це самостійно!
Нехай вам допоможе досвідчений користувач чи майстер.
Ця проблема, дуже легко вирішувана! Поряд з цим, можна використовувати і зовнішній жорсткийдиск.
ЯК СТВОРИТИ ЛОКАЛЬНИЙ ДИСК
Подивіться ролик до кінця, і тільки після цього починайте пробувати, коли ви будете впевнені, що ви зрозуміли послідовність всіх виконаних кроків.

Тепер відкрийте будь-який Локальний диск, крім Локального диска C (там знаходиться ОС).
Можливо там нічого ще немає, якщо ви його купили не так давно. А якщо ви користувалися комп'ютером, то на дисках є багато файлів та папок із якоюсь інформацією.
Звичайно, тут ми вже можемо робити якісь операції, не боячись за подальші наслідки. Принаймні хоч система не постраждає. Так що можете експериментувати!
Надалі, ви зберігатимете інформацію саме на Локальному диску D або E (якщо така у вас є).
Багато хто зберігає інформацію в папці "Мої документи" або на (екрані) Робочому столі. Вони навіть не здогадуються, як це велика помилка!
Будемо сподіватися на те, що ви не з-поміж таких. Якщо ж це не так, то не допускайте цієї помилки.
Тепер закрийте усі відкриті вікна. Подивіться на робочий стіл (екран). На ярлики не звертайте уваги (про них ми поговоримо потім), їм саме тут і місце, в більшості випадків.
Ви подивіться на папки, на файли без стрілок і запам'ятайте одне міцне правило – їх тут НЕ ПОВИННО БУТИ!Найкраще місце для них - це Локальний диск D, E або інший диск, крім Локального диска C.
![]()
Тепер про папку "Мої документи". Її можна побачити після натискання кнопки "Пуск" або прямо на Робочому столі.
Якщо папки Мої малюнки, Моя музика, Мої відеозаписи, порожні або майже порожні, це хороша ознака, а значить у вас все в порядку.
Але якщо в цій папці дуже багато різних файлів, папок і будь-якого рада інформації, то обов'язково перенесіть їх на інший Локальний диск.
Насправді, вміст Робочого столу, і папка «Мої документи» також знаходяться на Локальному диску C(там же, де і Операційна система Windows).
Якщо щось трапиться з комп'ютером, весь вміст папки «Мої документи» і Робочого столу просто знищиться.
Ось тепер, ви подумали, що у вас точно нічого не станеться. Я теж так думав, проте...
Я вам бажаю, щоб у вас все і завжди було добре!
Ще одним аргументом на користь перенесення зайвої інформації є той факт, що комп'ютер може починати працювати повільніше або взагалі буде часто «зависати».
Краще не ризикувати і не експериментувати, а «переносите» всю важливу інформацію та всі важливі для вас папки та файли на будь-який інший диск, крім Локального диска C.