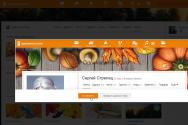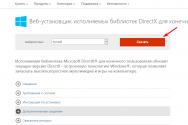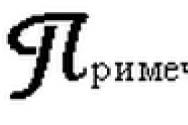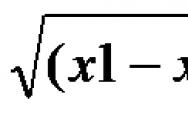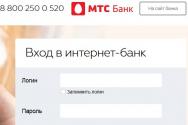Що робити, якщо комп висне і глючить. Як визначити програму, яка гальмує роботу комп'ютера (оновлено)
Одна з найпоширеніших проблем, що зустрічаються на операційній системі Windows 7 - комп'ютер або ноутбук "тупить" або "гальмує". Виявляється це в тому, що пристрій починає набагато повільніше завантажуватися, реагувати на дії користувача, а зрештою непросто гальмує, а відмовляється працювати. Причин такого підвисання дуже багато. Їх можна поділити на два основні блоки:
У кожному окремому випадку необхідно робити різні дії. Розглянемо найпоширеніші проблеми повільної роботи Windows, а також шляхи їх вирішення.
Нестача вільного місця
Для швидкої роботи комп'ютера або ноутбука, система потребує достатньо пам'яті. Найчастіше Windows ставлять на диск "C". Через недосвідченість користувачі встановлюють на нього всі інші програми (іноді навіть у системні папки, на кшталт «program files» або «system 32»). Переконайтеся, що диск на який у вас встановлена Віндовс, має достатній для комфортної роботи дисковий простір.
Видаліть усі зайві файли, програми на системному диску. Як правило до нього належать такі директорії:
- Робочий стіл;
- Завантаження;
- Мої документи (бібліотека, зображення);
- файли Кошики.

До речі, відчищати робочий стіл рекомендується насамперед. Наявність на ньому величезної кількості різних файлів, ярликів, папок у кілька разів зменшує продуктивність комп'ютера або ноутбука. Звільнивши достатню кількість вільного місця (щоб смужка диска відображалася синім кольором, а не червоним), комп'ютер буде помітно менше виснути.
Пошкодження системних файлів
Наступною причиною того, що комп'ютер або ноутбук сильно гальмує може бути пошкодження або відсутність важливих для роботи системи файлів та папок. Причини можуть бути різні:
- Спочатку неправильно встановлено Windows 7.
- Критичні помилки після тривалого використання інстальованої Windows.
- Наслідки зараження системи шкідливими файлами.
- Неправильна експлуатація комп'ютера чи ноутбука.
- Випадкове вилучення важливих системних файлів.
- Некоректне видалення сторонніх програм.
- Наслідки неправильної роботи з реєстром.
Найлегший спосіб, щоб усунути перераховані вище проблеми, провести відновлення системи. Перевага цієї функції полягає в тому, що процедура не зачіпає програми, які встановлював на комп сам користувач (драйвера та інший софт) або інші особисті файли, а перевіряє виключно цілісність системи. При необхідності відбувається завантаження відсутніх файлів і комп'ютер вже менше гальмує. Проведення цієї процедури не може позначитися негативно, а після відновлення комп'ютер працюватиме тільки швидше.

Якщо пошкодження занадто серйозні, відновлення ви провели, а комп'ютер або ноутбук все одно тупить або гальмує, можна задуматися про варіант переустановки Windows. Робити це слід лише у крайньому випадку.
Сміття в реєстрі та автозавантаженні
У міру експлуатації ноутбука або комп'ютера (установка та видалення програм, копіювання файлів, підключення USB пристроїв тощо) у системному реєстрі Windows накопичується безліч записів (). Якісь дублюються, інші вносяться туди помилково. Все це призводить до того, що з'являються системні помилки, програми конфліктують між собою, а комп гальмує і повільно працює. Для покращення працездатності комп'ютера або ноутбука рекомендується проводити чищення реєстру. Зрозуміло, вручну це робити не доведеться. Найкраще використовувати безкоштовну утиліту CCleaner. У ній можна не тільки виправити помилки реєстру, але й настроїти параметри автозавантаження.


Багато програм, які встановлюються на комп'ютер завантажуються під час запуску системи. Іноді це можуть бути зовсім непотрібні додатки, які користувач використовує досить рідко, але запуску та роботи в автономному режимі вони витрачають системні ресурси. Прибравши непотрібні програми з автозапуску Windows, комп'ютер не лише швидше завантажуватиметься під час запуску, а й працюватиме.
Зараження вірусами
Як правило, вірус працює в прихованому режимі і вимагає великих витрат системних ресурсів, тому комп'ютер і гальмує. Про те, що комп'ютер або ноутбук заражений вірусами, можуть сказати такі симптоми:
- зависання пристрою під час здійснення тих чи інших дій (наприклад, відкривши «мій комп'ютер» провідник довго оновлюється);
- файли та папки не видаляються, навпаки зникли або не відкриваються;
- почали з'являтись критичні помилки;
- у браузері змінилася домашня сторінка, пошуковик за умовчанням, додалися сторонні розширення чи нав'язлива реклама;
- з'явилися сторонні програми, які неможливо видалити;
- процесор завантажений на 100% при закритих програмах;
- неможливо виконати відновлення системи, запустити диспетчер завдань або завершити один із процесів.

Ускладнюється проблема зараження вірусами тим, що мають високий пріоритет. Це означає, що якщо у системи стоятиме вибір: виконати дію, яку запросив користувач або вірус, пріоритет буде відданий вірусу. Звідси з'являється помітна затримка під час роботи додатків, а комп гальмує. Щоб вирішити проблему, робити необхідно таке:
- встановити антивірус, якщо у вас ще немає;
- просканувати комп'ютер на наявність заражених файлів;
- надіслати знайдені файли до карантину або видалити.

Вірус блокує запуск або встановлення антивірусної програми
Іноді заражені файли змінюють системні установки. Це призводить до неможливості запустити чи встановити антивірус. У такому разі робити потрібно наступне:
- Скористайтеся програмою експрес-перевірки. Подібний софт не вимагає установки та абсолютно безкоштовний;
- Проведіть відновлення системи. Якщо і це буде блокуватися вірусом, то врятувати комп'ютер допоможе переустановка Windows (через завантажувальну флешку або диск,);
- Перед тим, як робити повне скидання Windows, не забудьте зберегти важливу інформацію на іншу флешку (вона повинна бути порожньою), а потім просканувати її на іншому пристрої на наявність вірусів (якщо файли виявляться заражені).
Як правило, експрес-перевірка на наявність вірусів дає позитивний результат і займає не більше ніж 30 хвилин. Після такого чищення, комп'ютер або ноутбук буде працювати значно швидше.

Несправність апаратних частин
Якщо комп'ютер сильно гальмує або починає повністю зависати на певний час, при цьому видаючи дивні звуки (стукання, скрип, шум), це може говорити про серйозну внутрішню поломку і несправність «заліза». Існує ряд проблем, що впливають на швидкість роботи комп'ютера, а деякі з них цілком можуть визначити звичайному користувачеві:
- несправність жорсткого диска;
- перегрів процесора через збій системи охолодження;
- поломка кулера;
- наявність пилу в системному блоці чи ноутбуці.
Поломка жорсткого диска
Швидкість роботи комп'ютера чи ноутбука більш ніж 70% залежить від жорсткого диска. На жаль, жорсткий не вічний і має властивість зношуватися. Коли цей момент настає, у роботі системи помітні деякі гальмування. Пов'язано це з тим, що жорсткий складається із секторів, на яких і зберігається інформація. Іноді вони стираються і позначаються системою, як «биті».

Коли комп'ютер зчитуючи інформацію потрапляє в «битий» сектор, відбувається збій системи (може з'являтися характерний звук), комп'ютер зависає, поки не перейде до іншого сектора. Таке зависання може призвести до критичної помилки та перезавантаження системи. Чим більше «битих» секторів, тим частіше комп'ютер гальмує і тим ближчий час, коли жорсткий доведеться повністю змінювати. Ця проблема неминуча, але її можна максимально віддалити та знизити наслідки. Для цього необхідно робити таке:
- Проводити дефрагментацію хоча б раз на місяць. Повна інструкція.
- Під час чищення комп'ютера від пилу не забувайте про жорсткий, нагрівання на ньому негативно позначається.
- Уникайте фізичної дії на вінчестер ззовні.
Якщо у вас з'явилися підозри на те, що один із секторів «битий», скористайтеся спеціальними утилітами для їх пошуку та відновлення.

Шукаємо биті (позначені червоним кольором) сектори на жорсткому за допомогою утиліти «Hd Tune Pro»
Перегрів
Ще одна часта причина повільної роботи комп'ютера - перегрів компонентів комп'ютера. Діагностувати таку несправність досить легко за такими ознаками:
- Комп'ютер швидко завантажується та якийсь час працює, потім продуктивність різко падає.
- Кулер сильно галасує або його зовсім не чути.
- Комп'ютер зненацька вимикається.
- Якщо у вас ноутбук, то можна просто прикласти до нього руку і перевірити температуру навпомацки (бували випадки, коли комп'ютер перегрівався настільки, що можна було обпектися!).
Якщо причина повільної роботи у перегріві, то треба робити таке:
- Визначити який саме компонент перегрівається (процесор, чіпсет, жорсткий). Зробити це можна за допомогою будь-якої безкоштовної утиліти або навіть гаджетів для Windows 7.
- Почистити системний блок або ноутбук від пилу, за необхідності змінити термопасту.
Ця процедура не тільки збільшить швидкість роботи вашого пристрою, а й продовжить життя.


Профілактика
Комп'ютер не може почати гальмувати несподівано (за винятком фізичного впливу на нього, після якого таке може статися). Будь-яка проблема починається поступово. Щоб пристрій максимально довго не турбував вас несправностями, необхідно робити низку процедур, які допоможуть підвищити продуктивність:
- Слідкуйте за об'ємом вільної пам'яті.
- Сортуйте встановлені програми та правильно їх видаляйте.
- Перевіряйте реєстр на помилки.
- Проводьте дефрагментацію.
- Чистіть комп'ютер від пилу.
- Вчасно видаляйте непотрібне сміття з робочого столу, відчищайте кошик і т.д.
- Слідкуйте за автозавантаженням.
- Скануйте систему на наявність вірусів.
Все це не потребує великих тимчасових витрат або спеціальних знань, проте на майбутнє збереже вам чимало нервів.
Windows 7 є найбільш популярною операційною системою, але, як будь-яка програма, вона може працювати неправильно. Причини можуть бути різні від банальної нестачі системних ресурсів до зараження вірусами. Якщо комп'ютер або ноутбук з ОС Windows 7 сильно гальмує, необхідно усунути можливі джерела повільної роботи.
Якщо хочете побачити монітор використання системних ресурсів, натисніть комбінацію клавіш Ctrl+Alt+Del або Ctrl+Shift+Esc та перейдіть на вкладку «Швидкодія».

Тут можна побачити % завантаження процесора та оперативної пам'яті та визначити чого не вистачає для виконання поставлених завдань. Якщо комп'ютер працює повільно або зависає, виконайте послідовне виключення всіх можливих причин.
Нестача загальної потужності ПК
Для роботи Windows 7 потрібні певні потужності:
- Двоядерний процесор із тактовою частотою 1 ГГц і вище.
- Оперативна пам'ять від 1 Гб.
- Відеокарта з підтримкою DirectX9 та вище.
Це ресурси, які необхідні для роботи безпосередньо ОС. Тому для нормальної роботи на комп'ютері або ноутбуці рекомендується мати запас ресурсів вдвічі більше, ніж потрібно для ОС. В іншому випадку все буде гальмувати і робота буде практично неможливою.
Що робити, якщо ресурсів не вистачає? Можна купити додаткову оперативну пам'ять та потужніший процесор.
Порушення температурного режиму
Система охолодження може справлятися з поставленими завданнями, що призводить до підвищення температури пристроїв до критичної норми. Внаслідок цього відбувається автоматичне обмеження працездатності пристроїв, і робота комп'ютера сповільнюється до мінімуму або зависає, щоб дати можливість охолонути. Причини можуть бути різні. Можливо, комп'ютер давно не чистився від пилу або не замінювали термопасту, тому радіатори забиті і не пропускають потік повітря. А може неправильно підібраний кулер або він просто фізично зношений. Проведіть чищення системного блоку або ноутбука або поставте потужнішу систему охолодження, щоб виправити ситуацію. Робити такі процедури необхідно з особливою обережністю, щоби не пошкодити елементи плати.
Чистити плати від пилу необхідно 1-2 рази на рік, залежно від умов експлуатації.
Нестача вільного місця
Для ефективної роботи Windows потрібна наявність вільного місця на системному диску. Якщо фізичного обсягу оперативної пам'яті не вистачає, система використовує файл підкачки як тимчасове сховище. Щоб переглянути розмір необхідного місця для файлу підкачки на диску ноутбука або ПК, необхідно зайти в панель керування. Вибираємо "Система" - додаткові параметри системи. На вкладці "Додатково" відкриваємо "Параметри швидкодії" та вибираємо "Додатково".

Якщо на системному диску вільного місця менше, ніж вимагає система, необхідно чистити його від непотрібних файлів, перенести важливі відомості на інший диск або зовнішні носії інформації.
ВАЖЛИВО! Робочий стіл та папка «Мої документи» також належать до системного диска.
Вірусні погрози
Існує багато різних видів комп'ютерних вірусів, кожен з яких орієнтований на певну дію. Діяльність деяких вірусів вимагає великої кількості системних ресурсів, у результаті виконання користувацьких операцій уповільнюється багаторазово. До того ж виконання вірусних процесів має великий пріоритет і вони виконуються в першу чергу, що сильно гальмує роботу на ПК. Рішенням може стати встановлення антивірусної програми на ноутбук.
У деяких випадках віруси блокують будь-яку установку програм, тому необхідно спочатку позбавитися вірусів за допомогою програм експрес-перевірки, які не вимагають встановлення. Найефективнішими представниками таких засобів є Dr. Web Cureit та Kaspersky Virus Removal Tool, які допомагають чистити ПК, ноутбук чи планшет від вірусів лише за 10-30 хвилин.

Якщо блокується виконання будь-яких операцій, ПК зависає, можна провести антивірусні заходи, завантажившись з USB-флеш-накопичувача чи завантажувального диска.
Запамленість реєстру та автозавантаження
Під час тривалої роботи Windows у системному реєстрі накопичуються помилкові записи, які загальмовують роботу ОС. Необхідно періодично проводити діагностику системного реєстру та його оптимізацію для підтримки його цілісності та підвищення працездатності комп'ютера. Провести таку процедуру можна за допомогою CCleaner, який допомагає ефективно чистити систему від сміття.

Багато програм, які встановлюються користувачами, завантажуються автоматично разом із системою. Такі програми використовують ресурси системи, але не використовуються користувачем у повсякденному житті. Тому можна вимкнути їхнє автозавантаження і включати лише на вимогу. Зробити це можна за допомогою CCleaner або стандартних засобів Windows. Натисніть комбінацію Win + R та введіть команду msconfig. Виберіть вкладку автозавантаження та вимкніть завантаження непотрібних програм.
Пошкодження системних файлів
Часто комп'ютер гальмує через пошкодження або відсутність системних файлів Windows. Причини можуть бути різноманітні – помилки внаслідок тривалого (більше року) використання ОС, наслідки пошкодження вірусами, випадкове видалення деяких файлів або порушення цілісності системи після видалення деяких програм.
Найпростішим вирішенням проблеми може стати відновлення операційної системи. Такий процес не зачіпає встановлені програми та драйвера, а лише відновлює стандартну комплектацію системних файлів. Комп'ютер чи ноутбук мають заробити швидше.
Якщо порушення файлів критичне та відновлення неможливе, можна розглянути варіант переустановки Windows 7. Робити це рекомендується в тому випадку, якщо інші способи вирішення проблеми не допомогли.
Пошкодження апаратної частини
Якщо ПК періодично повністю зависає, то причина може приховуватись у фізичному пошкодженні/поломці комплектуючих та функціональних елементів плати – процесор, відеокарта, оперативна пам'ять, чіпсет, міст, конденсатори, кулер. Виявити таку несправність досить складно, необхідно проводити спеціальні тести та діагностику. Таку роботу краще робити у сервісних центрах.
Типове питання від користувача...
Вітаю.
У мене на комп'ютері гальмує одна гра (Diablo III). Перепробував купу всього, але нічого не допомагає.
Комп'ютер у кілька разів перевершує мінімальні характеристики гри, заявлені виробником. Зменшив налаштування графіки та продуктивності у грі до мінімуму - отримав ~10 FPS...
Підкажіть, чому може гальмувати гра навіть на порівняльно-потужному ПК?
Доброго часу всім!
Ні, напевно, жодного користувача ПК, який би не грав у комп'ютерні ігри! І більшість із них стикалася з гальмами, лагами, затримками та ін. казусами. Так що подане питання у статті – дуже популярне (мабуть, лише назва гри змінюється).
У цій статті розгляну основні причини, через які гальмують ігри, і дам поради, як їх усунути та виправити. До речі, не претендую на істину в останній інстанції.
І так тепер ближче до теми...
ВАЖЛИВО!
Насамперед зверніть увагу на системні вимоги конкретної гри, яка у вас гальмує. Якщо її мінімальні вимоги (А є ще й рекомендовані)не задовольняє ваш комп'ютер/ноутбук - то причина гальм очевидна (тому у цій статті на системних вимогах не зупиняюся). Щоправда, і в цьому випадку дещо можна зробити, і прискорити гру (про це нижче).
Усуваємо лаги та гальма в іграх
Статтю будую у формі питань, на кожне з яких дам відповідь. Пройшовшись по них і перевіривши свій ПК, оптимізувавши його - ви в будь-якому випадку отримаєте якийсь (хоча б невеликий)приріст у продуктивності.
❶ Якими програмами завантажено процесор, жорсткий диск, оперативну пам'ять та мережу?
Найперше з чого хочу почати – це з перевірки, чим завантажено ваш процесор, жорсткий диск, оперативну пам'ять. Справа в тому, що навіть на потужному комп'ютері можуть з'явитися гальма, якщо на ньому крім самої гри, будуть запущені ще десятки два різноманітних програм (я вже не говорю про різні конфлікти).
Найпростіший спосіб дізнатися про їхнє завантаження - це скористатися диспетчером завдань . Щоб його відкрити – натисніть кнопки Ctrl+Shift+Esc(або Ctrl+Alt+Del). До речі, дуже бажано спочатку відкрити диспетчер завдань, потім запустити гру, і коли в ній почнуться гальма, згорнути її та подивитися, на що йде основне навантаження.
Примітка : Щоб згорнути гру, натисніть клавіші Alt+Tab або кнопку Win .
У диспетчері завдань зверніть увагу спочатку, що найбільше завантажено: ЦП, пам'ять, диск чи мережу. У моєму випадку - був завантажений ЦП (прим. : процесор, до речі, зазвичай піддається завантаженню частіше, ніж пам'ять або диск) .
Зверніть увагу на скріншот нижче - ЦП завантажений не грою Civilization IV, а провідником (у якому відкрито п'ять вкладок та кілька операцій). Не дивно, що комп'ютер почав гальмувати під час запуску гри.

Після того, як була закінчена робота в провіднику (і він був перезапущений) – гра почала нормально функціонувати, жодного лага чи підвисання. Ось вам і рецепт оздоровлення 👍...
Крім цього, зверніть увагу на жорсткий диск : часто на нього можуть давати велике навантаження торренти (настільки популярні останнім часом).
Примітка: багато програм, які ви вже закрили, можуть залишатися в пам'яті та завантажувати ваш ПК. Саме тому, у випадках появи проблем в іграх - бажано завжди перевіряти в диспетчері завдань, чи немає якогось стороннього процесу, що сильно навантажує ПК.
Тому, підбиваючи підсумок, скажу таке: передусім перевірте, чи не запущено сторонніх програм, які забирають левову частку ресурсів ПК, замість бажаної гри. Переконавшись, що навантаження створює безпосередньо сама гра - можна йти далі.
В допомогу!
Як збільшити продуктивність процесора за рахунок налаштувань електроживлення (паркування ядер, як увімкнути всі ядра ЦП ✔) -
❷ Чи знаєте ви про проблемну графіку в деяких іграх: вогонь, вода, тіні тощо?
Дуже часто причина гальм у самій грі, наприклад, часто розробники не оптимізували графіку, скажімо, для певної лінійки відеокарт. В результаті, у більшості користувачів все працює як потрібно, а у частини користувачів - гра просто невпізнанна: все кладе, пригальмовує, картинка смикається і спотворюється.
Досить складно назвати для кожної гри, де і які має проблеми (про це набагато більше можуть розповісти на якомусь форумі, присвяченому конкретній грі).
Що стосується того ж Diablo III (та й інших деяких ігор) - то у гри в перших релізах була проблема з відеокартами NVIDIA через включений в налаштуваннях драйверів параметра AMBIENT OCLUSION (Затінення фонового освітлення). За його відключення в графічних налаштуваннях - гра починала літати!

Зверніть увагу на такі елементи як: вогонь, вода, тіні, туман, пил і т.д. Якщо є можливість у грі відключити їх (або знизити їхню деталізацію) - спробуйте! У деяких випадках ігри починають поводитися зовсім по-іншому.
❸ Чи використовуються утиліти для прискорення ігор?
Хто б що не говорив про "чарівні кнопки", що вони не існують і т.д. - все ж таки є утиліти, здатні за кілька кроків прискорити комп'ютер, і як наслідок, зменшити кількість помилок і лагів в іграх.
Тут докладно про них не розповідатиму, оскільки це вимагатиме досить багато місця і часу (тим більше, на блозі вже є така стаття).
❹ Чи оновлено відеодрайвер? Чи немає конфлікту, чи вони оптимальні?
Дуже серйозний та суттєвий вплив на продуктивність в іграх надають відеодрайвери.
Для деяких відеокарт підібрати оптимальний драйвер не завжди просто: новий драйвер може бути не оптимізований, в ньому можуть бути помилки, неправильно може працювати з деякими видами текстур (але, як правило, у нових драйверах все ж таки навпаки кількість помилок прагне до мінімуму).
Дам одну пораду: спробуйте завантажити кілька версій драйверів для відеокарти. Потім по черзі встановити та перевірте, як з тим чи іншим працює гра. Можливо, встановивши інший драйвер, помилка зникне.
Оновлення драйверів у Windows 10 - огляд 5 кращих програм (російською) -
Як оновити драйвер на відеокарту AMD, nVidia та Intel HD: від А до Я
Крім цього, рекомендую також зайти в диспетчер пристроїв і перевірити, чи немає конфлікту драйверів, чи для всього обладнання знайдені та встановлені драйвера (чи немає там жовтих знаків оклику. Приклад, як виглядає в диспетчері пристроїв проблемний драйвер - ).
Щоб відкрити диспетчер пристроїв : натисніть клавіші Win+Rі введіть devmgmt.msc(Приклад нижче).

Зверніть увагу на вкладки "Відеоадаптери"і "Невідомі пристрої" - чи немає там пристроїв з жовтими знаками оклику (або просто невідомих пристроїв ).

Якщо такі будуть – необхідно для них знайти драйвера та встановити. Потім перезавантажити ПК та перевірити, як зміниться продуктивність в іграх.
В допомогу!
Як знайти та встановити драйвер для невідомого пристрою
❺ Чи налаштовані відеодрайвери на максимальну продуктивність?
Я думаю, що ні для кого не секрет, що від налаштувань відеодрайверів дуже залежить продуктивність в іграх. Іноді, змінивши деякі параметри, вдається підвищити у грі в 1,5 (і більше) разів!
Як прискорити відеокарту AMD (Radeon)
Як підвищити продуктивність відеокарти NVIDIA в іграх
Як прискорити відеокарту IntelHD, підвищення продуктивності мінімум на 10-15%
❻ Чи встановлені в грі низькі графічні показники: роздільна здатність, деталі, тіні тощо?
Крім налаштувань відеокарти, є ще й налаштування безпосередньо гри. До речі, їхній вплив не менший, ніж налаштування відеокарти (а може й більше!).
Абсолютно у кожній грі (99,9%) є налаштування графіки. Зайшовши в них, зверніть увагу (насамперед) на такі речі:
- Роздільна здатність екрану: дуже впливає на якість картинки в грі, і на завантаження вашої відеокарти. Знизивши кілька роздільну здатність - ви можете істотно збільшити продуктивність свого ПК у грі. До речі, від себе додам, що в багатьох іграх зниження дозволу буде малопомітним, тоді як продуктивність виросте суттєво! Отже, завжди потрібно шукати балансу;
- якість графіки, візуалізації, відео: також надає сильний вплив на продуктивність. Якщо гра гальмує, спробуйте зменшити налаштування з високих на середні (або навіть низькі);
- деталізація ландшафту, тіні, туман та ін.: прибирайте, або зовсім відключайте, якщо таке передбачено грою;
- вертикальна синхронізація: спробуйте увімкнути/вимкнути. Іноді дає суттєвий приріст у кількості FPS.

На що звернути увагу при налаштуванні графіки гри // з прикладу Civilization IV
❼ Чи вмикається вбудована відеокарта на дискретну під час запуску ігор?
Це питання стосується комп'ютерів/ноутбуків із двома відеокартами: вбудованою та дискретною. Справа в тому, що при запуску ігор комп'ютер повинен задіяти дискретну відеокарту для максимальної продуктивності.
Але відбувається подібне не завжди, часто пристрій не перемикає відеокарту і ви граєте на вбудованій. Тоді, навіть якщо у вас потужний ігровий ноутбук, ви можете спостерігати лаги в порівняно старих іграх!
У мене на блозі вже є стаття, присвячена цій проблемі. Рекомендую ознайомитись.
Як запустити гру на дискретній відеокарті Як перевірити на якій відеокарті працює гра // на прикладі NVIDIA -
Ігровий режим у Windows 10: підвищуємо продуктивність комп'ютера в іграх
❽ Чи перевірили температуру компонентів, чи немає перегріву?
Збої та гальма в іграх можуть бути пов'язані з перегрівом. Справа в тому, що ігри - це досить вимогливі програми, які суттєво навантажують і процесор, і відеокарту, а іноді і жорсткий диск (при інтенсивному підвантаженні даних).
Особливу увагу на температуру слід звертати у випадках:
- сильному гулі вентиляторів/кулерів;
- при нестабільній роботі ПК: перезавантаження, гальма, зависання;
- теплому корпусі (помітно у ноутбуків/нетбуків);
- часті критичні помилки та ін.
Зазвичай, про температуру доводиться згадувати в тепле літо, коли температура в кімнаті суттєво піднімається і стає насправді спекотно (не тільки людині, а й комп'ютеру).
Щоб дізнатися та проконтролювати температуру основних компонентів (ЦП, відеокарти, жорсткого диска), рекомендую скористатися однією з утиліт: .
Наприклад, на скріншоті нижче у мене представлена утиліта Speccy.

Взагалі складно сказати, яка температура є критичною (дуже багато залежить від конкретного заліза). Але взагалі, загалом, якщо виділити, то:
- процесор: зверніть увагу на температуру, якщо в іграх вона почала перевищувати 60 ° C ();
- жорсткий диск : нормальною температурою жорсткого диска вважається діапазон 25÷43°C. Якщо у вас вище - рекомендую серйозно занепокоїтися, оскільки вихід із цієї зони може серйозно позначитися на довговічності диска ();
- відеокарта : взагалі деякі моделі відеокарт (наприклад, NVIDIA) витримують температуру до 100°C (але особисто я не можу назвати це нормальною ситуацією). При температурі в іграх вище 80÷85°C – рекомендую почитати рекомендовані діапазони температур вашого виробника відеокарти ().
В допомогу!
Гріється ноутбук: що робити? Температура постійно висока: 85°C+ -
Важливо!
Один із головних "ворогів" комп'ютерного заліза - це пил. Вона проникає абсолютно скрізь, згодом забиває систему охолодження, що призводить до підвищення температури. А це, у свою чергу, може позначатися на швидкості роботи ПК, а також терміні його служби.
В допомогу!
Чищення комп'ютера від пилу: монітора, системного блоку, клавіатури
❾ Чи оптимізована Windows для максимальної швидкості роботи?
Не секрет, що оптимізована ОС Windows може працювати істотно швидше за ту, якою ніхто не займався. Причому все це може так само позначитися і на продуктивності ПК в іграх (і на кількість FPS).
Самі уявіть: зайві служби та програми, якими ви ніколи не користуєтеся, навіщось завантажуються на згадку, виконуються тощо. На це доводиться витрачати ресурси ПК.
Я вже не говорю про те, що згодом у системі накопичується велика кількість сміття: тимчасові файли, папки, помилкові записи в реєстрі, неробочі ярлики і т.д. Все це потрібно чистити і прибирати, і тоді Windows буде набагато чуйніше, кількість помилок буде менше, а продуктивність вища!
Оптимізація Windows 10 // щоб прискорити комп'ютер - (Актуально також для Windows 7, 8)
❿ Яка схема електроживлення ПК задіяна, чи не ввімкнено економний режим?
Цей пункт більше стосується ноутбуків. Справа в тому, що в Windows є розділ електроживлення, де задаються режими роботи. Серед режимів є кілька варіантів: економний, оптимальний (або збалансований) та високопродуктивний.
За умовчанням найчастіше задіяний або оптимальний, або економний. Останній взагалі може дуже істотно позначатися на продуктивності ноутбука (і причому, не тільки в іграх).
Щоб відкрити налаштування та вибір схеми живлення, зайдіть у Windows за адресою: .

Висока продуктивність // Електроживлення
Якщо у вас ноутбук з ОС Windows 10 - зверніть увагу, що додати продуктивність можна за допомогою значка батареї в треї.

Також, щодо ноутбуків, деякі виробники оснащують свої пристрої спеціальним ПЗ. Серед цього програмного забезпечення є модулі, що відповідають за живлення ноутбука: наприклад, у деяких пристроях від LENOVO є режими економії енергії.

До речі, в деяких випадках через налаштування електроживлення може бути вимкнено Turbo Boost (В результаті процесор працює далеко за межами своїх можливостей). Про те, як перевірити цей момент та задіяти Turbo Boost, можете дізнатися з моєї попередньої статті, посилання на яку наводжу нижче.
В допомогу!
Через це низька продуктивність процесора Intel на ноутбуці. Як його можна прискорити (про Turbo Boost) -
I-❶ У вас 2 жорсткі диски? Чи не відключається один із них?
Якщо гра працює-працює, а потім через певний час підвисає на 0,5-1 сек., а потім знову працює - то така поведінка схожа на відключення жорсткого диска. Тобто. Windows відключила жорсткий диск, а коли знадобилися дані і гра захотіла їх отримати, він знову включився, а цей час знадобився на його включення в роботу (при цьому, якщо прислухатися, можна почути, як починає працювати (шуміти) диск).
Висновок напрошується сам собою - потрібно заборонити жорсткому диску відключатися під час роботи. До речі, таке часто трапляється, коли у вас у системі 2 або більше жорстких дисків. Частина їх відключається, коли неактивні.
Щоб заборонити подібне, Windows за адресою: Панель керування\Обладнання та звук\Електроживлення . Далі відкрийте посилання "Налаштування схеми електроживлення" у активної схеми (приклад нижче)!


Далі розкрийте розділ "Жорсткий диск" і поставте "0" у вкладці "відключати жорсткий диск через" . Це означає, що жорсткий диск ніколи не вимикається (що і потрібно). Збережіть налаштування та спробуйте повернутися до гри. Чи пропаде цей характерний лаг?

ніколи не відключати жорсткий диск // Windows 10
I-❷ Чи активовано антивірус/брандмауер, чи пробували без нього?
І останнє, на чому хотів зупинитися у цій статті – це віруси та антивіруси (та ін. захисне ПЗ). У деяких випадках антивіруси/брандмауери можуть суттєво позначатися на продуктивності, наприклад, у них у розкладі може бути задана перевірка комп'ютера на віруси, а ви в цей час сіли грати. Нерідко, у разі гра починає гальмувати.
Тут буду стислий:

На цьому статтю закінчую.
За доповнення на тему - буду вдячний.
Ми абсолютно впевнені, що кожен користувач стикався з такою проблемою, як повільна робота ПК. І начебто ще «вчора» улюблений комп просто «літав», а сьогодні досконалої незрозуміло, чому комп'ютер гальмує і що робити далі.
Зрозуміло, що така ситуація нікого не потішить, а скоріше навпаки – змусить нервувати і злитися з цього приводу. І здається цілком логічним, якщо комп'ютер почав класти і тупити вже в «похилому віці», але що робити, якщо це відбувається з новим ПК? А головне, чому? На ці та інші питання ви знайдете відповіді у нашій статті.
Відповідь досить проста. Не всі користувачі здогадуються, що для будь-якого нового пристрою обов'язково потрібно провести його налаштування та оптимізацію роботи перед тим, як почати використовувати.
Аналогічне налаштування та чищення від різного роду «сміття» (рекламні або вже непотрібні програми, тимчасові файли, ключі реєстру, що втратилися, і т.д.) потрібно регулярно проводити і з вже працюючим комп'ютером. Інакше вам не уникнути ситуації, коли ваш комп'ютер із Windows 7, XP або 8.1 почне гальмувати і, швидше за все, досить сильно.
Ті, хто не хоче вникати в причини, або просто не впевнений у своїх силах, можуть звернутися до нашого термінового ремонту комп'ютерів у Москві. Професійні майстри швидко усунуть усі проблеми з вашим ПК.
Багато причин, через які комп'ютер може класти і гальмувати, можна розділити на два типи:
- проблеми з «залізом»,
- проблеми із програмною частиною.
Ці два типи дуже тісно пов'язані між собою і часто одночасно впливають на швидкість роботи ПК. Давайте розглянемо їх по порядку і розберемося, що робити в кожному випадку і як виправити проблему.
- Проблеми із «залізом»
- Проблеми з програмною частиною
Комп'ютер гальмує через проблеми із «залізом»
Сподіваємося, що всі знають, що таке залізо. Якщо не знаєте, так називають запчастини або комплектуючі системного блоку – те, з чого він складається.
Перегрів процесора або інших комплектуючих
Багато користувачів часто забувають, а хтось зовсім не знає, що потрібно контролювати температуру процесора. А то на нашій практиці регулярно трапляються ситуації, коли клієнт доведе температуру процесора майже до межі, потім дивується, чому тупить комп'ютер під час роботи виндовс 7.
Щоб зберігався нормальний температурний режим, потрібно регулярно заглядати всередину свого системника. Як почистити системний блок від пилу та поміняти термопасту, можете докладніше дізнатися з нашої статті.
Якщо комп лагает в іграх або графічних програмах, то не буде зайвим дізнатися, чи не перегрівається відеокарта. Можливо, їй теж знадобиться чищення.
Контролювати температуру будь-яких комплектуючих досить просто: для цих цілей існує безліч програм та утиліт. Встановіть будь-яку їх на свій комп'ютер і регулярно перевіряйте показання датчиків. Крім цього, температуру процесора можна дізнатися у BIOS.

Необхідність модернізації
Навіть, якщо ви не граєте в комп'ютерні ігри і не працюєте з ресурсомісткими програмами, а тільки користуєтеся поштою та соцмережами, то рано чи пізно вам все одно доведеться задуматися про модернізацію свого комп'ютера або покупку нового. Чому? Пояснюємо.
З кожним днем комплектуючі старіють. Нові версії програм (навіть таких простих як браузери, Skype, ICQ та ін) стають все більш вимогливими до потужності ПК. Тобто. вашому вже просто не вистачає ресурсів для виконання начебто простих завдань. В результаті комп'ютер починає гальмувати і страшно тупити, а ви нервувати і злитися.
Збільшення обсягу оперативної пам'яті чи заміна процесора більш потужний допоможуть вирішити цю проблему. Альтернативним варіантом може бути «розгін» процесора, але, можливо, це чи ні, залежить від апаратних особливостей конкретного ПК.
Якщо гальмують ігри на комп'ютері
Любите пограти у сучасні ігри? Поганяти на танку чи випустити автоматну чергу за ворогом?
Сподіваємося, що ви не забуваєте стежити за тим, щоб ваша відеокарта відповідала вимогам сучасних ігор. Інакше довго ламатимете голову, чому в іграх гальмує комп'ютер у найвідповідальніший момент і вас щоразу вбивають.
Повільний жорсткий диск
Мало хто здогадується, але на сьогоднішній день «найвужчим» місцем у роботі комп'ютерного заліза є жорсткий диск. Вся справа в обмеженій швидкості обертання шпинделя жорсткого диска. У настільних комп'ютерах вона становить 7.200 обертів на хвилину - і це одна з причин, чому тупить і гальмує комп'ютер. Є й швидші HDD, але їхня вартість істотно вища.
Крім звичних всім жорстких дисків з магнітними пластинами, останні кілька років набирає популярності і стає дедалі доступнішим новий тип – SSD диск. Принцип його роботи ґрунтується не на магнітних пластинах, а на записі інформації з використанням швидкої флеш-пам'яті.
Такі жорсткі диски в кілька разів швидше за звичайні HDD, і працюють абсолютно безшумно. Однак явними недоліками є висока вартість за досить малого обсягу та обмежена кількість циклів читання/запису. Про те, як влаштований жорсткий диск та принцип його роботи, читайте нашу спеціальну статтю.

Порівняння швидкості роботи HDD та SSD
Проблеми з програмною частиною
Безперечно, крім «залізок» великий вплив на швидкість роботи робить і операційна система. У цьому розділі ми постаралися зібрати всі можливі програмні проблеми та розповісти, як їх виправити.
Комп'ютерні віруси
Напевно, це найпоширеніша причина, через яку дуже часто гальмує windows 7 на комп'ютері. А в особливо складних випадках ПК може взагалі повністю зависати.
Існує досить багато типів вірусів, які можуть помітно впливати на швидкість роботи ПК. Окрім «несанкціонованого» використання комп'ютерних ресурсів, віруси ушкоджують системні файли, що, у свою чергу, призводить до повільної роботи всього ПК. Щоб уникнути цієї проблеми, обов'язково потрібно встановити на комп'ютер потужний антивірус і регулярно проводити перевірку всіх дисків, папок і флешок на віруси.
Якщо з якоїсь причини у вас досі не встановлений антивірус, завантажуємо офіційні пробні версії (на місяць) на сайті Касперського або Доктора Інтернету. Або можна скачати антивірус простіше, але триваліший термін: наприклад, безкоштовна версія Аваст або AVG.
Після того, як завантажили, встановлюємо та запускаємо повне сканування комп'ютера. Цей процес досить тривалий, тож розраховуйте час заздалегідь. Усі знайдені віруси рекомендується видаляти чи відправляти до карантину.
Велика кількість програм у «Автозавантаженні»
Майже всі розробники та виробники програмного забезпечення хочуть, щоб їх програмою користувалися якнайчастіше. А якщо й не користувалися, то якось згадували про неї. Тому більшість програм під час встановлення автоматично прописуються в «Автозавантаження» операційної системи. В результаті, разом із запуском ПК включаються і кілька десятків програм, їх модулів або агентів. Вони нам зазвичай не потрібні або користуємося ними вкрай рідко.
Такі програми витрачають ресурси комп'ютера (особливо оперативну пам'ять), у результаті ваш комп'ютер сильно гальмує і тупить. Уникнути цю проблему можна, відключивши автозавантаження непотрібних програм у момент їх встановлення, або у налаштуваннях операційної системи.
Якщо у вас Windows 7, то в пошуку пишемо "msconfig" і запускаємо утиліту. Відкриється вікно "Конфігурації системи", там переходимо на вкладку "Автозавантаження" та відключаємо все, що зайве. Після цього натискаємо «Застосувати» та перезавантажуємося.

Якщо у вас на комп'ютері встановлена виндовс 8 або 10, то натискаємо правою кнопкою миші на «Панелі завдань» і в меню вибираємо «Диспетчер завдань». Відкриється вікно, в якому переходимо на вкладку «Автозавантаження» та аналогічно відключаємо все зайве.

Якщо якась програма чи гра вам зовсім не потрібна, можна її повністю видалити. Як правильно видаляти програми та ігри, ми теж розповідали.
Засмічення реєстру операційної системи
Чим більше часу пройшло з моменту встановлення операційної системи або купівлі комп'ютера, тим більше різних програм встановлено і тим сильніше гальмуватиме комп'ютер. Якісь програми встановлюються, якісь видаляються, проте видалення програми зовсім не означає, що на комп'ютері не залишилося жодної згадки про неї.
Як показує практика, майже завжди залишаються деякі файли та записи у реєстрі. Чим більше таких втрачених ключів реєстру, тим повільніше працює ПК. Для чищення реєстру існує багато програм, які працюють у автоматичному режимі.
Найбільш популярною та на наш погляд якісною є програма CCleaner. На офіційному сайті розробників можна безкоштовно завантажити останню версію.
Після інсталяції запустіть програму та перейдіть на вкладку «Реєстр». Натисніть «Пошук проблем та зачекайте деякий час». Коли програма закінчить пошук помилок, натисніть кнопку «Виправити». Резервні копії можете зберегти чи ні – як хочете. За кілька секунд програма закінчить виправлення помилок. Рекомендуємо повторити процедуру кілька разів.

Не дивлячись на те, що програма чудово справляється зі своїм завданням, у будь-якому випадку робити все потрібно акуратно, контролюючи всі зміни в операційній системі. Навіть невелика помилка у роботі реєстру може призвести до непрацездатності всієї ОС. А комп'ютер тупитиме і кладе ще більше.
Якщо у вас вже трапилося таке лихо, то в нашій компанії можна замовити перевстановлення windows будь-якої версії на комп'ютері чи ноутбуці.
Застарілі драйвери пристроїв
Ще одна причина, чому комп'ютер може сильно гальмувати – це застарілі драйвери. Рекомендовано регулярно оновлювати драйвери для кожного комп'ютера. Знайти нову версію драйвера можна на веб-сайті виробника пристрою. Часто оновлення драйвера може не тільки підвищити швидкість роботи, але й зробити її стабільнішою, усунути зависання, довільні перезавантаження та інші збої в роботі ПК.
Якщо у вас викликає труднощі пошук потрібних драйверів на сайті виробника, можете скористатися безкоштовною програмою DriverPack Solution. Вона являє собою архів різних драйверів з автоматичною установкою. Запустіть програму і вона автоматично знайде драйвера, які можна оновити.

Комп'ютер гальмує через фрагментацію файлової системи
Не всі знають, що під час роботи з жорстким диском операційна система не записує на нього файли по порядку. Як правило, великі файли розбиваються на багато дрібних окремих фрагментів. В результаті при подальшому зверненні до файлу головка жорсткого диска змушена шукати кожен фрагмент. Це значно уповільнює роботу всієї системи і в результаті гальмує або тупить комп'ютер. Що робити у такому разі?
Операція дефрагментації дозволяє зібрати всі фрагменти файлів і перерозподілити їх місцезнаходження на жорсткому диску, що збільшує швидкість роботи ПК. Дефрагментацію можна зробити як засобами операційної системи, так і спеціалізованими програмами.
Розповідаємо, як запустити дефрагментацію засобами Windows 7 або будь-якої іншої версії.
Відкриваємо «Мій комп'ютер» та натискаємо на будь-який логічний диск правою кнопкою миші та вибираємо «Властивості». Переходимо на вкладку «Сервіс» та натискаємо «Оптимізувати». У вікні вибираємо потрібний логічний диск і натискаємо «Оптимізувати». Процес цей буде тривалим, так що запасіться терпінням. Після закінчення дефрагментації ваш комп'ютер буде класти вже набагато менше.

Але звертаємо вашу увагу, що якщо ви користуєтеся ssd-диском, то для нього в жодному разі не можна робити дефрагментацію. Це лише скоротить його життєвий ресурс, а жодної користі вам не дасть. Тож шукайте інші причини, чому ваш комп'ютер тупить і працює повільно.
У цій статті ми розглянули основні причини, через які найчастіше гальмує комп'ютер. Якщо вам таки не вдалося з'ясувати, чому комп'ютер працює недостатньо швидко, то ви завжди можете звернутися за допомогою в наш комп'ютерний сервіс Комполайф. Фахівці нашої компанії проведуть діагностику вашого обладнання та системи, швидко та точно визначать справжні причини та усунуть усі несправності.
Якщо ви знаєте ще якісь причини, чому може гальмувати ПК, і що робити в цій ситуації, напишіть про них у коментарях до цієї статті. Дякую!
Викликати майстра
Після тривалого використання стаціонарного комп'ютера або ноутбука на базі Windows користувачі можуть зіткнутися із ситуацією, коли ПК почав гальмувати і працює повільно. Причин гальмування ПК може бути багато.
Щоб детально розібратися з проблемою гальмування ПК, ми підготували матеріал, у якому докладно розглянемо методи та способи, що підвищують швидкодію ПК. Дотримуючись наших рекомендацій - ви зможете повернути колишню швидкодіюстаціонарний комп'ютер або ноутбук з Windows. Повернувши швидкодію комп'ютера, ви зможете насолодитися різними мультимедійними розвагами, комп'ютерними іграми та роботою, забувши при цьому про гальмування та різні глюки ПК.
Очищення системи в операційних системах Windows
В операційних системах Windows XP, Vista, 7, 8, 10 є вбудовані засоби очищення системи. Головним недоліком таких засобів очищення є те, що вони чистять тільки сміття, Що система сама створює та й те, не весь.
Щоб виконати повне очищення системивід сміття, де буде очищена ОС та безліч програм, необхідно скористатися стороннім програмним забезпеченням. Однією з найкращих програм для очищення є CCleaner. Це утиліту випускає компанія Piriform LTD.
Утиліта є безкоштовною та завантажити CCleanerна ПК можна з офіційного сайту www.piriform.com. Утиліта не перший рік тримається першою у рейтингуу таких відомих інтернет видань, як The Guardian, PC World, CHIP Onlineта багато інших. Утиліта працює на операційних системах Windows XP, Vista, 7, 8, 10. Після інсталяції ми запустимо утиліту на Windows 7.
Для очищення системи від сміття скористаємося кнопкою Аналіз розташованої у нижній частині вікна.
На зображенні видно, скільки сміття знайшла система. Це історія провідника, коли користувач відкриває папки або копіює папки. Також це історія браузера та різне сміття, створене утилітами.
Після аналізу видалимо сміття, що знайшла утиліта, натиснувши кнопку Очистка .
Ось таким простим способом можна збільшити швидкодію системи та її програм. На цьому можливості утиліти не закінчуються. Програма також вміє видаляти непотрібні гілки реєстру, які були створені різним програмним забезпеченням. Щоб скористатися цією можливістю, нам потрібно відкрити вкладку « Реєстр» та за аналогією з попереднім прикладом натиснути кнопку Пошук проблем.
Після пошуку натиснемо кнопку Виправити і тим самим видалимо непотрібні записи реєстру.

Функціонал утиліти на цьому не обмежується, але його висвітлення не вписується у тему статті, тому ми підемо далі. Закінчивши очищення системи та реєстру, саме час братися за дефрагментацію, Про яку ми розповімо в наступних прикладах.
Дефрагментація в операційних системах Windows
В операційних системах Windows XP, Vista, а також у новіших Windows 7, 8, 10 є свої вбудовані засоби, які дозволяють робити дефрагментацію. Єдиним мінусом вбудованого дефрагментатора в Windows XP, Vista, 7, 8, 10 є його швидкість роботита слабкий функціонал.
Тому краще користуватися дефрагментатором від сторонніх розробників. Найкращим дефрагментатором на сьогодні є безкоштовна утиліта Defraggler. Утиліту Defragglerрозробила та ж компанія що і CCleaner Piriform LTD. завантажити Defragglerв папку ПК можна також з офіційного сайту www.piriform.com, як і CCleaner.
Установка Defraggler досить проста і зводиться до кількох кліків, тому з нею впорається будь-який користувач ПК. Крім Defraggler, Існує ще багато якісних дефрагментаторів, але наш вибір впав на нього, так як він допоможе нам вирішити ще одну проблему, через яку ваш ПК може сильно гальмувати і повільно працювати.
Defragglerпрацює з усіма актуальними ОС Windows починаючи з XP і закінчуючи Windows 10. Тому сміливо встановлюйте та запускайте його на будь-який Windows. У нашому випадку ми запустили Defraggler Windows 7.
Щоб запустити дефрагментацію, натисніть кнопку Дефрагментація в нижній частині вікна. Поруч із цією кнопкою є кнопка, яка може запустити аналіз диска на необхідність дефрагментації. Після початку дефрагментації за нею можна спостерігати на карті диска.
Цей процес може тривати довго і залежить від обсягу диска та ступеня фрагментації диска.
Утиліта Defragglerвміє проводити дефрагментацію як всього диска, і окремої папки і файлів. На цьому її функціонал не закінчується. Також утиліта вміє:
- Робити швидку дефрагментацію;
- Робити роботу програми з розкладу;
- Робити дефрагментацію вільного місця на диску;
- Вимикати ПК після дефрагментації;
- Робити дефрагментацію реєстру.
З усіх описаних функцій, остання є найбільш значущою. Використовуючи дефрагментацію реєстру, Ви зможете також збільшити швидкодію вашого стаціонарного комп'ютера або ноутбука. Щоб скористатися цією функцією, перейдіть в меню « Налаштування» та активуйте дефрагментацію реєстру під час запуску ПК, як показано на зображенні.
Увімкнувши цю опцію, у вашому ПК при старті системи Defragglerробитиме дефрагментацію реєстру:

Тепер розповімо про можливості програми, які ми згадували раніше. Defraggler вміє дивитися стан вашого вінчестера, а саме S.M.A.R.T.
S.M.A.R.T.- це вбудована підпрограма, яка може визначити стан жорсткого диска. Давайте перейдемо на вкладку « Стан».
На зображенні вище показані параметри гарного вінчестера. На наступному зображенні показаний вінчестер з битими секторами:
Якщо у вас саме така ситуація, то винуватцем у гальмуванні системи є вінчестер. Виходячи з цього, вінчестер слід замінити на новий. Крім того, у такому стані вінчестер довго не прослужить, і ви можете зненацька втратити багато важливої інформації. Мабуть, що всю.
З прикладу видно, що з допомогою Defragglerможна робити:
- Дефрагментацію диска довгу чи швидку;
- Дефрагментацію реєстру;
- Перевірити стан вінчестера.
Також слід зазначити, якщо у вас встановлений тип диска SDD в ПК, то не дефрагментуйте його, так як це може скоротити його термін служби.
Вирішення проблем з ОЗУ
Дуже часто винуватцем гальмування та зависання ПК є оперативна пам'ять. В операційних системах, починаючи з Windows 7 і закінчуючи Windows 10, є вбудовані засоби перевірки пам'яті. Наприклад, запустимо засіб перевірки оперативної помилки в Windows 10. Для цього скористаємося пошуком в десятці і введемо в ньому фразу « Засіб перевірки пам'яті».

Тепер запустимо знайдену утиліту.

У вікні виберемо перший пункт, після чого комп'ютер перезавантажиться і розпочнеться діагностика ОЗУ.
Після тривалої перевірки комп'ютер завантажиться і користувачеві буде видано результат перевірки. Якщо результат перевірки буде негативним, це означає, що оперативність необхідно замінити на нову.
У старих ОС, таких як Windows XP, немає вбудованої перевірки пам'яті. Це означає, що на Windows XP для перевірки пам'яті слід скористатися стороннім ПЗ. Робити перевірку ОЗУ може одна з найпопулярніших утиліт Memtest86.
Прискорюємо за допомогою ReadyBoost
Іноді навіть усі виконані дії щодо усунення гальмування та глюків у ПК не допомагають належним чином. Це відбувається через те, що на вашому ПК слабка апаратна частина. Щоб вирішити цю проблему в ОС, починаючи з Windows 7 і закінчуючи Windows 10, користувач має можливість використовувати технологію ReadyBoost.
Суть роботи технології ReadyBoostполягає у використанні швидких USB накопичувачівдля кешування даних. Тобто використовуючи ReadyBoost, ви зможете замінити стандартний файл підкачкина гвинті, на швидку флешку USB.
Для прикладу ми скористаємося ПК з ОС Windows 10 та флешкою з інтерфейсом USB 3.0. Ви запитаєте чому саме USB 3.0.Відповідь проста, цей інтерфейс дуже швидкийта максимально підходить для нашого завдання. Вставимо флешку в ПК і перейдемо до неї властивостямна вкладку « ReadyBoost».

Тепер виберемо пункт у вікні для прискорення нашої системи як показано на зображенні вище та натисніть кнопку Застосувати. Так само відбувається налаштування в Windows 7 і 8.
Після цих дій система має помітно прискоритись, довгий запуск програм та гальмування має зникнути.
Якщо ви захочете скористатися описаною технологією на Windows XP, то використовуйте сторонню програму eBoostr.
Інші способи прискорити стаціонарний комп'ютер або ноутбук та прибрати гальма
Якщо вище розглянуті приклади не допомогли, вирішити проблему з гальмами і глюками допоможуть такі способи:
- Зміна антивірусної програми;
- Вимкнення візуальних ефектів;
- зупинка непотрібних служб;
- Перевстановлення операційної системи;
- Оновлення сімки до десятки.
Якщо у вас на стаціонарному комп'ютері або ноутбуку встановлена хороша антивірусна програма, то на сучасному ПК ви надійно захищені і це не впливає на швидкодію системи. Але якщо у вас слабкий ноутбук або стаціонарний комп'ютер, то буде помітно як антивірус став сильно гальмувати систему.
Щоб виправити цю ситуацію, компанія Panda Security SL розробила антивірус. Panda Cloud Antivirusщо практично не витрачає ресурсів системи слабкого ПК. Секретом цього антивірусу є те, що всі складні операції в ньому виконуються у хмарі.
Крім антивірусу на швидкодію слабкого ноутбука чи стаціонарного комп'ютера можуть впливати візуальні ефекти ОС. Починаючи з Vista в Windows використовуються різні візуальні ефекти, які гальмують роботу ПК. Щоб вимкнути візуальні ефекти, наприклад, у Windows 10, необхідно перейти до властивостей системи. Для цього у програмі Виконатинаберемо команду "sysdm.cpl".

Перейшовши у властивості системи, відкриємо вкладку « Додатково». У текстовому блоці швидкодія натисніть кнопку Параметри .

Перед нами має відчинитися вікно, де можна відключити та включити візуальні ефектиу Windows 10.

Так само настроюються візуальні ефекти в Windows 7 і 8. Якщо говорити про Windows XP, то відключати її візуальні ефекти немає сенсу, оскільки вони й так споживають мало ресурсів.
З відключенням служб потрібно бути обережнішим, оскільки це може спричинити неправильну роботу операційної системи. Щоб зупинити непотрібні служби, наприклад, у Windows 7 необхідно перейти до оснастки, яка відповідає за служби. Для цього у програмі Виконатинаберемо команду "services.msc". Після виконання відкриється оснастка Служби».
У цьому оснащенні можна вимкнути будь-яку службу. Перед тим, як вимкнути непотрібну службу, переконайтеся, що вимкнення цієї служби є абсолютно безпечним для системи. Наприклад, ви можете без проблем зупинити службу. Диспетчер друку», якщо на комп'ютері не використовується принтер.
Ще одним способом є повна переустановка системи. Після переустановки Windows ви відразу помітите, як швидко працює ваш ноутбук або моноблок. Це відбувається тому, що ОС нова і в неї чистий реєстр і немає сміття. У багатьох випадках переустановка ОС допомагає пожвавити ноутбук або стаціонарний ПК і позбавиться гальм.
Крім переустановки трапляються випадки, коли користувач сімки оновить систему до Windows 7 і вона після цього повільно працює. Повільна робота системи пов'язана зі способом поширення оновлень та із залізом. У першому випадку повільна робота пов'язана з новим типом доставки оновлень у мережі P2P. Тобто, оновлення доходять від користувача до користувача. У другому випадку повільна робота пов'язана зі старим залізом. У цьому випадку допоможе тільки оновлення комплектуючих або придбання нового ноутбука.
Підбиваємо підсумок
Сподіваємося весь матеріал викладений у статті, допоможе нашим читачам і у вас не виникатимуть запитання, чому ПК став гальмувати або чому ноутбук чи моноблок став зависати. Також хочеться дати кілька порад нашим читачам.
Якщо у вас не проходять гальма та зависання в системі, то можливо винуватцем вашої проблеми стало шкідливе ПЗ. У цьому випадку слід зробити повне сканування системи на віруси та видалити їх зі знайденої папки.
Крім цього, якщо ви є власником ПК з Windows XP, то вам час задуматися про зміну ОС на більш безпечну. Підтримка XP давно закінчена, і нові антивіруси її давно не підтримують. Це означає, що система дуже небезпечна і якщо надати такій системі доступ в Інтернет, то можна зіткнутися з реальними проблемами через віруси. Через віруси ви можете зіткнутися як з гальмами системи, так і з крадіжкою та псуванням особистої інформації.
Відео на тему