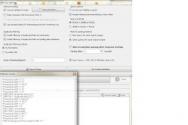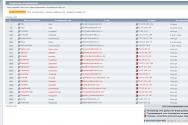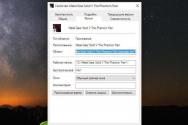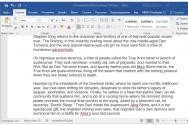Кнопка повноекранного режиму. Основні гарячі клавіші
Багато гравців та користувачів ПК часто стикаються з тим, що не знають, як розгорнути гру на весь екран. Причин цієї проблеми може бути кілька - починаючи від параметрів запуску і закінчуючи роком випуску гри. У цій статті розглянуто кілька способів усунення цієї проблеми.
В чому причина?
В основному така проблема виникає при спробі запуску старих ігор або казуальних інді-проектів. Також причина може ховатися у несумісності нових операційних систем зі старими іграми. На додаток до всього, варто додати застарілі драйвери на відеокартах, які також можуть перешкодити запуску програми в повноекранному режимі. Давайте розберемося, як розгорнути гру на весь екран кількома способами.
Поєднання клавіш
Якщо у вас відкривається вікно з грою в рамці, то швидше за все вам допоможе яке дозволяє розгортати всі системні вікна в повноекранний режим. На клавіатурі одночасно затисніть клавіші Alt та Enter і подивіться на реакцію гри. Якщо це не допомогло, переходьте до іншого способу.
Другий спосіб розгорнути на повний екран
Запустивши гру у віконному режимі, не поспішайте заходити у системні налаштування. Спочатку спробуйте знайти зміну режиму в налаштуваннях самої гри. Зайдіть в меню, потім перейдіть до пункту "Налаштування". У ньому має бути графа "Графіка" або "Екран" (залежно від гри назви можуть змінюватися, але суть залишається незмінною). Виберіть та застосуйте зміни. У більшості випадків навіть не потрібно перезапустити - система автоматично розгорне гру на весь екран.
Властивості
Якщо вищеописані методи не допомогли, використовуємо третій спосіб. Іноді у запуску прописуються параметри. За запуск у вікні відповідає приписка Windows. Зайдіть у властивості ярлика та перевірте, чи додано до поля "Об'єкт". Далі зверніть увагу на пункт "Вікно". У ньому має бути напис «Розгорнуте на весь екран». Тепер ви знаєте, як прибрати маленький екран в іграх за допомогою параметрів властивостей.

Проблеми самої гри
Можливо, необхідна вам гра запускається в низькій роздільній здатності, що не дозволяє їй розтягуватися по всій площі монітора. У такому разі знову звернемося до внутрішньоігрових налаштувань. Виберіть роздільну здатність вікна, яке є основним на вашому моніторі. У такому разі маленький екран в іграх більше не буде проблемою. Навіть у віконному режимі гра буде розтягнута на всій площі. Цей спосіб, швидше за все, не підійде для старих проектів, які не мають підтримки сучасних дозволів.

Як розгорнути гру на весь екран за допомогою налаштування драйвера?
У вирішенні проблеми вам допоможуть фірмові утиліти від виробника відеокарти. У ній ви зможете оновити драйвери до останньої версії та підігнати дозвіл гри для вашого екрану. Робиться це у вигляді масштабування у властивостях відеокарти. Після завершення ігрового процесу слід повернути стандартні налаштування.
Якщо загальний опис того, як розгорнути гру на весь екран, вам не допоміг, зверніться до форумів, які спеціалізуються на потрібному вам проекті. Кожна програма має особливості. Особливо це стосується старих ігор, тому описані способи не є вирішенням усіх проблем з віконним режимом для будь-якого випадку.
Сьогодні все частіше можна зустріти питання про те, як гру зробити на весь екран. Правду кажучи, існують різні способи. Запам'ятати все, звичайно ж, не так вже й складно. Головне, дізнатися про них. Сьогодні ми цим і займемося.
Налаштування у грі
Досить часто зробити гру на весь екран допомагають ігрові налаштування. Вони, як правило, існують у кожній іграшці. Отже, якщо ви запустили якусь програму, а вона у вас, скажімо, лише на половину робочого столу, то можна трохи покопатися і розгорнути гру на весь екран.
Якщо ви вирішили спробувати цей спосіб, то, перш за все, вам потрібно зайти в налаштування екрана. Там має бути "дозвіл" і два режими відображення: віконний та повноекранний. Якщо у вас стоїть англійський інтерфейс, то виберіть fullscreen. Після цього підтвердьте свої дії. Після цього питання має піти саме собою. Щоправда, не завжди все так просто.
Програми соціальних мереж
Якщо ви задумалися, як гру зробити на весь екран, в яку ви граєте за допомогою соціальної мережі, то ви зможете впоратися із цим за кілька секунд. Якщо ви тільки вирішили встановити іграшку, то зачекайте трохи - як правило, всі ігри містять якесь навчання, яке розповість вам про багато можливостей і налаштуваннях. Там має зустрітися квест, який попросить вас розгорнути гру. Якщо ви прочитали завдання, обов'язково знайдете відповідну кнопку на панелі налаштувань.

А от якщо ви зайшли в іграшку, в якій давно не були, причому вона дуже "заплутана", особливо щодо налаштувань, то доведеться трохи "попітніти". Зазвичай шлях тут один – зайти до налаштувань. А там уже дивитись, де є напис "на весь екран". Як тільки ви її виявите, натисніть кнопку - тепер ви знаєте, як зробити гру на повний екран. Щоправда, у додатках із соціальних мереж "розгортання" проходить у такий самий спосіб, як і у звичайній комп'ютерній іграшці за допомогою ігрових налаштувань. Запам'ятайте це, і питання більше не виникатиме у вас у голові. Щоправда, хтось цього не може зробити.
Клавіатура
Звичайно ж, жодна програма та гра не обходиться без поєднання гарячих клавіш, які допомагають грати та керувати тим чи іншим додатком. Але операційні системи "Віндовс" мають універсальне поєднання, що дозволяє швидко зрозуміти, як гру зробити на весь екран. Та й взагалі, будь-яке активне віконце.
Для цього вам необхідно зробити активним бажане вікно та просто натиснути alt+enter. Після цього будь-яка програма, гра або інше вікно розгорнеться. Це досить старий, проте ефективний спосіб розгортання. Він зазвичай діє завжди. Щоправда, трапляється і так, що навіть це поєднання та налаштування у грі не допомагають. Тоді постає питання про те, як зробити гру на весь екран на Windows 7 (або будь-якій іншій системі). Давайте спробуємо подивитися, чи можна ще щось зробити.

Дозвіл на комп'ютері
Іноді джерелом проблеми стає налаштування в операційній системі. Справа в тому, що на "квадратних" екранах більшість ігор може "розгортатися", а от на "прямокутних" - не завжди. У цій ситуації не залишається нічого іншого, як просто змінити налаштування екрана монітора.
Для того щоб гра повністю запустилася на весь екран, встановіть повзунок дозволу на значення 800x600. При цьому всі значки на робочому столі та навіть шрифт збільшаться. Якщо у вас багато ярликів - заздалегідь постарайтеся прибрати їх в одну папку, щоб вони не розбіглися. Тепер можете запустити іграшку та насолоджуватися ігровим процесом. Ви знаєте, як гру зробити на весь екран.
Звичайно, можна ще перевірити, чи не запускається гра з певними опціями екрану. Для цього клацніть по ярлику правою кнопкою миші, зайдіть в "Властивості" та подивіться поле "Об'єкт". Якщо ви побачите там напис "windowed", видаліть цю команду і натисніть "Ок".
Отже, якщо ви граєте у віконному режимі, то для вас є одна маленька, але корисна порада, як гру зробити на весь екран у будь-якій системі.

Якщо у вас в момент ігрового процесу є можливість виходити за межі ігрової області, тоді спробуйте "схопитися" за кути вікна і просто розтягніть їх по всьому екрану. Це допоможе вам грати на весь екран. Досить часто дана методика застосовується для онлайн-ігор, де можна грати як у віконному, так і в Як бачите, варіантів боротьби з проблемою, що виникла, досить багато. Усі вони прості у освоєнні. Так що пробуйте і грайте на втіху!
Операційна система Windows - складна багатокопонентна структура, про всі опції якої знають далеко не всі "просунуті" користувачі ПК та ноутбуків. Це всілякі "паски", приколи від творців і, звичайно, гарячі клавіші. Останнє, мабуть, найкорисніше і найтаємничіші. Навіть програмісти не знають всіх поєднань клавіш, за допомогою яких можна керувати всією операційною системою без допомоги миші. Однак для того, щоб вивчити всі комбінації, потрібно тренуватись не один місяць, бо їх дуже багато. Варто відразу відзначити, що справа ця довга і важка. Далеко не у всіх вистачає терпіння вивчити всі кнопки. Тому про приховані можливості цієї операційної системи відомо дуже обмеженому колу найзавзятіших.
Ми розглянемо найкорисніші комбінації клавіш, які зможуть стати в нагоді при повсякденній роботі. Вивчивши їх, ви зможете вразити своєю швидкістю роботи навіть "бувалих" програмістів.
Чому це потрібно знати?
Насамперед це потрібно вам самим. Ці знання розширять кругозір і допоможуть працювати на комп'ютері швидше та продуктивніше. Адже багато комбінацій клавіш ведуть до функцій, які глибоко заховані в надрах "Панелі управління". Шукати їх та клацати мишкою набагато довше, ніж затиснути пару клавіш. До речі, кнопка в Windows теж є. І про неї ми говоритимемо, оскільки це питання дуже цікавить багатьох користувачів. Не пройде й місяця, як ви відчуєте, що керувати ПК або ноутбуком за допомогою гарячих клавіш набагато зручніше, ніж мишею. Саме для цього і потрібно знати їхні комбінації.
Думка "спеціалістів" про гарячі клавіші
Багато комп'ютерних "гуру" і псевдопрограмістів заперечують ефективність такого способу управління операційною системою. Але це тільки через те, що вони страшенно бояться зізнатися у своїй некомпетентності у цьому питанні. Однак той, хто професійно займається обробкою фотографій у програмі Adobe Photoshop, не буде недооцінювати ефективність гарячих клавіш, оскільки вони підвищують продуктивність та прискорюють роботу.

Не варто забувати і про тих, хто любить ігри. Для них грати у віконному режимі – суцільне борошно. Тому їм життєво необхідно вивчити комбінації клавіш, які дозволяють включити повноекранний режим у грі без зайвих проблем. Однак більшість просунутих користувачів просто ігнорують гарячі клавіші операційної системи та програм, вважаючи їх непотрібним доповненням. Вони в корені не мають рації. Вивчати їх варто. І ось цим ми зараз займемося.
Клавіші повноекранного режиму в різних програмах
Для кожної програми є свої гарячі кнопки. У тому числі комбінація клавіш входу в повноекранний режим. Чи потрібно говорити про те, що деякі програми не підтримують цей режим. Наприклад, такі утиліти як Microsoft Office. Їм просто не потрібний цей режим. У плеєрі Daum PotPlayer клавіша повноекранного режиму – Enter. У браузері – кнопки Alt плюс F12. Але далеко не всі програми мають схожі параметри. Тому слід вивчити документацію для тієї чи іншої програми. Саме вони покажуть, як зробити повноекранний режим кнопками.

Варто зазначити, що в деяких програмах ви можете самі призначити потрібну комбінацію на ту чи іншу дію. До таких утиліт відносяться аудіо- та відеоплеєри, графічні редактори, файлові менеджери, спеціалізовані та відео та деякі інші продукти. Це дуже зручно. Тому розробники та надали користувачам таку можливість. За що їм честь і хвала.
Повноекранний режим в іграх
Тут гарячі клавіші повноекранний режим поставити не допоможуть. Прийде йти в налаштування графіки і там відзначатиме відповідний пункт. Тут все трохи складно, оскільки в різних іграх ці налаштування знаходяться в різних місцях. Тому тут доведеться просто шукати. Однак переважна більшість ігор має цілком адекватний російський переклад, тому проблем із цим виникнути не повинно. Проте деякі користувачі-початківці не можуть впоратися навіть з таким завданням. Тоді слід спробувати просто розгорнути вікно на весь екран. Спочатку вистачить. Як здійснити перехід у повноекранний режим? Поєднання клавіш Alt плюс F2 розгорне вікно на весь екран. Але це не є стовідсотковим повноекранним режимом.

Повноекранний режим у Photoshop
Цей програмний продукт, призначений для професійної обробки фотографій, має багато цікавих "фішок". У тому числі повноекранний режим. Клавіші в "Віндовс 8" (та й у будь-якій іншій ОС) - Shift плюс F. Це розгорне програму на повний екран з меню-баром, на якому будуть розташовані необхідні інструменти. Однак можливості цього програмного продукту в такому режимі дуже обмежені. Щоб вийти з повноекранного режиму, достатньо буде натиснути на кнопку Esc. Взагалі, про комбінації клавіш у "Фотошопі" можна було б написати окрему статтю. Але це зараз у наші плани не входить.

Під час роботи у "Фотошопі" без гарячих клавіш нікуди. Це чудово знають усі професіонали, які працюють у цій галузі. Поєднання клавіш помітно підвищують продуктивність роботи. Справді, простіше натиснути поєднання Ctrl-Alt-Z у тому, щоб відкотити зроблені зміни, ніж шукати інструмент " Назад " . Інші комбінації також ефективні. Хоча ті, хто спеціально вивчав прийоми роботи у "Фотошопі", і без того чудово знають про чудові властивості гарячих клавіш.
Повноекранний режим у браузері Google Chrome
Цей інтернет-браузер вважається одним з найкращих у плані швидкості та продуктивності. Його використовують мільйони людей. Тому немає нічого дивного у величезній кількості запитів на тему, як зробити повноекранний режим клавішами "Хром". Людей можна збагнути. Постійно лізти в налаштування браузера для того, щоб просто переключити вигляд - суцільна мука. Отже, для того щоб розгорнути "Хром" на весь екран, достатньо натиснути на кнопку F11. Тоді браузер постане перед вами у всій красі. Щоб вийти з повноекранного режиму, потрібно знову натиснути на ту ж клавішу. Тоді вікно браузера набуде свого звичайного вигляду.

Взагалі, "Хром" має величезну кількість гарячих клавіш. Просто далеко не всі про них знають. Наприклад, на попередню сторінку можна перейти за допомогою кнопки Backspace. Щоб увімкнути той чи інший додаток, потрібно натиснути клавішу Alt і якусь цифру. Будь-яке доповнення і запуститься. Головне – потім запам'ятати, на якій цифрі що знаходиться. І так далі. Гарячі клавіші повністю розкривають потенціал цього інтернет-браузера. Тож вивчити їх точно варто.
Що робити, якщо маю ноутбук?
Тут можуть бути деякі нюанси, тому що на клавіатурі ноутбука є спеціальна функціональна клавіша, яка включає гарячі клавіші, передбачені виробником. Тому комбінації клавіш для ноутбуків можуть відрізнятись від тих, що використовують на персональних комп'ютерах. Однак поєднання клавіш для ноутбуків можна визначити "на око". Справа в тому, що на кожній функціональній кнопці є напис або зображення кольором, відмінним від основного. Тобто, зображення показує, що станеться, якщо натиснути цю клавішу в поєднанні з функціональною.

Таким чином, ноутбуки виглядають у цьому плані набагато зручніше, тому що в них вже є власна система гарячих клавіш. Користувачеві потрібно лише уважно вивчити клавіатуру пристрою і трохи потренуватися. Після цього керування лептопом за допомогою гарячих клавіш здасться таким самим простим, як і за допомогою мишки. Потрібно тільки переконатися, що ці команди не конфліктуватимуть зі стандартними комбінаціями клавіш у "Віндовсі". Інакше жодна команда (ні "ноутбучна", ні "системна") не працюватиме.
Висновок
Отже, ми зрозуміли, яка клавіша повноекранного режиму є в операційній системі "Віндовс" і в різних програмних продуктах. Якщо з системою все більш менш зрозуміло і є хоч якась стабільність, то з утилітами все не так просто. Кожна програма має набір гарячих клавіш. Тому і комбінації клавіш, що включають повноекранний режим, можуть бути зовсім різними. Вихід тут один: вивчати документацію, що йде в комплекті із програмним продуктом. Можна, звичайно, спробувати "метод наукового тику", але нічого хорошого з цього не вийде. Тож запасайтеся потрібною літературою та терпінням.
Хочу розповісти Вам сьогодні про повноекранний режимроботи комп'ютерних програм Йтиметься про те, як його легко можна примусово включити практично для будь-якої програми чи гри. У першу чергу стаття розрахована на недосвідчених користувачів-початківців.

Ви знаєте, що майже будь-яке вікно в операційній системі Windows можна розгорнути на весь екран монітора. Робиться це середньою кнопкою «Розгорнути» у верхньому правому кутку.


Я не випадково сказав «майже будь-яке вікно» — дехто чинить опір. Нещодавно описана програма USB Ports Disabler спочатку не працює в повноекранному режимі - середня кнопка не активна взагалі (зрозуміло, що така можливість у подібних маленьких одновіконних програмах власне і не потрібна - навів просто для прикладу). Також дуже часто виникають питання з цим режимом в іграх або відеоплеєрах.
У мене для Вас чудова новина – запускати в повноекранному режимі можна практично будь-яку програму чи гру. Це робиться дуже легко і просто - тикаємо правою кнопкою миші по ярлику програми (ігри) і переходимо в «Властивості».


…на вкладку «Ярлик»…


…і у рядку «Вікно» виставляємо «Розгорнуте на весь екран»…


Не забуваємо натискати «Застосувати».
Ось і все — програма чи гра тепер запускатиметься спочатку у повноекранному режимі.
Режим «На весь екран» у браузері
Окремо хочу наголосити на розширеному режимі «На весь екран», який включається для будь-якого браузера кнопкою «F11» на клавіатурі (їм же і вимикається).
З особистих спостережень практично ніхто цим режимом не користується чомусь, а дарма. Він дуже зручний і практичний - ховаються всі панелі та кнопки браузера, а інформація буквально розливається максимально на весь екран монітора. Це особливо актуально для власників ноутбуків. Володарям великих моніторівця фішка може бути і не потрібна зовсім.
Найкраще цей чарівний повноекранний режим реалізований у браузері Mozilla Firefox — у будь-який момент можна «закинути» курсор за верхню межу вікна і вискочать панелі вкладок та пошуку. Перейшли на іншу вкладку або ввели запит і можна перемістити курсор вниз — знову отримуємо повний екран інформації.
В інших браузерах для цього потрібно виходити з «повного екрану» і потім повертатися в нього це сумно і незручно.
Як зробити зручний повноекранний режим у браузері Google Chrome.
Хочу звернути увагу користувачів і шанувальників Mozilla Firefox на маленький нюанс — після закінчення роботи в браузері, перед його закриттям, дуже бажано вийти з режиму «На весь екран», інакше при наступному запуску можуть злетіти закріплені вкладки і взагалі зіпсуватися вид вікна . Цей глюк виробники не можуть (скоріше — не хочуть) відремонтувати вже кілька років, редиски.
Ось і весь примусовий повноекранний режим програм — до нових, сподіваюся, корисних, порад і комп'ютерних програм.
КОРИСНЕ ВІДЕО
Я лише оглядаю програми! Будь-які претензії – до їхніх виробників!
У цій статті, я покажу якими способами можна розгорнути вікно на весь екран і які клавіші для цього використовувати на Віндовс 7, 10 і MAC. Широке використання у вжиток комп'ютерної миші стало революційним нововведенням, що значно спростило використання персонального комп'ютера. Сьогодні більшість користувачів використовують цей пристрій для навігації по системі та введення найпростіших команд. Однак, всі поширені операційні системи дозволяють виконувати ці необхідні завдання без використання миші.
Як показує практика, знання певних комбінацій клавіш дозволяє розгортати віконце на весь екран з більшою швидкістю, що позитивно впливає на загальну продуктивність праці. Варто лише трохи звикнути, і виконання звичних завдань за допомогою коротких комбінацій клавіатури здаватиметься зручнішим, ніж переміщення миші.
Переваги клавіш
Перехід на використання клавіатури для виконання рутинних операцій найчастіше поширений серед програмістів, веб-майстрів та представників інших професій, робота яких пов'язана з необхідністю введення великої кількості інформації. Серед значних переваг такого підходу варто виділити таке.
При використанні «гарячих клавіш» для того, щоб розгорнути вікно на весь монітор, увагу не доводиться переносити на мишу, що спрощує виконання завдання, особливо в довгостроковій перспективі. Ідеться про те, що введення тексту або команд за допомогою клавіатури вимагають задіяння певної ділянки мозку. Використання миші задіює дещо інші зони, оскільки він працює принципово інакше. Тому відбувається не тільки витрачання часу на фізичне перенесення руки в бік, а й перемикання уваги на іншу сферу діяльності. З погляду звичайного користувача це не критично, але для професіонала, що проводить за комп'ютером годинник, може мати досить істотне значення.
Як згорнути/розгорнути вікно програми
Як приклад подібних маніпуляцій з клавіатурою можна розглянути згортання/розгортання програми з віконного режиму на повноекранний і назад. При цьому в силу особливостей функціонування тієї чи іншої операційної системи комбінації клавіш будуть дещо відрізнятися, в той час, як сам принцип буде приблизно той же.
Відкриваємо на Windows 7 та Windows 10
ОС Віндовс 7 і 10 є найбільш поширеними версіями операційної системи, тому розгляд питання варто почати саме з них. Отже, для того щоб згорнути або розгорнути вікно будь-якої запущеної програми, необхідно скористатися одночасним натисканням клавіш « Win» (із зображенням логотипу системи, вона розташована ближче до лівого нижнього кута клавіатури) та стрілки вгору/вниз. Програма змінюватиме своє відображення з віконного на повноекранний.

Цього ж ефекту можна досягти й іншим способом. Він дещо довший, але комусь може здатися зручнішим. Необхідно одночасно натиснути Alt+Пробіл, у контекстному віконці за допомогою стрілок вибрати необхідну дію, після чого підтвердити його клавішею Enter.

Розгортаємо вікно в MAC OS
На операційній системі від компанії Apple алгоритм дій буде приблизно тим самим. Необхідно одночасно натиснути клавіші Command+Power. Залежно від ситуації комбінація або згортатиме активний додаток у віконний режим, або розгортатиме його у повноекранну версію відображення.
За допомогою описаних вище «гарячих клавіш» можна суттєво спростити розгортання вікна на весь екран, а також підвищити ефективність та швидкість виконуваних дій. До речі, подібних поєднань існує досить багато, тому завжди є куди розвиватися.