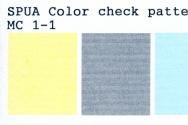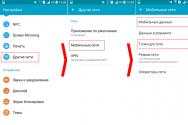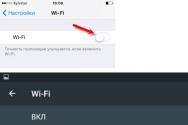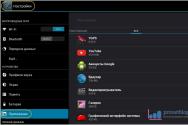Не запускається onedrive windows 10. Видалення зв'язку з OneDrive.
В цій покрокової інструкціїбуде показано, як повністю вимкнути OneDrive у Windows 10 так, щоб він не запускався, а потім видалити його іконку з провідника. Дії будуть трохи відрізнятися для професійної та домашньої версій системи, а також для 32-бітових та 64-розрядних систем (показані дії оборотні). Заодно покажу, як повністю видалити програму OneDrive з комп'ютера (небажано).
Вимкнення OneDrive у Windows 10 Home (домашня)
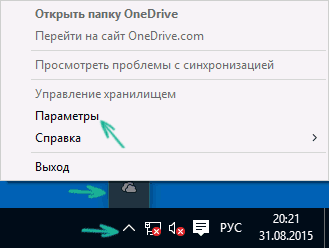
У домашній версії Windows 10 для відключення OneDriveвам потрібно виконати кілька простих кроків. Для початку, клацніть правою кнопкоюмиші за піктограмою цієї програми в області сповіщень та виберіть «Параметри».
У параметрах OneDrive зніміть позначку з пункту «Автоматично запускати OneDrive під час входу до Windows». Також ви можете натиснути кнопку «Видалити зв'язок з OneDrive» для того, щоб припинити синхронізацію ваших папок та файлів з хмарним сховищем (ця кнопка може бути не активною, якщо ви нічого ще не синхронізували). Використовуйте установки.
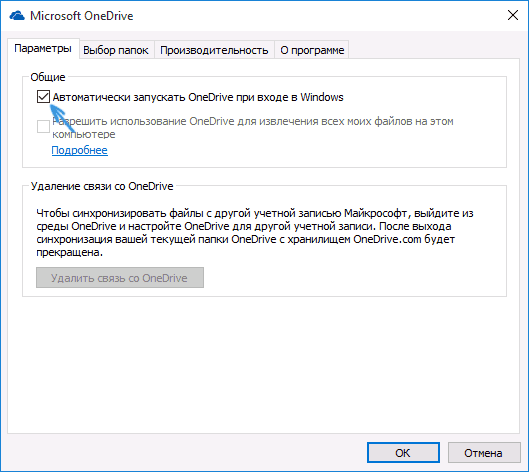
Готово тепер OneDrive не буде автоматично запускатися. Якщо вам потрібно повністю видалити OneDrive з комп'ютера, див.
Для Windows 10 Pro
У Windows 10 Професійна можна скористатися іншим, у чомусь навіть більше простим способомвідключення використання OneDrive у системі. Для цього використовується редактор локальної групової політики, запустити який можна, натиснувши клавіші Windows + R на клавіатурі та ввівши gpedit.mscу вікно "Виконати".
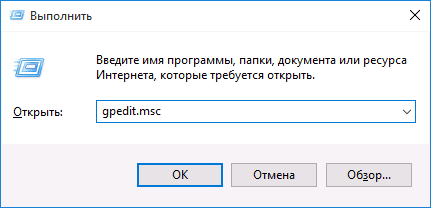
У редакторі локальної групової політики перейдіть до розділу Конфігурація комп'ютера - Адміністративні шаблони - Компоненти Windows- OneDrive.
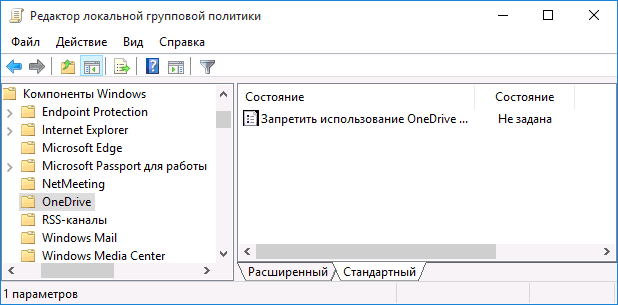
У лівій частині двічі клацніть по "Заборонити використання OneDrive для зберігання файлів", встановіть для нього значення "Увімкнено", після чого застосуйте зроблені налаштування.
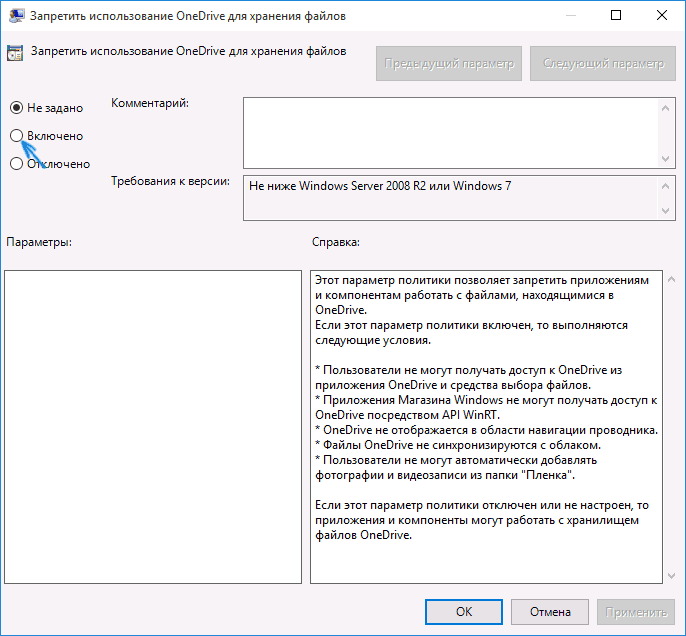
У Windows 10 1703 повторіть те саме для параметра «Заборонити використання OneDrive для зберігання файлів Windows 8.1», який знаходиться там же у редакторі локальної групової політики.
Це повністю відключить OneDrive на вашому комп'ютері, він не буде запускатися, а також відображатися у провіднику Windows 10.
Як повністю видалити OneDrive з комп'ютера
Оновлення 2017:Починаючи з Windows 10 версії 1703 ( Creators Update), для видалення OneDriveбільше не потрібно здійснювати всі маніпуляції, які були необхідні в попередніх версіях. Тепер видалити OneDrive можна двома простими способами:
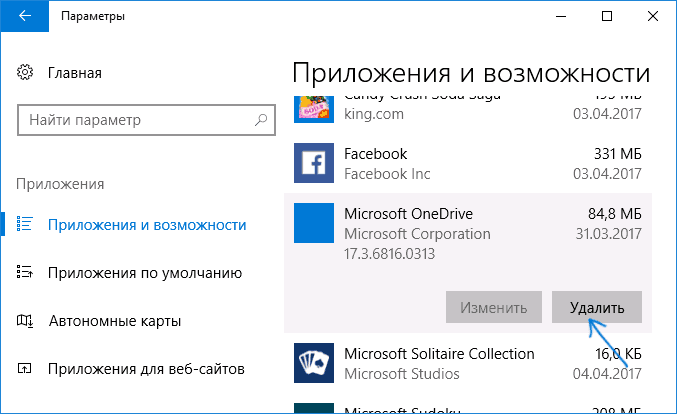
Ну і нарешті останній спосіб, який дозволяє повністю видалити OneDrive з Windows 10, а не просто відключити його, як це було показано в попередніх способах. Причина, через яку я не рекомендую даний спосібвикористовувати - не зовсім ясно, як його після цього знову встановити та змусити працювати у колишньому вигляді.
Сам спосіб виглядає наступним чином. У командному рядку, запущеному від імені адміністратора, виконуємо: taskkill /f /im OneDrive.exe
Після цієї команди видаляємо OneDrive також через командний рядок:
- C:\Windows\System32\OneDriveSetup.exe /uninstall(для 32-розрядних систем)
- C:\Windows\SysWOW64\OneDriveSetup.exe /uninstall(для 64-розрядних систем)
На цьому все. Сподіваюся, у вас все спрацювало як слід. Зазначу, що теоретично можливо, що з будь-яких оновлень Windows 10, OneDrive знову буде увімкнено (як це іноді трапляється в цій системі).
Як повністю видалити Onedrive в Windows 10 - питання, яке виникає у користувачів, які не розуміють, для чого потрібен цей сервіс від Microsoft і чи потрібен він взагалі. Проте, перш ніж видаляти службу, давайте розберемося, що таке Onedrive у Windows 10. Це служба, яка дозволяє зберігати файли на «Хмарі» ( віртуальне сховищеданих), а також синхронізувати пристрої, об'єднані однією операційною системою. Де є Уандрайв? Ви можете знайти цю службу як папку в провіднику, так і в області сповіщень. Об `єм локальної папкиУандрайв не повинен перевищувати 10 Гб, інакше розмір вмісту не дозволить надіслати інформацію на хмару. Ця невелика довідка по сервісу була наведена тут для того, щоб користувач прийняв остаточне рішення, чи користуватися Уандрайв, або все-таки видалити.
Корисні статті на нашому сайті: .
Як вимкнути Onedrive у Windows 10
Вимкнення Оnedrive, покрокова інструкція:
- У налаштуваннях
- Із застосуванням редактора реєстру
Використовувати цей спосіб потрібно обережно, краще заздалегідь створити точку відновлення.
Наші дії:
- Тиснемо Win+R і вводимо команду regedit
- Знаходимо гілку HKEY_LOCAL_MACHINE\SOFTWARE\Policies\Microsoft\Windows\Skydrive
- Якщо останньої папки немає – потрібно її створити і відповідно назвати
- Створюємо новий параметр Dword(32)
- Називаємо його DisableFileSyns і ставимо значення 1
- Перезавантажуємо систему, щоб підтвердити зміни
Дізнайтеся корисну інформацію на нашому сайті: .
Як прибрати значок Onedrive з провідника
Чи можна видалити значок Onedrive із провідника Windows 10?
Навіть якщо сервіс вимкнено, значок нікуди не подінеться. Ось спосіб, як його видалити:
- Як і в попередній інструкції, натискаємо Win+R та вводимо команду regedit
- Переходимо на шляху HKEY_CLASSES_ROOT\CLSID\(018D5C66-4533-4307-9B53-224DE2ED1FE6)
- Змінюємо значення Sestem.IsPinnedToNameSpaceTree на 0
А чи можна повністю вимкнути сервіс?
Як вимкнути OneDrive за допомогою командного рядка
- Відкриваємо командний рядок через Адміністратора (Win+R)
- Спочатку вводимо команду для зупинення сервісу taskkill/f/im OneDrive.exe
- А потім команду для видалення. Для 32 bit - %SystemRoot%\System32\OneDriveSetup.exe\unistall. Для 64 bit - %SystemRoot%\SysWOW64\OneDriveSetup.exe\unistall
Видалення буде проходити без демонстрації прогресу та спливаючих вікон.
Як видалити Microsoft Onedrive у Віндовс 10 через програму Powershell
Ця програма – теж свого роду командна строка, Тільки зі значно розширеним набором функцій і своїм набором команд, а також вкрай простий спосіб для . Що робимо:
- Запускаємо програму від імені адміністратора
- У вікні консолі, що відкрилася, вводимо і виконуємо команду Get-AppxPackage-name* OneDrive
Насамкінець варто сказати, що як би не було реалізовано відключення сервісу, Ви завжди зможете включити Onedrive у Windows 10 знову.
Про те, що ви дізнаєтеся на нашому сайті.
Операційна система вийшла одразу з інтегрованим OneDrive, що викликало нерозуміння з боку багатьох користувачів. Якщо вам також не потрібен сервіс OneDrive, і ви хочете його позбутися, то дана стаття повинна вам допомогти. Зараз ми розповімо про те, як вимкнути OneDrive у Windows 10.
Вимикаємо автозавантаження програми OneDrive
Для початку потрібно відключити автозавантаження програми OneDrive, щоб вона не завантажувалася разом з операційною системою. Зробити це досить легко. Клацніть правою кнопкою мишки по іконці OneDrive поряд із системним годинником і в меню виберіть пункт «Параметри».
Після цього з'явиться вікно з налаштуваннями програми OneDrive. Тут на вкладці "Параметри" потрібно вимкнути функцію "Автоматично запускати OneDrive при вході до Windows" і натиснути кнопку "Ok".
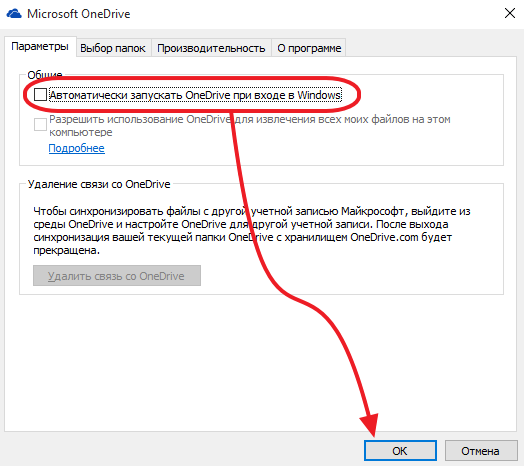
В результаті при наступному запуску Windows 10, програма OneDrive запускатись вже не буде.
Видаляємо OneDrive з Провідника
Однією з особливостей OneDrive є те, що дана програмаприкріплює свою папку у бічному меню Провідника. При цьому дана папка відображається навіть тоді, коли сама програма OneDrive не запущена (скриншот внизу). Щоб повністю відключити OneDrive у Windows 10, цю папку потрібно відкріпити від бічної панелі.
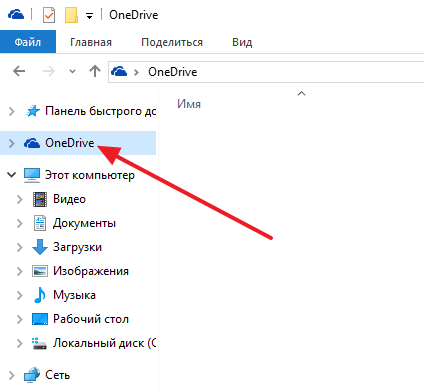
Для того, щоб відкріпити OneDrive від бічної панелі потрібно. Для цього натисніть комбінацію клавіш Windows + Rі в вікні, введіть команду REGEDIT (скриншот знизу).

Після відкриття редактора реєстру вам потрібно перейти до розділу «» та знайти там ключ із назвою « System.IsPinnedToNameSpaceTree
»(Скріншот знизу). 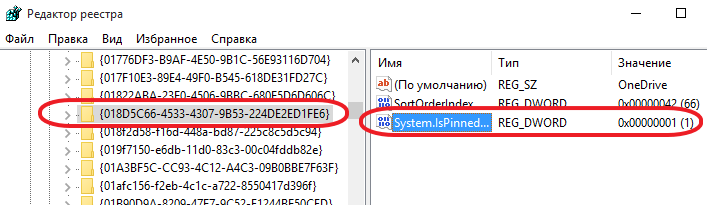
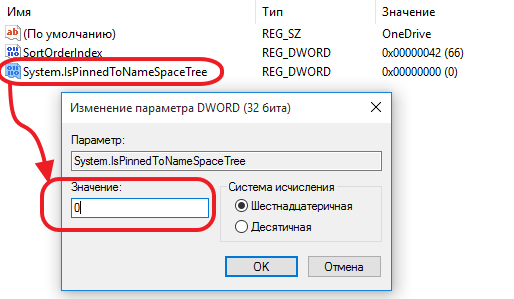
Після цього пункт OneDrive повинен зникнути з бічної панелі Провідника Windows 10. Щоб усі налаштування нормально збереглися, перезавантажте комп'ютер.
Хмарні сховища та сервіси щільно увійшли до життя активних користувачів комп'ютерів, яким недостатньо вільного місцяна встановлених жорстких дискахабо хочеться мати доступ до набору файлів із кількох пристроїв. Одним із найвідоміших хмарних сховищ є OneDrive.
Програма встановлена в Windows 10 за умовчанням, але далеко не всі віддають перевагу, вибираючи конкурентів - DropBox, Google Drive та інших. Якщо користувач не працює з хмарним сервісом, доцільно його позбутися. В рамках цієї статті ми розповімо, як прибрати OneDrive з області повідомлень у Windows 10 або видалити його з комп'ютера.
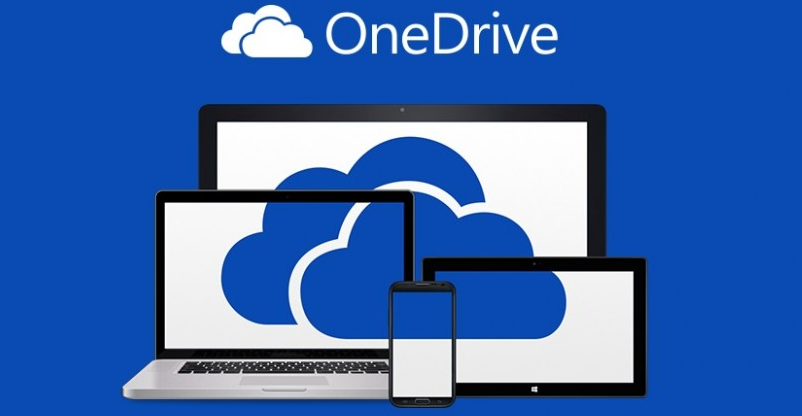
Вимкнути OneDrive на час з легкістю може будь-хто користувач WindowsДля цього достатньо в центрі повідомлення натиснути правою кнопкою миші на іконку програми, після чого вибрати пункт «Вихід». У цьому операційна система продовжить всіляко взаємодіяти з хмарним сервісом, прагнучи завантажувати дані на сервера Microsoft. Щоб повністю відключити Windows 10 від взаємодії з OneDrive, необхідно виконати одну з інструкцій, наведених нижче.
Вимкнення OneDrive у домашній версії Windows 10
У різних версіях операційних систем є різні шляхи вирішення проблеми автоматичного завантаження з боку OneDrive інформації користувача на сервера Microsoft. Щоб у домашній версії позбавитися цієї проблеми, в правому нижньому кутку, де знаходиться значок хмарного сервісу, необхідно натиснути на нього правою кнопкою та вибрати пункт "Параметри". У вікні, перейдіть на вкладку "Параметри" і приберіть галочку з графи "Автоматично запускати OneDrive при вході в Windows". 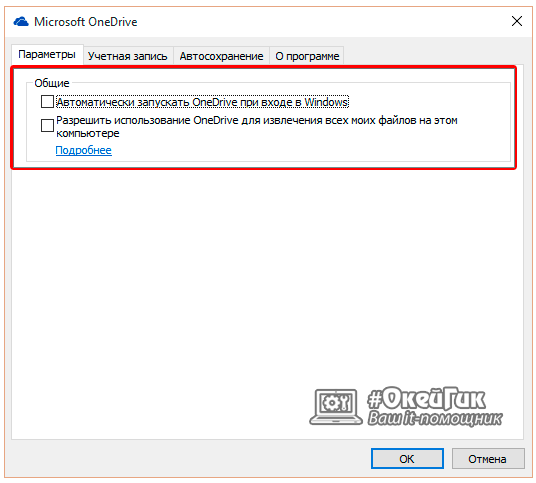
Пояснення: Цим кроком можна вимкнути автоматичний старт хмарного сервісу після перезавантаження, але його старт все ще може бути виконаний сторонніми програмами.
Наступною дією потрібно зайти до реєстру. Для цього натисніть на клавіатурі Windows+R, щоб запустити рядок «Виконати». Далі пропишіть у ній команду regeditі натисніть «OK», після чого з'явиться реєстр.
У деревоподібному списку реєстру в лівій частині вікна перейдіть за наступною адресою:
HKEY_CLASSES_ROOT\CLSID\(018D5C66-4533-4307-9B53-224DE2ED1FE6)\
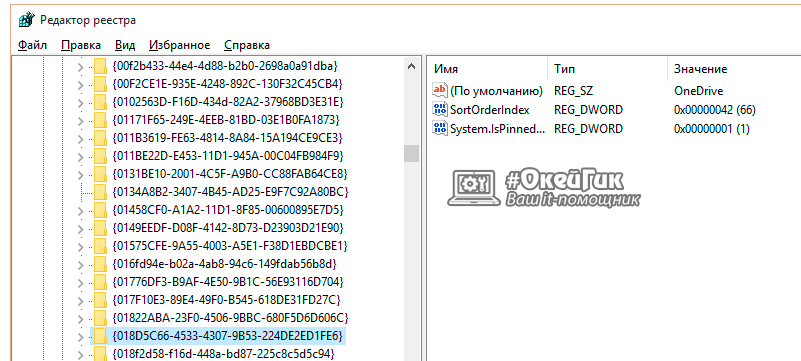
Вибравши відповідну папку, натисніть в ній двічі лівою кнопкою миші за параметром з ім'ям «System.IsPinnedToNameSpaceTree», після чого у вікні змініть значення з «1» на «0». 
Користувачам, у яких встановлена , доведеться також перевести з «1» на «0» значення параметра «System.IsPinnedToNameSpaceTree», але розташованого за адресою:
HKEY_CLASSES_ROOT\Wow6432Node\CLSID\(018D5C66-4533-4307-9B53-224DE2ED1FE6\
Після виконання описаних вище процедур процес синхронізації між файлами користувача на комп'ютері та хмарним сховищем OneDrive буде повністю зупинено.
Вимкнення OneDrive у професійній, корпоративній, освітній версії Windows 10
Вимкнути OneDrive у версіях, відмінних від домашньої, ще простіше, оскільки процес деактивації хмарного сховища відбувається через Редактор локальної групової політики. Запустити його на домашньому варіанті операційної системи не вдасться.
Щоб скористатися ним у професійному складанні Windows 10, необхідно натиснути на поєднання клавіш Windows+R та прописати команду gpedit.msc. Після того, як «Редактор локальної групової політики» відкриється, перейдіть до нього за такими вкладками:
Конфігурація комп'ютера/ Адміністративні шаблони/ Компоненти Windows/ OneDrive

Діставшись до вкладки OneDrive, натисніть двічі лівою кнопкою на параметр у графі «Стан», і у вікні виберіть пункт «Увімкнено». 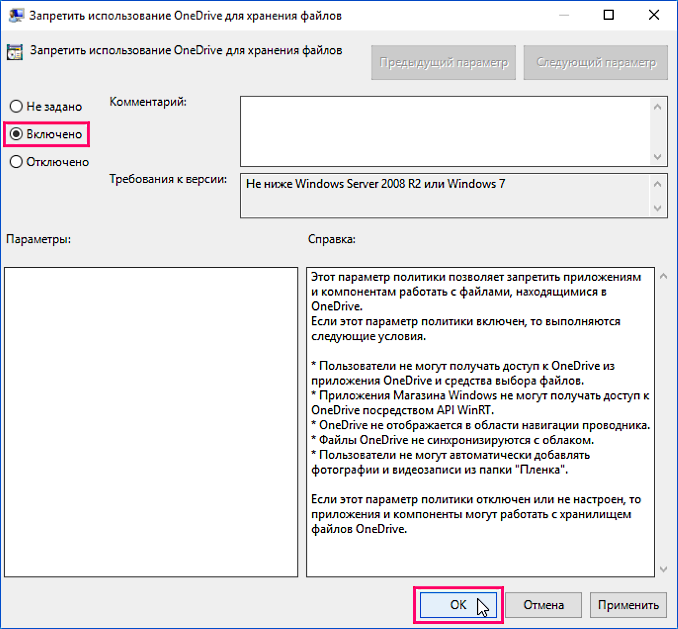
Після цього служба заборони використання OneDrive для зберігання даних буде активовано.
Вимкнення OneDrive у будь-яких версіях Windows 10 через файл реєстру
Редагувати реєстр можна не тільки в ручному режимі, але й за допомогою спеціально створених файлів із розширенням.reg. З їх використанням можна повністю вимкнути OneDrive на комп'ютері під керуванням будь-якої версії Windows, а потім включити його при необхідності.
Щоб створити файл, що виконує, натисніть на кнопку «Пуск» і перейдіть у «Всі програми»-«Стандартні Windows» і далі клацніть правою кнопкою миші на програмі «Блокнот» і виберіть пункт «Запуск від імені адміністратора». 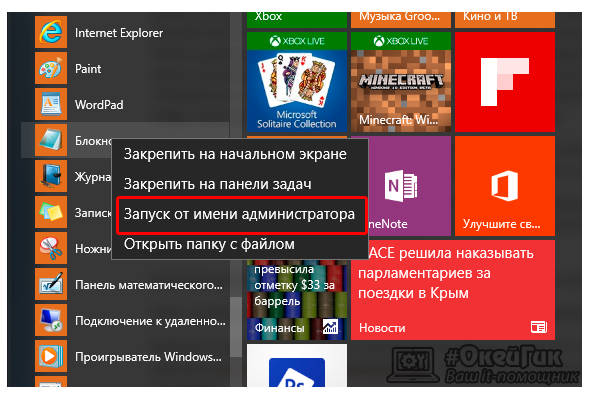
Windows Registry Editor Version 5.00 "DisableFileSyncNGSC"=dword:00000001
Після того як скрипт введений в блокнот, виберіть "Файл" - "Зберегти як" і дайте новому файлу будь-яку назву, але важливо, щоб він був збережений у розширенні .reg. Якщо ви зберегли його в txt, це завжди можна виправити, . Після того, як виконуючий файл реєстру готовий, достатньо його запустити подвійним клацанням миші, і OneDrive буде повністю відключений.
Для включення хмарного сховища потрібно створити аналогічний файл, але з таким змістом:
Windows Registry Editor Version 5.00 [-HKEY_LOCAL_MACHINE\SOFTWARE\Policies\Microsoft\Windows\OneDrive]
Не забувайте після активації скрипта перезавантажувати комп'ютер, щоб зміни набули чинності.
Як видалити OneDrive у Windows 10
Якщо власник комп'ютера вважає, що OneDrive йому зовсім не стане в нагоді, він може його не просто вимкнути, а повністю видалити.
Увага:Настійно рекомендуємо добре продумати рішення про видалення OneDrive з Windows 10. Після видалення впровадити назад хмарне сховищев операційну системунеможливо.
Щоб видалити OneDrive повністю, необхідно виконати 2 простих дії:
- та прописати команду:
Примітка: Ця команданеобхідно завершити всі процеси, пов'язані з OneDrive, які в даний моментактивні на комп'ютері.
Спосіб 2. Вимкнення OneDrive у редакторі групової політики
Цей спосіб можна використовувати у Windows 10 редакцій Professional, Enterprise та Education.
- Відкрийте редактор групової політики: Win + R - gpedit.msc
- Перейдіть до розділу Конфігурація комп'ютера - Адміністративні шаблони - Компоненти Windows - OneDrive
- У правій частині редактора відкрийте параметр Заборонити використання OneDrive для зберігання файлівта встановіть його стан у положення Увімкнено
В результаті застосування цієї політики OneDrive буде повністю відключено і будуть виконані такі умови:
- Користувачі не можуть отримувати доступ до OneDrive із програми OneDrive та засобу вибору файлів.
- Програми Магазину Windowsне можуть отримувати доступ до OneDrive за допомогою API WinRT
- OneDrive не відображається в області навігації провідника
- Файли OneDrive не синхронізуються з хмарою
- Користувачі не можуть автоматично додавати фотографії та відео з папки "Плівка"
Для відновлення використання OneDrive встановіть значення політики у стан Не задано.
Спосіб 3. Вимкнення OneDrive за допомогою редактора реєстру
Якщо ви використовуєте домашнє видання Windows 10, де немає редактора групових політик, Ви можете включити політику, описану у способі 2, використовуючи редактор реєстру.
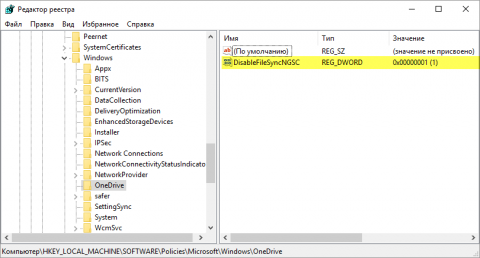
Щоб вимкнути цю політику та відновити роботу OneDrive, призначте параметр DisableFileSyncNGSCзначення 0 або видаліть підрозділ OneDrive, створений на кроці 3 цієї інструкції.
- Файл реєстру для вимкнення OneDrive:
- Файл реєстру для увімкнення OneDrive:
Спосіб 4. Видалення OneDrive
- Повторне встановлення OneDrive може бути неможливим, відновлення OneDrive буде можливе тільки шляхом переустановки Windowsу режимі оновлення.
- OneDrive може бути відновлено в процесі оновлення збирання Windows
- Є ймовірність виявлення непередбачених неполадок в інших компонентах Windows
Якщо ви впевнені, що хочете позбавитися OneDrive таким радикальним способом, виконайте такі кроки:
- Щоб завершити процес OneDrive та переконатися, що він не запущений, виконайте команду
- Для видалення OneDrive використовуйте таку команду:
- Для 32
-розрядний Windows 10
%SystemRoot%\System32\OneDriveSetup.exe /uninstall
- Для 64
-розрядний Windows 10
%SystemRoot%\SysWOW64\OneDriveSetup.exe /uninstall
- Для 32
-розрядний Windows 10