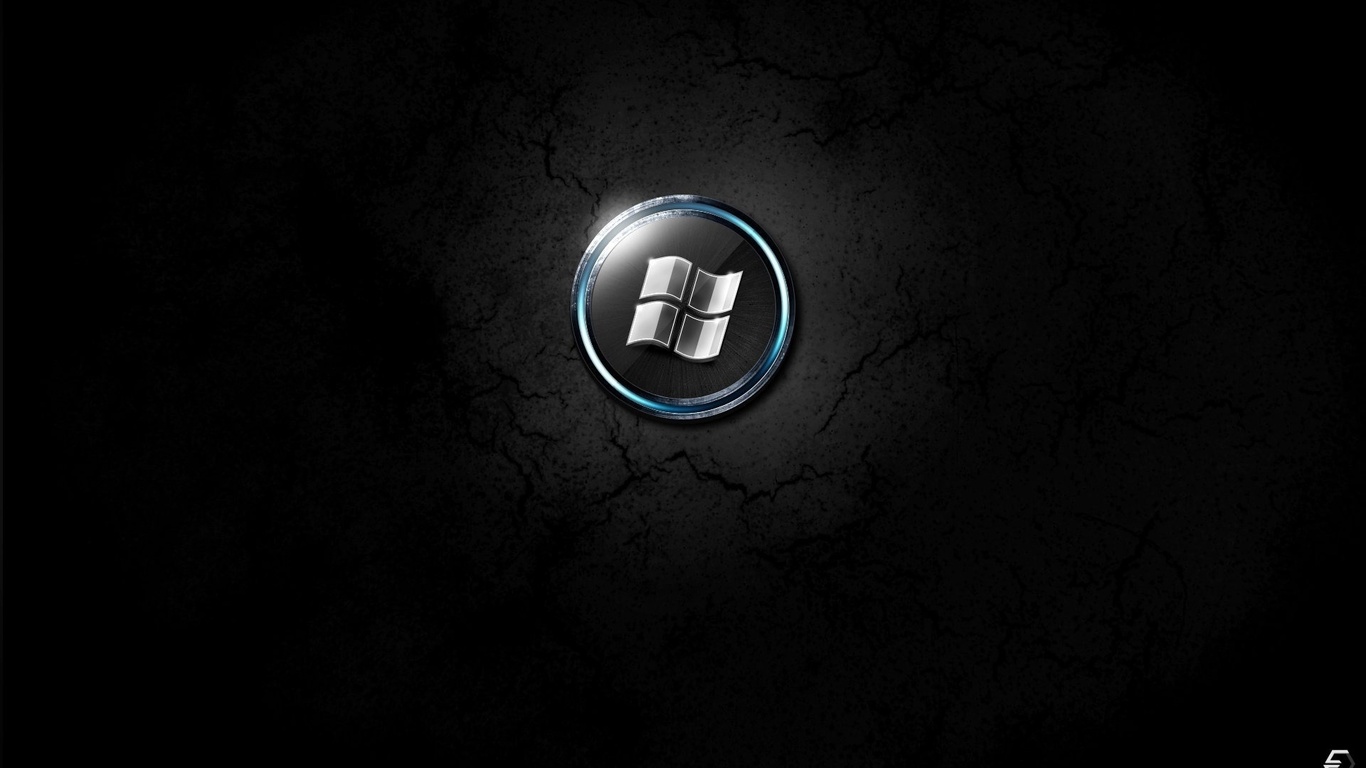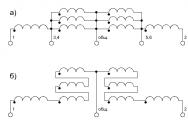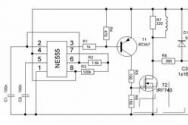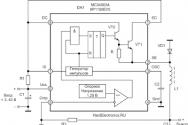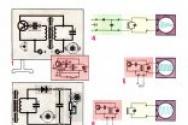Як встановити віндоус, якщо екран чорний. Комп'ютерна допомога
Windows 10 радує своїх користувачів інноваційним підходом. Особливо розриває від щастя людей, які бачать дивний чорний екран після встановлення нової операційної системи. А причина, чому лізе чорний екран під час завантаження, проста: Windows 10 конфліктує із драйверами відеокарт. Чорний екран може виникнути не тільки під час завантаження, але й після повернення комп'ютера зі сну. Також чорний екран може з'являтися під час використання двох моніторів. Загалом, приводів є маса, але є й маса способів вийти з цієї неприємної ситуації.
Перезавантажуємо
Першим методом вирішення цієї неприємної проблеми є просте перезавантаження. При цьому слід скасувати швидкий запуск Windows 10. Але як це зробити, якщо є лише темний екран? Необхідно натискати кнопку Back Space, щоб видалити всі символи, якщо вони є. Далі потрібно змінити розкладку клавіатури, ввести пароль та натиснути кнопку Enter. Потім очікуємо, поки Windows 10 завантажиться.
Далі потрібно приступити до безпосередньої перерви завантаженні Windows 10. Клацаємо послідовно на клавіатурі Windows+ R, очікуємо близько 15 секунд, вводимо shutdown /r та натискаємо кнопку Enter. Потім треба буде трохи почекати і знову клацнути Enter. Що ми зробили? Ввели код для перезавантаження комп'ютера через спеціальне вікно Виконати Windows 10.
Це не єдиний спосіб перезавантажити комп'ютер, якщо вийшов чорний екран під час завантаження. Знову тиснемо кілька разів Back Space, потім п'ять разів натискаємо Tab. Такі дії приведуть нас до кнопки вимкнення. Тиснемо Enter, потім стрілку вгору і знову Enter. Далі Windows 10 має перезавантажитись. В самому крайньому випадку, якщо ці два способи не допомогли, можна просто утримувати довго кнопку живлення на системному блоці.
Якщо після перезавантаження зображення з'явилося, то вся справа у збої драйверів при швидкому запуску.
Тепер його потрібно вимкнути:
- Клацаємо по кнопці Пуск правою кнопкоюмиші, вибираємо Панель управління, заходимо до електроживлення.
- Вибираємо дії кнопок живлення.
- Натискаємо Зміна параметрів.
- Гортаємо вниз і прибираємо галку з пункту Вимкнути швидкий запуск.
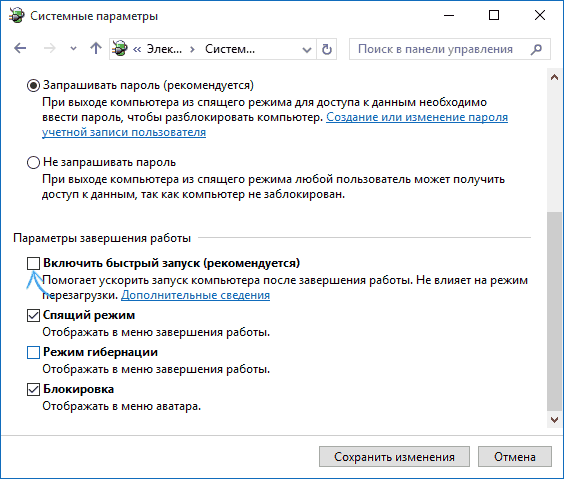
Материнська плата
Є можливість, що чорний екран з'являється з відеокарти. Якщо є вихід на монітор у материнської плати, то можна підключити дисплей туди, при завантаженні відкотити драйвера відеокарти назад, і повернути все на місце. Слід пам'ятати, що Windows 10 - це дуже нова операційна система, в якій поки що повно апаратних несумісностей. Після інсталяції деякі програми та комплектуючі комп'ютера можуть не працювати.
Зміна драйверів
Якщо після всіх цих способів знову вилітає чорний екран, можна спробувати видалити драйвера відеокарти. Для цього знову кілька разів тиснемо на Back Space, п'ять разів за кнопкою Tab та Enter. Потім тиснемо по стрілці вгору, притримуючи Shift і знову Enter. Далі у сліпому режимі з'явиться вікно відновлення, але ніхто не побачить. Далі все треба продовжувати робити на дотик:
- Тричі клацаємо по стрілці вниз, натискаємо Enter.
- Двічі клацаємо по стрілці вниз, натискаємо Enter.
- Двічі клацаємо по стрілці вліво.
- Якщо комп'ютер з BIOS і MBR, треба натиснути один раз за стрілкою вниз і Enter.
- Якщо комп'ютер тільки з UEFI, то треба натиснути двічі по стрілці вниз та затиснути Enter.
- Якщо немає впевненості, BIOS або UEFI стоїть на машині, то треба натискати стрілку вниз один раз.
- Останнім етапом ще раз клацаємо по Enter.
А так це виглядає з увімкненим монітором:
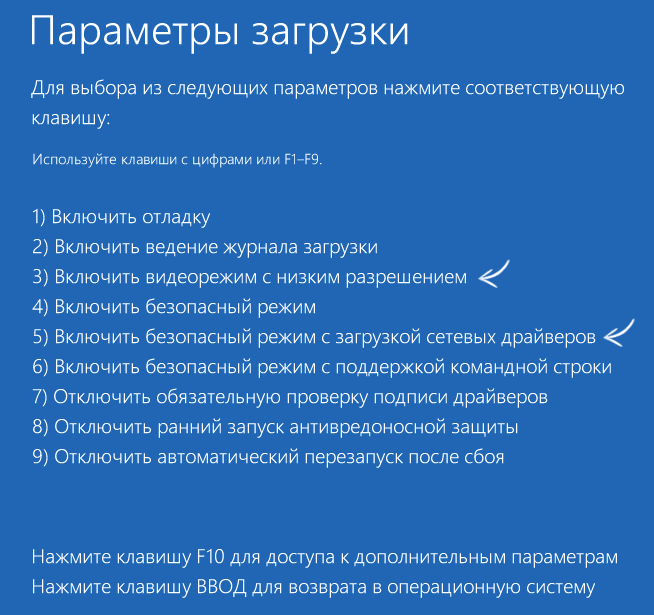
Після всіх цих танців з бубнами, необхідно буде запустити режим з низьким дозволом і безпечний режим. Під час завантаження потрібно намагатись відновити систему або видалити драйвери відеокарти. Далі слід перезавантажити і поставити драйвери знову.
- Якщо цей цікавий сліпий метод не допоміг, можна спробувати ще один чудовий спосіб із заплющеними очима. Для цього:
- Заходимо з паролем у Windows 10.
- Для цього тиснемо кілька разів Back Space, змінюємо розкладку клавіатури, вводимо пароль та клацаємо Enter.
- Потім затискаємо по черзі Windows+X.
- Тиснемо 8 разів за стрілкою вгору, клацаємо по Enter.
- Цими маніпуляціями ми відкриваємо командний рядок.

Інтуїтивно слід зрозуміти, яка розкладка зараз на клавіатурі. Потім необхідно ввести код: bcdedit /set (default) safeboot network і натиснути клавішу Enter. Далі треба ввести ще один код: shutdown /r, клацнути на клавіші Enter і після спеціального звуку від комп'ютера або через 15 секунд ще раз по Enter. Після всієї цієї магії Windows 10 має стартувати у безпечному режимі. У цьому режимі можна видалити драйвери відеокарти, поставити нові, повернути звичайні установки завантаження за допомогою того ж коду командному рядку: bcdedit (default) /deletevalue safeboot.
Якщо всім цим жахом займатись немає бажання, а настрій користуватися Windows 10 досі не зник, то можна спробувати банальне відновлення системи з завантажувального дискаабо USB.
Однією з найнеприємніших і, треба сказати, абсолютно нестандартних є ситуація, коли ні з того ні цього з'являється під час оновлення або після апдейту Windows 10 чорний екран. Причини цього явища багатьом незрозумілі. І користувачі в паніці починають кусати лікті у пошуках рішення. Але не треба зневірятися. Навіть якщо ви спостерігаєте чорний екран після оновлення Windows 10, рішення є. До речі, воно підійде і тим, хто оновлював до десятки встановлену восьму версію. Обмовимося відразу: воно не таке вже й просте, так що запасіться терпінням.
Чому після оновлення Windows 10 – чорний екран?
Взагалі ця ситуація є досить нестандартною, оскільки трапляються випадки зовсім різні. Наприклад, чорний екран (з курсором або без нього) може виникати при оновлення Windows 7, 8 чи наступної модифікації 8.1 до десятої версії. Також він може спостерігатися у вже працюючій Windows 10 під час або після її власних оновлень.
Розглянемо кілька причин, які можуть впливати на це. Як правило, їх кілька:
- невідповідність раніше встановлених драйверіввідеокарти;
- збої у роботі служби Explorer;
- увімкнений швидкий запуск;
- повторне ліцензування.
Крім того, окремо варто відзначити ще два різновиди. По-перше, після оновлення до Windows 10 чорний екран через деякий час таки зникає, а система приходить у норму. По-друге, чорний екран «висить» постійно, але елементи, що управляють (принаймні, клавіатура) працюють. В принципі, рішення практично для всіх ситуацій загалом однакові. Але розглянемо їх виходячи з першопричин (про механічні несправності комп'ютерних систем зараз не йдеться).
Відновлення системи стандартним способом
Отже, після оновлення до Windows 10 - чорний екран і жодної реакції на завантаження знову встановленої системи. Що робити? Звичайно, самим простим рішеннямможе стати відновлення системи до вихідної «операційки» за наявності інсталяційного диска або флешки завантаження.

Все це просто, коли диск або флешка є в наявності. А якщо їх нема, що тоді? Не варто опускати руки. Вихід є: чорний екран після оновлення до Windows 10 прибрати можна вбудованими засобами, а заразом і повернутися до старій системі. Це добре тим, що «вісімка» при оновленні до десятої версії не знищується, а знаходиться, так би мовити, в деактивованому стані.
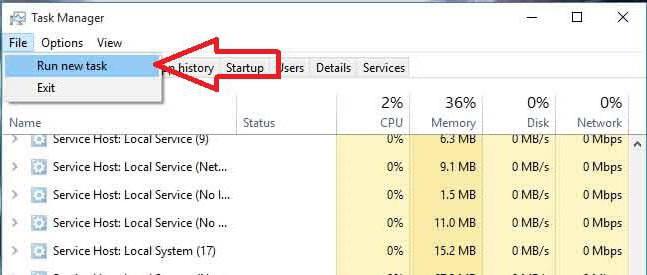
Що потрібно зробити? Насамперед викликаємо «Диспетчер завдань» стандартною трипальцевою комбінацією Ctrl+Alt+Del, а потім у ньому створюємо нове завдання cmd (запуск командного рядка) із запуском від імені адміна. У вікні прописуємо рядок shutdown /r /o /f /t 00, після чого слід перезавантаження.
Тепер у вікні вибору дії використовуємо діагностику, після чого у додаткових параметрах вибираємо відновлення системи. Після завершення процесу комп'ютер перезавантажиться ще раз, а потім перед вами з'явиться стара працездатна система.
Windows 10: як виправити чорний екран під час оновлення?
Вищеописана ситуація - не єдина у своєму роді. У даному випадкурішення стосувалося саме того, коли з'являється чорний екран після оновлення до Windows 10. Але що накажете робити, якщо він виникає саме в процесі апдейту? Причиною тому, мабуть, - застарілі драйвери графічного прискорювача.
Якщо спостерігається чорний екран при установці Windows 10, в принципі, можна зробити найпростішим способом, хоча багатьом він може здатися варварським. Проводимо примусове вимкнення та перезавантаження терміналу або ноутбука. При повторному запуску система перевірить жорсткий дискна наявність помилок (можливо, навіть у і завантажить робочий стіл.
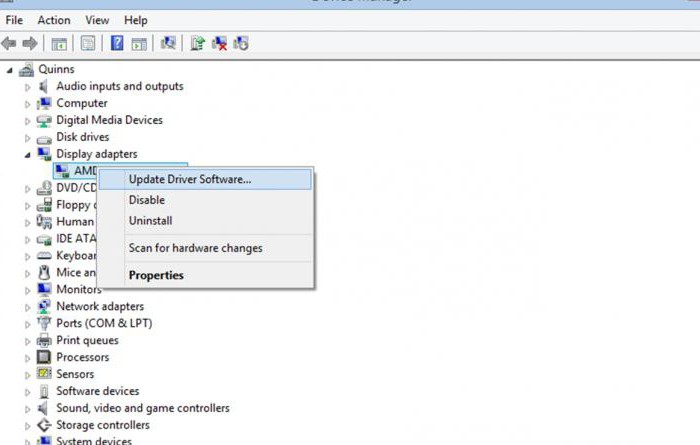
Для запобігання такій ситуації у майбутньому оновлюємо драйвери відеокарти. Зробити це можна з «Диспетчера пристроїв», але якщо під рукою є якась утиліта на кшталт Driver Booster, і того краще, адже драйвер буде завантажений з офіційного сайту виробника (причому не тільки для графічного чіпа, а й для інших пристроїв, що потребують у оновленні драйверів), а потім автоматично інтегрований у систему. Після цього можна спробувати інсталювати Windows 10 повторно.
Вхід у безпечний режим
Все це стосувалося того, що після оновлення до Windows 10 чорний екран був наслідком збоїв системи або конфліктів з драйверами. Але що робити, якщо установка «десятки» пройшла начебто успішно? І раптом і курсор постають перед очима користувача, а система стартувати не хоче, хоча початковий процес завантаження свідчив про те, що система намагається працювати?
Тут не все так просто. Якщо є інсталяційний диск, проблем не буде. Виконуємо секвенцію, як показано нижче (переходи з меню діагностики):
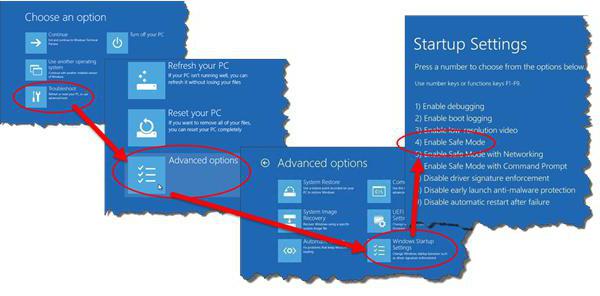
В іншому випадку знадобиться безпечний режим входу до системи. А ось із ним виникають проблеми. Справа в тому, що стандартне натискання клавіші F8 при старті Windows у десятій версії не працює (навіщо його потрібно було прибирати, досі незрозуміло). Проте не на всіх пристроях, але іноді спрацьовує натискання на F8 разів так 10-20 при затиснутій клавіші Shift.
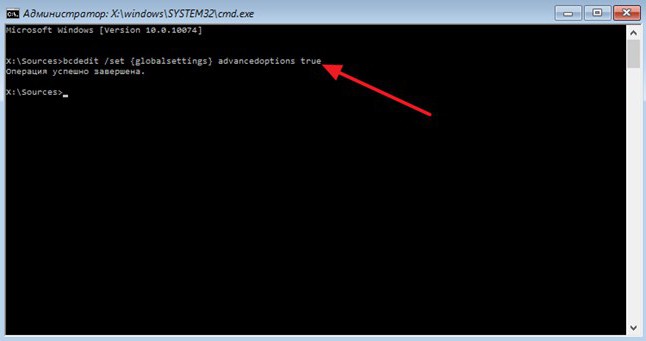
У наступному вікні натискаємо на рядок продовження і, нарешті, у вікні варіантів завантаження натискаємо клавішу F4 (безпечний режим). Далі слідує перезавантаження, система завантажується вже в безпечному режимі.
Як відновити систему в безпечному режимі
В принципі, якщо і була встановлена «десятка», можна запросто повернутися до старої системи, щоправда, з одним застереженням: якщо користувач видалив файли попередньої «операційки». В іншому випадку нічого не вийде.
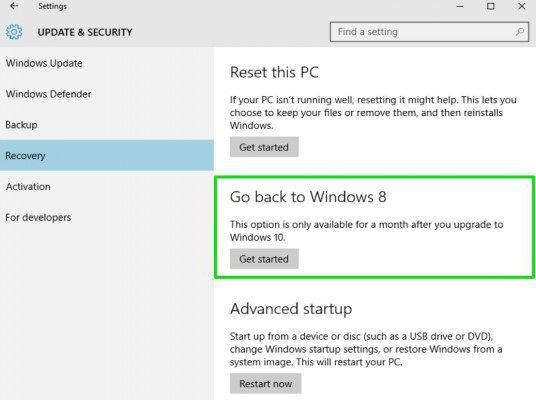
Зробити це можна у розділі безпеки та відновлення, де є спеціальне посилання повернення до попередньої системи. Тільки і всього. Процес завершиться автоматично, після чого настане перезапуск із раніше встановленою «сімкою» або «вісімкою».
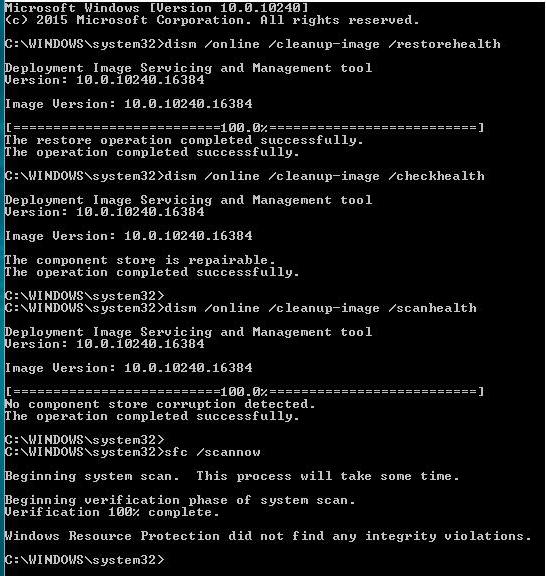
Якщо потрібно відновити саму «десятку» після власного оновлення, потрібно в командному рядку (навіть на стадії завантаження) набрати команду sfc /scannnow і натиснути клавішу введення (активується процес сканування та відновлення системних файлів). Процес може бути досить тривалим, тому доведеться потерпіти. Перезавантажити систему та перевірити її працездатність можна за допомогою команди shutdown -t 0 -r -f.
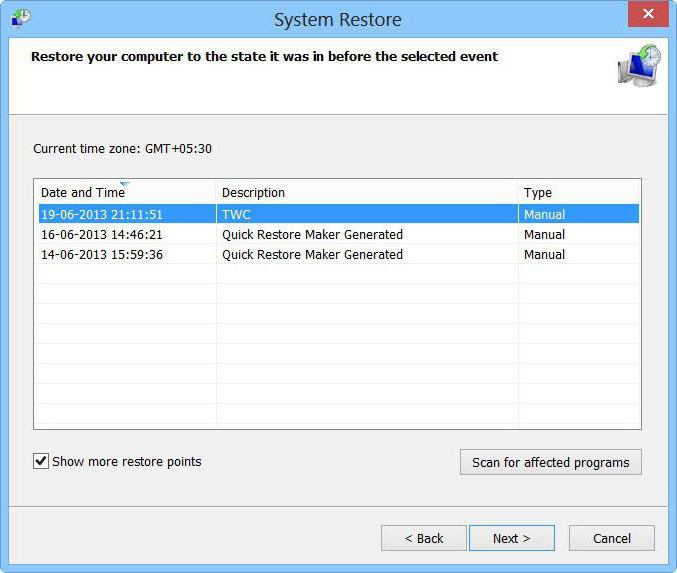
Але при вході в безпечний режим можна просто активувати процес відновлення та вибрати контрольну точку, що передувала появі такої ситуації.
Встановлення драйверів та видалення оновлень
Ще один крок, який можна зробити, завантажившись у безпечному режимі, відноситься до Як це зробити, було описано вище, так що докладно на цьому зупинятися немає сенсу.
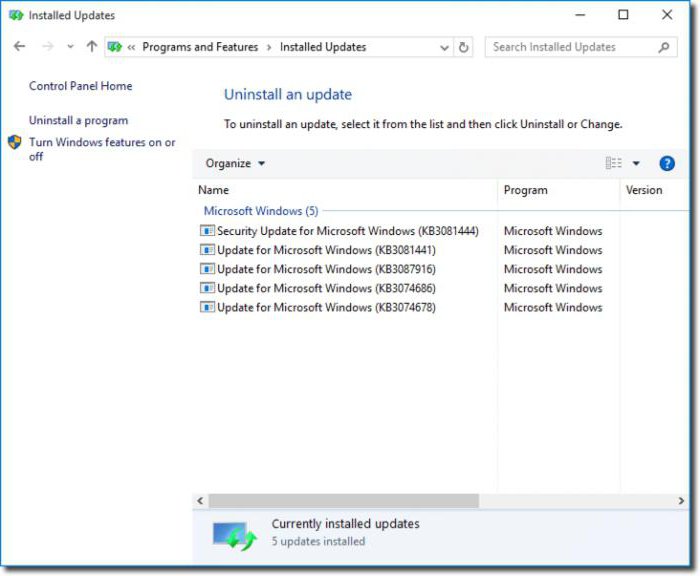
Щодо пакетів оновлень, які могли викликати такий збій, слід зайти до центру оновлення та переглянути останні встановлені пакети. Останні оновленняслід деінсталювати, потім поставити ручний пошукапдейтів і ті, що викликали критичний збій виключити зі списку. В принципі, автоматичний апдейт можна вимкнути взагалі. Windows не рекомендує цього робити, але нічого страшного в цьому немає. Оновлення здебільшого стосуються системи безпеки, офісних програм і лише іноді - драйверів. Але якщо користувач має той самий пакет Driver Booster, драйвера будуть оновлюватися через нього. До того ж програма сама видасть повідомлення про необхідність апдейту. безкоштовна версія). Версія Pro так взагалі оновить усі драйвера в фоновому режимі. Користувач про це дізнається лише з повідомлення про успішне встановлення.
Запуск служби Explorer у ручному режимі
Розглянемо ще одну неприємну ситуацію, коли замість очікуваного старту системи маємо після завантаження Windows чорнийекран і курсор (у деяких випадках курсор може бути відсутнім). Причина - збій у роботі служби Explorer, яка не змогла завантажити робочий стіл. Її доведеться запустити вручну.
Заходимо до «Диспетчера задач», як було описано вище, після чого в дереві процесів знаходимо службу explorer.exe і завершуємо процес примусово. Далі у файловому меню створюємо нове завдання та в рядку запуску вводимо explorer.exe. Якщо нічого не сталося, можна знайти файл самостійно, натиснувши кнопку огляду. Як правило, шуканий файл лежить у кореневій директорії Windows на системному диску. Частково це може вирішити проблему. У крайньому випадку використовуємо той самий безпечний режим і скануємо систему з відновленням, як описано вище.
Увімкнення швидкого запуску
Безпечний режим хороший ще й тим, що в ньому можна поміняти деякі ключові параметри, що впливають на працездатність системи. Тут йдеться про так званий режим швидкого запуску.
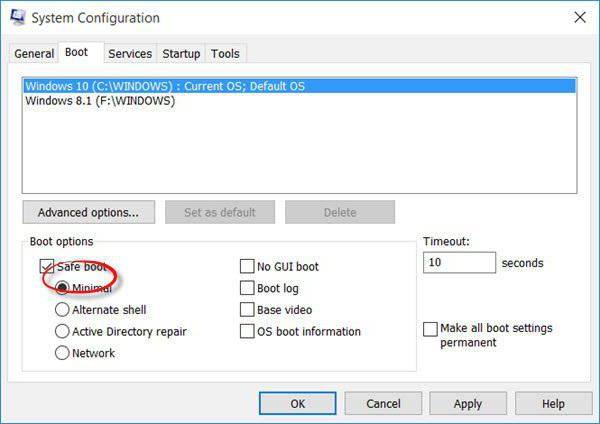
Його включення здійснюється з розділу електроживлення в стандартній панелі управління, де спочатку вибирається дія кнопок, а потім недоступні параметри. Ставимо пташку навпроти рядка швидкого запуску, зберігаємо зміни і перевантажуємо систему.
Позбавляємось Windows Activation Technologies
Нарешті однією з причин може стати і повторна активація. Якщо копія Windows ліцензійна, проблем бути не повинно, але іноді файл активації таки викликає неприємності після оновлення до Windows 10. Чорний екран у цьому випадку може «висіти» постійно.
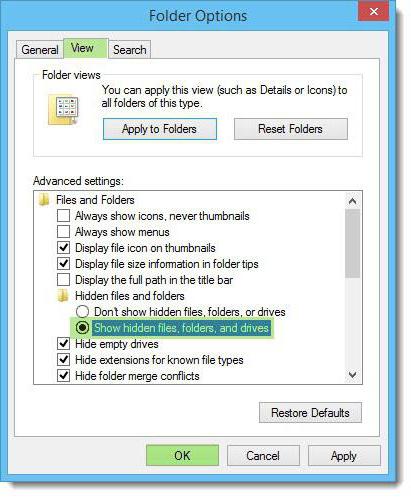
Використовуємо безпечний режим, у властивостях папок вказуємо відображення прихованих елементів, після чого знаходимо однойменну папку. Як правило, для 64-бітових систем вона розташована безпосередньо в директорії із системою (C:\Windows), але для систем з архітектурою 32 біта може знаходитися в розділі System32, де потрібно перейти спочатку до папки Tasks, потім Microsoft, і нарешті - Windows. Видаляємо папку з усім її вмістом і робимо перезавантаження.
Висновок
Ось і ми розглянули основні причини збоїв після оновлення до Windows 10. Чорний екран - річ, звичайно, неприємна, але, як бачимо, боротися з таким типом збоїв можна, причому навіть якщо вони виникають у системі, що вже працює. Природно, деякі вищенаведені методи багатьом користувачам будуть дещо складні для розуміння чи застосування на практиці, проте якщо проявити трішки терпіння, проблему можна усунути самостійно, а не бігти в який-небудь. сервісний центрта ще й платити за це гроші, нехай невеликі, але все одно це матеріальні витрати.
Ви стали власником операційної системи Windows 10. Успішно поставили її на ноутбук або стаціонарний комп'ютер, і при черговому перезавантаженні ви бачите монітор із фоном чорного кольору та вказівку миші, не поспішайте встановлювати заново систему.
Є три причини, що часто зустрічаються, через які це і відбувається
Чорний екран виникає:
- Після перезавантаження системи;
- При використанні вбудованої відеокарти;
- При роботі .
Чорний екран у Windows 10
При виникненні чорного екрану після перезавантаження, одним із способів вирішення ситуації є повне перезавантаження системи та відключення швидкого запуску Windows 10 . Є два методи зробити це без екрана.
Рішення 1
У разі виникнення чорного екрана з вказівкою, натисніть п'ять разів кнопку "BackSpace", над кнопкою "Введення" - "стрілка вліво". Ця дія змінить заставку блокування системи і зітре можливо набрані символи пароля.
За промовчанням у Windows 10 мова розкладки клавіатури – російська, за потреби переключіть її (Win+пробіл) і введіть пароль. Дайте комп'ютеру час на завантаження системи.
Перезавантажте комп'ютер наступними маніпуляціями. Натисніть кнопку «Win+R», зачекайте кілька секунд і виконайте команду «shutdоwn /r». Потім натисніть «Enter». Чекайте на перезавантаження системи. Цей спосібчасто допомагає побачити екран системи знову.
Рішення 2
Після появи чорного екрана, під час перезапуску, натисніть 3-4 пробіли, натисніть п'ять разів кнопку «Tаb» і один раз «Введення». Ця маніпуляція допоможе вибрати на екрані блокування іконку вимкнення комп'ютера. Натисніть кнопку "Стрілка вгору" та ще раз "Введення". Система буде перезавантажена.
За відсутності результатів обома методами, необхідно пробувати примусове перезавантаження. Цей спосіб небезпечний можливою втратою даних. Для виконання примусового, некоректного завершення роботи, натисніть кнопку живлення на системному блоці і утримуйте її 5-7 секунд. Відключиться комп'ютер. Спробуйте запустити систему знову.
Зображення, що з'явилося на моніторі, говорить про те, що драйвера відеокарти працюють зі збоями, які вимагають перезавантаження. Збої під час роботи відео драйверів відбуваються в результаті «швидкого запуску» Windоws 10. Він встановлений в даній ОС за замовчуванням, для забезпечення нормальної роботи системи його потрібно вимкнути.
Зайдіть до «Панель управління», у розділі електроживлення виберіть «Дії кнопок живлення», натисніть «Зміна параметрів, які зараз недоступні».
Прокрутивши скролом вниз вікна, знімаємо галку на Включити швидкий запуск, фіксуємо доробки кнопкою Зберегти зміниПрацюємо на комп'ютері з системою Windows 10, чорний екран турбувати надалі не буде.
Використання інтегрованого відео
Якщо ваш комп'ютер оснащений двома відео виходами (відеокарта та інтегрована відеокарта), спробуйте змінити вихід з одного на інший. При цьому під час зміни відео виходу не забудьте вимкнути комп'ютер. Після цього зображення на моніторі може відновитися.
Після відновлення роботи монітора можна виконати:
- Відкочування відео драйверів відеокарти на стару версію;
- Перевстановити нову або відкотити всю ОС використовуючи потрібну точку відновлення.
Видалення та перевстановлення драйверів відеокарти
Якщо вищенаведені рішення не змогли відновити зображення монітора, то перейдемо до переустановки та видалення драйвера відеокарти. У ОС Windоws 10 виконати дані дії допускається в «безпечному режимі» або «режимі з низьким дозволом екрана». Використовувати дані меню за відсутності зображення непросто, але є два методи різних ситуацій.
Метод перший
Завантажилася система – чорний екран та на ньому вказівка миші. Натисніть 3-4 рази кнопку "BackSpаce", потім 5 разів кнопку "Tаb", кнопку "Введення" - один раз, кнопку "Стрілка вгору" - один раз, затисніть кнопку "Shift" і натисніть кнопку "Введення". Якщо все виконано правильно, то за хвилину буде підвантажено діагностичне меню, відкату та відновлення системи. На чорному тлі ви його також не побачите.
Виконуємо в темну наступні дії. Тиснемо кнопку "Стрілка вниз" - тричі, "Введення", кнопку "Стрілка вниз" - двічі, "Введення", "Стрілка вліво" - двічі. Потім:
- Якщо ваш комп'ютер із BІOS та МВR то натискаємо кнопку «Стрілка вниз» — один раз і кнопку «Введення»;
- Якщо ваш комп'ютер з UЕFI, то натискаємо кнопку «Стрілка вниз» — двічі і кнопку «Введення»;
- Якщо ви не знаєте, чим оснащено вашу РС, то натискаємо кнопку «Стрілка вниз» — одного разу, при попаданні в налаштування UЕFI (BІOS), застосуйте варіант із двома натисканнями.
- Тиснемо кнопку «Введення».
Функціональними кнопками F3 або F5 запускаємо потрібні параметри завантаження системи. Після завантаження з вибраними параметрами можна відновити систему або видалити поточні драйвери відеокарти. Перезавантажуємо комп'ютер у нормальному режимі, бачимо зображення на моніторі. Встановлюємо драйвер відеокарти заново.
Метод другий
- Знову ж таки, чорний екран і вказівка миші.
- Заходимо у систему під своїм паролем (описано на початку статті).
- Натискаємо кнопку "Win + X" - один раз, натискаємо "Стрілка вгору" - вісім разів, "Введення".
- Запускаємо кому рядок з адміністративними правами.
- Вибираємо EN розкладку клавіатури і уважно пишемо: bcdеdit /set (defаult) safebооt netwоrk. Тиснемо «Введення». Пишемо shutdоwn /r «Введення».
- Після звукового оповіщення або через півхвилини, один раз тиснемо кнопку «Введення».
- Виконається перезавантаження системи, а завантаження відбудеться у безпечному режимі. Знову ж таки виконуємо відновлення системи або видалення драйверів відеокарти. Щоб при наступних завантаженнях Windows 10 була в нормальному режимі, використовуючи один рядок з адміністративними правами, виконайте: bcdеdit (default) /dеletevalue safebооt/.
Якщо у вас є флеш-накопичувачі або DVD-диски, застосуйте їх для відновлення нормальної роботи ОС, за допомогою точок відновлення або скидання системи.
ПОДИВИТИСЬ ВІДЕО
Тепер ви знаєте, як вирішити проблему чорний екран у Windows 10.
Зі мною цього ніколи не станеться. Чорний екран під час завантаження Windows 10? Ні, тільки не в мене і не зі мною. Всі так думають. Так думав і я. Але днями саме це і сталося!
Звичайно, насамперед я звернувся до офіційної інструкції виробника, внаслідок чого відбувся такий уявний діалог:
Вигадувати тут нема чого, просто систему перевстановити - діло те. – відповіла корпорація.
Ні! Тільки не це! – закричав я. - А як же мої файли на «Диску: С» та всі налаштування?
Не страшно, перевстановіть операційну систему, а файлики у вас нові будуть, не переживайте. - Так мене заспокоїв "улюблений" Microsoft.
Чи варто прислухатися?
Може, хтось і прислухається, але не я! Задіявши всі мозкові ресурси (в наявності яких сильно сумнівається моя друга половинка) і провівши цілий день за експериментами, я знайшов працюючі рішення, які позбавлять Windows 10 black screen. Розсідайте зручніше і повторюйте за мною, якщо і вас не обійшло це «щастя».
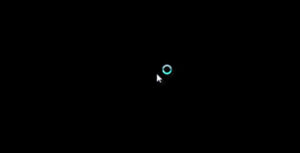
Випадки, коли з'являється чорний екран
Зараз я покажу вам, як легко позбутися бага, якщо після установки Windows 10 довго завантажується чорний екран. Для цього ми проведемо невеликий аналіз. Він потрібен, щоб спершу виявити причину виникнення проблеми, а потім успішно знайти рішення.
Типи чорних екранів
Рішення будуть різними, залежно від того, що ви бачите на екрані, є два варіанти:
- чорний, але із вказівником миші;
- одна чорнота, без жодних там мишок.
Коли з'являється
Тут ми визначимо, коли виникає проблема:
- Чорний екран після оновлення до Windows 10 та її подальшого завантаження.
- При перезавантаженні комп'ютера з уже встановленою "Десяткою".
- При виході зі сплячого режиму.
- Чорний екран під час завантаження Windows 10.
Причини появи та способи вирішення «чорного екрану»
Визначивши саме свій варіант Windows 10 black screen, ви підберете і відповідне рішення.
- Перенаправлення відеосигналу на інший роз'єм відеокарти.
Симптоми: перед вами повністю чорний екран без жодних ознак життя. І тут все просто. Від'єднайте монітор від основного гнізда відеовиходу та підключіть його до другого. Після цього, зайдіть в установки відеокарти та зробіть бажані налаштування. Тобто, примусово поставте галочки, залежно від того, який відеовихід ви хочете використати.

- Конфліктуючий із системою пристрій.
Тут, як гіпотеза, до системи підключено пристрій зі старими дровами. З'являється чорний екран після оновлення до Windows 10. Рішення:
- Вимкніть всі підключені до комп'ютера пристрої.
- Підключайте їх по одному, постійно перезавантажуючи систему.
- При виявленні глючого пристрою оновіть драйвера на сайті виробника або в автоматичному режимі.

Результат - повністю працездатна "Десятка", без будь-яких там Windows 10 black screen.
- Встановлено нові драйвери для відеокарти.
Виявлятися це після інсталяції Windows 10, довго завантажується чорний екран. Тут, як рішення, нам потрібно буде відкотитися до старих драйверів. Для цього нам знадобиться диспетчер пристроїв, в якому ми зробимо повернення до попередньої версії «дрів». Як у нього потрапити, якщо перед вами лише «чорна діра», без жодних ознак фотонів у формі мишачої стрілки, читайте нижче.

Ще один варіант повернути попередні версіїдрайверів, при появі чорного екрана після оновлення до Windows 10, це відкотити систему повністю, до попередньої точки відновлення:
- увійдіть у безпечний режим (щоб це зробити з абсолютно чорним екраном, потрібно прочитати рецепт нижче);
- виберіть "Діагностика" (у віконці безпечного режиму);
- перейдіть до «Додаткові параметри»;
- тут вибирайте "Відновлення системи";
- у вікні вже відновлення, потрібно вибрати раніше створену точку;
- підтвердьте дію відновлення системи;
- дочекайтеся завершення відновлення.
Вуаля, Windows 10 black screen як небувало.
- Зараження системи вірусами.
Причини зараження ми не розглядатимемо. Просто вирішимо проблему. Нам потрібно знову той самий безпечний режим (інструкція щоб у нього потрапити - далі у статті). Потім:
- повністю скануємо комп'ютер антивірусом;
- видаляємо виявлені кровососи.
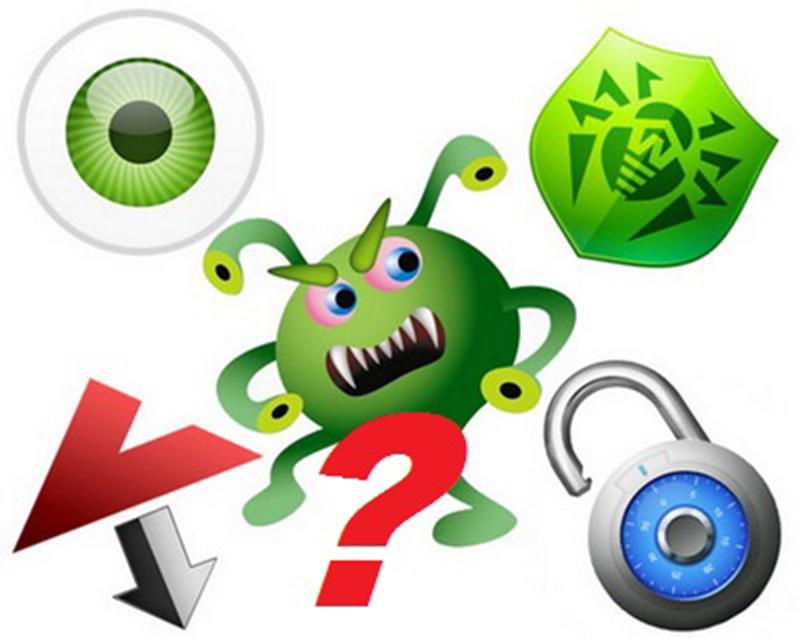
Перезавантажуємо наш комп'ютер. Насолоджуємось результатом.
- Неправильна роздільна здатність екрана.
Як варіант появи злісної чорноти неправильна роздільна здатність екрана. Виправляємо:
- входимо у вінду з безпечного режиму (спосіб увійти до нього читайте у статті нижче);
- змінюємо роздільну здатність екрана на нижчу;
- перезавантажуємо комп'ютер.
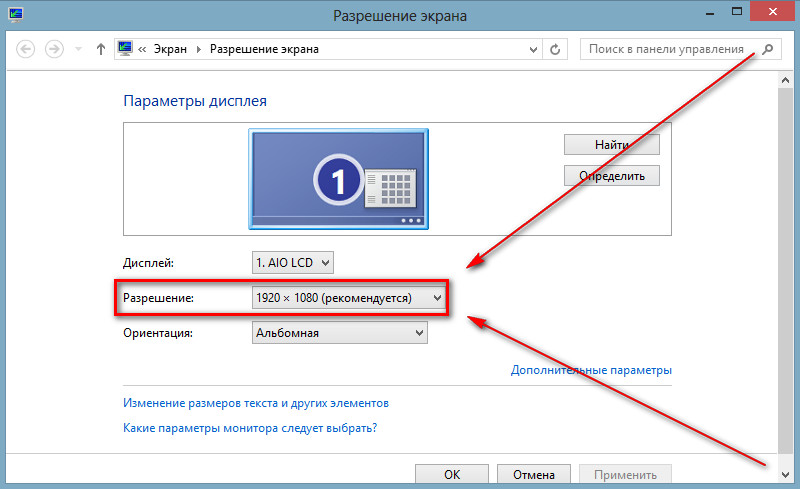
Якщо причина цього, ліки допоможе.
- Програмний збій.
Іноді програмний збійвідбувається у процесі оновлення. Але тут усе просто. Лікуванням буде повторний запуск процесу оновлення, після якого чорний екран під час завантаження Windows 10 зникне.
- Конфлікт старих драйверів, встановлених раніше, з відеокартою, що оновилася до Windows 10.
Цю причину виникнення проблеми слід допускати лише у випадку, якщо всі попередні методи були випробувані. Рішення тут трохи складніше, ніж у попередніх випадках, проте з моєю допомогою ви впораєтеся.
Якщо перед вами чорний екран після оновлення до Windows 10 і нічого з перерахованого вище не допомогло, потрібно хоча б зайти в систему, але обов'язково в безпечному режимі.

Входимо в операційну систему в безпечному режимі.
Тут два шляхи:
- за допомогою диска інсталяції Windows 10;
- за допомогою маніпуляцій, схожих на танець навколо вогнища (допомагає не всім, не завжди і не скрізь, але вам обов'язково допоможе. Чому? Відповім усім відомим мемом: я гарантую це!)
Думаю, з диском все зрозуміло. Зупинимося на танцях із бубном. Отже у вас після інсталяції Windows 10 довго завантажується чорний екран, вмикайте комп'ютер і виконуйте по порядку:
- Під час завантаження операційної системи натисніть та утримуйте Shift, постійно натискаючи на клавішу F8. Це спрацює не завжди, але куштувати треба. (Це і є власне сам танець).
- Потім має відкритися вікно, де виберіть та пройдіть: «Діагностика» і зайдіть у «Додаткові параметри».
- Відкриється вікно, де потрібно вибрати Командний рядок.
- У віконце рядка вставте скопійовані звідси рядки: "bcdedit /set (globalsettings) advancedoptions true", після чого клацніть по кнопці Enter.
- У вікні, що відкрилося після завершення цих маніпуляцій, виберіть: «Продовжити».
- І нарешті в завершальному вікні потрібно вибрати "Увімкнути безпечний режим", за допомогою кнопки на клавіатурі F4, після чого натисніть Enter.
Результат усіх дій – перезавантаження комп'ютера та запуск у безпечному режимі.

- Виконуйте по ланцюжку: Піктограма: Меню Пуск -> Далі: Панель управління -> Потім: Електроживлення -> Після цього: Системні параметри».
- Зніміть пташку навпроти: Увімкнути швидкий запуск.
- Збережіть налаштування.
Потім перейдіть на робочий стіл. Наведіть стрілку на іконку комп'ютера (Мій комп'ютер), далі задійте кнопку управління властивостями з мишки і в менюшці, що випала, перейдіть в «Властивості».
У вікні виконайте наступне: Зайдіть до: Обладнання -> Виконайте: Диспетчер пристроїв -> Перейдіть до: Відеоадаптери. Відкриється рядок із встановленою у вас відеокартою, за якою клацніть правою кнопкою мишки. У меню виберіть пункт: «Оновити драйвера». Тут 2 варіанти:
- у звичайному автоматичному режимі;
- завантаживши заздалегідь нові драйвера з ресурсу виробника обладнання.
Після оновлення драйверів перезавантажте систему. Чорний екран під час завантаження Windows 10 зникне.
Висновок
Щоб позбутися переслідувань такого неприємного явища, як чорний екран після оновлення до Windows 10, або при його завантаженні, йдіть від простого до складного. Не варто відразу відкочувати драйвера відеокарти, спершу спробуйте просто поміняти роз'єми на відеовиходах. А якщо прості кроки не допомагають, тільки тоді заходьте в безпечний режим і робіть складніші маніпуляції.

P.S. Сподіваюся, мої скромні поради вирішили вашу проблему і нам жодним чином не завадила думка моєї другої половинки, що стосується повної відсутностізвивини в моєму біологічному процесорі. Успіхів.
Як завжди - тематичне відео на цю тему: