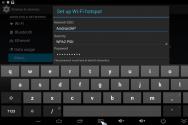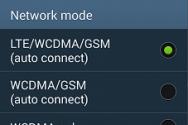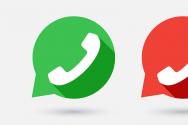Як налаштувати новий айфон 5. Як налаштувати iPhone для максимально продуктивної роботи
зміст
При покупці нового гаджета від компанії Apple (iPad, iPod, iPhone), власнику необхідно провести реєстрацію і активацію. Це допоможе уникнути складнощів з використанням пристрою в подальшому і запустити його для початку роботи. Існує кілька варіантів, як активувати телефон. Якщо виконати всі дії вірно, то проблем з запуском виникнути не повинно.
Що таке активація iphone
Щоб телефон визначив стільникового оператора і зареєстрував його в мережі, потрібно активувати апарат. Активація айфона є процес, при якому IMSI (міжнародний ідентифікатор мобільного абонента) зчитується з СІМ-карти і перенаправляється на сервер Apple. Там проходить аналіз даних, підтверджується приналежність сімки стільниковому оператору, перевіряється, чи є у абонента доступ до мережі, в якій він знаходиться.
Іноді телефони продаються вже з контрактом, тобто вони «прив'язані» до конкретного оператора. Якщо ж куплений «незалоченного» айфон, то з сервера надійде унікальний код, необхідний для перекладу модуля Lockdown в активний стан, що відкриває доступ до мобільної мережі. Після включення проводиться первинна настройка, власник вказує регіон (геолокація), мова і деякі інші служби. Активувати айфон доведеться і при повному видалення контенту або скиданні до заводських налаштувань. В цьому випадку можна провести відновлення через сервіси компанії.
Щоб активувати айфон, необхідно провести первинну настройку апарату. Для цього обов'язково вставте в телефон SIM-карту. Після включення апарату система вас попросить встановити наступні параметри:
- мова;
- регіон проживання;
- спосіб відновлення з резервної копії;
- настройку додаткових служб.
Активувати гаджет вийде тільки при наявності підключення до мережі. Можна використовувати Wi-Fi (найзручніший варіант) або шнур для підключення до стаціонарного комп'ютера. Другий варіант кращий, якщо необхідно відновити дані з хмарного сервісу. Під час першого включення система попросить ввести дані вашого з'єднання з інтернетом, без виходу в мережу активувати айфон не вийде.
Після первинних налаштувань пристрій запропонує вам підключитися до мережі через вай-фай або за допомогою сімки (мобільний інтернет). Якщо SIM-карти немає під рукою, то навіть бездротової Wi-Fi вам не допоможе, тому що сімка обов'язково повинна перебувати в айфоне. Далі операція розблокування і активації проходить наступним чином (на прикладі утиліти iTunes):
- Підключіть за допомогою USB шнура айфон до комп'ютера.
- Відкрийте програму iTunes. Утиліта має сама розпізнати підключений пристрій.
- Перейдіть по маленькій іконці телефону до меню управління.
- Програма запитає, які дії необхідно провести з мобільним: налаштувати з нуля, як новий пристрій або відновити вміст з резервної копії.
- Перший раз активувати пристрій потрібно, вибравши пункт «як нове».
- Потім необхідно вказати Apple ID - це обліковий запис, наявна у всіх сервісах компанії Apple. Створити її можна прямо в iTunes з розділу «Рахунок» (просто дотримуйтесь вказівок програми і заповніть всі поля з форми).
- При бажанні можна пропустити вищеописаний крок, натиснувши на пункт «Немає Apple ID або забули його». Далі послідовно клікніть по «Налаштувати пізніше» і «Не використовувати», але тоді можливості купувати контент з магазину і поповнювати рахунок для цього у вас не буде.
- Завершіть процедуру, налаштувавши екран за бажанням.

У яких випадках необхідна
Якщо у вас новий айфон, то проблем з активацією не виникне. Іноді під виглядом нових продають крадені телефони, але при спробі увійти у користувача просять вказати дані (обліковий запис), які ніхто не знає, і тому відв'язати апарат від Apple ID можливості немає. Телефон стає марним, оскільки запустити його неможливо. Необхідність активації гаджета виникає в наступних випадках:
- При першому включенні. Проводиться первинна настройка і реєстрація нового пристрою, воно повністю пусте і не має завантажених або куплених додатків.
- Після стирання контенту і налаштувань. Якщо з якихось вам причин довелося очистити айфон, то активувати і повністю відновити вміст можна за допомогою сервісу iCloud. Це хмарне сховище, яке створює резервні копії з вашого телефону.
- Після відновлення або оновлення пристрою в iTunes. Зберегти настройки активації і дані можна на комп'ютері через офіційний додаток. Після підключення дотримуйтесь інструкцій.
Чи можна активувати айфон без СІМ-карти
У проміжних версіях операційної системи Apple iOS 7.0-7.06 існувала вразливість. За допомогою екстреного виклику 112 вдавалося активувати гаджет без вставленої SIM-карти. У версії ОС 7.1.2 і у всіх наступних цю «дірку» усунули. Скористатися цією вразливістю більше не можна, тому можливості активувати айфон без СІМ-карти більше немає.
Якщо ви вирішили купити новий телефон, переконайтеся, що коробка не розкривалася, має заводські «наклейки», тому що активувати апарат «з рук» у вас не вийде через прив'язку до Apple ID. Щоб включити новий телефон, виконайте наступні дії:
- Відкрийте апарат і вставте сімку.
- Натисніть кнопку з написом «Power».
- Підключіть смартфон до ПК за допомогою шнура.
- Запустіть програму iTunes.
- Проведіть процедуру реєстрації.

Ця версія смартфона вважається застарілою, але її все ще можна купити через прийнятної ціни. Відразу підготуйте СІМ-карту і вставте в мобільний телефон перед включенням. Затисніть кнопку «Power» на 2-3 секунди і чекайте включення пристрою. Проведіть первинні настройки параметрів і виконайте активацію за наступною покрокової інструкції:
- Вкажіть ваш регіон проживання, мова інтерфейсу.
- Далі надійде запит на геолокацію (визначення вашого місця розташування) через яндекс карти, гуглкарти для позначки під фотографіями в інстаграме, фейсбуці і т.д. Ця ж функція допоможе знайти загублений апарат. Ви можете відмовитися від її використання і включити функцію в будь-який момент пізніше.
- Потім надійде запит на підключення до мережі інтернет через сімку, Wi-Fi. Цей крок теж не обов'язково виконувати відразу ж. Можна відкласти його, але для отримання унікального коду від сервера компанії, щоб активувати айфон, вам знадобиться інтернет. Скористатися iCloud або iTunes Match без нього теж не вийде.
- Наступний етап - реєстрація мобільного в мережі оператора, отримання налаштувань для ММС, СМС та інших функцій. Якщо у вас вже був айфон, і ви хочете відновити настройки апарату, система запропонує вам використовувати резервні копії з сервісів iCloud або iTunes. Якщо це перший гаджет, виберіть пункт «Налаштувати новий апарат»
- Чергові кроки не є обов'язковими для використання пристрою, але краще їх виконати, щоб закінчити налаштування повноцінно. Введіть Apple ID для доступу до сервісів компанії. Створення аккаунта проводиться за стандартною формою і не вимагає оплати.
- Прийнявши документ «Права і обов'язки», активуйте голосового помічника.
- Останній пункт - дозвіл на відправку діагностичних звітів компанії.
- Натисніть "Почати користуватися» і насолоджуйтеся пристроєм.

Процедура настройки цієї версії пристрою мало чим відрізняється від інших. Після розпакування гаджета, установки сімки і натискання кнопки «Включення» ви побачите білий екран з пропозицією провести настройку телефону. На всіх етапах вас супроводжуватиме помічник, алгоритм активації наступний:
- Спершу виберіть мову інтерфейсу (російська), встановіть з'єднання з вай-фай. Як правило, мовний пакет визначається в залежності від регіону продажу, але ви можете його поміняти. Для підключення до інтернету виберіть свою мережу і введіть пароль. Якщо на використовуваної симке є мобільний інтернет, можете включити його.
- Далі активуйте Apple ID - обліковий запис, який необхідно створити заздалегідь. Він відкриває доступ до маси функцій сервісів компанії Apple. Без облікового запису частина з них буде заблокована.
- Для захисту при блокуванні телефону придумайте короткий персональний пароль або відскануйте відбиток пальця.
- Налаштуйте сховище iCloud, «в'язку ключів» (даних кредитних карт і паролів сховища).
- Увімкніть або відмовтеся від геопозіціі, функції «Знайти iPhone». Це спеціальний інструмент, який показує місце розташування апарата, якщо він був загублений або вкрадений.
- Увійдіть в мережі провайдера зв'язку через спеціальний унікальний код від сервісу Apple.

Як активувати айфон через iTunes
Офіційна утиліта допомагає провести налаштування нового телефону, відновити дані після видалення вмісту. Активація iPhone 6 або більш старшої моделі проводиться через комп'ютер за допомогою USB шнура і утиліти iTunes. Це багатофункціональне додаток допомагає зберігати резервні копії, реєструвати пристрій у системі, купувати і завантажувати контент для мобільного. Активувати iPhone можна за наступним алгоритмом:
- Встановіть в телефон SIM і включіть апарат. Активувати гаджет без картки оператора не вийде, це обов'язковий етап.
- Проведіть пальцем по екрану для включення. Відразу ж відзначте країну проживання, мова інтерфейсу.
- Виберіть варіант підключення до інтернету (бездротовий або з ПК). Для активації iTunes з'єднайте смартфон з комп'ютером за допомогою оригінального шнура з комплекту.
- Програма сама визначить підключений пристрій, почне його налаштовувати. Для переходу до меню управління клікніть по мініатюрній іконі телефону.
- Під час налаштування iPhone, який вже прив'язаний до Apple ID, вкажіть дані облікового запису і увійдіть в систему. Якщо телефон новий, відразу перейдіть до наступного кроку.
- З'явиться вікно з вибором дій: відновити з резервної копії або налаштувати як новий. У першому випадку натисніть кнопку «Продовжити», дочекайтеся копіювання даних з хмарного сервісу. Не завершуйте цей процес (не виймайте пристрій від ПК), поки він не закінчиться.
- Після закінчення відновлення та активації гаджет перезавантажиться. Проведіть первинну настройку і можете користуватися мобільним.
- Якщо ж ви реєструєте телефон перший раз, то необхідно завести обліковий запис Apple ID, отримати від компанії код для активації в мережі провайдера. Всі інші кроки повторюються (первинна настройка).

Відновлення зі сховища резервних копій вдасться провести тільки при процедурі початкового налаштування. Для цього доведеться зробити повне скидання налаштувань і обнулення телефону. Потім за допомогою асистента можете вивантажити бекап з iCloud. Для відновлення зробіть наступне:
- Перед скиданням налаштувань перевірте, чи залишилися в «хмарі» свіжі резервні копії. Для цього відкрийте Налаштування, далі - iCloud, потім - Місце та копії. Прокрутіть вниз сторінку, останній файл повинен мати свіжу дату.
- Щоб приступити до відновлення, почніть скидання: відкрийте настройки, потім - пункт «Основні», перейдіть до розділу «Скидання» і натисніть на «Стерти контент і налаштування».
- Введіть пароль, якщо такий використовувався для обмеження.
- Погодьтеся з видаленням контенту і натисніть "Стерти iPhone». Таке очищення зітре всі дані, включаючи замітки, контакти. Перед цим перевірте правильність бекапа, зробіть «страхувальну копію».
- Хід процедури видалення відображається смугою, яка знаходиться нижче логотипу Apple. Дочекайтеся завершення процесу.
- Проведіть первинну настройку, зупиніться на пункті «Налаштування iPhone».
- Виберіть пункт «Відновити з копії iCloud».
- Побачивши вікно для вказівки Apple ID і пароля, погодьтеся з положеннями, умовами сервісу та політикою конфіденційності, клікніть двічі «Прийняти».
- Якщо на бекапе стояв пароль, придумайте новий. Потім потрібно вказати Touch ID, але можете пропустити цей крок і повернутися до нього пізніше.

Можливі помилки при активації айфона
Іноді при реєстрації телефону виникають проблеми. Виділяють кілька основних причин, за якими айфон видає повідомлення про збій активації:
- Помилка сервера Apple. У конкретний момент сайт активації недоступний. Це найбезпечніший варіант проблеми. Дочекайтеся відновлення працездатності сервера. Як правило, ця помилка виникає при переході на нову прошивку або при великому оновленні ПЗ.
- Апаратна проблема айфона. Збій при реєстрації може викликати несправність блоку визначення SIM-карти, яка призводить до постійного пошуку мережі. Якщо не працює вай-фай модуль, підключіть апарат до ПК. Цю проблему можуть визначити в сервісному центрі після діагностики.
- Проблема з iOS після відновлення айфона. Вона стосується апаратів, які кустарно збирали в Китаї з різних комплектуючих. Такі телефони містять вкрай мало оригінальних запчастин. Проблема активації виникає через зміни правил системи реєстрації пристрою на iOS 11. Сервер порівнює технічну інформацію апарату (IMEI, Serial No, UDID, MAC-address) з базами даних. Якщо щось не збігається (а кустарні телефони мають до 10-ка розбіжностей), то активувати пристрій не вдається.
Щоб захиститися від таких проблем, перевірте серійний номер телефону при покупці у продавця. Зайдіть на сайт Apple і введіть дані з коробки. Якщо з'явиться повідомлення «серійний номер відповідає продукту, який був замінений», то велика ймовірність, що при спробі активації з'явиться помилка. Якщо інформація про будову не збігається з вашим айфоном за обсягом пам'яті, кольором, моделі, то теж можуть виникнути проблеми. Якщо телефон вам відновлювали не в офіційному сервісному центрі, обов'язково не стирайте контент.

Відео
Знайшли в тексті помилку? Виділіть її, натисніть Ctrl + Enter і ми все виправимо!Налаштування iPhone 8. Якщо ви тільки що купили новий iPhone - можливо, iPhone 8 або iPhone 8 Plus - тоді ви будете шукати поради по його настройці. Ось як налаштувати новий iPhone: або налаштувати його як абсолютно новий iPhone, або відновити з резервної копії iCloud або iTunes. Тут є щось для всіх: від початківців і iPhone для тих, хто перейшов з Android
Як включити iphone 8? Які параметри слід вибирати при налаштуванні? Мене бентежить кількість опцій: iCloud, сервіси розташування, Siri, iCloud Key Chain і так далі.
Налаштування нового iPhone, як правило, дуже проста, але ви маєте рацію - є багато варіантів. Якщо ви тільки що купили новий iPhone 8 або iPhone 8 Plus або отримали старий iPhone члена сім'ї або навіть отримали його в подарунок (вам буде корисно!). Ось кілька простих, але корисних порад по налаштуванню. Як правильно при першій активації?
Налаштування iPhone 8: 1) оновлюється ви зі старого iPhone?
Так. Перейдіть до кроку 2.
Ні. Перейдіть до кроку 6.
Налаштування iPhone 8: 2) Переконайтеся, що ви спочатку створили резервну копію свого старого iPhone
Якщо ви оновлюєтеся з більш старого iPhone, ви можете перенести всі свої додатки, дані і настройки на свій новий iPhone. Але для цього вам потрібно зробити резервну копію (через iTunes або через iCloud) вашої інформації. Більш детально, резервна копія айфон 5s, 6s, 7s, 8s,
Як створити резервну копію iPhone за допомогою iTunes
Варто перевірити, що ви використовуєте останню версію iTunes, перш ніж почати. Виберіть «iTunes» в меню і «Перевірити наявність оновлень». Щоб зробити резервну копію або оновити існуючий iTunes, підключіть своє старе пристрій до комп'ютера, який ви зазвичай синхронізуєте за допомогою USB, відкрийте iTunes, виберіть пристрій і натисніть кнопку «Синхронізація».
Як створити резервну копію iPhone за допомогою iCloud
Якщо ви використовуєте одну з останніх версій iOS, є ймовірність, що ви будете щодня виконувати резервне копіювання через iCloud.
Переконайтеся, що ваш iPhone недавно був скопійований: ваш пристрій буде автоматично робити резервну копію iCloud один раз в день. Поки воно заблоковане, підключено до мережі Wi-Fi і поки у вас достатньо вільного місця у вашому iCloud. Ви можете дізнатися, коли остання резервна копія iPhone була зроблена. Перейшовши в «Налаштування» «iCloud» «Створення резервної копії» і потім перевіривши нижче «Створення резервної копії зараз».
Якщо він не був скопійований останнім часом, ви можете вручну примусово створити резервну копію. Відкривши настройки і перейшовши в iCloud Резервне копіювання, переконавшись, що резервне копіювання iCloud включено і вибрати «Створення резервної копії зараз».

Створення резервних копій через iCloud може зайняти більше часу, ніж через iTunes, особливо якщо це перший раз, тому, якщо ви поспішаєте, це може бути не найкращий варіант.
Налаштування iPhone 8: 3) Як налаштувати новий iPhone
Увімкніть новий iPhone 8 або 8 Plus, натиснувши і утримуючи (тільки секунду або дві) довгасту кнопку включення / вимикання в верхньому правому куті пристрою. Коли пристрій увімкнено, проведіть пальцем по екрану, де говориться «Слайд для настройки». Тепер Apple проведе вас за кількома параметрами. Спочатку вам потрібно буде вибрати свою мову, країну або регіон, підключитися до Wi-Fi, включити служби визначення місцезнаходження. Потім отримати можливість відновлення з iCloud Backup, Restore from iTunes Backup або налаштувати як новий iPhone. Оскільки у вас є резервна копія, виберіть відповідний параметр (ми обговоримо налаштування в якості нового iPhone нижче). Наскільки зросла?
Налаштування iPhone 8: 4) Відновити новий iPhone з резервної копії iTunes
Якщо ви виконали резервне копіювання через iTunes, підключіть свій iPhone до комп'ютера, на який ви скопіювали свій старий iPhone. ITunes перевірить, що ви хочете відновити з резервної копії як нову. Виберіть варіант Відновити з цієї резервної копії. Поки процес відновлення йде, завантаження ходу iTunes може припинятися. Швидше за все буде потрібно більше часу, тому не відключайте телефон від мережі. Коли процес відновлення буде завершено, ваш новий iPhone включиться. Тримайте пристрій підключеним до iTunes для синхронізації музики та інших мультимедійних файлів. , Не знаходить мережу, не бачить мережу.
Резервна копія айфон 5s, 6s, 7s, 8s,.
Налаштування iPhone 8: 5) Відновити новий iPhone з резервної копії iCloud

Якщо ваш старий iPhone підключений до iCloud, вам навіть не потрібно підключати iPhone до комп'ютера, хоча ви захочете підключити його до джерела живлення. Він також повинен бути в мережі Wi-Fi. Насправді, ви можете налаштувати свій новий iPhone, не підключаючи його до комп'ютера.
У відповідь на запит на настройку виберіть «Відновити з резервної копії iCloud», потім натисніть «Далі» і введіть свій ідентифікатор і пароль Apple. Вибір резервної копії старого пристрою і натисніть «Відновити». Зачекайте, поки пристрій завершить відновлення з резервної копії - це займе більше часу. Залежно від того, скільки даних міститься в резервної копії і швидкість вашого інтернет-з'єднання. Що робити, не знаходить мережу, не бачить мережу.
Коли процес відновлення буде завершено, ваш пристрій увімкнеться знову.
Налаштування iPhone 8: 6) Користувачі, переходять на новий iPhone
Якщо ви переходите з смартфона Android, BlackBerry або Windows на iPhone Apple, це повинно бути відносно безболісно. Ви можете спростити перенесення своїх даних на новий пристрій, якщо ви правильно налаштуєте правильні способи. Переконайтеся, що все правильно налаштовано для початку, і пізніше буде мінімальна проблема. Cравненіе що краще?
Як активувати свій iPhone, якщо ви перейшли з Android

Нещодавно Apple значно спростила перехід від Android до iOS за допомогою нової програми Move to iOS, доступного в. Вам потрібно завантажити його на Android-пристрій і відкрити його. Потім на вашому пристрої iOS вам потрібно буде знайти на екрані Apps & Data, який з'явиться, тільки якщо ваш пристрій працює під управлінням iOS 9 або більш пізньої версії.
Якщо це старіший iPhone, який працює на версії iOS 9 або більш пізньої версії, дотримуйтесь налаштувань, як якщо б ви налаштовували новий iPhone. Потім перейдіть в «Налаштування iPhone 8» «Основні» «Оновлення програмного забезпечення» і обновіть до останньої версії iOS, яку ви пропонуєте. Потім перейдіть в меню «Налаштування iPhone 8» «Основні» «Скидання» «Стерти весь вміст і налаштування» і почніть процес установки з нуля. На цей раз під час установки ви побачите екран додатків і даних. , Як завантажити безкоштовно без iTunes?

На пристрої Android ознайомтеся з умовами, а потім натисніть «Погодити», щоб продовжити. Натисніть «Далі», коли з'явиться екран «Знайти свій код». Потім поверніться до пристрою iOS на екрані «Перемістити з екрану Android» і натисніть «Продовжити». Потім ви повинні побачити десятизначний код, який потрібно ввести на пристрій Android.
Тепер ви можете вибрати контент на своєму Android-пристрої, який хочете перенести на новий iPhone. Після того, як ви вибрали всі, що хочете, натисніть «Далі» і залиште обидва телефони в спокої. Поки панель завантаження на вашому iPhone не буде завершено процес. Це може зайняти досить багато часу, тому будьте терплячі і нічого не виділяйте, поки це не буде зроблено, оскільки ви можете втратити прогрес і почати спочатку. Як обійти блокування?
Потім ви можете слідувати інструкціям на екрані, щоб завершити налаштування свого iPhone.
Як активувати свій iPhone, якщо ви новачок в Apple
Вимкніть свій iPhone і увімкніть його, натиснувши перемикач On / Off. Прихильник екран вітає вас, показуючи слайдер «Слайд для настройки», який обертається між різними мовами. Як правильно при першій активації?

Тут ви можете налаштувати свій пристрій як абсолютно новий телефон.
Налаштування iPhone 8: 7) Як перенести електронну пошту, контакти та календарі на свій перший iPhone
Якщо ви використовуєте обліковий запис Gmail або інший обліковий запис POP або IMAP для пошти на вашому смартфоні. Вона вже синхронізується з центральним сервером. Ви повинні додати цей обліковий запис на свій новий iPhone з невеликою кількістю проблем. Apple iOS має автоматичну настройку для тих, хто використовує Microsoft Exchange, Gmail, Yahoo, Aol або Hotmail; Ви також зможете вручну налаштувати обліковий запис POP або IMAP для пошти. LDAP або CardDAV для контактів або CalDAV для календарів.
Налаштування iPhone 8: 8) Як синхронізувати музику і фільми з першим в світі iPhone
Використовуйте iTunes на своєму Mac або ПК, щоб синхронізувати музику, телепередачі, фільми і фотографії з вашого комп'ютера на новий iPhone. Якщо ваш смартфон раніше не був iPhone, вам потрібно буде отримати дані з вашого пристрою, відмінного від Apple, на свій комп'ютер і в iTunes. Як тільки ваша музика і фільми будуть в iTunes, вони будуть готові до синхронізації з вашим новим iPhone. Підключіть свій iPhone до комп'ютера, відкрийте iTunes, виберіть свій пристрій і виберіть музику і фільми, які ви хочете синхронізувати. Якщо на вашому пристрої є велика колекція і обмежений простір. Ви можете створювати плейлисти і налаштовувати їх для синхронізації з вашим iPhone. , Як завантажити безкоштовно без iTunes. Музика вконтакте на айфон.

Налаштування iPhone 8: 9) Як синхронізувати фотографії з вашим першим iPhone
Щоб синхронізувати фотографії з вашим iPhone, вам потрібно буде додати їх в Фото на Mac або в папку «Зображення» на ПК.
Налаштування iPhone 8: 10) Як синхронізувати програми, відмінні від iOS
На жаль, ви не можете переносити будь-які додатки Windows або Android зі старого пристрою на ваш iPhone. Часто буває, що ви знайдете паралельні версії цих додатків в App Store від Apple. Зверніть увагу: якщо ви придбали контент через додатки, наприклад книги Kindle, ви зможете завантажити еквівалентну додаток для доступу до даних, в більшості випадків.
Налаштування iPhone 8: 11) Як імпортувати контакти з дійсно старого телефону
Якщо на вашому телефоні встановлена \u200b\u200bкарта nano-SIM, ви можете перенести контакти. Скопіюйте всі свої контакти на nano-SIM в свій старий телефон. Потім, після того як ви налаштували свій новий iPhone, ви можете скопіювати ці контакти, замінивши SIM-карту свого iPhone на свою стару nano-SIM вибравши «Налаштування» «Пошта», Контакти, Календарі Імпорт контактів SIM. Як тільки імпорт завершиться, витягніть свою стару SIM-карту і покладіть ту, яку хочете. Якщо на вашому телефоні встановлена \u200b\u200bSIM-карта, яка не підходить для iPhone 5, але поставляється з USB-кабелем для підключення до комп'ютера. Ви можете перенести свої контакти (і свої фотографії), експортуючи їх через програмне забезпечення. Чи буде підтримувати?

Налаштування iPhone 8: 12) Як зберегти мої старі SMS і текстові повідомлення
Журнали SMS і MMS не передаються, але ви можете врятувати їх від забуття. Це не простий процес, але ви можете зберегти їх на свій комп'ютер. Для експорту повідомлень з ваших смартфонів є безліч програм - одним з варіантів є SMS Backup & Restore для Android.
Тепер ознайомтеся з iOS 11
Витратьте деякий час на знайомство з новим телефоном. Всі моделі iPad і iPhone від Apple поставляються з iOS 11 і різними додатками, наданими Apple безкоштовно. В Apple App Store є тисячі додатків, які можна завантажити. вашого нового iPad або iPhone.
Якщо немає, то без тіні сумнівів відразу відправляйтеся до п.8.
2. Переконайтеся, що у вас є резервна копія зі старого пристрою
Власники попередніх iPhone - 5s, 5c, 4s, 4 - можуть легко і зручно перенести на свій новий «яблучний» смартфон все улюблені програми, цінні дані і звичні настройки. Для цього буде потрібно резервна копія. Зробити її можна або через програму iTunes, або через «хмарний» сервіс Apple iCloud.
3. Як зробити бекап (резервне копіювання) iPhone за допомогою iTunes
 Переконайтеся, що у вас - найактуальніша версія програми iTunes. Для цього відкрийте програму, в рядку меню натисніть iTunes, Потім - оновлення... Щоб зробити бекап даних на старому смартфоні, Підключіть його до комп'ютера через USB. Виберіть пристрій, в розділі Автоматичне створення копій вкажіть цей комп'ютер, Потім - Створити копію зараз. В результаті на вашому комп'ютері буде збережена повна резервна копія даних зі старого iPhone.
Переконайтеся, що у вас - найактуальніша версія програми iTunes. Для цього відкрийте програму, в рядку меню натисніть iTunes, Потім - оновлення... Щоб зробити бекап даних на старому смартфоні, Підключіть його до комп'ютера через USB. Виберіть пристрій, в розділі Автоматичне створення копій вкажіть цей комп'ютер, Потім - Створити копію зараз. В результаті на вашому комп'ютері буде збережена повна резервна копія даних зі старого iPhone.
4. Як зробити бекап iPhone за допомогою iCloud
У хмарному сервісі Apple зберігаються тільки важливі дані. З іншого боку, великий шанс, що у вас вже є копія iCloud: пристрої під управлінням iOS 7 і роблять резервну копію даних один раз в день, якщо вони заблоковані, підключені до зарядки і мережі Wi-Fi - звичайно, за умови, що у вас є вільне місце в iCloud. Зберігаються такі дані: фотографії, облікові записи, документи, дані програми Здоров'я, конфігурації HomeKit і системні настройки. Якщо цього недостатньо, скористайтеся варіантом з п.3.
Щоб перевірити, коли була зроблена остання копія, візьміть смартфон і пройдіть за адресою налаштування —> iCloud —> резервна копіювання. Переконайтеся, що перемикач активний (Вкл, повзунок зеленого кольору), при необхідності введіть пароль від свого облікового запису в iCloud. потім натисніть Створити резервну копію.

5. Як налаштувати ваш новий iPhone 6/6 Plus (первісна настройка)
Вставте в смартфон нано-SIM-карту і включіть його кнопкою харчування на правій бічній грані.

На екрані з'явиться напис Вітаю (Або Halo) - торкніться екрану і зробіть свайп вправо по напису Налаштуйте.




Потім ви зможете вибрати з трьох варіантів - відновлення даних з iCloud, iTunes або настройка в якості нового iPhone (про цю опції ми розповімо нижче). Виберіть підходящий варіант.

6. Як відновити систему на новому iPhone з iTunes
Підключіть новий iPhone по USB до комп'ютера, на якому збережено резервну копію даних. Є два способи:
а) файл -> пристрої -> Відновити з резервної копії, або
б) Клік по іконі гаджета у верхньому рядку меню, в розділі Резервні копії — Відновити з копії.
Після закінчення процесу відновлення даних ваш iPhone перезавантажиться. Після цього почнеться копіювання медіафайлів (музики і т.п.), так що не відключайте смартфон від комп'ютера до закінчення процедури.
7. Як відновити систему на новому iPhone з iCloud
Якщо резервна копія Вашого старого iPhone збережена в iCloud (див. Пункт 4 ), Виберіть відновлення з iCloud, натисніть далі і введіть свій і пароль, потім вкажіть копію, яку слід відновити. Процес може затягнутися, якщо у вас багато даних. Після закінчення відновлення смартфон перезавантажиться.
Якщо ви захочете синхронізувати дані, яких немає в бекапе (музика, відео і т.д.), доведеться підключитися до iTunes і зробити додаткову синхронізацію.
Виняток становлять передплатники сервісу iTunes Match - вони можуть скачувати музику і додатки прямо з iCloud.
До слова, для цього способу необов'язково підключати iPhone до комп'ютера - досить під'єднати його до розетки і потім увійти в Інтернет через мережу Wi-Fi.
8. Користувачам, у яких цей iPhone - перший
 Якщо вашим попереднім смартфоном був пристрій на Android, BlackBerry, Windows Phone, Bada, Symbian, звичайна «звонилка» тощо, то на цьому етапі робити вам особливо нічого не потрібно. Просто налаштовуйте свій iPhone як новий пристрій і переносите свої дані. Детальніше про це - нижче.
Якщо вашим попереднім смартфоном був пристрій на Android, BlackBerry, Windows Phone, Bada, Symbian, звичайна «звонилка» тощо, то на цьому етапі робити вам особливо нічого не потрібно. Просто налаштовуйте свій iPhone як новий пристрій і переносите свої дані. Детальніше про це - нижче.
9. Як активувати iPhone 6/6 Plus (для новачків)
Розпакуйте свій iPhone, вставте в нього нано-SIM-карту і включіть його довгим натисканням на кнопку харчування (на правій бічній панелі). Коли ви побачите напис Вітаю (Або Halo), проведіть по екрану пальцем зліва направо. Далі система запитає у вас, якою мовою ви хотіли б користуватися, і в якій країні світу живете. Служби геолокації (GPS) - настройка для додатків Apple і сторонніх програм, що використовують у своїй роботі вашу геопозіцію. 


Потім ваш пристрій спробує знайти мережу Wi-Fi для активації. Якщо такий поблизу немає, або ви хочете активувати смартфон через мобільний Інтернет, просто натисніть кнопку Далі. 
Починаючи з цього моменту ви можете налаштувати свій iPhone як новий пристрій.

10. Створіть Apple ID.
Наступний - і дуже важливий - крок: створення Apple ID. Цей ідентифікатор потрібно для завантаження ігор, програм, музики і фільмів з App / iTunes Store, спілкування через та, синхронізації і зберігання особистих документів. Строго кажучи, без Apple ID ваш iPhone - всього лише «звонилка» і пристрій для виходу в Інтернет через браузер.
Зробити його можна двома способами. З докладною інструкцією про створення облікового запису Apple ID Ви зможете ознайомитися. Зверніть особливу увагу на контрольні питання - найкраще випишіть їх в свій блокнот і зберігайте його в надійному місці! (Про те, чому це так важливо, можна дізнатися).
11. Як перенести листи, контакти та календарі на свій iPhone 6 (для новачків)
Якщо ви користуєтеся Gmail або будь-який інший поштою по протоколу POP або IMAP, її дані вже синхронізовані з головним сервером. Щоб отримати доступ до пошти зі свого iPhone, відкрийте додаток Mail і введіть дані свого облікового запису. iOS автоматично підставить настройки для Microsoft Exchange, Gmail, Yahoo, Aol і Hotmail. Якщо у вас інша пошта, дані можна вказати вручну. Відповідні дані найкраще взяти на сайті самого «поштовика» (Яндекс.Почта, Рамблер, Mail.ru).
перенести контакти можна декількома способами. Найпростіший - скинути все контакти зі старого телефону на SIM-карту, вставити її в iPhone, зайти в налаштування, Потім в розділ Пошта, адреси, календарі і вибрати імпортувати контакти з SIM. Інший варіант - зберегти всі контакти зі старого пристрою на своєму ПК в формате.vcf (vCard), використовуючи Apple ID увійти в обліковий запис на сайті icloud.com, вибрати Контакти і потім Імпорт vCard. Обрані контакти з'являться на iPhone після синхронізації з iCloud.
щоб додати на свій iPhone календар (Наприклад, зі свого облікового запису Google), в тому ж розділі (Пошта, адреси, календарі) виберіть Додати обліковий запис - Google, введіть дані облікового запису та активуйте пункт Календар.
Новий iPhone, рівно також як і iPad з iPod Touch, вимагає активації. Після першого включення дружній інтерфейс iOS почне розпитувати вас про переваги в різних настройках. Наша стаття допоможе вам отримати впевненість у виборі відповідей і без проблем пройти активацію iPhone.
Крок 1. Увімкніть пристрій
Крок 2. Вкажіть країну проживання і мову
Крок 3. Виберіть настройки геолокації. Включати геолокацію відразу необов'язково, це може буде зробити вже після проходження активації перейшовши в налаштування -> Конфіденційність -> служби геолокації

Крок 4. Налаштуйте Wi-Fi з'єднання для завершення процесу активації. Якщо можливості скористатися бездротовим з'єднанням немає, вставте SIM-карту в лоток iPhone і виберіть Використовувати мобільний інтернет
Важливо! iPhone неможливо активувати, використовуючи Wi-Fi підключення, роздається з мобільного пристрою.
Крок 5. Дочекайтеся завершення активації

Крок 6. Виберіть вид настройки iPhone. Тут можливі три варіанти
- Використовувати як новий iPhone (підходить для тих, хто купив свій перший iPhone і ще не користувався iTunes і iCloud)
- Відновити з копії iCloud (варіант для користувачів, що бажають використовувати налаштування і набір додатків свого старого iPhone, синхронізувавши їх по «повітрю»)
- Відновити з копії iTunes (аналогічний другому пункту вибір, але відновлення буде проводити за допомогою iTunes під час підключення до комп'ютера)
Крок 7. Увійдіть під існуючим Apple ID або створіть новий. Даний крок можна і пропустити, але рекомендується створити ідентифікатор відразу
Крок 8. Прийміть угоду користувача

Крок 9. Вкажіть настройки параметрів iCloud, функції «Знайти iPhone», зв'язки ключів iCloud, захисту паролем і можливості відправки діагностичних даних з вашого телефону
Крок 10. Завершіть активацію iPhone
Готово, ваш iPhone активований і ви можете приступати до повноцінного використання пристрою.
Ще айфоновскіе теми:
- Авторизація комп'ютера в iTunes
- Як розмістити фото з iPhone або iPad в Мережі
- Де роблять iPhone?
Поставте 5 зірок внизу статті, якщо подобається ця тема. Підписуйтесь на нас ВКонтакте , Instagram, Facebook , Twitter , Viber, Дзен.
Поставте оцінку:
Всім привіт! Поговоримо про те, з чим стикається будь-яка людина після покупки мобільної техніки Apple. Стаття приготовлена \u200b\u200bдля початківців користувачів продукції яблучної компанії, і досвідчені люди лише посміхнуться, прочитавши цю замітку - адже їм-то давно все зрозуміло і вони скажуть, навіщо взагалі витрачати час і описувати цей простий і інтуїтивно зрозумілий процес.
Однак, як я можу судити з власного досвіду, деякі люди не знають, що робити після першого включення айфона. А багато ще і готові платити гроші за те, щоб їм зробили все як треба і «максимально правильно завантажили iPhone». Саме для них - дана інструкція. До речі, цілком і повністю безкоштовна! :)
Як приклад, я розгляну активацію iPhone 5s, На інших пристроях Apple все відбувається аналогічно.
Власне, почнемо!
Натискаємо кнопку включення - спалахує екран з вітальною написом. Вона може бути на будь-якій мові, тому побачивши ієрогліфи - не лякайтеся.
Проведіть пальцем по екрану, з'явитися меню вибору мови і країни.


Тепер нам потрібен доступ до інтернету, тут є три способи, підійде будь-хто. Якщо на сім-карті підключений інтернет вибираємо використовувати стільниковий зв'язок.

Інший варіант, мережі Wi-Fi, під'єднується до них.

Якщо попередні методи не підходять, то завжди можна налаштувати iPhone за допомогою iTunes, для початку і встановлюємо iTunes (як це зробити -), а потім з'єднуємо телефон з комп'ютером за допомогою кабелю.

В будь-якому випадку, необхідно встановити сім-карту, Інакше побачимо такий напис.

Чекаємо кілька секунд ...

Вітаю, ми з Вами активували iPhone , Залишилося налаштувати декілька параметрів.
Служби геолокації (). Так як багато функцій і програми пов'язані з картографічними сервісами і навігацією, я рекомендую включити цей пункт.

Налаштування iPhone. На цьому екрані ми бачимо три позиції:
- Налаштувати як новий
Якщо це ваше перше «яблучне» пристрій - сміливо тисніть перший варіант.

Наступний етап: настройка Apple ID - це обліковий запис в системі (дізнатися більше про неї можна), і створити її потрібно обов'язково, проте це можна зробити і пізніше. Про всі тонкощі реєстрації Apple ID, докладно написано. А в цих інструкціях з першого включення iPhone, я пропускаю цей пункт.

Приймаємо ліцензійну угоду - виходу у нас немає :)

І, так як в цій статті ми розглядаємо активацію iPhone 5s, а він, нагадаю, оснащений датчиком відбитків пальців, просять налаштувати ще й його.

І останній пункт (нарешті!). Нас запитують - чи хочемо ми відправляти дані діагностики в компанію Apple, я вибираю відправляти - чому б не допомогти в удосконаленні продуктів і послуг? :)

І все, перше включення iPhone завершилося і він готовий до роботи!

Ура! Тепер можна повноцінно користуватися пристроєм!
Що ж, інструкція по активації iPhone 5S вийшла досить великою. Але автор статті тут ні при чому - у всьому винна Apple, саме вона так сильно затягла цю процедуру :) Втім, нічого складного в ній немає. Трохи уваги і все вийде!
P.S. Однак, якщо виникнуть складності, як завжди чекаю питань в коментарях - буду радий допомогти порадою і підказати рішення!
P.S. А якщо складнощів немає, тоді чому б не поставити «лайк»? Сміливо тиснемо на кнопки внизу під статтею - автор буде дуже вдячний. Спасибі!