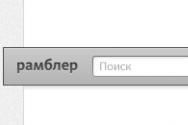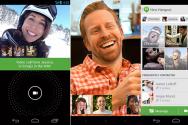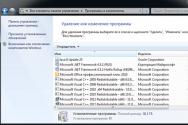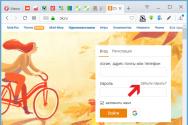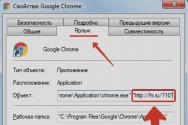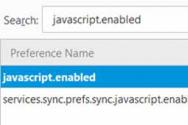Як зробити запуск від імені адміністратора. Запуск програми вимагає права адміністратора під обліковим записом звичайного користувача
 Іноді корисно, щоб програма мала більше прав, ніж інші. Наприклад до таких програм можна віднести ті, які підтримують вашу безпеку в системі, іншими словами це всякі утиліти для перевірки комп'ютера на віруси.
Іноді корисно, щоб програма мала більше прав, ніж інші. Наприклад до таких програм можна віднести ті, які підтримують вашу безпеку в системі, іншими словами це всякі утиліти для перевірки комп'ютера на віруси.
Але що дає запуск від Адміністратора? Більше прав. А вся суть в тому, що віруси можуть зробити так, що вони будуть запускатися від імені Системи, тоді ви їх навіть в диспетчері завдань не зможете видалити, взагалі ніяк, так як у вас на це просто не буде прав. А програми, які ви запускаєте, вони мають такі ж права, як і ви, тому в диспетчері завдань і написано що запущено від вашого імені (вірніше користувача).
Що робити? Все дуже просто, давайте уявимо, що ми хочемо щоб браузер Mozilla Firefox завжди запускався з розширеними правами, що будемо робити? Відкриваємо властивості ярлика:

Тепер в цьому вікні переходимо на вкладку Сумісність, там внизу буде галочка з приводу запуску від імені Адміністратора, відповідно ставимо її і натискаємо ОК:

Тепер, коли ви будете запускати Mozilla Firefox, він буде завжди працювати від імені Адміністратора.
Але це просто приклад, зрозуміло що для браузера така фішка ні до чого, а от для утиліт, які видаляють рекламні віруси - в самий раз. Але є і зворотна сторона, не завжди так потрібно робити, наприклад якщо ви любите грати в ігри, то напевно знаєте що таке трейнери, ось як раз їх ні в якому разі не можна запускати від імені адміністратора і якщо чесно, то ці трейнери часто в собі містять віруси (втім як і всякі кейгени). Не дарма на них лаються багато антивіруси, мовляв це потенційно небезпечне ПО.
Як знайти програми та компоненти в Windows 10?
Ну і ось я думаю, потрібно написати ще й про те, як відкрити це вікно, де встановлений софт весь. Ну тобто вікно Програми та засоби. Сподіваюся, що комусь ця інфа все таки стане в нагоді
Отже, дивіться, тут все просто - вам потрібно натиснути по значку Пуск правою кнопкою, там буде менюшка, ось тут вгорі вибираємо пункт Програми та засоби:

До речі, це меню також можна викликати і кнопками Win + X! Ось затискаєте їх і меню з'являється!
Після цього відкриється вікно з таким ось списком:

Ось бачите, все що тут є, це все весь ваш софт. Просто так тут нічого я не раджу видаляти, бо це, ну можуть бути глюки серйозні. Також, якщо ви раптом більш-менш просунутий користувач, то я вам раджу використовувати для видалення утиліту
Доброго времени суток шановний відвідувач. У сьогоднішній статті я пропоную тобі розглянути ні як зазвичай установку і конфігурування серверів і клієнтських станцій з самого початку, а звичайні будні системного адміністратора. А розглядати ми будемо запуск певної програми з-під імені адміністратора, розглянемо які існують рішення і чим вони відрізняються. Причиною, через яку адміністратори стикаються з цією проблемою задоволена проста, в нашій практікте ит-аутсорсингу, ми досить часто стикаємося з ситуацією, коли додаток (особливо вітчизняних розробників) не орієнтовані на UAC, а чому так, запитаєте у розробників програми. Тестувати будемо в віртуальному середовищі Hyper-V на віртуальній машині другого покоління з ОС Windows 8.1.
різноманітність присутній
Розглядати ми будемо три утиліти:
RunAs - запускає конкретні засоби і програми з дозволами, відмінними від тих, які надає поточна обліковий запис. Ця утиліта не є сторонньою, вона входить в поставку ОС Windows. Довідка по утиліті runas /?
Тестувати будемо на вбудованої утиліти msconfig.exe, яка входить в ОС Windows. Запуск цієї утиліти здійснюється тільки з облікового запису мають права адміністратора.
УВАГА! Запуск утиліти буде здійснюється з-під облікового запису доменного адміністратора. В реалії не рекомендується цього робити, краще створити окремий обліковий запис для подібних моментів.
Отже, спробуємо скористатися влаштованої утилітою RunAs, для цього запустимо командний рядок і напишемо наступне
.jpg)
Попрошу зауважити, що вводиться пароль не буде доступний широкому
.jpg)
Після вдалого введення пароля та імені облікового запису, відкриється вікно msconfig.exe
.jpg)
Тепер створимо ярлик для запуску msconfig.exe з-під обліковим записом адміністратора.
.jpg)
.jpg)
Після вдалого введення пароля запуститься вже відомий msconfig.exe.
Питання напрошується сам собою, чи дозволить адміністратор, користувачеві знати пароль від облікового запису має права адміністратора, ім'я від якого легко подивитися у властивостях ярлика?
І ще, пароль при запуску ярлика потрібно буде вводити кожен раз, що не зручно для користувача, якщо ви заходите полегшити життя йому, використавши параметр «/ savecred», то ви створите величезну діру в системі безпеки.
Ось приклад для створення величезної дірки:
Ви захотіли полегшити життя користувачу, додаємо параметр «/ savecred»
.jpg)
Запускаємо ярлик і вводимо пароль, при першому запуску утиліта пропонує ввести пароль
.jpg)
Вводимо пароль і говоримо прощай! При повторному запуску утиліта не вимагатиме пароль, а точніше вона тепер взагалі не буде його вимагати, ви подумаєте «Ну і що!». А давайте спробуємо у властивостях ярлика змінити запускається утиліту, наприклад, на cmd.exe.
.jpg)
Намагаємося запустити і ....
.jpg)
"Мати твою! Він тільки що почистив arp-кеш ». Я думаю якщо ви використовуєте «/ savecred», то ви навряд чи знаєте, що таке arp-кеш і що для його очищення потрібні права адміністратора.
Утиліта ExecAs призначена для запуску будь-яких програм з правами, відмінними від прав поточного користувача. Можна застосовувати для запуску програми Locker з правами адміністратора з-під обмеженою облікового запису. Це дозволяє заборонити операторам доступ до файлів бази даних програми Locker і взагалі до запуску будь-яких небажаних програм крім Locker-a.
ExecAs дуже проста утиліта, з якою зможе працювати навіть школяр.
Позитивною рисою є її простота.
Негативною рисою є відсутність роботи з доменними обліковими записами.
Отже, після створення локальної наукового записи з обмеженими правами і облікового запису з правами адміністратора, запустимо ExecAs.
.jpg)
При першому запуску, додаток відразу пропонує ввести ім'я облікового запису та пароль, а також вказати шлях до додатка яке потрібно запустити. Будемо запускати cmd.exe про імені локального адміністратора. Попрошу зауважити, що вводиться обліковий запис вказується без імені машини. Щоб додати віджет, натискаємо на значок папки, який знаходиться в кінці рядка «Програма».
.jpg)
Натискаємо «Записати». Наше додаток буде під номером 1.
(1).jpg)
Закриваємо ExecAs і знову запускаємо.
.jpg)
Як ми бачимо, cmd.exe відразу запустилось при запуску ExecAs. Справа в тому, що якщо у вас один додаток в списку запускаються в ExecAs, то це додаток буде відразу запускатися, це досить добре, але якщо у вас наприклад, більше одного додатка?
Відкриваємо cmd, переходимо в каталог з додатком ExecAs, і запускаємо його з параметром нижче
.jpg)
Тепер ми можемо додати ще один додаток, наприклад калькулятор
.jpg)
Тепер якщо ми закриємо і відкриємо ExecAs, ми побачимо вікно вище, цього не повинно статися. Для цього є параметр NN - номер програми, що запускається.
Створимо два ярлика, один для запуску cmd, інший для калькулятора.
.jpg)
.jpg)
Запускаємо обидва ярлика
.jpg)
Не забуваємо про номер програми, який можна змінювати при додаванні запускається програми, і який можна подивитися в списку програм, що запускаються.
AdmiLink
AdmiLink - утиліта, за допомогою якої Адміністратор може створити ярлик, що дає можливість користувачам з обмеженими правами запускати конкретну (без можливості заміни!) Програму з правами адміністратора (або будь-якого іншого користувача) без (інтерактивного) введення пароля.
Типовим застосуванням програми AdmiLink є адміністрування захищених систем, в яких користувач працює в основному під своєю обмеженою обліковим записом, і тільки окремі, строго обмежені Адміністратором функції запускає під Адміністратором, не знаючи його пароля і не маючи можливості запускати інші, несанкціоновані програми.
Іншим типовим прикладом є використання AdmiLink для запуску потенційно небезпечних програм, наприклад, Web браузера, зі зниженими правами без введення пароля. Так, щоб уникнути зараження машини вірусом, можна запускати Web браузер під обліковим записом обмеженого користувача, що різко знижує ймовірність пошкодження системи. Щоб не вводити кожен раз пароль обмеженого користувача, на робочому столі можна зробити ярлик для запуску Web браузера під обмеженим користувачем.
Як працює AdmiLink
До складу пакету входить дві програми: AdmiRun і AdmiLink.
AdmiRun - проста консольна завдання, яка вміє тільки одне - запускати інші програми від імені Адміністратора (або будь-якого іншого користувача). При інсталяції AdmiRun копіюється в каталог Windows, щоб бути доступною в будь-якому каталозі. AdmiRun може працювати як в пакетному режимі (в командних файлах), так і для інтерактивного запуску програм (через ярлик на Робочому столі). Формат виклику можна отримати, набравши AdmiRun /? Зрозуміло, для запуску програм від імені Адміністратора потрібно знати пароль. З іншого боку, з міркувань безпеки відкрито передавати пароль не можна, інакше вся система захисту позбавляється сенсу. Вихід полягає в передачі зашифрованою облікового запису (обліковий запис \u003d користувач + домен + пароль). Обліковий запис AdmiRun отримує демонстративно відкрито, через командний рядок, проте зрозуміти з неї нічого не можна - обліковий запис передається як зашіфрованнний ключ. Ключ прив'язаний до конкретного виконуваного файлу, без цього файлу AdmiRun просто не зможе розшифрувати обліковий запис. Тому якщо користувач спробує запустити іншу програму з таким же ключем, він зазнає невдачі. Більш того, для того, щоб зробити життя хакерів веселіше, ключі генеруються з використанням випадкових чисел і ніколи не повторюються.
Отже, після установки AdmiLink, раджу при установці прибрати галочку з створення всіх ярликів і запускати утиліту тільки з каталогу де вона встановлена, запусків AdmiLink.
.jpg)
1) В поле «Задати ім'я виконуваного файлу, що цікавить програми» вкажемо шлях, натиснувши на значок дискети. У нашому випадку це буде cmd.exe
.jpg)
2) Поле «Поставити командний рядок для виконуваного файлу» залишимо порожнім.
Цей крок необов'язковий, якщо вони не введені. Крім того, майте на увазі, що можна вказати прив'язку шифрування облікового запису до командного рядка, щоб не можна було отримати права адміністратора підмінивши параметри командного рядка в ярлику.
Наприклад, роблячи ярлик c: \\ windows \\ system32 \\ control.exe timedate.cpl для корекції системного часу, не забудьте прив'язати шифрування до командного рядка, інакше, відредагувавши ярлик, можна буде запустити, наприклад, c: \\ windows \\ system32 \\ control. exe nusrmgr.cpl і отримати доступ до управління користувачами, що зовсім недобре.
3) Поле «Поставити стартовий каталог запускається програми ...» зазвичай заповнюється автоматично
4) Поставити режим відображення вікна програми.
- SHOW - запускати програму, видиму на екрані. Це звичайний режим для інтерактивних програм.
- HIDE - запускати програму, невидиму на екрані. Це режим для службових програм, що працюють у фоновому режимі.
Переходимо на вкладку «Accout»
5) В поле «Ім'я домену» вказуємо NetBios ім'я або повне ім'я домену, в нашому випадку test.lan.
.jpg)
6) У полі «Ім'я користувача» можемо вписати Адміністратор або натиснути «...» для вибору облікового запису.
7) Вводимо пароль і його підтвердження і тиснемо «Тестувати».
.jpg)
Натискаємо будь-яку клавішу. Якщо з'явилося повідомлення «Account is good to use» означає все добре і йдемо далі.
8) Тиснемо «Згенерувати ключ запуску AdmiRun», без цього ключа запуск програми пройде невдало.
.jpg)
9) Переходимо на вкладку «Link» і задаємо ім'я ярлику
.jpg)
10) Задаємо каталог, і не забуваємо про ту обліковий запис з-під якої запущений AdmiLink
11) Поставити файл і індекс картинки для ярлика. Зазвичай це поле заповнюється автоматично. За умовчанням передбачається, що картинка береться з виконуваного файлу програми з індексом 0.
12) Натискаємо «Згенерувати командний рядок» і бачимо чарівну абракадабру
.jpg)
13) Тиснемо «Створити ярлик зараз»
.jpg)
Після натискання на «Створити ярлик зараз» створюється ярлик і скидаються всі поля.
запускаємо ярлик
.jpg)
Спробуємо змінити запускається програму у властивостях ярлика, наприклад, на калькулятор
.jpg)
Спробуємо запустити ярлик
.jpg)
Попрошу зауважити, що прив'язка до MAC, IP і командному рядку не проводилася.
До висновку. Не забувайте, що в запущеній програмі з правами адміністратора, можна відкрити вкладку «Файл» якщо вона звичайно є і робити з ОС все що завгодно. Це вже проблеми безпеки скоріше ОС, так що будьте обережні.
Все, люди, мир Вам!
В операційній системі Windows при певних ситуаціях кошти необхідно використовувати з підвищеними привілеями. Так потрібно через дії, що призводять до змін на системному рівні і звичайним користувачам (НЕ адмінам) це не потрібно. У статті я розповім про запуск від імені адміністратора будь-якої програми на комп'ютері.
При запуску програм з підвищеними правами виникає віконце, в якому потрібно підтвердити запуск -. Деякі користувачі відключають цю функцію взагалі. Таким чином страждає безпеку комп'ютера. Адже якби не з'явився попереджувала віконце UAC, будь-яка шкідлива зараза зможе стартувати з вашого комп'ютера від імені адміністратора. «Поганий» код і пиши пропало.
Щоб полегшити користувачам запуск програм від імені адміністратора я підготував парочку методів.
Запуск від імені адміністратора за допомогою контекстного меню
Контекстне меню викликається правою кнопкою мишки. Тиснемо по будь-якій програмі мишкою і з контекстного меню натискаємо по опції « Запуск від імені адміністратора». Так відкривається командний рядок і інша програма, де необхідні підвищені привілеї.
Використання поєднання Ctrl + Shift + Enter при пошуку
Коли на робочому столі або в меню Пуск немає будь-якого інструменту ми звертаємося до пошуку. Будь-яка версія Windows оснащена їм, а в десятій він найбільш зручний. Пропишіть якусь команду, наприклад, cmd - командний рядок. Вибравши результат одночасно затискаємо комбінацію Ctrl + Shift + Enter. Простий спосіб чи не так?

Додаткові властивості ярлика
Припустимо, вас цікавить питання,. Значок вже розташований на робочому столі в якості швидкого доступу, але ви не бажаєте весь час запускати контекстне меню. Цю проблемку вирішити можна.
Заходимо в властивості ярлика (права кнопка мишки і властивості) І йдемо в розділ « додатково».

Відкриються додаткові параметри. Там відзначте галочкою параметр «Запуск від імені адміністратора». Тепер при звичайному запуску програми вона завжди відкриється з підвищеними правами.

Додатково! У властивостях на вкладці «Сумісність» є опція «Запускати цю програму від імені адміністратора». Теж корисна річ.

Програми для запуску від імені адміністратора
Існує наступні програми: RunAs, AdmiLink, ExecAS.
інструмент RunAs
Він є частиною Windows, тому їм можна користуватися. Щоб її запустити досить відкрити командний рядок і ввести наступну команду:
Швидше за все з'явиться прохання про введення пароля. Обов'язково вводимо.

Давайте створимо ярлик на робочому столі. Натискаємо правою кнопкою мишки на порожній області та вибираємо «Ярлик». Як розташування прописуємо ту саму команду:
runas / user: ІмяПК \\ ім'я користувача msconfig.exe
Даємо назву ярлику і зберігаємо.
Після запуску ярлика відкриється командний рядок, де треба ввести пароль від облікового запису. При введенні правильних даних відразу ж запуститися msconfig або утиліта, яку ви вибрали.
При такому розкладі ви або люди, які мають доступ до ПК, будуть кожен раз вводити пароль. Цей момент вирішується додаванням в команду параметра / savecred, тоді команда буде такою:
runas / savecred / user: ІмяПК \\ ім'я користувача msconfig.exe
Якщо ви думаєте про безпеку, то подібні ярлики з такою опцією краще не використовувати. Краще кожен раз вводити пароль і не турбується, що якийсь нахаба скористається коштами Windows без пароля на догоду собі і на шкоду вам.
Використання інструменту ExecAS
Запуск від імені адміністратора можливий програмою ExecAS. Після запуску виникає віконце з пропозицією ввести інформацію про обліковий запис (логін і пароль), а ще ім'я програми і шлях. Після введення даних тиснемо « записати».

У віконці ExecAS з'явився наш піддослідний кролик, Закрийте програму і відкрийте заново. Відразу ж відкриється та програма, зазначену нами в ExecAS. Щоб додати додатковий додаток потрібно в командному рядку прописати ExecAS.exe / S. (При цьому потрібно перебувати в каталозі з утилітою, наприклад, C: \\ ExecAS).

Запустивши ExecAS, додаємо ще яку-небудь програму. Закриваємо інструмент і знову запускаємо. З'являється те ж саме вікно. Але так нам не зручно, тому перейдемо до створення ярликів:
Робимо два ярлика з такими командами:
- C: \\ ExecAS \\ ExecAS.exe 1
- C: \\ ExecAS \\ ExecAS.exe 2
Числа 1 і 2 відповідають ща номер програми в ExecAS.
Запустивши ярлики, ми бачимо, що вони відкрилися від імені адміністратора.
Використання утиліти AdmiLink
Зазначена в заголовку утиліта є консольної, і після інсталяції буде знаходитися в каталозі Windows.
Запускаємо інструмент і бачимо цілком зручне віконце з російським інтерфейсом, тому розібратися буде легко.
- У першому полі вводимо шлях до файлу, який хочемо запускати;
- Параметри командного рядка в другому полі заповнювати необов'язково;
- Третій рядок буде заповнена самостійно, якщо це не так, впишіть З: \\ windows \\ system32
- Режим відображення вікна. В 4 рядку є 2 параметри:
- SHOW - стандартної використання програмного продукту з видимим вікном;
- HIDE - робота ПО в фоновому режимі;
Налаштовуємо параметри на вкладці Account:
- Як ім'я домену пишемо ім'я свого ПК, або NetBios і test.lan;
- Ім'я користувача - можна вибрати, натиснувши на кнопку з трьома крапками;
- Пароль від облікового запису і підтвердити.
- Ввівши всі дані, натисніть кнопку « тестувати».
Утиліта перевірить працездатність зазначеної нами інформації. Тиснемо будь-яку клавішу в CMD.
Після вдалого тесту натисніть кнопочку « Згенерувати ключ запуску AdmiRun». Якщо цього не зробити, то нічого не буде працювати.
- Йдемо на вкладку «Link» і робимо наступне:
- ім'я ярлика - називаємо будь-яким ім'ям;
- Каталог- вказуємо, де буде розташований ярлик;
- картинка- вибираємо зображення для ярлика;
- Тиснемо кнопку «Згенерувати командний рядок».
- Тепер натискаємо велику кнопку «Створити Ярлик зараз!».
Значок відразу ж з'явиться на робочому столі або каталозі, який ви вказали.
Пробуємо запустити ярлик. Якщо все вдало і програма запустилася від імені адміна, то вітаю. Інакше невірно виконані дії на якомусь етапі.
Якщо зайти в властивості ярлика і змінити програму в поле «Об'єкт» на іншу, то вона просто не запуститися. Це невелика захист від шкідників.

Планувальник завдань
Запустити програму від імені адміністратора, досить використанням інструменту « Планувальник завдань». Тут є один нюанс - якщо ви не адмін, то скористатися ним не вдасться.
Введіть в пошуку всього два слова: «Планувальник завдань» і відкрийте результат. У вікні праворуч вибираємо пункт « створити завдання».
Назвіть її відповідним ім'ям, припустимо, ви запускаєте командний рядок, тоді можна назвати CMD. Також ставимо галку «Виконати з найвищими правами».
Етап створення ярлика
На робочому столі робимо ярлик і вказуємо таку команду:
schtasks / run / tn імя_задачі_в_планіровщіке
імя_задачі_в_планіровщіке - це ім'я, яке ви дали на самому початку процесу створення завдання.
Ура, ярлик ми зробили, але це ще не все. Перейдіть в його властивості.
На вкладці «Ярлик» змініть значок. Звичайно, робити це ви не зобов'язані.
Доповнення до способу з планувальником завдань
висновки
Ми розглянули купу способів по запуску програм від імені адміністратора. Є варіанти, де потрібно ввести пароль - це одне з безпечних рішень, адже кожен раз, коли ми вводимо пароль, можна особливо не боятися за втрату якихось даних. Вірусні програми також не зможуть запустити інструменти Windows таким способом.
Різні види програмного забезпечення для їх належного функціонування або при установці в операційній системі Windows 10 часто вимагають права адміністратора. Щоб допомогти користувачам ПК запускати утиліти з правами адміністратора, ми розберемо різні способи їх запуску в операційній системі Windows 10.
Як увійти в додатки з правами адміністратора з початкового екрана
Для прикладу ми встановили дві утиліти CCleaner і VLC media player і поставили їх на початковий екран. Перша утиліта використовується для очищення системи, А друга є досить популярним відеоплеєром. Отже, приступимо. Перейдемо до початкового екрану і зробимо клік правою кнопкою миші на додатку CCleaner. У контекстному меню переходимо в « Додатково / Запуск від імені адміністратора».
Таким же чином виглядає запуск VLC media player.
За допомогою цього способу можна запустити будь-який додаток, закріплене на початковому екрані.
Як увійти в програму від імені адміністратора через меню «Пуск»
Якщо перейти в меню « Пуск»На вкладку« всі додатки», Ми зможемо відшукати наші встановлені додатки CCleaner і VLC media player. Принцип їх запуску такої ж, як в першому прикладі. для утиліти CCleaner показаний на зображенні нижче.
І для утиліти VLC media player на наступному малюнку.
Як видно, другий і перший приклад дуже схожі. Тому використовуйте той варіант, який для вас більш зручний.
Як увійти в додаток від імені адміністратора через ярлик на Робочому столі
Для запуску додатка CCleaner перейдемо до контекстного меню його ярлика і виберемо відповідний пункт, як показано на зображенні нижче.

Для другої програми приклад виглядає аналогічно.
Якщо ви хочете, щоб ці програми запускалися з правами адміністратора в автоматичному режимі, То виконайте операції, описані нижче. Перейдіть до властивостей ярлика на вкладку « сумісність»І поставте галочку навпроти параметра, що відповідає за запуск від імені адміністратора, Як показано на зображенні нижче.

Також у властивостях ярлика на вкладці « ярлик»Можна перейти до вікна, в якому також можна вибрати автоматичний запуск з особливими привілеями, натиснувши для цього кнопку Додатково.

Запуск додатків від імені адміна через пошук в Windows 10
За допомогою комбінації «Win» + «Q» або за допомогою ярлика біля кнопки « Пуск»запустимо вікно пошуку Windows 10 і введемо ім'я встановленого нами додатки, як показано нижче.

Зробимо клік на знайденому результаті і виберемо шуканий нами пункт. Таким же чином виглядає робота з другої утилітою.
Як увійти в програму від імені адміністратора через консоль
Щоб запустити програми з підвищеними привілеями, нам потрібно запустити саму консоль в режимі адміністратора. У Windows 10 запустити командний рядок в цьому режимі можна трьома способами.
перший спосіб через меню « Пуск».
другий за допомогою пошуку Windows 10 по фразі « CMD».

І третій, Клікнувши на значку пуску правою кнопкою миші або набравши комбінацію Win + X, вибравши відповідний пункт.

Виберемо один із способів і запустимо програму в режимі адміністратора. Оскільки консоль працює в режимі адміністратора, то і утиліти вона буде запускати в цьому ж режимі. Наприклад, для запуску CCleaner потрібно перейти в директорію, в якій встановлена \u200b\u200bутиліта. Для цього наберемо таку команду: cd c: \\ Program Files \\ CCleaner Після цього наберемо команду: Ccleaner.exe яка відкриє саму утиліту. Послідовно набрані команди для утиліти показані на зображенні нижче.
для утиліти VLC media player потрібно набрати команди: cd C: \\ Program Files \\ VideoLAN \\ VLC
vlc.exe
Таким же чином, як показано в прикладі, можна запустити будь-яку встановлену програму.
Вхід під обліковим записом «Адміністратор»
Так як в цілях безпеки на операційній системі Windows 10 стоять обмеження на головні облікові записи, ми використовуємо додаткові опції для запуску утиліт в режимі з особливими привілеями. Для того щоб всі можливості облікового запису були розкриті, нам потрібно перейти в консоль під адміном і набрати в ній таку команду:
Тепер необхідно перезавантажити комп'ютер і зайти під новою з'явилася записом « Адміністратор». У цього облікового запису всі додатки будуть виконуватися з підвищеними привілеями.
Це легко перевірити. Наприклад, запустимо програму « виконати»За допомогою комбінації клавіш Win + R і наберемо в ній команду« CMD», Яку виконаємо. Після виконання відкриється консоль в режимі адміністратора, це видно по верхній частині вікна.
Якби ми відкривали консоль з-під звичайного адміністратора, то зайти в неї можна тільки без розширених прав.
Проробивши вищеописані дії, ви зможете зайти в усі утиліти з розширеними привілеями.
Отримуємо доступ з-під звичайного користувача
Іноді бувають ситуації, коли потрібно виконати якусь утиліту з admin правами. Наприклад, ваш комп'ютер використовує співробітник на роботі і в його учетке обмежений доступ до деяких програм. щоб не давати свій пароль, Ви можете вирішити це завдання віддалено, зайшовши на ваш ПК і запустивши необхідну утиліту з admin правами, використовуючи ваш пароль.
Розглянемо роботу з утилітою uTorrent, у якій обмежений доступ з-під звичайної учеткі. Для цього перейдемо в контекстне меню ярлика утиліти uTorrent і зручним для вас способом виконаємо пункт, який відповідає за admin права.

Після цього відкриється вікно, яке запросить пароль облікового запису адміністратора.

Після введення пароля ви відкриєте утиліту на звичайного облікового запису, і користувач зможе користуватися утилітою.
підводимо підсумок
У цій статті розглянуті всі види старту програм в режимі адміністратора. Також розглянуто приклад, при якому обліковий запис Windows 10 отримує розширені привілеї для програм, дозволяючи їм працювати в режимі адміністратора без використання додаткових опцій.
Також хочеться відзначити, що цей матеріал буде особливо корисний початківцям системним адміністраторам і досвідченим користувачам ПК. Сподіваємося, що наші читачі почерпнуть з нашої статті корисну інформацію, яка допоможе їм вирішити своє завдання.
Відео по темі
Нерідко у початківців користувачів починаються проблеми через те, що вони не можуть запустити якусь програму або файл, які вимагають адміністраторських прав в системі. Насправді запуск від імені адміністратора не є чимось незвичайним і в більшості випадків досить простий. Для запуску ігор або програм з правами адміністратора є два шляхи: або ви даєте всього свого облікового запису, або ж просто запускаєте її файл з відповідними системними привілеями. Спершу слід розібратися з настройками адміністрування, для чого буде потрібно виконати деякі «магічні паси».
Отже, запуск від імені адміністратора XP відбувається наступним чином. Натисніть на заповітну кнопку «Пуск» і відшукайте там пункт «Панель управління». Розшукуємо там «Управління клієнтськими обліковими записами», після чого клацаємо по значку користувача. Якщо ви - адміністратор, то поруч з стоятиме відповідний напис.
А як щодо Windows 7? Запуск від імені адміністратора в цій операційній системі так само простий. Точно так же розшукайте ту саму «Панель управління» і відшукайте там пункт з потім клацніть по ньому. В кінці ви теж повинні клацнути по імені свого користувача.
Якщо ж ваш обліковий запис не є адміністраторській, то доведеться трохи попрацювати над виправленням цієї прикрої помилки. Для цього необхідно змінити тип запису на адміністраторський. У тому ж яке відкривається після клацання з ім'ям вашого профілю, знайдіть пункт «Зміна типу свого облікового запису». Натиснувши на нього, ви потрапите в наступне вікно з настройками, в якому необхідно поставити прапорець навпроти того типу, який вам необхідний.

Усе. Відтепер запуск від імені адміністратора в більшості випадків буде відбувається автоматично і без вашої участі. Але якщо немає, то що робити тоді? О, навіть в такому випадку якихось особливих складнощів чекати не варто.
У старій добрій ХР необхідно виконати наступні маніпуляції. Слід затиснути і утримувати на клавіатурі кнопку Shift, а потім натиснути правою клавішею миші на ярлику програми або на виконуваному файлі, після чого в випадаючому контекстному меню потрібно буде відшукати пункт «Запускати від імені». Клацнувши по цьому пункту, виберіть адміністраторську запис. Якщо дана обліковий запис захищена паролем, то запуск від імені адміністратора буде можливий тільки при його знанні. У більш старших версіях ОС сімейства Windows все ще простіше.

Отже, в Windows Vista, 7 & 8 виконайте наступні дії. Слід натиснути правою клавішею мишки по файлу або ярлику програми, після чого в випадаючому контекстному меню вибрати пункт «Властивості». Там є вкладка з назвою «Сумісність», яку необхідно шукати в верхній частині вікна. У ній потрібно відшукати пункт «Рівень прав». Відразу під ним розташовується порожній прапорець «Виконувати цю програму від імені адміністратора», який потрібно заповнити, клацнувши по ньому лівою клавішею вашого «гризуна». Після цього клікніть на кнопку «ОК».
Як бачите, запуск від імені адміністратора досить простий.