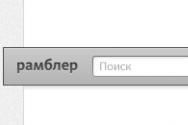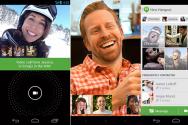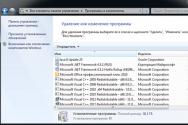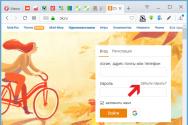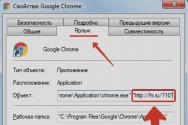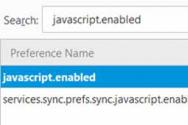Як прибрати розтягнутий екран монітора. Як прибрати розтягнутий екран? Як виправити розтягнутий екран монітора виндовс 7
З подібним збоєм найчастіше стикаються користувачі, які тільки-тільки переустановили «сімку». Його основна причина - відсутність відповідних драйверів для відеокарти, через що система працює в службовому режимі, що забезпечує мінімальну працездатність.
Крім того, подібне проявляється після невдалого виходу з деяких програм або ігор, в яких було встановлено нестандартне дозвіл. У цьому випадку буде досить просто встановити правильне співвідношення висоти і ширини дисплея.
Спосіб 1: Установка драйверів для відеокарти
Перше і найбільш ефективне рішення проблеми некоректного співвідношення сторін - установка ПО Вашої відео-карти або ноутбука. Виконати це можна безліччю методів - найбільш прості і оптимальні з них представлені в наступному керівництві.
Детальніше: Як встановити драйвера на відеокарту
На майбутнє, щоб уникнути повторення проблеми, рекомендуємо вам встановити програму для автоматичного оновлення драйверів - можете ознайомитися з прикладом використання такого софта, DriverMax, в матеріалі по посиланню нижче.
Детальніше: Як автоматично оновлювати драйвера на відеокарту
У власників відеокарт NVIDIA GeForce розтягнутий екран нерідко супроводжується повідомленням про падіння драйвера. Причини та рішення такого збою детально розглянуті одним з наших авторів.
Детальніше: Як виправити злітають драйвер NVIDIA
Спосіб 2: Установка коректного дозволу
Розтягування екрану, не пов'язане зі збоями або відсутністю драйверів, найчастіше виникає через використання нестандартних дозволів комп'ютерною грою. Подібна проблема також дуже часто проявляється в іграх, які відображаються в режимі «вікна без рамки» (borderless window).
Усунення проблеми, що виникла по згаданих причин, дуже просте - досить самостійно встановити вірне дозвіл через системні утиліти Windows 7 або за допомогою сторонніх додатків. Інструкції щодо обох варіантів ви знайдете за посиланням далі. 
Детальніше: Міняємо дозвіл на Windows 7
Спосіб 3: Налаштування монітора (тільки ПК)
У користувачів настільних комп'ютерів розтягнутий екран може проявлятися через некоректні налаштування монітора - наприклад, програмне дозвіл, встановлене в системі, не збігається за масштабом з фізичної площею дисплея, чому зображення розтягується. Спосіб виправлення такого збою очевидний - потрібно налаштувати і відкалібрувати монітор. Один з наших авторів написав детальну інструкцію по цій операції, рекомендуємо з нею ознайомитися. 
Детальніше: Налаштування монітора для комфортної роботи
Рішення деяких проблем
Як показує практика, не завжди виходить вдало застосувати вищеописані рекомендації. Ми виділили спектр найбільш часто виникаючих проблем і представляємо вам варіанти їх вирішення.
Не встановлюється драйвер на відеокарту
Досить поширена ситуація, яка виникає з різних причин, як СОФТОВА, так і апаратним. Її ми вже розглядали, тому для варіантів позбавлення від неї ознайомтеся з наступною статтею. 
Детальніше: Причини та розв'язання проблеми з неможливістю встановити драйвер на відеокарту
Драйвера встановилися коректно, але проблема залишається
У разі якщо установка драйверів не принесла результату, можемо припустити, що ви встановили або невідповідний програмний пакет, або занадто стару версію, несумісну з Windows 7. Службове ПО знадобиться перевстановити - тому, як це правильно робиться, присвячений окремий матеріал на нашому сайті. 
Детальніше: Як перевстановити драйвер на відеокарту
висновок
Ми розібралися, чому екран на Windows 7 буває розтягнутий, і як це виправити. Підводячи підсумки, відзначимо, що для уникнення подальших проблем рекомендується регулярно оновлювати драйвера GPU.
Ми раді, що змогли допомогти Вам у вирішенні проблеми.
Віддячите автора, поділіться статтею в соціальних мережах.
Опишіть, що у вас не вийшло. Наші фахівці постараються відповісти максимально швидко.
Причини розтягнутого зображення
Зміна розмірів екрану призводить до спотворення зображення, тому важливо стиснути або розсунути межі, щоб відновити його в колишній якості.
Великий розмір екрана позначається на кількості розміщених на ньому символів. При маленькому розмірі деяку кількість знаків не поміщається в межі монітора. Погане і нечітке зображення значків і букв тексту на сторінці ускладнює роботу.
Причини виникнення розтягнутого і розпливчастого зображення:
- Перевстановлення операційної системи виступає частим фактором появи витягнутої картинки.
- Оновлення системних файлів. Найчастіше це спостерігається на комп'ютерах або ноутбуках, які використовують Windows 7. На пізніх версіях Windows 8 і Windows 10 подібні проблеми не виникають. Це пов'язано з тим, що на ранніх версіях операційної системи автоматична установка драйверів не завжди відбувається правильно, що залежить від багатьох факторів. Одним з яких виступає різноманітність версій встановленого обладнання. Інший причиною може послужити помилка в роботі драйвера, що відповідає за функціонування графічного адаптера.
Як налаштувати екран
Щоб повернути нормальний розмір екрану, збільшити або зменшити його, потрібно з'ясувати причину, чому спотворюється зображення. Як правило, це вирішується 2 способами: зміною дозволу монітора або пошуком підходящих відео драйверів.
зміна дозволу
Щоб змінити масштаб розтягнутого екрану, потрібно виконати перелік простих дій:
- При використанні операційної системи Windows XP відкрити меню «Пуск».
- Далі зайти в «Панель управління» і перейти у вкладку «Екран».
- Тут звернути увагу на «Параметри».
- Там розташований бігунок, за допомогою якого виставляється необхідний дозвіл екрана. Для звичайних моніторів рекомендується змінити дозвіл на 1024х768 пікселів (стандартне).

Якщо встановлено дозвіл нижче 1024х768, це може привести до неповноцінного відображення об'єктів робочого стола.Увеліченіе дозволу веде до зменшення ярликів та інших об'єктів. Для широкоформатних моніторів і ноутбуків оптимальним розміром буде здатністю 1366х768 пікселів.
На великих екранах зі співвідношенням сторін 16:10 виставляється дозвіл 1920х1080 пікселів. Якщо користувачеві некомфортно - доцільно робити його трохи менше.
Для користувачів Windows 7,8 процедура спрощена:
- Щоб змінити роздільну здатність екрана, потрібно натиснути правою кнопкою мишки по порожньому місці на робочому столі.
- У контекстному меню вибрати «Дозвіл екрану». У цій вкладці виконати аналогічні Windows XP дії.
- Після вибору відповідних параметрів підтвердити зміни, натиснувши кнопку «Ок».

Якщо не влаштовують нові настройки, повторювати дії, поки результат не стане відповідним. Краще виставляти рекомендоване дозвіл. Його легко визначити по напису в дужках поруч з правильним співвідношенням точок.
установка драйверів
Робота з драйверами виступає наступним методом вирішення проблеми. Визначити, чи є потрібний драйвер на комп'ютері чи ні, не складно.
Для цього достатньо відкрити будь-яке вікно і спробувати перетягнути його на інше місце за допомогою мишки. Якщо драйвер не встановлений, віконце рухається ривками, з видимими спотвореннями, характерно розмите зображення, здається, що вікно «зависло». Використовується 3 поширених способу установки драйверів.
спосіб 1
Щоб встановити драйвер:
- Відкрити меню «Пуск».
- У вкладці «Панель управління» вибрати пункти по черзі: «Система» - «Обладнання» - «Диспетчер пристроїв» - «Відеоадаптери». Якщо драйвер не встановлений, графічний адаптер підсвічений жовтим знаком.
- Натиснути двічі на рядок, зазначену знаком. Після цього з'явиться віконце, в якому потрібно натиснути кнопку «Переустановити».
- Якщо є диск з драйверами, помістити його в дисковод і клікнути на кнопку далі. Інсталятор самостійно виявить і встановить необхідні файли.
- Якщо драйвер завантажений на жорсткий диск, потрібно вказати шлях до місця його зберігання.

спосіб 2
Якщо під рукою не виявилося диска з потрібним програмним забезпеченням - не біда. Доцільно завантажити безкоштовну утиліту, яка самостійно знайде в інтернеті і встановить відсутні драйвера.
Для відеокарт NVidia і ATI на офіційних сайтах виробників розміщені збірки драйверів. Також ці програми стежать за останніми офіційними оновленнями.

При виникненні труднощів з установкою драйверів на ноутбук, бажано звернутися до програми Aida64. За допомогою даної утиліти легко з'ясувати, який драйвер не працює. Після цього звернутися на сайт фірми, яка випустила ноутбук, і скачати відсутній драйвер.
спосіб 3
Третій спосіб пропонує використовувати оновлення операційної системи:
- Відкрити «Панель управління» - «Центр оновлення Windows». Віндовс 10 самостійно виконає діагностику. На ранніх версіях іноді виникають проблеми.

Однак цей спосіб не надійний. Замість нього користувачі вважають за краще шукати і встановлювати відсутні компоненти вручну.
Як відрегулювати положення екрану
При роботі на комп'ютері іноді виникають складності з масштабуванням і регулюванням екрану. Трапляється, що він посунувся, змістився в бік.
Іноді користувачеві для зручності перегляду потрібно спеціально змінити положення екрану, щоб зображення зрушилася. Наприклад, при роботі з фотографіями може знадобитися перевернути його.
Для цього застосовують спеціальні комбінації клавіш, які допоможуть розгорнути екран монітора і повернути його у вихідне положення:
- Ctrl + Alt + стрілка вліво - розгорне екран в ліву сторону;
- Ctrl + Alt + стрілка вправо - зробить те ж саме, тільки в праву сторону;
- Ctrl + Alt + стрілка вниз - розгорне зображення догори ногами;
- Ctrl + Alt + стрілка вгору - дозволяє повернути екран в нормальне положення.
Подібний спосіб працює не у всіх системах.
В такому випадку, наприклад, в Windows 7:
- Зайти в «Панель управління».
- У вкладці «Екран» є рядок «Орієнтація».
- Якщо вибрати підпункт «Портретна» і зберегти зміни, екран розгорнеться на дев'яносто градусів.
- При виборі «Альбомна (перевернута)» екран перевернеться догори ногами.

Такими ж функціями наділені нові відеокарти, що володіють панеллю керування. У них є комплекс інструментів, здатних відрегулювати дозвіл і розташування екрану.
Буває, що екран на ноутбуці зрушився вправо або пішов вліво, не розтягнувся на весь монітор і з боків з'явилися чорні смуги. Застосовують прості способи, які допоможуть повернути колишнє положення і виправити ситуацію.
На всіх моніторах присутні кнопки настройки. Вони бувають сенсорні або механічні.

На багатьох моніторах є кнопка «Авто (Auto)», коригуюча зображення, що виводиться на екран. Ця функція калібрує екран і виводить його в початкове положення. Також використання цих кнопок дозволяє зробити екран менше або більше, міняти ширину і висоту, зрушити в потрібну сторону. Якщо екран менше кордонів монітора, налаштування дозволяють його розтягнути на весь монітор.
Через випадкового натискання клавіш на клавіатурі екран іноді виходить за межі монітора. В меню є функції, що дозволяють звузити широкий або розтягнути вузький робочий стіл по горизонталі.
Розширений функціонал міститься в меню налаштувань відеокарти. Він підходить щоб поправити зображення, яке з'їхало в сторону.
Говорячи про налаштування зображення монітора, варто пам'ятати про якість картинки. Для цього варто пошукати в мережі інтернет картинки, що спрощують колірну калібрування. Вони допомагають правильно визначити гамму монітора. В екранному меню є функції, що дозволяють відкоригувати колір, контраст і яскравість. З їх допомогою налаштовується конфігурація кольорів і відтінків.
Кнопки на моніторі підходять, щоб підняти вгору або зменшити значення чіткості. Такі операції ліквідують розпливчастість і спотворене зображення. Вони здатні поправити роздвоєння у видимій зображенні. Це дає можливість змінити формат зображення, грунтуючись на перевагах користувача.
Виправляємо проблему розтягнутого екрану
Ознайомимося з причинами
Найпопулярніші причини звуження або розширення зображення на моніторі:
- ви могли самі встановити неправильне дозвіл в налаштуваннях екрану;
- драйвера відеокарти застаріли або відсутні зовсім;
- збилися налаштування монітора.
З усіма причинами можна легко і швидко впорається, дотримуючись інструкції.

Як звузити екран на комп'ютері по горизонталі
міняємо дозвіл
У тому випадку, коли у вас немає необхідних драйверів, не вийде виправити ситуацію таким способом. Однак, багато часу у вас дані дії не займуть, тому варто спробувати. Не вийшло - переходите до іншого способу.
Більш докладну інструкцію зі зміни розширення екрану в Windows 7 ви можете прочитати в нашій новій статті - «Як змінити роздільну здатність екрана на Віндовс 7».

Важливо! Якщо у вас відсутні драйвера, то такі дії не призведуть до бажаного результату. Зміни будуть, але незначні. В такому випадку просто переходите до встановлення необхідних компонентів.

Також ви можете змінити дозвіл через «Панель управління»:
- У меню «Пуск» в пошуковику пишемо «панель управління» (без лапок) і натискаємо по значку. Пишемо панель управління
- Далі переходимо в «Оформлення та персоналізація». Переходимо в «Оформлення та персоналізація»
- Після чого відкриваємо «Екран», потім «Дозвіл екрану». Побачивши блок «Дозвіл», встановлюємо значення. У рядку «Дозвіл», встановлюємо розширення
оновлюємо систему
Найчастіше даний варіант вирішує проблему. Після поновлення система знайде необхідні драйвера і встановить, після чого екран поверне свій колишній вигляд.
Windows 7
- Скористаємося комбінацією «Win» + »R», після чого введемо в рядок «wuapp» (без лапок). І продовжуємо кнопкою «Ок». У вікні «Виконати» пишемо «wuapp» (без лапок) і натискаємо «Ок»
- Відкриється вікно, в якому ви повинні знайти «Налаштування параметрів» (в лівому меню). Натискаємо «Налаштування параметрів»
- Тепер нам потрібен розділ «Важливі оновлення». Розкриваємо список і вибираємо один з перших двох пунктів. Рекомендується вибрати автоматичну установку оновлень, але якщо ви розбираєтеся в тонкощах, то вибирайте другий пункт. Вибираємо другий пункт
Порада! При автоматичної завантаження оновлень, вам не доведеться шукати і встановлювати все вручну, система сама знайде потрібні їй параметри. І якщо справа тільки в драйверах, то екран прийме стандартний вид.
Відео - Як змінити роздільну здатність екрана Windows 10
Windows 10
- Подорожуємо у «Параметри», через «Пуск». Переходимо в «Параметри», через меню «Пуск»
- Переходимо в «Оновлення та безпека». Переходимо в «Оновлення та безпека»
- Запускаємо пошук оновлення, натиснувши на кнопку «Перевірка наявності оновлення». Запускаємо «Перевірка наявності оновлення»
Якщо вам буде зрозуміліше, то можна переглянути відео з способами поновлення Win 10.
Відео - Як перевірити оновлення на Windows 10
Важливо! Якщо у вас немає доступу до інтернету, щоб перевірити оновлення драйверів, то вам слід знайти спеціальний диск, з якого ви зможете зробити установку.
Також пам'ятайте, що певні монітори можуть зажадати встановити свої драйвера в Win 10. Як правило, вони повинні йти в комплекті, якщо ж ні, то їх можна скачати на сайті розробника.
У кожного користувача свої вимоги до параметрів зображення, яке з'являється на комп'ютерному дисплеї.
Одні вважають за краще більшу яскравість і високий контраст, для інших краща мала інтенсивність світіння екрана для зменшення навантаження на очі.
Основними параметрами монітора можна маніпулювати за допомогою апаратних кнопок, розташованих на його корпусі.
Для зменшення або звуження екрану дисплея можна скористатися кількома способами. Домагатися корисних властивостей ми будемо, змінюючи дозвіл і масштабування екрану монітора.
Масштабування в Windows
Користувачі Windows, починаючи з 7 версії, можуть скористатися функція масштабування робочого столу безпосередньо, не заходячи в жодні налаштування.
Для її використання треба натиснути клавішу «Ctrl» і зробити оборот коліщатка мишки. Залежно від напрямку обертання розмір зображення на моніторі буде зменшуватися або збільшуватися.
Такий же трюк можна виконати в будь-якому сучасному браузері і домогтися потрібного масштабу не заходячи в настройки.
У будь-яких інших операційних системах потрібно зайти в налаштування відеокарти, в яких можна змінити масштаб зображення. Ця установка зазвичай виконується у вигляді системи повзунків.
Зміна дозволу екрану Windows XP

Щоб в властивості екрану потрібно - встановити курсор на вільній ділянці робочого столу, а потім натиснути правою кнопкою. У меню, треба вибрати «Властивості». У вікні, вибрати останній пункт «Параметри» і зрушити повзунок вправо або вліво, залежно від розміру відображуваних параметрів. Для перегляду змін - натиснути «Застосувати», для збереження - «Ок».
Зміна дозволу екрану Windows 7, 8

Спочатку правою кнопкою миші натискаємо на вільному місці екрану, після цього на екрані з'явиться меню, в якому потрібно клікнути на пункт «Персоналізація». У лівій частині вікна треба вибрати «Дозвіл екрану», а потім вибрати його більшого значення, що викличе зменшення розміру зображення.
Будьте уважні - налаштовуючи дозвіл екрана монітора. Справа в тому, що дозвіл екрана безпосередньо відповідає за чіткість зображення (вікна, ярлики). Чим більше дозвіл, тим чіткіше зображення і менше об'єкт.
Від налаштування параметрів дозволу екрану залежить не тільки вірне відтворення елементів зображення, а й можливість працювати за комп'ютером, не напружуючи зір. Зрідка, традиційно пізніше перевстановлення ОС або поновлення системних файлів, дозвіл екрана виявляється встановленим ненормально.
Інструкція
1. Зображення може виявитися розтягнутим з двох причин: по-перше, через неправильну налаштування параметрів екрану; по-друге, при відсутності потрібного драйвера для встановленої в системі відеокарти.
2. Поправити розтягнутість зображення в першому випадку дюже легко. Для операційної системи Windows XP відкрийте «Пуск» - «Панель управління» - «Екран» - «Параметри екрану» і встановіть потрібний дозвіл. Для звичайного монітора типове дозвіл екрана становить 1024х768 пікселів. Для монітора з співвідношенням сторін 16: 9, характерного для ноутбуків, потрібен дозвіл 1366х768 пікселів. Натисніть «ОК» - дозвіл екрана буде змінено. Оцініть його - якщо воно стало типовим, засвідчуючи метаморфози. Якщо немає, спробуйте віддати перевагу інші параметри екрану.
3. В операційній системі Windows 7 для метаморфози дозволу екрану натисніть на вільній ділянці робочого столу правою кнопкою мишки. У контекстному меню виберіть пункт «Дозвіл екрану». Подальша настройка не відрізняється від настройки для Windows XP.
4. У тому випадку, якщо відсутня драйвер відеокарти, обстановка дещо складніше. Визначити, чи встановлений драйвер, дюже примітивно - відкрийте будь-яке віконце і випробуйте перетягнути його мишею. При відсутності драйвера вікно буде переміщатися повільно, ривками, з невидимими спотвореннями.
5. Для установки драйвера відкрийте «Пуск» - «Панель управління» - «Система» - «Обладнання» - «Диспетчер пристроїв» - «Відеоадаптери». При невстановленому драйвері ваша відеокарта в списку буде помічена жовтим знаком питання. Дворазово клікніть рядок зі знаком питання мишкою, в вікні натисніть кнопку «Переустановити». Якщо у вас є диск з драйверами, вставте його в дисковод і натисніть «Далі». Програма установки механічно виявить і встановить потреби файли. У тому випадку, якщо драйвер знаходиться на жорсткому диску комп'ютера, вкажіть до нього шлях.
6. Основні проблеми виникають при установці драйверів відеокарт на ноутбуках. Щоб дізнатися, який драйвер вам необхідний, скористайтеся програмою Aida64 (Everest). Запустіть її і подивіться точні дані відеокарти. Користуючись цими даними, зайдіть на сайт виробника вашого ноутбука і розшукайте необхідний драйвер.
7. У деяких випадках вирішити заковики з установкою драйверів на ноутбук з Windows XP може подмогнуть інсталяційний диск із збіркою Windows XP Zver. У цій збірці присутній велике число драйверів, але встановити їх прямо не вийде, тому що вони запаковані. Скопіюйте з папки OEMDRV необхідний вам архів - скажімо, DP_Video_ATI_Nvidia_911rc9.7z для відеокарт ATI і Nvidia, розпакуйте його. Пізніше чого знову запустіть процедуру установки драйвера і вкажіть шлях до папки з розпакованими драйверами.
Роздільна здатність екрану - один з найважливіших показників, що визначають комфортність роботи за комп'ютером. Дозвіл вимірюється в кількості точок (пікселів) і визначає як чіткість і якість картинки, так і число об'єктів, які дозволено помістити на робочому столі операційної системи.
Чим огромнее дозвіл, тим більше число точок по вертикалі і горизонталі є системі для побудови зображення, а значить, тим огромнее буде чіткість і деталізація, і тим менше буде втомлюватися очей, розглядаючи це зображення. З іншого боку, для рідкокристалічних дисплеїв дозвіл, відмінне від оптимального, буде круто погіршувати якість зображення.
Зрідка в процесі установки операційної системи, або пізніше некоректного висновку роботи програми, скажімо відеоігри, відбувається скидання налаштувань екрану. У підсумку відображається область екрану на моніторі стає трохи менше, встановлюється стандартний дозвіл - 800 на 600 точок на дюйм, а з боків екрану з'являються темні смужки. У такій ситуації потрібно відновити значення екрану до початкових параметрів.
Щоб розтягнути екран вірно, необхідно на порожньому місці робочого столу натиснути правою кнопкою мишки. У меню перевагу команду «Властивості». Відкриється діалогове вікно «Властивості екрану». Вибираємо закладку «Параметри». У вікні з'явиться зображення на моніторі комп'ютера і регулювальні шкали для вибору дозволу екрану і якості передачі кольору. Якщо на шкалі дозволу встановлено значення 800 на 600 точок на дюйм, то з підтримкою повзунка збільшуємо значення до максимальних розмірів, скажімо, 1280 на 1024. Зрідка повзунок не рухається. Це говорить про те, що комп'ютер може перебувати в безпечному режимі, скажімо, при вимушеній перезавантаження, або ж коли драйвера відеокарти відсутні (жаргонний термін - «полетіли»). У такій ситуації, щоб розтягнути екран вірно, знадобиться перевстановити драйвера з диска, той, що йшов в комплекті з відеокартою, або скачати з Інтернету з сайту виробника обладнання. Але спочатку треба переконатися, що завдання саме в етом.Для цього на іконці «Мій комп'ютер» правою кнопкою активуємо меню і вибираємо «Властивості». Після цього у вікні вибираємо вкладку «Обладнання» і «Диспетчер пристроїв». Спочатку вибираємо зі списку «Відеоадаптери» і правою кнопкою активуємо команду «Властивості». У вікні вибираємо вкладку «Драйвер». Наглядово дивимося на інформацію про дату поновлення драйвера і нинішньої версії. Якщо сказано, що драйвер відсутній або не знайдений - доведеться його перевстановити. Це апаратний збій, той, що дозволено поправити тільки повторної перевстановлення драйвера відеокарти.Еслі драйвер відеокарти встановлений і на вкладці «Загальні» зазначено, що пристрій працює типово, тоді необхідно перевірити драйвер монітора. Виконуємо послідовність команд - «Мій комп'ютер» - «Властивості» - «Обладнання» - «Диспетчер пристроїв». У списку вибираємо «Монітори» і правою кнопкою активуємо команду «Властивості». У вікні вибираємо вкладку «Драйвер». Якщо його немає, також знадобиться провести його повторну установку.
У гонитві за новинками цифрової індустрії не варто забувати, що техніку вибирають не тільки по цінового діапазону, але і по інших параметрах. Наприклад, при виборі монітора слід спиратися не тільки на діагональ і HDMI-виходи, але і на інші показники монітора, які надавали б мінімальний негативний вплив на очі людини.

Інструкція
1. Стрижневою параметр при виборі монітора - частота екранної розгортки. Чим вище найвище значення цього параметра, тим, відповідно, класніше. Для моніторів з електронно-променевою трубкою значення в 60-70 Гц вважаються вельми низькими, в такому випадку, зір може стрімко впасти. Якщо прирівнювати ті ж частоти, але до сучасних моніторів на рідких кристалах, ці значення абсолютно прийнятні.
2. Приводом мерехтіння монітора може стати всякий фактор, від якого бажано позбутися. У рідкісних випадках - це поломка пристрою монітора. Нехай виробники техніки обіцяють, що їх товар буде служити протягом кожного гарантійного терміну, насправді не незмінно так виходить. Справа в тому, що на будь-якому виробництві існує відсоток виготовлення шлюбу. Може, ваш випадок виявився саме таким.
3. У будь-якому випадку, шлюб чи ні, може дізнатися тільки експерт сервісного центру. Подальшої приводом мерехтіння монітора може бути низьке значення поновлення екранної картинки. Як сказано вище, число герц впливають на сприйняття зображення: низьке значення екранної розгортки примушує очі стрімко втомлюватися.
4. Для метаморфози значення розгортки потрібно перейти до налаштувань відеокарти і монітора. Якщо ви працюєте в операційній системі Windows XP, натисніть правою кнопкою миші на вільному місці робочого столу, в контекстному меню виберіть пункт «Властивості».
5. Перед вами з'явиться вікно, в якому слід перейти до вкладки «Параметри», після цього натиснути кнопку «Додатково».
6. У вікні, перейдіть до вкладки «Монітор». Змініть значення рядка «Частота оновлення екрану », Бажано поставити найвище значення, але не менше 60 Гц. Після цього двічі натисніть кнопки «ОК».
7. Якщо ви працюєте в операційній системі Windows 7, натисніть правою кнопкою миші на вільному місці робочого столу, в контекстному меню виберіть пункт «Дозвіл екрану».
Майстер нового обладнання виникає при початкової установці якого-небудь обладнання в системі. Звичайно пізніше першого запуску і благополучній установці драйверів для пристрою він огромнее не виникає. Але бувають випадки, коли для встановленого обладнання не підходить інстальований драйвер. В такому випадку, при всій завантаженні операційної системи буде виникати майстер нового обладнання.

Вам знадобиться
- - вихід в Інтернет
- - диск з драйверами
Інструкція
1. Дозволите при виникненні майстра нового обладнання підключитися йому до вузла Windows Update. Для цього легко виберіть результат «Так, тільки в цей раз» і натисніть кнопку «далі». Windows зробить пошук потрібних драйверів і за ймовірністю забезпечить механічну установку. Може статися таке, що необхідних драйверів на Windows Update не опиниться. Тоді переходимо до кроку 2.
2. Зайдіть в «диспетчер пристроїв». Для цього клікніть правою кнопкою мишки по значку із зображенням комп'ютера «Мій комп'ютер» на робочому столі, виберіть пункт «властивості», далі вкладку «устаткування» і натисніть кнопку «диспетчер пристроїв». У вікні, шукайте проблемне пристрій. Воно буде позначено знаком оклику.
3. Відкрийте властивості пристрою подвійним кліком, зайдіть на вкладку «дані» і в випадаючому меню виберіть пункт «коди (ID) обладнання». Виділіть 1-й код і натисніть Ctrl + C для копіювання.
4. Перейдіть на сайт www.devid.info, в пошуковий рядок вставте скопійований код і тисніть «пошук». Зі списку виберіть потреби драйвер, скачайте і встановіть. При наявності декількох драйверів, викачуємо ті, які огромнее кожного підходять до викладу обладнання, і встановлюємо їх. При наявності збоїв незмінно дозволено скористатися поправлення системи. Знаходиться воно тут: Пуск / Програми / Стандартні / Службові / Відновлення системи.
5. При неефективності попередніх способів дозволено відключити запуск майстра нового обладнання. Для цього робіть все, як традиційно: дозволити підключення до Windows Update, віддати перевагу механічну установку. Але на останній сторінці відразу не потрібно натискати кнопку "готово". Спочатку треба встановити галочку поблизу пункту «не нагадувати про встановлення цього обладнання». В такому випадку майстер огромнее виникати не буде.
6. Вимкніть пристрій в диспетчері пристроїв. Як відкрити диспетчер пристроїв, описано в пункті 2. Клацніть правою кнопкою миші по проблемному пристрої (воно буде зі знаком оклику). Виберіть пункт відключити пристрій. На питання системи дайте відповідь «так». Огромнее цей пристрій не буде вас турбувати.
Відео по темі
Зверніть увагу!
Незалежна установка неправильного драйвера може призвести до збоїв в системі.
Розтягнуті м'язи живота і в'яла шкіра доставляють багато прикростей народжували жінки. Багато з них витрачають велику кількість сил на фізичні вправи, втім живіт до допологового стану так і не повертається. Причин тому багато, і не всі вони пов'язані зі слабкими м'язами.

Вам знадобиться
- - перекладина;
- - груба масажна щітка;
- - крему, підтягують шкіру і підвищують її пружність;
- - гімнастичний килимок;
- - консультація косметолога.
Інструкція
1. Не починайте тренувати м'язи преса відразу пізніше пологів. Це може привести до того, що прямі м'язи живота розійдуться, і ви заробите добротний диастаз або м'язову грижу. Позбутися від неї в майбутньому можна буде тільки хірургічним шляхом. Поки м'язи не зміцніють як йдуть, досить робити легкий масаж і побільше рухатися. Цього досить, щоб привести м'язи в тонус.
2. Виконуйте підтягування ніг у висі на перекладині. Переконайте чоловіка зробити турнік в будь-якому дверному отворі. Підтягуйте в неквапливому темпі зігнуті в колінах ноги. Старайтеся підняти їх як можна вище. Потихеньку ви зумієте підтягувати ноги до грудей. Пізніше цього можна ускладнити вправу, випрямляючи підняті ноги. Найкращий результат дає підйом прямих ніг, але до того моменту, коли ви зумієте виконати цю вправу, ваш прес тісніше буде виглядати дивовижно. Чай, піднімаючи ноги, ви опрацьовує найслабший ділянку живота - нижній прес. Ця вправа додатково дозволить вам зняти навантаження з хребта. Не секрет, що багато молодих мам відчувають міцні болю в спині пізніше вагітності і пологів.
3. Не забувайте працювати над м'язами спини, як би парадоксально це не звучало. Слабка спина дозволяє попереку вигинатися вперед, і живіт починає випирати механічно. Щоб зміцнити м'язи попереку, ляжте на підлогу. Витягніть руки вперед. Напружте все тіло і одноразово піднімайте ноги і руки, не згинаючи ліктьові і колінні суглоби. Тіло повинно вигинатися вгору з напругою, як цибуля. У верхній точці затримайтеся на секунду і повільно опустіть тіло на килимок.
4. При регулярній роботі м'язи преса дюже стрімко прийдуть в норму. Чай в самій природі м'язової тканини закладена здатність до скорочення. Шкіра - зовсім інша справа. Щоб повернути шкірі живота пружність і еластичність, вам доведеться затратити багато зусиль. Кращими домашніми засобами є масаж і обгортання. Весь день, вранці або перед сном, розтирайте шкіру грубою щіткою. Домагайтеся міцного почервоніння. Приплив крові потроху відновить функціонал клітин епідермісу. Масаж і обгортання дозволено робити як в салоні, так і в домашніх умовах. Основне, це регулярність і ретельність виконання процедур.
5. Якщо, незважаючи на всі ваші зусилля, шкіра живота по-колишньому залишається в'ялою і розтягнутою, випробуйте пройти процедуру мезотерапії, коли завершите годувати грудьми. Мезотерапія дюже відмінно зарекомендувала себе саме при поправлении пружності шкіри. Грамотний косметичний хірург підбере живильний коктейль, який підходить саме для вашого організму, слідчо скрупульозно вибирайте лікарню для проведення операції.
Користувачі комп'ютера, підключеного до мережі інтернет, напевно стикалися з таким завданням, як настирливий рекламний або порно банер на моніторі. Банери можуть виникнути пізніше перегляду підозрілих сайтів, при переході до яких файрвол або антивірус попереджають про їх загрози, можуть бути завантажені разом з доповненнями різних програм.

Вам знадобиться
- - комп'ютер;
- - диск з програмою Live CD;
- - підмога експертів.
Інструкція
1. Як водиться, банери не згортаються і не закриваються, загороджуючи робочий простір екрану комп'ютера, трохи того, багато хто з них вимагають поповнити рахунок для придбання коду деактивації банера. Ні в якому разі для того щоб прибрати банер з екрану не відправляйте SMS на короткий номер, вказаний шахраями. Код для деактивації банера ви все одно не отримаєте.
2. Вірус, що проник до вас на комп'ютер у вигляді банера, може мати два ступені свого поширення. Залежно від цього рішення задачі його усунення може відрізнятися за ступенем складності. Вірус може легко «висіти» в вигляді баннерного зображення, заважаючи вам типово користуватися персональним комп'ютером або ноутбуком. Більше важка обстановка з'являється тоді, коли вірус почав шифрувати інформацію на жорсткому диску комп'ютера, маскуючись під звичайні програми. При цьому він блокує дію антивіруса і брандмауера, не дозволяючи їм себе обчислити і видалити.
3. У першому випадку ви зобов'язані викликати в безпечному режимі диспетчер задач. Для його виклику досить натиснути правою кнопкою миші на панелі завдань і віддати перевагу відповідне меню. Або натисніть одноразово Ctrl + Shift + Esc. В меню диспетчера на вкладці Процеси перегляньте найменування найбільш підозрілих програм, запам'ятайте їх.
4. Далі очистіть реєстр від виявлених вірусів. Для цього викличте командний рядок: Пуск-Виконати. Якщо дана команда захована, то натисніть значок Win на клавіатурі спільно з R. У рядку наберіть команду regedit. Далі шукаємо підозрілі програми і видаляємо їх (Правка-Виявити). Перезавантажте комп'ютер. Пізніше перезавантаження банер повинен бути знищений.
5. Якщо цього не сталося, значить вірус почав шифрувати інформацію на вінчестері. Для його видалення з комп'ютера вам треба буде скористатися придатною утилітою під найменуванням Live CD. З підмогою диска з цією програмою ви зумієте відформатувати грубий диск на низькому початковому ярусі. Так як звичайна перевстановлення операційної системи може вам і не подмогнуть в разі шифрування вірусу. Вставте диск з програмою в дисковод і перезавантажте комп'ютер. Коли на екрані з'явиться напис з найменуванням виробника вашої материнської плати, натисніть F8 для завантаження з диска. Далі дотримуйтесь інструкції, пропонованою програмою Live CD, вважаючи за краще пункт форматування на низькому ярусі.
Корисна порада
Якщо ви не впевнені в своїх уміннях, то класніше кожного довірити видалення банера експертам. Як водиться в будь-якому місті є кілька спеціалізованих в цій сфері фірм.
Мова розмітки HTML дозволяє веб-дизайнеру застосовувати в якості фонового малюнка всяке зображення. Втім в самій мові незадовільно вбудованих засобів управління фоновими картинками. Більше тонка настройка здійснюється за допомогою каскадних таблиць жанрів CSS.

Інструкція
1. Щоб зробити фон, розтягується на всю ширину браузера, потрібно скористатися параметром z-index в CSS. Він дозволяє задати порядок створюваним елементам. Чим огромнее значення даної ознаки, тим вище блок буде розташовуватися на сторінці.
2. Зробіть нові документи в форматі html і css (права клавіша миші - «Зробити» - «Текстовий файл») і відкрийте їх за допомогою будь-якого текстового редактора.
3. Розмістіть фонову картинку на нижньому шарі. Вона буде розтягуватися в залежності від дозволу екрану. Зверху буде розміщений інший елемент, на якому буде відображатися вміст сторінки. Щоб це здійснити, зробіть два блоки
4. Увімкніть зроблений CSS-код в HTML-файл за допомогою сполучного тега link:
5.
Зробіть новітній шар. За допомогою тега розмістіть на нього картинку. скажімо:
6. Збережете внесені метаморфози. Щоб перевірити написаний код, збільште сторінку у вікні браузера. Фоновий малюнок повинен теж зростати.
Корисна порада
Щоб не виникало горизонтальної смуги прокрутки при відображенні в браузері, до шару 1layer слід вказати нульові координати лівого і правого верхніх кутів: padding-left: 0px; padding-right: 0px;
За замовчуванням в налаштуваннях ОС Windows встановлено механічне оновлення системи, драйверів і інших плагінів. Це придатна функція, але в деяких випадках з'являється бажання її відключити. Наприклад, комп'ютер не підключений до інтернету, а вам набридло весь раз закривати вимога системи оновитися, або у вас низька швидкість інтернету і механічне оновлення може не своєчасно зайняти кожен трафік.

Вам знадобиться
- комп'ютер з ОС Windows
Інструкція
1. Вимкніть підключення до інтернету. Це потрібно зробити, якщо ви ненароком активуйте скачування оновлень. Натисніть на значок мережі в треї панелі завдань і відкрийте посилання «Центр управління мережами і загальним доступом». Тут виберіть пункт «Метаморфоза параметрів адаптерів», натисніть правою кнопкою мишки на ярлику мережею та клацніть на напис «Відключити». Зараз ви спокійно можете змінювати параметри оновлення ОС.
2. Зайдіть в головне меню «Пуск» і виберіть розділ «Панель управління». Виявіть і запустіть оснащення «Центр управління Windows». Якщо у вікні даного пункту немає, то зайдіть в розділ «Система і безпека». В результаті у вас відкриється вікно, в якому буде показана інформація про встановлені і скачали оновлення, а також розділи з різними настройками.
3. Виберіть пункт «Налаштування параметрів». Виявіть розділ «Значущі поновлення», під яким знаходиться список, що випадає. Натисніть на нього і виберіть команду «Не перевіряти наявність оновлень (не рекомендовано)». В результаті система не буде механічно шукати, завантажувати і встановлювати оновлення.
4. Якщо у вас є підключення до інтернету, то відмінно віддати перевагу пункт «Шукати оновлення, але рішення про завантаження та інсталяцію приймається мною». У цьому випадку центр оновлень не буде займати трафік, а лише буде повідомляти вам про те, що система може оновитися. Приймати рішення про скачування та встановлення при цьому ви будете самосільно.
5. Приберіть галочки в розділах «Рекомендовані оновлення» і «Хто може встановлювати оновлення». В результаті установкою оновлень може займатися тільки користувач комп'ютера з правами менеджера, а також будуть розділятися все викачані файли на рекомендований і значущі.
6. Натисніть на кнопку «Ок», щоб зберегти настройки центру оновлень, і перезавантажте комп'ютер, щоб вони прописалися в реєстрі. Пізніше цього можете включити назад інтернет-з'єднання.
Зазвичай екран занадто розтягнутий в комп'ютері або ноутбуці в ОС windows 7, після переустановлення самої операційної системи (в виндовс 8 такого не трапляється).
Що робити? Як прибрати розтягнутий екран? Відповідь однозначна - змінити дозвіл.
Тільки при відсутності драйверів саме для моделі вашого екрану, швидше за все не вийде. Втім спроба не тортури - спробуйте.
Якщо не вийде зменшити сильно розтягнутий екран, нижче описано, як прибрати це «непорозуміння».
Іноді може не вийти змінити розтягнутий екран, але рішення є - і там знайдете багато корисної інформації з цього питання.
Як виправити розтягнуте дозвіл екрана
Щоб розтягнутий по горизонталі екран зробити нормальним, клікніть правою кнопкою мишки на будь-якому вільному місці робочого столу ноутбука / комп'ютера.
Відразу після цього перед вами спливе маленьке вікно. У ньому натисніть на рядок «дозвіл екрана». Див. Мал. нижче.
Поле цього, розширивши параметри навпроти рядка «дозвіл», вам буде доступний повзунок.
Пересуваючи його, ви зможете виправити розтягнутий екран на своєму комп'ютері або ноутбуці.

Тільки як написано вище, якщо відповідних драйверів не буде, зробити ідеальним його не зможете (трохи звузити по горизонталі вдасться, але вертикаль не буде відповідати).
Що робити тоді? Завантажити та встановити «рідні» драйвера. Для ноутбука це простіше. Можна увійти на офіційний сайт і завантажити звідти. З комп'ютерами ситуація складніша (там зазвичай все збірне), але вихід є.
Перший спосіб. Скористатися, Правда 100% гарантії, що вона знайде їх - немає. Все залежить від монітора.
Другий спосіб. Дізнатися точну назву моделі вашого монітора і спробувати знайти для нього драйвера за допомогою пошукових систем: «Google» або «Яндекса».
Третій спосіб. Скористатися оновленням виндовс (і клікнути по опції «центр поновлення windows»). Система сама визначить, які драйвера їй потрібні, завантажить, встановить і виправить розтягнутий монітор.
Я використовую третій варіант - завжди все приходило в норму. Так коли будете оновлювати, а інтернет повільний, галочки навпроти рядків, де буде написано «для безпеки» можете не ставити, ці оновлення до розтягнутого екрану відношення не мають.
УВАГА. У мережі є багато програм, які обіцяють швидко оновити всі драйвера для вашого ПК. Раджу ними не користуватися - після їх втручання зазвичай потрібно перевстановлювати віндовс.
Досить часто користувачі операційної системи Windows стикаються з проблемою, коли зображення на моніторі звужується або відображається не на весь екран. Все це також може супроводжуватися збільшенням значків на робочому столі і загальної нечіткістю зображення.
У даній статті ми розповімо з - за чого може статися подібна ситуація і як відновити і розширити екран монітора, якщо він звузився.
Причини появи проблеми
Найбільш ймовірними і найпоширенішими причинами звуження зображення на моніторі є:
- Неправильно виставлене дозвіл екрана;
- відсутність;
- Підключення додаткового монітора або телевізора;
- Невірні налаштування монітора.
Тепер більш детально розглянемо кожну з причин. І почнемо з найпростішої і очевидною.
Неправильне дозвіл в настройках графіки
Подібна ситуація може виникнути відразу після установки або переустановки Windows. Рідше причиною неправильно виставленого дозволу є гра або інший додаток, в якому можна змінювати дозвіл екрана.
Перевіряється і виправляється це дуже просто. Потрібно натиснути на вільному місці робочого столу і в меню вибрати «Параметри екрану» або «Дозвіл екрану» або «Персоналізація».
Вхід в налаштування дозволу екрану в Windows 7

Вхід в налаштування дозволу екрану в Windows 10
У разі вибору двох перших пунктів ви відразу потрапите в потрібне вікно зміни дозволу екрану. Якщо ви вибрали «Персоналізація», то у вікні зліва внизу вибираєте «Екран» і далі зліва вгорі «Налаштування дозволу екрану».
Тут в пункті «Дозвіл» потрібно перебирати значення до тих пір, поки зображення на екрані не розшириться до потрібних розмірів. Найчастіше напроти потрібного значення буде написано «(Рекомендується)».

Зміна дозволу екрану в Windows 7

Зміна дозволу екрану в Windows 10
Відсутність драйвера відеокарти
Причина також досить поширена. Найчастіше виникає після установки / переустановлення операційної системи, або після спроби оновити драйвера відеокарти.
Підключення до комп'ютера / ноутбука додаткового монітора або телевізора
Дана ситуація менш поширена, ніж дві попередні, але також має місце бути. Якщо ви підключали будь - які додаткові пристрої виведення зображення до відеокарти комп'ютера або ноутбука, наприклад такі як додатковий монітора або телевізор, то спробуйте відключити їх.
Якщо зображення виправилося і монітор розширився до нормальних значень, значить причина в підключеному пристрої і при його підключенні до комп'ютера потрібно регулювання дозволу, яка описана вище. Різниця лише в тому, що перед зміною значення в рядку «Дозвіл». потрібно вибрати потрібний монітор в рядку «Екран».

Вибір монітора в настройках дозволу екрану
Налаштування самого монітора
Якщо все з вищезгаданого вам не походить або не відноситься до конкретної ситуації, то спробуйте запустити авто настройку монітора. Робиться це натисненням однієї кнопки на моніторі, яка зазвичай підписана «Auto» і знаходиться біля кнопки включення монітора на його передній або бічній панелі.

Кнопка авто настройки монітора