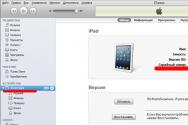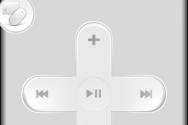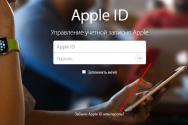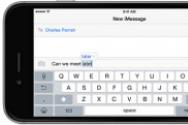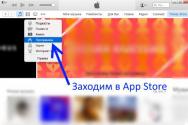Rdp клієнт windows 10 не вдалося підключитися
Windows 10 home (домашня) і Windows 10 Pro (професійна) відрізняються набором і підтримкою деяких функції.
В даному випадку мова піде про службу Підключення до віддаленого робочого столуабо Microsoft Remote Desktop Protoco (RDP).Якщо ви купували комп'ютер, ноутбук або планшет з ліцензійною версією Windows 7/8 /8.1 і потім оновилися до Windows 10, то швидше за все у вас зараз встановлена редакція Windows 10 home (домашня),так переважна більшість всіх комп'ютерів продаються саме з домашньої версією. Професійна (Pro) версія володіє великим набором функцій, коштує дорожче і зазвичай отримується окремо.
До комп'ютерів, що працюють під управлінням Windows 10 home (домашня)неможливо підключитися через протокол віддаленого робочого стола, так як в домашній редакції ця можливість недоступна, але доступна в редакції Windows 10 Pro (професійна).Але це не означає, що вам обов'язково доведеться оновлювати Windows до більш дорогий редакції або ставити замість ліцензійної версії- піратську. Підтримку протоколу RDP можна додати скориставшись RDP Wrapper Library. Нижче інструкція по додавання підтримки протоколу RDP до редакції Home (домашня) Windows 7/8 /8.1 і Widows 10.
Інструкція по додаванню служби Підключення до віддаленого робочого столу Windows 7/8 /8.1 і Widows 10:
2. Для простоти, витягаємо всі файли з архіву в корінь диска « C: \ «. У вас повинні винести 5 файлів:
install.bat
RDPCheck.exe
RDPConf.exe
RDPWInst.exe
uninstall.bat
3. Важливо!Для коректної установки, недостатньо запустити install.bat. Установку обов'язково необхідно виконувати з командного рядка, З правами адміністратора. Для цього в Windows 7 тиснемо Win + R, пишемо « cmd.exe »І тиснемо Enter. В Window 8 /8.1 / 10 можна правою кнопкоюмиші натиснути на кнопку « Пуск»І вибрати« Командний рядок (адміністратор)«.
4. Для переходу до диску «С» наберіть « c: »(Без лапок). Для переходу в корінь диска набирайте « cd .. »До тих пір, поки не з'явиться« C: \> «.
5. Наберіть « install »(Без лапок) і натисніть Enter. Для Window 7/8 /8.1 установка завершена. Для перевірки запустіть файл RDPConf.exe .
Якщо в розділі « Diagnostics»Всі три рядки з зеленими написами, то я вас вітаю, все коректно встановлено та має працювати.
6. Якщо у вас Window 10, то необхідно оновити ще один файл. Копіюємо всі рядки файлу з 1 по 771 в буфер обміну.
7. Йдемо в « З: \ Program Files \ RDP Wrapper «, Відкриваємо в блокноті файл rdpwrap.ini , Замінюємо вміст файлу тим що скопіювали в буфер і перезавантажуємо комп'ютер.
8. Після завантаження знову для перевірки запустите RDPConf.exe . Якщо в розділі « Diagnostics»Всі три рядки з зеленими написами, отже все коректно встановлено та має працювати.
Якщо у вас щось не вийшло або залишилося незрозуміло, скористайтеся відео-інструкцією нижче.
Для Windows 10 Home працює. Необхідно завантажити новий реліз за посиланням https://github.com/stascorp/rdpwrap/releases/download/v1.6/RDPWrap-v1.6.zip
Для запуску достатньо зробити 2 пункту (але обов'язково з командного рядка від імені адміністратора)
1. запустити install.bat
2. RDPConf.exe (теж з командного рядка) всі 3 пункту зелені - все ок!
p.s. Успіхів!
Як і в минулих клієнтських версіях операційних системМайкрософт, користувачі Pro і Enterprise Windows 10 редакцій можуть віддалено підключатися до своїх комп'ютерів через службу віддалених робочих столів (RDP). Однак є обмеження на кількість одночасних RDP сесії - можлива одночасна робота тільки одного віддаленого користувача. При спробі відкрити другу RDP сесію, сеанс першого користувача пропонується завершити.
По суті, обмеження на кількість одночасних rdp підключень є не технічним, а скоріше ліцензійним, що забороняє створювати на базі робочої станції RDP сервер для роботи декількох користувачів.
Порада. У домашніх редакціях Windows 10 вхідні підключення до віддаленого робочого столу зовсім заборонені, що, втім, можна перемогти за допомогою RDP Wrapper Library .
Ми розглянемо два способи відключити обмеження на кількість одночасних RDP підключень до Windows 10:
- RDPWinst.exe -програма установки / видалення RDP Wrapper Library
- RDPConf.exe - утиліта настройки RDP Wrapper
- RDPCheck.exe - Local RDP Checker - утиліта перевірки RDP
- install.bat, uninstall.bat, update.bat - пакетні файли для установки, видалення та оновлення RDP Wrapper
- RDPWinst.exe -програма установки / видалення RDP Wrapper Library
- RDPConf.exe - утиліта настройки RDP Wrapper
- RDPCheck.exe - Local RDP Checker - утиліта перевірки RDP
- install.bat, uninstall.bat, update.bat - пакетні файли для установки, видалення та оновлення RDP Wrapper
- \\ win10_pc \ C $
- \\ win10_pc \ D $
- \\ win10_pc \ IPC $
- \\ win10_pc \ Admin $
RDP Wrapper Library
Альтернативою модифікації файлу termsrv.dll є використання проекту RDP Wrapper Library. Ця програма працює як прошарок між менеджером управління службами (SCM- Service Control Manager) і службою терміналів (Terminal Services) і дозволяє включити не тільки підтримку декількох одночасних RDP сесії, але і активувати підтримку RDP Host на домашніх редакціях Windows 10. RDP Wrapper НЕ вносить ніяких змін в файл termsrv.dll, просто довантажуючи termsrv зі зміненими параметрами.
Таким чином, це рішення буде працювати навіть при оновленні версії файлу termsrv.dll, що дозволяє не побоюватися оновлень Windows.
Завантажити RDP Wrapper можна з репозиторію GitHub: https://github.com/binarymaster/rdpwrap/releases (остання доступна версія RDP Wrapper Library v1.6)
Порада. До речі кажучи, доступні вихідні коди RDP Wrapper Library, що дозволяє при бажанні самому зібрати виконувані файли.
Архів RDPWrap-v1.6.zip містить кілька файлів:
![]()
Щоб встановити утиліту, запусків файл install.bat з правами адміністратора.

Після закінчення установки запускаємо RDPConfig.exe. І упевняємося, що в секції Diagnosticsвсі елементи пофарбовані в зелений колір.

Намагаємося відкрити другу RDP сесію. Все вийшло! Тепер наша Windows 10 дозволяє одночасно підключатися по RDP відразу двом віддаленим користувачам.

Як і в минулих клієнтських версіях операційних систем Майкрософт, користувачі Pro і Enterprise Windows 10 редакцій можуть віддалено підключатися до своїх комп'ютерів через службу віддалених робочих столів (RDP). Однак є обмеження на кількість одночасних RDP сесії - можлива одночасна робота тільки одного віддаленого користувача. При спробі відкрити другу RDP сесію, сеанс першого користувача пропонується завершити.
По суті, обмеження на кількість одночасних rdp підключень є не технічним, а скоріше ліцензійним, що забороняє створювати на базі робочої станції RDP сервер для роботи декількох користувачів.
Порада. У домашніх редакціях Windows 10 вхідні підключення до віддаленого робочого столу зовсім заборонені, що, втім, можна перемогти за допомогою RDP Wrapper Library .
Ми розглянемо два способи відключити обмеження на кількість одночасних RDP підключень до Windows 10:
RDP Wrapper Library
Альтернативою модифікації файлу termsrv.dll є використання проекту RDP Wrapper Library. Ця програма працює як прошарок між менеджером управління службами (SCM- Service Control Manager) і службою терміналів (Terminal Services) і дозволяє включити не тільки підтримку декількох одночасних RDP сесії, але і активувати підтримку RDP Host на домашніх редакціях Windows 10. RDP Wrapper НЕ вносить ніяких змін в файл termsrv.dll, просто довантажуючи termsrv зі зміненими параметрами.
Таким чином, це рішення буде працювати навіть при оновленні версії файлу termsrv.dll, що дозволяє не побоюватися оновлень Windows.
Завантажити RDP Wrapper можна з репозиторію GitHub: https://github.com/binarymaster/rdpwrap/releases (остання доступна версія RDP Wrapper Library v1.6)
Порада. До речі кажучи, доступні вихідні коди RDP Wrapper Library, що дозволяє при бажанні самому зібрати виконувані файли.
Архів RDPWrap-v1.6.zip містить кілька файлів:
![]()
Щоб встановити утиліту, запусків файл install.bat з правами адміністратора.

Після закінчення установки запускаємо RDPConfig.exe. І упевняємося, що в секції Diagnosticsвсі елементи пофарбовані в зелений колір.

Намагаємося відкрити другу RDP сесію. Все вийшло! Тепер наша Windows 10 дозволяє одночасно підключатися по RDP відразу двом віддаленим користувачам.

Ви легко можете переконатися, що типова інструкція з інтернету, що розповідає про те, як підключити віддалений робочий стіл Windows 10, цілком працює. На перший погляд нічого складного: копіюєш IP-адреса або ставиш ім'я комп'ютера в майстра, але ... не працює. Ми вирішили сьогодні подивитися, як здійснюється підключення до віддаленого робочого столу Windows 10. Потрібно зауважити, що ці проблеми загальні. І для сімки все в точності так само.
За нашими спостереженнями настройка віддаленого доступу дає збій з однієї причини. Ім'я комп'ютера замінюється нема на його адресу IPv4, як це рекомендують багато сайтів, а на шлюз за замовчуванням, DNS-сервер та інше. Система не підкаже, вона просто не захоче підключитися до віддаленого робочого столу. Це і є камінь спотикання. Все інше можна зробити за інструкцією.
Чи можна змінювати ім'я на IP?
Ми вже сказали вище, що до ПК з IP шлюзу замість імені remote desktop Windows 10 підключатися не бажає. Але найцікавіше, що він не повідомляє причини свого дивної поведінки. Ось що з'являється на екрані.
Тож не дивно, що багато хто починає гадати, як підключитися до комп'ютера через RDP-клієнт. Відповідь проста: для отримання віддаленого робочого столу спочатку спробуйте ім'я. Ось як це робиться.
Доступ через RDP на ім'я
Іноді і з ім'ям відбувається збій. Ось приклад помилки, яку можна отримати, якщо комп'ютер спить або не в мережі. Розбудіть його або перевірте зв'язок з роутером (провайдером).

Тим часом досить тільки виконати ряд простих дій, І все виходить. Отже, у випадку з цим скрін ПК був оффлайн (поза мережею). Виконуємо наступні операції:

Через якийсь час (може зайняти і п'ять хвилин, і більш) з'явиться на екрані чужий робочий стіл. Тепер, коли підключення встановлено, можете спробувати вбити його IPv4 адресу. Іноді адмін неправильно заводить цифри, іноді глюк системи. Але найдивніше, що як тільки вийшло один раз, далі вже все буде працювати без проблем.
Як дізнатися ім'я ПК і його IPv4 адреса
Ви вже зрозуміли, що ім'я ПК і його мережева адресає словами-синонімами. Але в системах з роутером ці параметри можна дізнатися на спеціалізованих сайтах. Буде показана адреса роутера.
IP адреса
Зазначений теза легко продемонструвати на прикладі порівняння даних від двох ПК, підключених на один роутер.

Ми бачимо, що адреса шлюзу однаковий, як і зовнішній IP, за якими вони визначаються в мережі. Але у кожного є свій унікальний IPv4, який і потрібно використовувати в майстра, коли потрібно включити RDP Windows 10. Подивитися цей параметр найпростіше через Центр управління мережами ... Ви скажете, що те ж саме можна виконати через Настройки - Мережа та Інтернет - Перегляд властивостей мережі. Але ми не погодимося з цим. Тому що адаптерів може бути кілька на ПК, і тоді легко можна заплутатися. Нам потрібні характеристики саме активного підключення. Ось як їх подивитися.

Власне, це все. За допомогою обведений цифри надається віддалений доступ для Windows. Після цього можна працювати так, ніби ти сидиш нема на своєму робочому місці, а там, де знаходиться системний блок. Віддалене управління може бути зручно в деяких випадках. Іноді його використовують служби підтримки клієнтів, коли люди не можуть впоратися з тією чи іншою завданням.
ім'я ПК
Цей параметр дізнатися набагато простіше. Ось чому спосіб набагато зручніше. Проблема лише в тому, що методика годиться лише для локальних мереж. Натисніть Win + Break і подивіться потрібну інформацію.

Windows 10 Home
У Windows 10 Home служба RDP відключена. Тому не можна підключатися до такого комп'ютера. По-російськи це означає, що нами відповідно до версії доступ столу Windowsзаборонила. Можливо, це зроблено з міркувань безпеки. Хакерам складніше захопити управління. Тим не менше один спосіб є. Ми не можемо його рекомендувати, тому що це стороння розробка, але адреса її наводимо на той випадок, якщо читачам це буде цікаво. Ви самі відповідаєте за безпеку, тому що ПЗ стороннє.

За адресою github.com/stascorp/rdpwrap викладена версія служби для домашньої версії десятки. Інструкцію приведено там же. Ще раз нагадуємо, що в ім'я забезпечення безпеки цей спосіб не рекомендується. Перед тим, як підключити сторонню RDP, подумайте, чи варто це робити взагалі. власне, вихідний кодвикладений на тій же сторінці. Один недолік - не написано, як видалити програму.
Зіткнувся з тим, що не вдається віддалено підключитися до дефолтних адміністративним кулях (які з доларом) на комп'ютері з Windows 10 під користувачем, що входять до групи локальних адміністраторів. Причому під обліковим записом вбудованого локального адміністратора () такий доступ працює.
Трохи докладніше як виглядає проблема. намагаюся з віддаленого комп'ютеразвернеться до вбудованим адміністративних ресурсів комп'ютера Windows 10, що складається в робочій групі (при відключеному фаєрволі) таким чином:
У вікно авторизації вводжу ім'я і пароль облікового запису, що складається в групі локальних адміністраторів Windows 10, на що з'являється помилка доступу (Access is denied). При цьому доступ до загальних мережних каталогів і принтерів на Windows 10 працює нормально. Доступ під вбудованої обліковим записом administrator до адміністративних ресурсів при цьому теж працює. Якщо ж цей комп'ютер включити в домен Active Directory, То під доменними акаунтами з правами адміністратора доступ до адмінській кулях також не блокується.
Справа в ще одному аспекті політики безпеки, який з'явився в UAC - так званому Remote UAC(Контроль облікових записів для віддалених підключень), Який фільтрує токени доступу локальних записіві акаунтів Microsoft, блокуючи віддалений адміністративний доступ таким учетке. При доступі під доменним аккаунтом таке обмеження не накладається.
Відключити Remote UAC можна шляхом створення в системному реєстріпараметра
Порада. Ця операція дещо знижує рівень безпеки системи.

Примітка. Створити вказаний ключ можна всього однією командою
reg add "HKLM \ SOFTWARE \ Microsoft \ Windows \ CurrentVersion \ Policies \ System" / v "LocalAccountTokenFilterPolicy" / t REG_DWORD / d 1 / f
Після завантаження спробуйте віддалено відкрити каталог адміністративний каталог C $ на Windows 10 комп'ютері. авторизуйтесь під облікові записи, Що входить в групу локальних адміністраторів. Повинно відкритися вікно провідника з вмістом диска C: \.

Примітка. Чи стане доступний і інший функціонал віддаленого управління Windows 10, в тому числі тепер можна віддалено підключитися до комп'ютера за допомогою оснастки Computer Management(Управління комп'ютером).
Отже, ми розібралися як за допомогою параметра LocalAccountTokenFilterPolicy дозволити віддалений доступдо прихованих адмін-ресурсів для всіх локальних адміністраторів комп'ютера Windows. Дана інструкціязастосовна також до Windows 8.x, 7 і Vista.