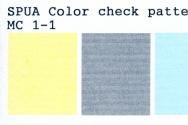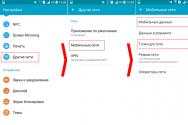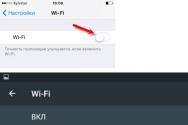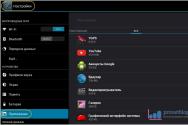Саме тому стандартний системний диск називається саме “З”, а чи не “А” чи “В”. Навіщо потрібні диски A та B? Чому нумерація починається з C
Якщо ви добре знайомі з комп'ютерами ранніх поколінь, то, мабуть, знаєте відповідь на це запитання. Але якщо комп'ютери - не ваша пристрасть, то таке питання, хоч і виникало, та якось все залишалося без відповіді. Так все-таки, чому програмний дискна вашому ПК називається саме "С"?
Справа в тому, що ще кілька років тому комп'ютери не мали об'ємної. внутрішньої пам'яті. Тоді використовувалися дисководи гнучких дисків. Флоп (він же дисковод гнучких дисків) йшов у двох розмірах: 5 1/4 дюйма та 3 1/2 дюйма. Ці диски називалися відповідно "А" та "В". Призначалися вони для дискет, оскільки саме вони були основними носіями інформації.

Системний, жорсткий диску його сьогоднішньому розумінні виник пізніше, і він, за логікою, був названий “С”. Потім дискети скасували через непотрібність - з'явилися більш об'ємні жорсткі диски, карти пам'яті, USB-накопичувачі ... Так "А" і "В" канули в лету, а "С" залишився ...
Маркетіум – позитив, натхнення та лайфхаки
Натисніть Подобається →
щоб отримувати найкращі
посади у Facebook.
Вміст цього Сайту, як статті, текст, графіка, зображення та інші матеріали, розміщені на цьому Сайті («Контент»), призначений виключно для ознайомлення. Стосовно Контенту, розміщеного на цьому Сайті, не надається будь-яких заяв або гарантій, явних чи на увазі, про повноту, точність, надійність, придатність чи доступність, з будь-якою метою. Будь-яке використання Контенту складає свій страх і ризик. Контент не повинен розглядатися як професійна рада з юридичних, медичних, фінансових, сімейних питань, з питань управління ризиками або будь-яка інша професійна рада. Якщо Вам потрібна конкретна порада, будь ласка, зверніться до фахівця, який має ліцензію або який є експертом у відповідній галузі. Видавець не несе відповідальності за будь-які травми або збитки, завдані читачеві, які можуть виникнути внаслідок того, що читач діє або використовує Контент, що міститься на цьому Сайті.
У цій статті я розповім, чому нумерація дисків починається з диска C, а також чому 2 літери (A та B) пропущені.
Якщо Ви задалися таким питанням, то ризикну припустити, що з комп'ютером Ви знайомі не дуже давно. Адже ще кілька років тому кожен комп'ютер ставилося пристрій, якому і призначалася буква A. Повне ім'яцього пристрою було - дисковод гнучких дисків, але в народі його часто називали флопом, або ласкаво - флопіком (від англійської floppy). У вилученому вигляді він виглядав так:

А «годували» його ось такими дискетами (3,5 дюйма):

Називалися такі дискети гнучкими дисками(Від англійської "floppy disk"). Обсяг такої дискети був 1,4 мегабайт (а в одному гігабайті, як Ви знаєте, 1024 мегабайт). Самі судіть, багато це чи мало. Принцип запису даних на таку дискету дуже подібний до того, як зберігаються дані на жорсткому диску (вінчестері): усередині носія знаходиться диск, покритий феромагнітним шаром, і для збереження даних на цьому диску використовувався процес намагнічування. Тому, якщо до такої дискети притулити магніт, дані на ній прочитати навряд чи вийде. Дуже ймовірно, що при спробі прочитати таку дискету, дисковод, який сам по собі шумний, стане видавати ще більше гучні звуки, і всім навколо здаватиметься, що він чимось незадоволений.
Таку дискету можна було зігнути. Звідси й назва. Хоча, звичайно, вони гнулися не так добре, як це робили їхні старші братися – 5-дюймові дискети, які за розміром були більшими. Але в цьому світі «більше не означає краще», і обсяг цих дискет був у 2 рази менший (близько 0,7 Мбайт). Для 5-дюймових дискет, природно, були потрібні відповідні дисководи.
Як я вже сказав, дисководи для 3-дюймових дискет ставили на комп'ютерах зовсім недавно і для них резервувалася літера A. Зараз такі дисководи ставлять набагато рідше, і причини для цього зрозумілі.
Що ж до літери B, вона зарезервована під другий такий дисковод. У далекому минулому, років 15-20 тому, коли дискети були основним (якщо не єдиним) засобом передачі інформації, було зручно мати на комп'ютері 2 дисководи, щоб швидко скопіювати дискету безпосередньо, минаючи жорсткий диск. А на деяких комп'ютерах жорсткого диска зовсім не було. Був лише дисковод A. І дисковод B, якщо пощастить.
Вінчестер, який стоїть у Вашому комп'ютері, називається жорстким диском(Hard Disk Drive). Зігнути його і при цьому зберегти його працездатність дуже складно. Перший розділ такого вінчестера зазвичай починається з літери C.
Висновок
Літери A і B в сучасному світі використовуються все рідше і рідше, адже вони зарезервовані для дисководів гнучких дисків, які через малий обсяг носіїв (дискет) вже практично не ставляться на комп'ютери. Нумерація розділів вінчестера традиційно починається з літери C.
У Windows 10 часто виникають проблеми із завантаженістю диска на 100%. Комп'ютер починає повільно працювати і коли ми переходимо до диспетчера завдань, то помічаємо, що диск завантажений на 100%. Які на це можуть бути причини і що робити?
Перевстановили систему, з диском повний порядок, встановлений лише базовий набір програм, начебто все добре, але не зовсім. Але просто кажучи, жорсткий диск завис, а в диспетчері завдань ми можемо побачити, що завантаження диска зросла до максимальних 100%.
Давайте розберемося, чому диск так сильно завантажений і перевіримо короткочасна ця ситуація, викликана дією працюючих програм або проблема має тривалий характер і як її вирішити. Збільшення ступеня завантаження диска може бути викликано багатьма чинниками, тому немає єдиного універсального методу її вирішити.
Пошукова система Windows та індексування файлів
У Windows 8, 8.1 або 10 причиною може стати ситуація, коли пошукова система втягується в зациклений процес, в результаті збільшується навантаження на диск під час пошуку файлів. На щастя, її можна відключити вручну, зупинивши пошук.
Для цього, клацніть правою кнопкоюмиші на кнопку Пуск і виберіть командний рядок (адміністратор). Або в пошуковий рядок меню Пуска введіть команду «cmd», а потім натисніть на ній і виберіть «Запустити від імені адміністратора».
Для тимчасової зупинки пошукової системи Windowsнаберіть у вікні командного рядка:
NET STOP "Windows Search"

Служба Windows Search буде зупинена, а зациклений процес буде закрито. Тепер переходимо до диспетчера завдань і перевіряємо, чи зменшилося навантаження і наскільки він завантажений. Якщо цей спосіб спрацював і проблема не з'являється під час наступного пошуку, то більше нічого не потрібно робити.
Проте проблема може повторитися через деякий час, особливо, якщо в комп'ютері встановлений старий диск або система має проблеми з індексуванням файлів. Тоді можна повністю відключити індексацію, незважаючи на те, що це певною мірою уповільнить процес пошуку файлів у системі.
Щоб вимкнути індексування, натисніть Win + R для виклику вікна Виконати. Потім введіть команду:
services.msc
Відкриється вікно служб, де у списку потрібно знайти Windows Search. 
Клацніть на ній двічі, щоб змінити її параметри запуску. Якщо служба працює, зупиніть її натисканням кнопки «Стоп», а потім змініть тип запуску з «Авто» на «Вимкнено». 
Відключення цієї служби принесе певну вигоду, особливо для старих комп'ютерів, де індексація сильно уповільнює роботу системи.
Служба SuperFetch
Диск може бути сильно завантажений службою SuperFetch. Її вплив на роботу Windowsносить подвійний характер. У більшості випадків SuperFetch позитивно впливає на роботу системи, як у останніх версіях Windows 8.1 і 10, так і в попередніх Vista і «сімці». Але на деяких комп'ютерах викликає проблеми, у тому числі надмірне завантаження диска.
SuperFetch можна повністю відключити так само, як і індексування файлів у розділі системних служб, що викликається за допомогою команди services.msc. ![]()
У списку знаходимо службу SuperFetch. Потім відкриваємо її подвійним клацанням миші, зупиняємо кнопкою "Стоп" і встановлюємо "Тип запуску" на "Вимкнено".
Перевірка антивірусом
Часто жорсткий диск завантажений на 100% внаслідок зараження комп'ютера шкідливим програмним забезпеченням. У диспетчері завдань Windows 8.1 або 10 можна відсортувати завантажені процеси у колонці використання диска. Для цього просто натисніть на «Диск» для сортування різних процесів.
Якщо диск завантажений на 100 за якимось невідомим процесом, можна спробувати його відключити. Якщо ви знаєте, яка програма відповідає за цей процес, ви можете її видалити. Проте, якщо це невідомий файл EXE і, особливо, його процес не можна завершити через «Відмовлено у доступі», слід перевірити комп'ютер антивірусом.
Причиною може бути і сама антивірусна програма, яку встановлюємо після установки Windows 10 – можливо, в цей момент вона сканує диск у фоновому режимі. У цьому випадку, зачекайте, поки вона не завершить перевірку, і подивіться наскільки він завантажений. Якщо антивірус постійно сильно завантажує жорсткий накопичувач, його слід замінити на інший.
Перевірка диска chkdsk
Сильне завантаження можуть спричинити пошкоджені файли. Якщо з'явилися помилки читання файлів і папок, це швидше за все призведе до вищезазначеного процесу зациклювання під час пошуку. Що робити за наявності пошкоджених файлів?
Слід просканувати диск командою chkdskз додатковими параметрами, щоб не тільки виявити проблеми, а й спробувати їх виправити. Для цього запустіть командний рядок у режимі адміністратора та введіть наступну команду:
chkdsk.exe /f /r

Після сканування перезавантажуємо комп'ютер та перевіряємо, наскільки відсотків завантажено накопичувач.
Джерелом проблеми може бути і диск. Якщо використовується старий жорсткий накопичувач, який може бути пошкоджений, він може завантажити систему Віндовста призвести до уповільнення комп'ютера. Його слід перевірити на бед-сектора, наприклад, програмою Victoria або MHDD, а потім подивитися, наскільки він завантажений. У разі множинних пошкоджень варто подумати про покупку нового. Іноді проблема виникає внаслідок несправності кабелю SATA, тому його слід перевірити.
Одного не дуже прекрасного дня ви виявили, що комп'ютер зависає через граничне завантаження диска. Давайте детально розберемо, чому Windows показує, що жорсткий диск завантажено на 100 відсотків. Ознайомтеся з причинами виникнення та вирішення цієї проблеми прямо зараз!
У Windows 10 існує проблема із зациклюванням процесу індексації файлів. Індексування дозволяє впорядкувати інформацію на жорсткому диску та прискорити подальші пошуки, проте дана процедураможе тривати дуже довго чи нескінченно – це називається зациклюванням.
Щоб вимкнути службу індексації у вікні «Виконати», введіть services.msc. Відкриється вікно зі списком служб операційної системи. знайдіть Windows Search і двічі клацніть по ній. Натисніть кнопку «Зупинити», а потім у полі «Тип запуску» виберіть «Відключено». Застосуйте зміни, натиснувши відповідну кнопку в правому нижньому куті вікна. Після цього індексація вимкнеться.
Служба Super Fetch
Робота служби Super Fetch може призвести до граничного завантаження жорсткого диска. Ця служба фіксує статистику програм, що запускаються. На підставі отриманої інформації вона підбирає найчастіше використовувані додатки і завантажує їх у оперативну пам'ятьавтоматично. У більшості випадків служба Super Fetch лише прискорює роботу ОС, але іноді її робота призводить до завантаження диска на 100%.
Введіть services.msc у вікні «Виконати». Це віконце можна відкрити вручну чи комбінацією клавіш Win+ R. Знайдіть службу Super Fetch у вікні і клацніть по ній пару разів. Повторіть ті самі дії, що й при вимкненні служби Windows Search, які описані вище.
Пошук шкідливих програм
Максимальне завантаження жорсткого диска може бути результатом зараження вірусами. Відкрийте диспетчер завдань і знайдіть процес, що з'їдає найбільшу кількість системних ресурсів. Якщо цей процес не відноситься до системних, або навмисно запущеним користувачем, і при цьому назва програми, що виконується, вам невідома, то з великою ймовірністю ви знайшли вірус. Спробуйте завершити знайдений процес вручну.
Система відмовила вам у доступі? У такому разі це справді вірус. Перевірте жорсткий диск комп'ютера хорошим ліцензійним антивірусом. Безкоштовні антивірусні програмиу цьому випадку навряд чи допоможуть.
Виправлення помилок та видалення пошкоджених файлів
Щодня на жорсткому диску накопичується сміття. непотрібні файли, які не використовуються у процесі роботи. Багато з цих файлів навіть не відображаються, тому що за умовчанням їм надається прихований атрибут. Тим не менш, ця інформація може уповільнювати роботу системи та призводити до появи помилок на жорсткому диску.
Помилки сильно уповільнюють роботу системи. Їхнє виникнення, на жаль, неминуче. Усуваються помилки програмою chkdsk– аналогом програми ScanDisk, яка використовувалася у минулих версіях Windows. У вікні "Виконати" введіть chkdsk.exe /f /r, щоб програма не тільки виявила, але й виправила помилки, а також пошкоджені сектора жорсткогодиска.
Проблеми з діагностикою Windows
У Windows 10 є сервіс WPR (Windows Performance Recorder), який виконує моніторинг продуктивності операційної системи. Цей сервісзбирає всю необхідну інформацію про комп'ютер та надсилає її на сервер Microsoft. Через велику кількість зібраної інформації можливе надмірне завантаження жорсткого диска.
Клацніть правою кнопкою миші на копії «Пуск» (із зображенням вікна). У меню виберіть «Командний рядок (адміністратор)». Відкриється вікно командного рядка, де необхідно ввести WPR – cancel.
Після цього може з'явитися повідомлення "There are no trace profiles running", що означає, що WPR в даний моментне запущений, тобто диск завантажений не через цей сервіс, а з якоїсь іншої причини. Багато користувачів все одно залишають WPR вимкненим, щоб підвищити рівень конфіденційності інформації, що зберігається на вінчестері.
Конфлікт Google Chrome та Skype
У багатьох користувачів встановлено 2 популярні програми- Браузер Google Chromeта Skype. Ці програми можуть конфліктувати між собою, тим самим створюючи велике навантаженняна диск. Для вирішення цієї проблеми необхідно внести зміни в обидві програми.
Перейдіть до налаштувань браузера Google Chrome. Для цього необхідно натиснути кнопку в правому верхньому куті браузера, яка виглядає як 3 точки, розташовані вертикально. Клацніть по ній і виберіть пункт «Налаштування» в меню. Внизу виберіть «Показати додаткові налаштування» та знайдіть опції «Особисті дані». Зніміть галочку з рядка "Використовувати підказки для прискорення завантаження сторінок". Закрийте налаштування браузера. Якщо після цього проблема із завантаженням диска не зникла, приступайте до налаштування «Скайпу».
Вимкніть Skype через диспетчер завдань – завершіть процес Skype.exe. Перейдіть до папки, до якої встановлено «Скайп». Знайдіть там файл skype.exe і клацніть правою кнопкою миші. У вікні знайдіть вкладку «Безпека». Виберіть її та знайдіть поле «Групи або користувачі» — у ньому виберіть «Всі пакети програм» та натисніть кнопку «Змінити». Тепер у нижньому полі «Пакети програм» знайдіть рядок «Запис». У ній необхідно поставити галочку під пунктом «Дозволити». Застосуйте зроблені зміни та перезапустіть «Скайп».
Файл підкачування на SSD
на жорстких дисках SSD небажано мати файл підкачування - він негативно впливає на продуктивність накопичувача. Файл підкачування рекомендується вимкнути. Клацніть правою кнопкою миші по ярлику «Мій комп'ютер» та виберіть «Властивості». Далі ліворуч виберіть «Додаткові параметри системи». Відкриється вікно «Властивості системи» – виберіть вкладку «Додатково». У полі "Швидкодія" ви побачите кнопку "Параметри", натисніть її.
З'явиться ще одне вікно. У ньому необхідно знайти поле «Віртуальна пам'ять» та натиснути кнопку «Змінити». Відкриється вікно "Віртуальна пам'ять". У ньому знайдіть рядок «Автоматично вибирати обсяг файлу підкачки» і зніміть галочку навпроти неї. Нижче виберіть «Без файлу підкачки», потім натисніть кнопку «ОК» у нижньому правому кутку.
Видалення зайвого софту з автозавантаження
Максимальне завантаження жорсткого диска під час увімкнення комп'ютера може виникнути через велику кількість програм, які завантажуються автоматично після запуску операційної системи. Видаліть непотрібні програмиз автозавантаження. Відкрийте диспетчер завдань та виберіть вкладку «Автозавантаження».
У вікні з'явиться перелік всіх встановлених додатків, які автоматично запускаються після старту Windows. Оберіть непотрібну програму, клацніть по ній правою кнопкою миші і у меню виберіть пункт «Вимкнути». Вимкніть усі програми, які, на вашу думку, не обов'язково запускати після завантаження ОС.
Режим AHCI та драйвер SATA AHCI
Жорсткі диски SSDта SSHD нормально працюють тільки при увімкненому режимі AHCI. Його необхідно включити до BIOS або UEFI. Після ввімкнення режиму з великою ймовірністю буде потрібно переустановка операційної системи. Іноді його необхідно включати через гілки HKEY_LOCAL_MACHINE\SYSTEM\CurrentControlSet\Services\Msahci HKEY_LOCAL_MACHINE\SYSTEM\CurrentControlSet\Services\iaStorV. У кожній з цих гілок повинен бути параметр Start зі значенням 0.
Можливо, проблема виникла через несумісність обладнання із драйвером SATA AHCI. Відкрийте панель керування та запустіть диспетчер пристроїв. Знайдіть пристрій «Стандартний контролер SATA AHCI», клацніть по ньому правою кнопкою миші і виберіть у меню пункт «Оновити драйвери».
Дефекти жорсткого диска
Причина повного завантаження жорсткого диска може бути банальною – з появою фізичних дефектів продуктивність накопичувача сильно знижується. Для перевірки жорсткогодиска на наявність дефектів необхідно використовувати спеціальні програми, наприклад, Victoria, MHDD та інші подібні програми.
Якщо причиною проблеми виявиться пошкоджений жорсткий диск, його необхідно замінити. У даному випадкуце буде єдиним можливим рішеннямпроблеми. Повне завантаження жорсткого диска – характерна проблема, з якою стикаються багато користувачів ПК, які працюють під платформою Windows 10. Перераховані вище рекомендації допоможуть вам вирішити цю проблему і забути про заподіювання.