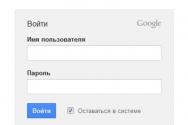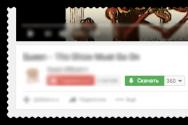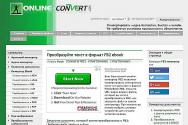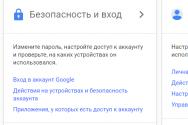Видалення блоку в Автокаде - прості рішення для ефективної роботи. Як почистити прийшов до вас файл DWG? Як в Автокад видалити блок зі списку
Блоки в AutoCAD створюються вручну користувачами, коли вибирається певна кількість елементів для входження, або ж вони додаються самостійно при малюванні складних двовимірних і 3D-об'єктів. Це дозволяє застосовувати одні і ті ж настройки до різних елементів, пов'язувати їх і редагувати разом. Однак трапляються ситуації, коли блок потрібно видалити. Зробити це можна абсолютно різними методами, і при цьому варто приділити час залишилася в проекті інформації, яка залишається невидимою.
Сьогодні ми хочемо присвятити нашу увагу виключно розбору методів видалення блоків в розглянутому програмному забезпеченні, почавши з самого простого і закінчивши складним, при якому стираються абсолютно все входження. Справа в тому, що блок спочатку несе в собі код, який користувач не бачить. Він залишається в пам'яті креслення навіть після видалення всіх об'єктів, тому іноді виникає потреба повного очищення. Однак давайте розберемо все по порядку, почавши з банальних і всім зрозумілих дій.
Спосіб 1: Використання гарячої клавіші
Багато користувачів знають про наявність клавіші на клавіатурі під назвою DEL або Delete. У неї за замовчуванням записана функція, що дозволяє видаляти файли, об'єкти і будь-яку іншу інформацію в операційній системі і різних додатках. В AutoCAD ця клавіша виконує таку саму роль. Вам достатньо просто виділити блок лівою кнопкою миші, щоб він загорівся синім кольором, а потім натиснути на відповідну кнопку. Дія буде вироблено автоматично, підтверджувати його не потрібно.

Однак слід враховувати, що такий метод не здатний видалити всі хвости і входження. З цим впорається тільки спеціальна утиліта, про яку ми поговоримо в кінці даного матеріалу.
Спосіб 2: Контекстне меню
Як відомо, в Автокаде можна всіляко взаємодіяти з блоками та іншими елементами. Безліч корисних інструментів викликаються через контекстне меню. Сюди ж входить і інструмент «Стерти». Задіяти його можна так:

Якщо раптом ви випадково видалили не той блок, не переживайте, скасування останніх дій проводиться стандартної комбінацією клавіш Ctrl + Z. Це поверне об'єкт в проект з усіма його настройками.
Спосіб 3: Очищення невикористовуваних блоків
Варіант з очищенням невикористовуваних блоків спрацює тільки в тому випадку, якщо об'єкти не містять в собі інформації, що знаходиться на кресленні, або всі вхідні елементи раніше вже були видалені. Такий метод дозволить просто позбутися від непотрібних фрагментів креслення:

Спосіб 4: Утиліта «Очистити»
утиліта «Очистити» стане в нагоді в тих випадках, коли до цього ви вже використовували спосіб 1 або спосіб 2. У них продемонстровано лише видалення складових блоку, проте визначення при цьому залишаються. Позбутися від них допоможе саме цей інструмент.

Якщо ви відзначите маркером пункт, який відповідає за відображення елементів, які зараз не можна видалити, то зможете переглянути всі блоки з рештою входженнями.
Додатково початківцям користувачам ми рекомендуємо вивчити спеціальний навчальний матеріал по темі взаємодії з AutoCAD. У ньому ви знайдете безліч цікавої інформації, яка допоможе швидше освоїтися в даному софті і приступити до повноцінного його використання.
Вище ви були ознайомлені з можливими методами видалення блоків в Автокаде. Як бачите, вони мають на увазі виконання абсолютно різних дій і будуть придатними в певних ситуаціях. Тому ознайомтеся з усіма ними, щоб завжди знати, який варіант в якій ситуації використовувати.
Добридень!
Досить часто користувачі задають питання - що можна зробити з файлом DWG, Який прийшов від іншого користувача? Як його почистити і оптимізувати для уникнення виникнення проблем при його використанні? Писано-переписано на цю тему вже не мало, привожу свій досвід.
Дійсно, навіть в "пристойному" файлі, створеному за всіма правилами і рекомендаціями розробника і відповідно до досвіду інших досвідчених користувачів, часто зустрічається усіляке сміття, зайві і невикористовувані елементи. Виникнення таких зайвих об'єктів неминуче, оскільки при роботі з файлом доводиться по кілька разів перечерчівать геометрію, створювати тимчасові об'єкти для опрацювання проектних рішень і багато іншого. Природно, щось можна і забути видалити. Крім того, якщо файл був створений в "вертикальному" AutoCADабо в сторонньому додатку, то він може містити проксі-об'єкти і непотрібні дані про ці додатках.
У статті я спробував описати максимально можливе число дій, які можна зробити з DWG-файлом, в кожному конкретному випадку треба дивитися, які з них застосовувати.
1. Видаліть невикористану геометрію
Опис проблеми:
Видаліть з креслення все проміжні начерки, елементи опрацювання та інше. Часто користувачі забувають видалити свої чернетки з готових файлів, позбудьтеся від них. Також видаліть геометрію, яка помилково може виявитися далеко від основної частини креслення.
Рішення:
Разморозьте всі верстви, виконайте команду Показати всі (Подвійне натискання колеса миші). Якщо в кресленні присутня віддалена геометрія, то ви відразу зможете її побачити. використовуйте Вибрати все (Ctrl + A) для вибору всіх об'єктів креслення. Після того, як ви оберете всі об'єкти, затисніть клавішу Shiftі виділіть ті об'єкти, які вам потрібні. Все інше, що не потрібне, видаліть. Будьте уважні! команда Обрати все вибирає об'єкти, які лежать на відключених шарах, тому ви видалите всі об'єкти, які не бачите в поточному стані креслення, але які можуть вам знадобитися.
2. Знайдіть і видаліть всі невидимі об'єкти
Опис проблеми:
У кресленнях можуть зустрічатися порожні невидимі об'єкти, такі як точки, порожні рядки, приховані порожні атрибути блоків, невидимі грані тривимірних об'єктів, групи і маскування. Вони займають місце на диску і вимагають час на їх обробку - видаляйте їх сміливо!
Рішення:
- Для пошуку прихованих точок змініть їх вид командою ДІАЛТТОЧ (_DDPTYPE), Вони стануть видні
- Для видалення порожніх рядків надайте змінної QTEXTMODEзначення 1. У цьому випадку всі рядки будуть відображатися у вигляді без полів, навіть порожні. Не забудьте повернути значення змінної в 0.
- Для відображення прихованих атрибутів введіть команду АТЕКР (_ATTDISP) і виберіть опцію Включити. У цьому випадку на екрані відобразяться всі атрибути, навіть приховані. Видаліть непотрібні. Будьте уважні! У прихованих атрибутах може зберігатися потрібна інформація.
- Для відображення прихованих крайок і граней 3D-об'єктів надайте змінної SPLFRAMEзначення 1. Видаліть непотрібні елементи, такі як керуючі багатокутники для спіралей, невидимі кромки граней і мереж тощо.
- Запустіть диспетчер груп командою ГРУПА (_GROUP) або КЛГРУППА (_CLASSICGROUP) і видаліть непотрібні групи
- Для пошуку невидимих \u200b\u200bоб'єктів маскування включите їх рамки командою TFRAMESзі складу Express Tools або встановіть значення змінної WIPEOUTFRAME\u003d 1 і видаліть непотрібні.
3. Видаліть повторювані геометричні об'єкти, що перекриваються лінії, дуги і полілінії
Опис проблеми:
Під час креслення і зміни креслення часто утворюються перекриваються лінії, що повторюються об'єкти та інші зайві об'єкти. Візуально їх не видно, але в реальності їх багато в кожному кресленні. Очистіть креслення від непотрібного графічного сміття.
Рішення:
використовуйте команду Підчистити (_OVERKILL) для видалення дубльованих або перекриваються ліній, дуг і поліліній. Крім того, команда об'єднує частково перекриваються або суміжні елементи.
4. Видаліть невикористовувані шари
Опис проблеми:
Часто в кресленнях присутні шари, на яких нічого немає. Видаліть їх. Якщо шар не віддаляється, значить на ньому щось є, або він заморожений в якомусь видовому екрані. Перевірте стан шару у всіх видових екранах, дуже часто неможливо видалити порожній шар саме через те, що він заморожений у видовому екрані.
Рішення:
- використовуйте команду СЛОЙОБ'ЕД (_LAYMRG) для злиття шарів. Після злиття порожній шар видаляється з креслення
- Для видалення шару, на якому є об'єкти, використовуйте команду СЛОЙУДАЛ (_LAYDEL).
- Для того, щоб зрозуміти, чи використовуються шари, задайте змінної SHOWLAYERUSAGEзначення 1. У цьому випадку в списку шарів відобразяться значки, які вказують, чи використовуються шари. Важливо! Не забудьте відключити відображення, оскільки вона уповільнює роботу системи.
5. Видаліть невикористовувані фільтри шарів
Опис проблеми:
Видаліть невикористовувані фільтри шарів. Навіть якщо ви попередньо видалили непотрібні шари, то фільтри, в яких вони фігурували, залишаться.
Рішення:
запустіть команду ФІЛЬТРИ (_FILTERS) і видаліть непотрібні фільтри.
6. Видаліть невикористовувані і зайві стилі оформлення
Опис проблеми:
Практично в кожному кресленні є невикористовувані текстові, розмірні, табличні стилі, стилі мультівиносок, мультиліній, перетинів, внесених елементів і друку. Позбавтеся від них. Будьте обережні, можливо ви видалите стиль, який є налаштуванням корпоративного шаблону і може стати в нагоді вам в майбутньому!
Рішення:
Для видалення зайвих стилів використовуйте команду ОЧИСТИТИ (_PURGE)
7. Видаліть невикористовувані блоки, типи ліній, форми та ін.
Рішення:
Для видалення невикористовуваних об'єктів також використовуйте команду ОЧИСТИТИ (_PURGE). Починаючи з версії AutoCAD 2015 ця команда також дозволяє видалити групи, порожні текстові рядки і дані, що прийшли з DGN файлів (з системи Microstation від Bentley). Якщо у вас AutoCAD більш ранній, ніж 2015-го, скористайтеся утилітою AutoCAD DGN Hotfix для версій 2013 і 2014, або сторонніми утилітами для видалення сміття від файлів DGN.
8. Перевірте файл на наявність помилок
Опис проблеми:
Перевірте базу даних креслення на наявність помилок
Рішення:
Для перевірки використовуйте команду ПЕРЕВІРИТИ (_AUDIT). Якщо у файлі будуть виявлені помилки, то використовуйте команду відновлення креслення Повсталі (_RECOVER) для їх виправлення.
9. Видаліть історію створення тривимірних тіл
Опис проблеми:
При побудові тривимірних тіл в AutoCAD є можливість зберегти історію їх побудови (системна змінна SOLIDHIST). Однак, ці дані сильно "обтяжують" креслення і призводять до уповільнення роботи. Видаліть історію, якщо не плануєте редагувати тіла.
Рішення:
Зробити це можна за допомогою команди ГРПРЕД (_BREP), Вона дозволяє видалити журнал з тривимірних і складених тіл, а також скасувати асоціативність поверхонь.
10. Видаліть дані про зареєстрованих додатках
Опис проблеми:
Якщо до вас надійшов файл, створений в якомусь "вертикальному" AutoCAD, наприклад, AutoCAD Mechanical, то в ньому можуть міститися дані про цю програму. Видаліть ці дані, вони займають місце і уповільнюють роботу з файлом.
Рішення:
Для видалення даних про зареєстрованих додатках введіть команду -Очистити (-_PURGE), Виберіть опцію ЗАРЕГПРІЛ (_REGAPPS) і натисніть Enter. Якщо команда знайде дані про зареєстрованих додатках, то вона видасть заріс на їх видалення.
11. Видаліть геометричні і розмірні залежності
Опис проблеми:
При побудові параметричних ескізів і креслень користувачі створюють геометричні і розмірні залежності. Якщо вам не потрібна параметризация в даному кресленні, то ви можете видалити ці залежності.
Рішення:
використовуйте команду УДАЛОГР (_DELCONSTRAIN), Вона дозволяє видалити всі геометричні і розмірні залежності з набору об'єктів.
12. Видаліть невикористовувані проксі-примітиви і проксі-об'єкти
Опис проблеми:
Якщо креслення був створений з використання сторонніх додатків під AutoCAD, або в "вертикальному" AutoCAD, то він буде містити безліч проксі-примітивів, частина з яких прихована. Проксі-примітиви використовуються в AutoCAD та інших додатках замість сторонніх об'єктів, створених за допомогою програми ObjectARX, якщо останнє недоступно. Надалі, коли додаток стає доступним, проксі-примітиви і проксі-об'єкти замінюються сторонніми об'єктами.
Рішення:
Дайте змінної PROXYSHOW значення 2, тоді все проксі-примітиви відобразяться у вигляді обмежує рамки. Видаліть непотрібні. Детальніше процес видалення описаний в документі Олексія Кулика в пункті №5, повторюватися не буду.
13. Видаліть невикористовувані масштаби
Опис проблеми:
При роботі з аннотатівнимі об'єктами користувач створює багато масштаб анотацій, частина з яких в результаті виявляється невикористаної. Видаліть зайві.
Рішення:
використовуйте команду -СПІСМАСШТРЕД (-_SCALELISTEDIT), Виберіть опцію видалитиі введіть *. Всі невживані масштаби будуть видалені.
14. Видаліть дані про геопозіціі
Опис проблеми:
У сучасних версіях AutoCAD з'явилася можливість включити дані про геопозіціі в креслення для того, щоб його можна було прив'язати до конкретного місця на карті. Видаліть дані геопозіціі, якщо не плануєте ними користуватися.
Рішення:
використовуйте команду УДАЛГЕО (_GEOREMOVE)для видалення з файлу креслення всієї інформації про географічне місцезнаходження.
15. Чи не розчленовується бездумно блоки
Опис проблеми:
Часто зустрічаю користувачів, які при першій нагоді розчленовують блоки в чужих кресленнях, мотивуючи це тим, що ніхто не знає, що там у цих блоках і як вони зроблені, а розчленовану геометрію можна скорегувати легко і швидко, не боячись зіпсувати весь креслення при зміні блоку. З одного боку, все вірно, оскільки при зміні блоку ви можете невірно вибрати, наприклад, базову точку, в цьому випадку все входження блоку зміняться і креслення прийде в непридатність. З іншого боку, блоки значно економлять пам'ять - якщо в одному блоці 10 примітивів і цей блок вставлений 100 раз, то ви будете працювати зі 110 примітивами. Якщо всі ці блоки розчленувати, то вам доведеться працювати вже від 1000 примітивів, у кожного з яких купа параметрів. Тому, не поспішайте бездумно розчленовувати все блоки.
Рішення:
Якщо вам дійсно необхідно внести зміни в блок, скопіюйте його в новий файл, поекспериментуйте з ним, а потім вже вносите зміни в вихідному файлі.
Окрема історія - динамічні блоки. З ними треба бути вдвічі уважним, оскільки їх розчленування практично гарантовано призведе до псування файлу.
16. Зробіть креслення плоским
Опис проблеми:
Часто креслення містить тривимірні об'єкти. Якщо у користувача включений вид зверху, то він просто не побачить ці об'єкти і буде прив'язуватися до 3D-об'єктів при кресленні. В результаті вийде не креслення, а набір просторових об'єктів, у яких різні координати по осі Z. Для уникнення такої ситуації необхідно зробити плоским креслення. Такі креслення можуть "виходити" з програм, що працюють з об'ємними об'єктами, наприклад, поверхові плани з AutoCAD Architecture, результати топознімання з AutoCAD Civil 3D. Перевірити креслення на наявність тривимірних об'єктів легко - поверніть його за допомогою тривимірної орбіти або видового куба.
Рішення:
використовуйте команду FLATTENзі складу пакета Express Tools. При використанні інструменту FLATTENстворюється 2D-уявлення обраних об'єктів, які проектуються на поточну площину виду. Результатом роботи є 2D-об'єкти, там, де це можливо, зберегли вихідні шари, типи ліній, кольору і типи об'єктів. Це дозволить вам уникнути створення креслення з прив'язкою примітивів до тривимірним об'єктам.
Крім того, можна вибрати всі геометричні об'єкти і за допомогою вікна Властивості задати значення координати Z рівним 0.
висновок
Всі перераховані прийоми очищення і підготовки файлу можуть стати в нагоді користувачам в їх повсякденній діяльності, коли необхідно очистити файли DWG. У реальності, звичайно ж, всі ці способи одночасно використовувати немає потреби, достатньо застосувати кілька.
Якщо хочете автоматично очищати файл, то скористайтеся програмою від Олексія Кулика aka kpblc. Детально про неї в його блозі за посиланням.
UPD: додав у пост видалення даних геопозіціі і підправив пункт про видалення невикористовуваної геометрії. Дякую колегам Олексію Кулику, Євгену Елпанову, Олександру Рівілісу і Нейбоше Новкович за допомогу і підказки. Спасибі друзі!
Працюючи в Автокаде дуже часто виникає необхідність використовувати повторювані елементи креслення, що складаються з окремих примітивів, текстових написів і навіть таблиць. Щоб оптимізувати даний процес застосовують так звані блоки.
Але, коли вже блок сформований іноді виникає необхідність виконувати різні маніпуляції з ними. Тому, редагування блоку в Автокаде, тема, якої слід приділити особливу увагу. У даній статті розглянуто, як видаляти непотрібні блоки, щоб не виникало плутанини, а сам файл важив менше.
Як в Автокаде видалити блок
Дуже часто після створення креслення виникає необхідність видалити які не використовуються блоки. Це не тільки дозволяє скоротити розмір файлу, але і уникнути плутанини. Звичайно ж, саме входження блоку (посилання) видаляється шляхом стирання. Так само можна на кресленні виділити блок і натиснути Delete. Але ось при цьому саме визначення блоку залишається в файлі, і відповідно, в списку блоків. На жаль, редактор блоків Автокад в цьому не допоможе.
Використовуючи команду «ОЧИСТИТИ» можна позбутися від непотрібних блоків. Що б команда виконалася коректно, перевірте, що б в графічному просторі не було входжень блоків.
Отже, попередньо видаливши блоки з креслення, зайдіть в меню-додатки (буква «А» в лівому верхньому кутку), виберіть «Програми» → «Очистити». Альтернативний варіант - скористатися командним рядком.
У діалоговому вікні «Очищення креслення» відображається дерево всіх іменованих об'єктів, які можна видалити.
Щоб очистити весь креслення від невикористовуваних блоків, виберіть «БЛОКИ». Включити вкладені блоки в список можна підключаючи опцію «Видалення вкладених елементів».
Якщо потрібно видалити тільки деякі не використовуються блоки, ЛФМ двічі клацніть по елементу «БЛОКИ». Відкриється список блоків. Виберіть елементи, які хочете видалити.
Можливо ситуація, що деякі блоки можуть бути відсутні в списку. В такому випадку, поставте галочку навпроти «Подивитися елементи, які не можна видалити».
При видаленні блоків зі списку свою дію слід підтверджувати. Цю опцію можна придушити, вимкнувши запит «Видалення елементів з підтвердженням».
Натисніть «Видалити». З'явиться оновлений список наявних визначень блоків в кресленні.
Тепер ви знаєте, як в Автокаде видалити блок. Хочу нагадати, що б локи Автокад скачати можна на цьому сайті. Створюйте свою колекцію, щоб зробити роботу в програмі гнучкою, зручної і швидкої!
Робота з блоками - одне з ключових переваг використання Автокада, що значно спрощує побудову проектів. Але після підготовки креслення резонним стає питання, як же видалити блок в Автокаде, якщо він не використовується в проекті.
Методика видалення блоків в Автокаде.
Адже непотрібні визначення серйозно позначаються на загальному розмірі файлу. Тому логічно бажання оптимізувати проект, позбувшись від непотрібних з них. Наша інструкція дозволить домогтися такого ефекту за лічені хвилини.
Навіщо потрібні блоки в Автокаде - основні переваги роботи
Їх по праву можна вважати вінцем автоматизації креслення в Автокад. Фактично вони є єдиним об'єктом, який створюється на основі примітивів.

Як видалити невикористовувані блоки в Автокаде - простий порядок дій
Для видалення входження на кресленні (посилання) цілком підійде і стандартний спосіб. Для цього виділяємо необхідний блок і натискаємо Delete. Або можна скористатися командою «Стерти». Але в такому випадку потрібно врахувати одну небезпечну для нас деталь - у файлі все одно збережеться саме визначення. Тому буде і далі перебувати в списку, займаючи додаткове місце.
Здавалося б логічним припустити, що допомогти нам в цьому випадку зможе Редактор блоків Автокад. Але, вдосталь поекспериментувавши з цим інструментом, ми змогли абсолютно переконатися - вирішити проблему він не здатний.
Але не час засмучуватися - є інші більш дієві способи. Зокрема, для видалення непотрібних визначень можна скористатися командою «ОЧИСТИТИ». Хоча і тут є своя заковика - для впевненості в дійсно коректному виконанні даної команди потрібно переконатися, щоб в графічному просторі були відсутні входження блоків. Отже, втечуть вони в кілька етапів - перш за все, позбавляємося від блоків на нашому кресленні. Далі переходимо в меню «Додатки», тут вибираємо «Програми», далі натискаємо «Очистити».

Хоча при бажанні можна використовувати і командний рядок, вказавши тут для аналогічної команди: операції Програми AutoCAD - Очистити. Діалогове вікно «Очищення креслення» дозволяє користувачеві побачити докладніше дерево всіх іменованих об'єктів, до видалення яких можемо переходити. Для очищення від невикористовуваних блоків відразу всього креслення скористайтеся розділом «БЛОКИ».

Якщо необхідно видалення лише окремих об'єктів, тоді лівою кнопкою миші двічі натискаємо на елемент «Блоки». З'явиться загальний список блоків, з яких залишається вибрати необхідні для видалення.

Також нагадаємо, що деякі з них в такому списку можуть спочатку не відображатися. Щоб побачити абсолютно все, скористайтеся опцією «Подивитися елементи, які не можна видалити».

Після видалення потрібних визначень з'явиться оновлений список визначень у вашому кресленні.
Процедура досить проста і вимагає декількох хвилин. Ставтеся до оптимізації файлу відповідально - автоматизувавши і спростивши вирішення поставлених завдань, без втрати необхідних даних.
Робота з блоками в AutoCAD дає певні переваги (читати статтю «Особливості використання блоків в Автокаде»). Однак, після створення креслення дуже часто залишаються «зайві» блоки, які не використовуються в проекті. А це, в свою чергу, суттєво впливає на розмір файлу. Тому в даній статті розглянемо, як видаляти непотрібні блоки, щоб не виникало плутанини, а сам файл важив менше.
Рис. 1. Блоки в Автокаде не всі використовуються в проекті.
Як в Автокаде видалити блок?
Входження блоку на кресленні (тобто посилання) віддаляється стандартним способом: можна виділити блок і натиснути Delete або ж застосувати команду СТЕРЕТЬ. Але ось при таких діях саме визначення блоку залишається в файлі, і відповідно, в списку блоків.
На жаль, Редактор блоків Автокад в цьому не допоможе.
Для того щоб позбутися від непотрібних блоків в AutoCAD слід використовувати команду «ОЧИСТИТИ». Для коректного виконання цієї команди переконайтеся, щоб в графічному просторі не було входжень блоків.
Отже, видалення блоків в AutoCAD відбувається в кілька етапів: Спочатку потрібно попередньо видалити блоки з креслення, потім зайти в меню-додатки (буква «А» в лівому верхньому кутку), вибрати «Програми» → «Очистити». Альтернативний варіант - скористатися командним рядком.

Рис. 2. Видалення блоків AutoCAD - команда «Очистити».
У діалоговому вікні «Очищення креслення» відображається дерево всіх іменованих об'єктів, які можна видалити.

Рис. 3. Діалогове вікно AutoCAD «Очищення креслення».
Щоб очистити весь креслення від невикористовуваних блоків, виберіть розділ «БЛОКИ».
Підключаючи опцію «Видалення вкладених елементів» можна включити вкладені блоки в список для видалення.
Якщо потрібно видалити тільки деякі об'єкти, тоді двічі клацніть ЛКМ по елементу «БЛОКИ». Відкриється список блоків, в якому слід вибрати елементи для видалення. (Див. Рис. 4).

Рис. 4. Список блоків AutoCAD, які можна видалити.
Можлива ситуація, коли деякі блоки можуть бути відсутні в списку. В такому випадку поставте галочку навпроти «Подивитися елементи, які не можна видалити».

Рис. 5. Перегляд всіх існуючих блоків у файлі AutoCAD.
При видаленні блоків зі списку свою дію слід підтверджувати. Цю опцію можна придушити, вимкнувши запит «Видалення елементів з підтвердженням» (див. Рис. 6).

Рис. 6. Видалення блоку в Автокаде.
Натисніть «Видалити». З'явиться оновлений список наявних визначень блоків в кресленні при виконанні команди «Вставка» (див. Рис. 7).