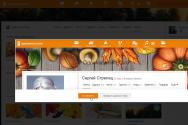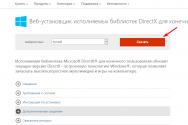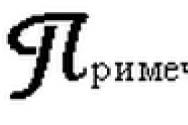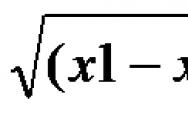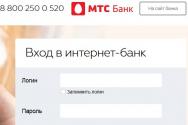Апгрейд камери смартфон. Поліпшення якості камери на Android телефонах та планшетах
Цей путівник завершує серію оглядів програм, пов'язаних із переглядом, обробкою та зйомкою фото. Минулого разу йшлося про редакторів, сьогодні спробуємо знайти заміну стандартною. камери Android. Контрольний список для обраних учасників має такий вигляд:
- Режими зйомки, можливість запису відео
- Наявність ефектів
- Можливості редактора, за його наявності
- Формати збереження, експорт в інтернет
Основні учасники огляду:
Також будуть згадані додатки:
- Candy Camera - Selfie Selfies
- Cymera - Photoeditor & Camera
Camera MX дозволяє знімати фото та відео, використовувати в процесі ефекти в реальному часі, редагувати та викладати результати у хмару та соціальні мережі. Програма доступна для ОС Android 2.3 і вище російською мовою.
У Camera MX немає додаткових режимів зйомки фото та відео, крім «як є». На верхній панелі програми - перемикач для спалаху та таймер для фронтальної та задній камер. Ви можете використовувати клавіші гучності для керування. У списку лівої панелі (FX) доступні ефекти, накладання та рамки.

У Camera MX ефекти використовуються не тільки в реальному часі, але і після захоплення на камеру. Всього на вибір близько 20 ефектів: HDR, TiltShift & Little Planet, Vintage, Lomo, Color Splash, Pop Art, Black & White, Sepia та інші.
У налаштуваннях камери є кілька цікавих опцій для оптимізації - у тому числі й для платформи Android 4.3 та вище, тому можна розподілити ресурси оптимально. Не можна, однак, не відзначити, що під час зйомки відео починаються неминучі зависання, тоді як фото можна знімати і з увімкненими ефектами.
Крім камери, до складу Camera MX входить функціональний редактор. З його допомогою можна застосовувати стандартні операції до фото та відео: автоналаштування та баланс білого, яскравість, контраст, насиченість, поворот за годинниковою стрілкою тощо – аж до обрізки відео після зйомки. Зі знімків можна створити повноцінне слайдшоу з аудіодоріжкою, передбачено додавання ефектів, оверлеїв та меж на наявне зображення, додавання тексту.
Отримані знімки зберігаються у початковому форматі, для JPG можна вказати якість. Камера знімає фото у співвідношенні 16:9 навіть якщо офіційно камерою воно не підтримується.
Можливе збереження файлів у хмару (на стартовою сторінцідодатки є відповідні розділи), публікація на Facebook, Flickr, Tumblr та Twitter, Instagram. При збереженні знімка інформація про місцезнаходження (GPS) буде включена у файл - що інстаграмів буде не зайвим.
Резюме. У Camera MX слід відзначити кілька цікавих особливостей. По-перше, налаштування якості JPG та оптимізації пристрою. По-друге, можливість безперешкодного зберігання даних у хмарі. По-третє, зручний та функціональний редактор, що дозволяє вносити зміни вже після захоплення зображення чи відео.
ProCapture розширює можливості стандартної камери, додаючи низку цікавих функцій зйомки. Власного редактора тут немає, хоча є мінімальний набір для постобробки фото. Існує дві редакції ProCapture – платна та безкоштовна. Платна версія дозволяє зберігати знімки у вищій роздільній здатності, використовувати функцію вибіркового фокусування та інше. До складу програми також не входить відеокамера, зняти ролик можна лише через зовнішню програму.
У налаштуваннях камери, на головному екрані, можна вказати режим фокусування, увімкнути запис розташування, гістограму, сітку або спіраль фібоначчі.

Спіраль фібоначчі – асиметрична сітка, яка зручна при фокусуванні. Так само, як і стандартна композиційна сітка, вона накладається поверх зображення. Ці інструменти, відповідно, доповнюються фокусуванням користувача і гістограмою.

Далі йдуть: коригування експозиції, баланс білого, колірні ефекти – вони накладаються у реальному часі. Також є безліч режимів зйомки, включаючи нічний, спортивний та ін. - близько двох десятків на вибір. Сусідний розділ ProCapture також відноситься до режимів зйомки – можна налаштувати зйомку за таймером, увімкнути придушення шуму, зняти широкоформатне фото чи панораму. Найцікавіший у цьому розділі режим шумоподавлення: можна взяти два знімки та скомбінувати їх в один, тим самим покращивши якість результату.
Режим панорами та розширеного знімка, за своєю суттю та швидкістю обробки, аналогічні можливостям стандартної камери.
При збереженні фото, користувач може вказати співвідношення сторін, розмір та якість фото, формат збереження – вихідний.
Резюме. Функції ProCapture акцентовані на створенні правильної картинки. Це робиться за рахунок тонкого налаштуваннякамери: встановлюється необхідне фокусування, режим спрацьовування затвора і т. д. Перетворення після зйомки, в даному випадку, другорядні.
Особливістю Camera FV-5 є повноцінний контроль під час створення знімка. Видошукач за своїм пристроєм трохи наближений до «дзеркалки» (DSLR). Ефекти та редактор тут не передбачені.
На видошукачі відображається гістограма (RGB) і сітка, причому й те, й інше детально налаштовується: можна включити живу гістограму, змінити стиль сітки тощо.

Користувач може гнучко керувати витримкою, експозицією, фокусуванням у реальному часі. На лівій панелі наведено такі параметри: баланс білого, режим фокусування, чутливість сенсора (ISO), компенсація експозиції.
На верхній панелі – утиліти зйомки: брекетинг експозиції, інтервалометр, автопуск, стабілізатор, серійна зйомка.
Про деякі параметри – трохи докладніше. Швидкість затвора вказується від 1/80000 до 2", залежно від пристрою. Підтримується довга витримка, що дозволяє знімати в нічному режимі і не тільки. Фокусування працює в таких режимах: автофокус, режим макро, різкість при наведенні, ручне керування фокусом, фіксація фокус.
З додаткових опцій, також важливих під час зйомки - гучність звуків камери, поведінки камери при фокусуванні, кнопки управління.
Camera FV-5 працює з різними форматами: JPEG, RAW (16 біт) DNG форматі, lossless PNG. Формат збереження визначається у основних настройках. Для фотографій з великою витримкою можна вказати окремо.
Резюме. Camera FV-5, як і ProCapture, надає повний контроль під час зйомки. Знову ж таки, тут відсутній редактор і будь-які прикраси, ефекти, зате детально регулюються налаштування експозиції, витримка, фокусування, є додаткові інструменти. Підтримується кілька форматів збереження - що, насправді, є рідкістю для подібних додатків.
Camera360 Ultimate - ще один широко відомий додаток для зйомки фото та відео на Android. Доступно для ОС Android 2.3 і вище, російськомовної версії немає.
Спочатку кілька слів про режими зйомки. Їх більше десятка – селфі, з ефектами, постер, «смішна» камера, tilt-shift, аудіо- та відео- режимита ін З наявних на екрані опцій - спалах, таймер і зйомка при тапі. Додатково, у налаштуваннях програми можна увімкнути сітку, перегляд у реальному часі, увімкнути/вимкнути звук та інше.
У сумі більше 200 фільтрів з можливістю розширення списку придбати доповнення можна на сайті Camera360. Якщо активовано перегляд у реальному часі, всі зміни відображаються через видошукач, однак увімкнення цієї опції призводить до помітного зниження швидкості оновлення екрана.

До складу Camera360 входять базові інструменти для редагування: кадрування, поворот, розмиття, текстура, налаштування кольору та інше. Функції розпізнавання обличчя – мабуть, головна особливість редактора, що робить камеру придатною для селфі та портретних фото. Після зйомки фото аналізується, визначається форма обличчя, після чого можна провести коригування. З інструментів можна відзначити згладжування шкіри, зміну форми обличчя та очей.

Хмара Camera360 надається безкоштовно. Фотографії можна завантажувати в захищені альбоми з синхронізацією. Також у хмарі представлені функції редагування та керування файлами, отримати доступ до завантажених фотографій можна за адресою cloud.camera360.com. Говорячи про мережевих можливостяхкамери, потрібно відзначити швидку публікацію у соціальних сервісах Facebook, Flickr, Instagram та Twitter.
При збереженні фото, вказується співвідношення сторін (16:9, 4:3, 1:1) та роздільна здатність знімка. При необхідності, файл може бути записана GPS-і тимчасова позначка.
Резюме. Безумовно, Camera360 не може змагатися з функціональними програмами в плані налаштування експозиції, ISO та інших параметрів зйомки. Завдання цієї камери інші - створення селфі, застосування швидких ефектів. Редактор насамперед буде корисним при обробці портретів на мобільному пристрої. Додатково, у Camera360 варто виділити дві особливості: хмарне зберіганнята управління фотоальбомами.
Порівняльна таблиця
| додаток | ||||
| Розробник | Appic Labs Corp. | NEast Studios | FGAE | PinGuo Inc. |
| Ціна повної версії | безкоштовно | $3,97 | $3,55 | безкоштовно |
| Російська локалізація | + | + (Машинний переклад) | + | − |
| Версія Android | 2.3+ | 2.2+ | 2.2+ | 2.3+ |
| Зйомка відео | + | − | − | + |
| Ефекти | + | + | − | + |
| Графічний редактор | + | − | − | + |
| Зберігання у хмарі | + | − | − | + |
| Публікація у соціальних мережах | + | + | + | + |
Заслуговують на згадку
Candy Camera - Selfie Selfies

Candy Camera – проста за функціональністю камера. Кнопок керування на головному екрані небагато: увімкнення/вимкнення спалаху, накладення сітки, налаштування таймера та активація зйомки під час торкання по екрану. Ефекти поділяються на дві категорії – селфі та звичайні та, в своїй більшості, надають фотографії «ванільний» відтінок.
На те, що Candy Camera підійде для селфі-фото, вказують не лише ефекти, а й інструменти коригування редактора. Зокрема, є фільтр для згладжування шкіри – він допоможе приховати індивідуальні недоліки та різні артефакти після зйомки на камеру. Функції корекції такі: відбілювання, видалення плям, макіяж. Серед інструментів постобробки - налаштування яскравості, контрасту, насиченості та дозволу, кадрування та поворот, мозаїка, ломо-ефекти та розмиття.

У камері Retrica практично немає налаштувань, її не можна оптимізувати - при тому, що програма працює нешвидко. І все ж таки, програма цінна своїми ефектами. Їх близько сотні, застосовуються вони в реальному часі.
З основних ефектів можна відзначити розмиття, віньєтування та колаж. Колаж створюється безпосередньо під час зйомки, попередньо встановлюється часовий інтервал. В результаті не потрібно звертатися до окремого редактора, колаж відразу ж можна зберегти у файл, оперативно викласти в Мережу.
Інші корисні функції Retrica: накладання водяного знака та/або логотипу, додавання геометок та встановлення таймера під час зйомки.
Line camera - Selfie & Collage

Аналогічно Candy Camera, Line camera буде корисною функціями корекції. Інструментарій редактора дозволяє «розгладжувати» шкіру, освітлювати певні ділянки на фото, усувати темні кола під очима, змінювати розмір очей, покращувати деталізацію.
Line camera включає кілька допоміжних функцій: тихий режим, таймер, сітка, зйомка при натисканні по екрану. Співвідношення сторін можна вказати самостійно: 1:1 чи 3:4.

Instagram, сервіс для публікації фото та відео не потребує представлення. Однойменний додаток для Android дозволяє зручно інтегрувати камеру пристрою з цією службою.
На перший погляд, камера в Інстаграмі скромна: на екран винесена кнопка зйомки, накладення сітки композиції, спалах і перемикання камери з фронтальної на внутрішню. По сусідству можна виявити близько трьох десятків фільтрів для подальшої обробки матеріалу (додаток не підтримує ефектів у реальному часі).
Зручно те, що фільтри можна впорядкувати через налаштування, відключивши непотрібні в списку. Крім фільтрів, редактор містить базові інструменти: керування яскравістю, контрастом, насиченістю, різкість, тіні, затемнення країв та ін. - тобто повний набір можливостей для створення інстаграма.
Зняті зображення та ролики можна завантажити безпосередньо на сервіс (опціонально: Facebook, Twitter, Flickr, Tumblr та Foursquare), додати у стрічку, ділитися з друзями, прокоментувати.

На фоні інших камер для Android, GIF Camera дещо відрізняється. Нарізка, знята на цю камеру, компілюється в анімований gif-файл. Причому це єдиний можливий формат на експорт. При збереженні можна вказати частоту кадрів (до 20 за секунду), виставити карди у зворотному порядку (реверсувати). Як варіант, нескладно «склеїти» gif-ролик із локальних фото, вибравши з галереї необхідні.
Коротко про інші особливості GIF Camera. Є вбудовані альбоми – з прикладами та записами користувача. Програма містить рекламу, але функціональність не обмежена.

Open Camera відрізняється інформативним видошукачем, що настроюється. Під час зйомки можна проконтролювати кут і напрямок камери, формат збереження майбутнього знімка. Також на екрані відображається час та заряд батареї.
Другий момент. У користувача Open Camera - повний набір опцій збереження як для фото (формат, якість JPG, роздільна здатність), так і для відео (бітрейт, частота кадрів, тривалість відео, наявність аудіо і до.). У файл, що зберігається, можна включати геомітки, дату і час.
Інші зручності, доступні під час зйомки фотографій у програмі Open Camera:
- керування спалахом (можна увімкнути беззвучний режим)
- налаштування освітлення, кольору, балансу, ISO та експозиції
- налаштування композиційної сітки
- вибір режиму фокусування (макро і фокус користувача, тобто, при торканні)
- автостабілізація зображення.
Cymera - Photoeditor & Camera

Cymera - універсальне рішення: одночасно це і програма для обміну фотографіями, і камера, і редактор зображень.
На верхній панелі видошукача можна керувати розмиттям, вибрати режим зйомки (вибравши таймер, зйомку торканням та стабілізацію); на нижній панелі - керування зумом. Крім того, можна увімкнути сітку композиції та безшумний режим зйомки.
Одна з відмінних рис Cymera - можливість застосування лінз з різними ефектами. Лінзи імітують «аналогові» ефекти і не лише: плівка, колаж, риб'яче око та інше. Cymera підтримує Bluetooth-монопади і, загалом, відмінно підходить для створення селфі.
Після захоплення фото відправляється в редактор, де доступне ретушування фотографій: збільшення, очищення плям, витягування певних ділянок шкіри. Можливі декоративні елементи (анотації, рамки, фони), фільтри (понад 100), створення колажів.
Щодо онлайн-можливостей, сюди входять створення приватних альбомів та публікація фотографій у мережі.

Little Photo - невелика камераіз вбудованим редактором та можливістю додавання вінтажних ефектів. Доступно близько 70 інструментів та фільтрів – це, мабуть, основне, що є у додатку. Цікавих опцій практично немає, хіба що при накладенні того чи іншого фільтра можна вказати інтенсивність.
Little Photo відрізняється мінімальним інтерфейсом. На екрані - лише кнопки керування спалахом та камерою, майже відсутнє графічне оформлення. Додаток не вимагає до ресурсів, у головних налаштуваннях можна вказати вихідну роздільну здатність для знімків (low rec camera) на випадок системних помилок.
Надивившись оглядів і купивши собі новий смартфон, ми завжди отримуємо те, що розраховуємо. Відео з камери виявляється не таким якісним, а фотографії, особливо у нічний час – дуже "шумні". Як налаштувати камеру на Xiaomi Redmiі покращити отримуваний результат?
Спочатку слід виставити на максимум (або на належний рівень) якість самої камери.
Для цього в налаштуваннях системи заходимо до розділу “ Системні програми” та натискаємо на пункт “Камера”.
Відкриється меню налаштувань камери, де можна встановити настройки як фото, так і відео.
Налаштування якості фотографій на Xiaomi
Насамперед натискаємо на кнопку "Якість фото" і вибираємо "Висока". Це дозволить зменшити стиск при збереженні фотографій, а значить зробить зображення більш якісними та детальними.

Не менш важливим є пункт “Формат кадру”. На вибір пропонується два варіанти:
- Стандартний 4:3;
- Широкоформатний 16:9.
Тут немає універсальної поради, який саме формат вибрати і кожен встановлює її на власний розсуд. Стандартний дозволяє використовувати всю площу матриці для створення знімка. Тим самим, маючи камеру на 16 МП ви отримаєте фото з чесною роздільною здатністю 16 МП, а ось широкоформатний режим просто не використовує верхню і нижню частину матриці, що призводить до зменшення розміру, але при цьому фотографії відмінно вписуються в роздільну здатність сучасних смартфонівта дисплеїв ноутбуків без необхідності додаткового кадрування.
У самому низу меню налаштувань є ще 4 пункти: режим експозиції, контрастрість, насиченість і різкість.

Налаштування виміру експозиції може бути усередненим, центрозваженим і точковим.
При усередненому вимірі яскравість всіх частин кадру враховується однаково.
Центрозважений режим передбачає розрахунок яскравості виходячи з даних у точці фокусування з плавним згасанням до країв зображення.
Точковий режим - замір яскравості кадру з розрахунку 1-5% розміру матриці.
Найбільш популярними є два останні варіанти – центрозважений та точковий.
Що ж до контрасту, насиченості та різкості – необхідно спробувати різні варіанти і зупинитися на тому, що підійде особисто вам.
Також можна перевести зйомку з автоматичного в ручний режим. Це дозволить самостійно встановлювати баланс білого, ISO та витримку камери.

Даний спосіб хороший під час зйомки при недостатньому освітленні, він дозволяє значно покращити якість фотографій, але має кілька недоліків:
- зменшивши ISO можна отримати менше шуму на фотографії, але при цьому збільшиться витримка, що призведе до змащування картинки, якщо використовувати камеру без опори, наприклад, штатива.
- для кожної фотографії в різних умовах доведеться змінювати налаштування, що сповільнює процес зйомки. При цьому, щоб на фотографії не було змащених об'єктів, під час зйомки вони мають бути статичними, якщо це, звичайно, не художній задум фотографа.

Розмиття заднього фону
Ефект Боке, або простіше кажучи, розмиття заднього фону - це можливість зробити акцент на якомусь певному предметі, виділивши його з маси інших елементів фотографії.

У тому випадку, якщо ваш смартфон має здвоєний модуль камери (такий як смартфони Xiaomi Mi6, Xiaomi Mi 5x, Xiaomi Mi A1) – ви можете використовувати спеціальний портретний режим про який можна дізнатися зі статті:
Для всіх інших мобільних пристроївможна використовувати фірмову програму від Google і отримати не менш якісний ефект розмиття навіть при використанні однієї камери. Докладніше про це розказано у матеріалі:
Налаштування якості відео на Xiaomi
Налаштування якості відео полягає в дозволі, в якому буде записаний ролик. Для його налаштування заходимо в пункт Якість відео і вибираємо найбільш оптимальний. Більшість камер XiaomiТаким є Full HD, оскільки 4k здатний записувати з низькою частотою кадрів, а стандартний HD вже виглядає досить убого. При всьому цьому не варто забувати про те, що чим вища якість зйомки, тим більше займає файл відео на смартфоні.

Також, щоб покращити якість відео, слід зайти в пункт “Режим фокусування” і вибрати “Дотик”. Як показала практика, режим безперервного фокусування (CAF) на смартфонах Xiaomiздебільшого промахується стрибаючи з одного об'єкта на інший, що значно погіршує отримуваний результат.
Поради щодо зйомки відео
Щоб зйомка відео була якіснішою і перегляд роликів не викликав огиди, слід скористатися кількома простими правилами:
- відео має бути горизонтальним, щоб його можна було комфортно переглядати на великому екрані комп'ютера, ноутбука чи телевізора;
- при зйомці відео не варто різко повертати камеру від одного об'єкта до іншого, запис повинен бути плавним;
- смартфон необхідно тримати двома руками, це дозволить погасити тремтіння картинки.
Камери смартфонів пройшли довгий шлях за останні кілька років. Тепер для гарного знімка достатньо дістати улюблений гаджет і зробити пару тапів по екрану. Хоча, якщо подивитись деякі фото в Instagram, можна зрозуміти, що навіть це вдається не всім.
Насправді є безліч способів покращити якість фотозйомки, і якщо ви вважаєте, що вже досягли максимального професіоналізму в цьому, то у мене для вас погані новини. Камера кожного смартфона відрізняється від інших, тому іноді навіть дрібні зміни можуть разюче змінити картинку.
Наші колеги з Lifehacker.com опитали багато експертів-фотографів, щоб вибрати основні поради про те, як покращити якість фотозйомки зі смартфона. Погляньте на них, можливо вже завтра ви станете популярним інстамографом.
Правильно використовуйте світло
Ця порада стосується всіх моделей телефонів: об'єкт зйомки повинен знаходитися обличчям до джерела світла, але не камера. Основна проблема камер смартфонів полягає у роботі з малою кількістю світла. Тому наше основне завдання – дати камері максимальну кількість світла. Можливо вам доведеться трохи подумати над тим, як розмістити об'єкт, але результат вам сподобається.
Протріть лінзу

Дурно? А ось і ні. Протерши лінзу перед зйомкою, ви позбавите себе фотографій з малопомітними, але неприємними плямами і точками. Якщо ви любите помацати телефон жирними руками, то ця порада буде дуже доречною.
Уникайте зуму

Використовуйте фізичний зум. Як? Дуже просто: якщо вам потрібно зняти об'єкт у збільшенні, підійдіть до нього. От і все. У крайньому випадкуЯкщо ви не можете підійти до об'єкта, можна просто кропнути (обрізати) фотографію в редакторі. Тим самим ви досягнете такого ж результату, нічого не втративши. А знята із цифровим зумом фотографія буде зіпсована назавжди.
Спалах

Більшість фотографів рекомендують взагалі відключити спалах на смартфоні та використовувати його тільки як ліхтарик. Однак у ситуації, коли вам потрібно зняти фотографію в темряві, спалах все-таки може стати в нагоді. Просто поставте її в режим Auto і смартфон сам вирішить, коли її потрібно включити.
Якщо виникла ситуація, в якій ви сумніваєтеся, чи потрібний спалах, то найкращим виборомбуде зняти дві фотографії: одну зі спалахом, іншу без, і вже після розібратися, яка вийшла краще.
Розберіться в налаштуваннях
Звичайно, якщо ви щасливий власник iPhone, то єдине налаштування, доступне вам, - увімкнення/вимкнення сітки. Однак якщо ви користуєтеся пристроєм на Android або стороннім додатком, то кількість налаштувань може викликати нервовий тик. Але в них доведеться розібратися, особливо якщо ви хочете покращити якість своїх фото.
Перевірте дозвіл
Більшість смартфонів дозволяють вибрати роздільну здатність фотографій. Чи варто говорити, що для кращої якостівоно має бути максимальним?
Увімкніть стабілізацію зображення
Коли ви натискаєте кнопку, щоб зробити фотографію, то трохи зміщує телефон. Також це стосується дихання і різних мимовільних жестів, які теж можуть замилити і зіпсувати фотографію. Тому, якщо ви не снайпер, який знає, як контролювати своє дихання, варто пошукати в налаштуваннях стабілізацію зображення і включити її.
Налаштуйте баланс білого
Найчастіше сучасні камери самі визначають баланс білого. Причому досить непогано. Але в ситуації з малою кількістю світла навіть вони можуть наплутати і перетворити ваш знімок на щось жахливе і придатне лише для друзів в Інстаграм. Іноді камері потрібно кілька секунд, щоб визначити кількість світла. Наприклад, якщо ви різко зайшли з вулиці до приміщення чи навпаки. Давши їй кілька секунд, ви зменшите шанс зйомки поганої фотографії.
Налаштуйте експозицію

Експозиція визначає кількість світла, що потрапляє на лінзу. З цим налаштуванням варто погратися самостійно, так як воно сильно залежить від випадку. Чим більша експозиція, тим більше світла потрапляє на лінзу, а фото стає яскравішим та світлішим.
Налаштуйте кольору
Якщо налаштування балансу білого та експозиції не дало потрібних результатів, можна спробувати налаштувати кольору. Наприклад, в або у додатку для смартфонів.
Зробіть фото чорно-білим

Якщо зовсім нічого не допомогло, то вам доведеться уподібнитися до хіпстерів і зробити свою фотографію чорно-білою. У більшості випадків цей фільтр приховує великі недоліки фотографії та робить її більш цікавою.
Деякі смартфони підтримують фільтри в режимі реального часу і ви можете відразу сфотографувати об'єкт чорно-білим. Ми не радимо вам цього робити, тому що дороги назад не буде.
Зробіть фотографію менш посередньою за допомогою фільтрів

Ми залишили цю пораду насамкінець, щоб ви спочатку скористалися рештою способів і використовували цю тільки за крайньої необхідності. Деякі фільтри дійсно роблять фото незвичайним та красивим. Але ж ви не заїдаєте жувальною гумкою поганий запах з рота з ранку?
Не варто застосовувати всі ці поради до кожного знімка. Небагато експериментів, і ви знайдете свій стиль і поради, які найкраще працюють саме з вашими фотографіями. Якщо у вас є власні поради, про які ми забули, поділіться ними у коментарях!
Наразі наявністю фотокамери нікого не здивуєш, ними оснащені всі ноутбуки, планшети та смартфони. Деякі здатні робити фотографії, які не поступаються за якістю професійним фотоапаратам. У статті надана інформація про передню камеру, яка призначена для зйомки, використовуючи передню панель гаджета.
Що таке передня камера і навіщо вона потрібна?
Існує два види фотокамер: основна та фронтальна. Фронтальною називають камеру, що розташована на передній панелі гаджета. Зазвичай передня камера трохи поступається за якістю основної, припустимо, якщо роздільна здатність основної буде 8 Мп, то фронтальна, швидше за все, буде близько 5 Мп.
Передня камера призначена для здійснення відеодзвінків, тобто під час спілкування через «Скайп», або подібних до нього програм, співрозмовники бачать один одного за допомогою цих камер. Тому перед тим, як увімкнути фронтальну камеру, добре б привести себе до ладу.
Останнім часом стало дуже популярно робити селфі. Для тих, хто не знає – це автопортрет, тобто після того, як увімкнули фронтальну камеру, робляться знімки себе коханого.
Як увімкнути передню камеру на телефоні?
Коли мова йде про відеозв'язок, зазвичай передня камера вмикається автоматично. Особливо це стосується ноутбуків. Але іноді на планшетах і смартфонах все ж таки доводиться робити це вручну.

Допустимо, ви спілкуєтеся з другом по «Ватсап» або «Скайпу», але співрозмовник не бачить вас або замість вашого обличчя бачить зовсім інше зображення, тобто включена основна камера. Як у такому разі увімкнути фронтальну камеру? Потрібно знайти іконку, що позначає фотоапарат і натиснути на неї. Зазвичай після цього відбувається зміна камери.
Якщо ви маєте намір сфотографувати себе і задаєтеся питанням про те, як включити фронтальну камеру на "Андроїд"-смартфоні, зразковий порядок дій такий:
- активуйте (розблокуйте) екран смартфона;
- знайдіть на робочому столі або в основному меню іконку з камерою;
- За замовчуванням на всіх андроїдних гаджетах спочатку включається основна камера. У режимі зйомки на екрані має бути іконка у вигляді камери з двома стрілками, які її огинають, натисніть на неї.
Ось і все, тепер ви знаєте, як увімкнути фронтальну камеру. Інтерфейс смартфонів і планшетів на базі "Андроїд" приблизно однаковий, тому цей посібник дійсний для всіх гаджетів.
Як увімкнути передню камеру на iPhone?
Отже, посібник з роботи зі смартфонами та планшетами на базі iOs:
- Знайдіть у головному меню іконку сірого кольору з камерою посередині та активуйте її. Якщо вас цікавить, як швидко включити фронтальну камеру на айфоні, радимо скористатися додатковою функцією. У випадках, коли потрібно терміново включити камеру, достатньо провести ліворуч блокувальному екрані.
- У екрані є значок з двома стрілками (правий нижній кут), натисніть на неї, якщо хочете зробити селфі.
- Внизу є кругла біла кнопка, а над нею горизонтальний список всіх доступних режимів зйомки. Щоб зробити стандартне фото, встановіть режим photo та натисніть на круглу кнопку.
- Для відеозйомки встановіть режим відеозйомки і знову натисніть на білу кнопку.

Ну от, власне, все. При бажанні можна редагувати фотографії, що вийшло, на свій розсуд у вкладці "Налаштування".
У наш час важко уявити мобільний гаджет, позбавлений можливості робити фотографії та записувати відео.
Сьогодні будь-який, навіть найбюджетніший апарат, має повноцінну фото- та відеокамеру з купою параметрів для налаштування. Проблема в тому, що далеко не кожен власник смартфона може зорієнтуватися у всьому розмаїтті цих налаштувань. У цій статті ми намагатимемося пролити світло на основні параметри камери телефонів (Android) та розкрити їх призначення.
Роздільна здатність камери

Витримка/діафрагма/апертура
Ця установка призначена для керування діафрагмою. Чим більше значення має параметр, тим краще камерабуде відкрито для надходження світла. Не потрібно ставити занадто велику витримку, так як може вийде пересвітлення.
Всі подробиці про діафрагму та апертуру камери зібрані та .
ISO
Коротку назву цієї функції можна розшифрувати як (Оптимізація датчика зображень). Зміна параметрів даного параметра дає можливість збільшити або зменшити чутливість об'єктива до світла. Підвищувати значення ISO рекомендується лише при зйомці в умовах недостатнього освітлення, інакше на фотографії помітні сторонні шуми.

Експозиція
Завдяки цій функції можна регулювати яскравість зображення. Рухаючи повзунок ліворуч і праворуч, користувач змінює рівень освітленості кадру. Це дозволяє налаштувати найбільш підходящий за світлосилом режим, щоб покращити видимість об'єктів.
Ми розповіли про найбільш важливих параметрахкамери в телефонах та смартфонах на Android. Використовуючи всі доступні параметри з розумом, можна досягти кращої якості зйомки.