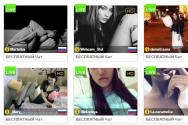Як дізнатися пароль до вайфа якщо забув. Як подивитися пароль від Wi-Fi на ПК, ноутбуці, роутері
Бездротова мережа Wi-Fi працює в межах декількох метрів, і мешканці багатоквартирних будинківу більшості випадків захищають її паролем, щоб уникнути сторонніх підключень. Якщо залишити мережу без захисту, великий ризик, що до неї з часом підключаться сусіди чи інші сторонні люди, які зможуть користуватися інтернетом безкоштовно, завантажуючи різну інформацію. Через це знизиться швидкість інтернету на прийом та передачу даних, що небажано.
Обмеживши доступ до Wi-Fi мережі паролем, великий ризик, що він буде за кілька тижнів, місяців або років забутий. При необхідності підключити новий комп'ютер, телефон, планшет або інший пристрій виникне питання, як дізнатися пароль від свого Wi-Fi, щоб не скидати налаштування роутера та не налаштовувати бездротову мережу з нуля. Зробити це можна досить просто в інтерфейсі операційної системи Windows або в налаштуваннях самого роутера.
Як дізнатися пароль від свого Wi-Fi у налаштуваннях комп'ютера
Комп'ютер може запам'ятати мережу Wi-Fi і працювати з нею протягом тривалого часу без необхідності повторно вводити пароль. Як тільки бездротова мережа буде в зоні доступу, PC відразу почне до неї підключатися мінна процедура введення пароля. Відповідно, пароль від Wi-Fi мережі зберігається на комп'ютері, і його можна виявити за потреби.
Щоб дізнатися пароль від свого Wi-Fi в налаштуваннях комп'ютера, потрібно зробити наступне:

У такий спосіб можна дізнатися пароль від Wi-Fi мережі, з якою з'єднаний комп'ютер, на будь-якій версії операційної системи старше Windows 7.
Як дізнатися пароль від Wi-Fi у налаштуваннях роутера
 Ще один спосіб визначити пароль від Wi-Fi - це подивитися його безпосередньо в налаштуваннях самого роутера. Оскільки моделей маршрутизаторів на ринку представлено кілька тисяч, залежно від встановленої прошивкибуде трохи відрізнятись інструкція, як переглянути пароль захищеного з'єднання. Загалом, скрізь необхідно зайти до параметрів безпеки роутера та дізнатися у відповідному пункті введений пароль.
Ще один спосіб визначити пароль від Wi-Fi - це подивитися його безпосередньо в налаштуваннях самого роутера. Оскільки моделей маршрутизаторів на ринку представлено кілька тисяч, залежно від встановленої прошивкибуде трохи відрізнятись інструкція, як переглянути пароль захищеного з'єднання. Загалом, скрізь необхідно зайти до параметрів безпеки роутера та дізнатися у відповідному пункті введений пароль.
Наведемо загальну інструкцію, як дізнатися пароль від Wi-Fi у налаштуваннях роутера:

Якщо ви забули свій пароль від Wi-Fi і не можете його згадати, а підключений до роутера пристрій відсутній, потрібно виконати повне перезавантаження маршрутизатора. На корпусі роутера потрібно знайти кнопку Reset, яка може натискатися без зайвих зусиль або за допомогою голки/шпильки. Затисніть її на кілька секунд, після чого параметри в роутері обнуляться і потрібно знову налаштовувати Wi-Fi мережу, відповідно, з'явиться можливість знову задати пароль.
Якщо ви забули або не знаєте пароль від своєї Wi-Fi-мережі, то не варто переживати з цього приводу. Цю проблему дуже просто вирішити.Як правило, кожен другий користувач не пам'ятає свого пароля або його не знає. Це легко пояснити. По-перше, він довгий і складний. По-друге пароль для бездротової встановлюється лише один раз, вводитися на всіх пристроях, що підключаються, і все. Надалі немає потреби вводити його щоразу, оскільки він зберігається у системі.
У наведеній нижче інструкції ми розглянемо кілька варіантів, а точніше три перегляду пароля від Wi-Fi мережі на комп'ютері в операційній системі Windows 7 та Windows 8, а також скористаємося програмою для відновлення ключів від бездротових мереж.
Щоб відновити забутий парольнам буде потрібно будь-який комп'ютер або ноутбук, підключений до Wi-Fi мережі.
Спосіб 1.
Дивимося пароль від Wi-Fi у Windows 7
Крок 1 . Заходьте до менюПуск і вибираєте Панель управління.

Крок 2
. У вікні Панелі керування натисніть на посиланняЦентр управління мережами та спільним доступом .
Крок 3
. У вікні, в лівій частині вікна виберіть.
Крок 4 . У вікні буде відображено весь список доступних мереж на комп'ютері. Виберіть свою бездротову мережу та клацніть по ній правою кнопкоюмиші. У маленькому віконці контекстного менюнатиснітьВластивості.

Крок 5
. У вікні перейдіть у вкладкуБезпека. Навпроти поля Відображати знаки, що вводятьсяпоставте галочку. Після цього у рядкуКлюч безпеки мережіз'явиться пароль від мережі Wi-Fi.
Цей пароль можна сміливо вводити на будь-якому пристрої та підключатися до Wi-Fi. У Запам'ятайте або запишіть пароль, щоб використовувати його надалі.
Можливо, у когось виникне питання: що робити, якщо немає пункту «Керування бездротовими мережами»?
Якщо у вашій операційній системі Windows 7 з якоїсь причини немає такого пункту, то це питання можна вирішити таким чином: ( даний спосіб, навіть зручніше вищеописаного, він дозволяє пройти зайві вікна).
Крок 6. Клацніть на піктограмі мережі на панелі завдань. У вікні, натисніть правою кнопкою миші по тому бездротовому з'єднанню, у якого хочемо дізнатися пароль. Виберіть Властивості.

Крок 7. У новому вікні поставте галочку Відображати знаки, що вводятьсяі дивимось пароль.
Примітка. Якщо ви не є адміністратором даного комп'ютераабо у вас немає прав адміністрування, щоб відобразити ключ безпеки мережі, вам знадобиться ввести пароль адміністратора пк.

Дивимося пароль від Wi-Fi у Windows 8
Процедура перегляду ключа безпеки в Windows 8 практично нічим не відрізняється від Windows 7. Принцип той самий. Єдине, це трохи видозмінений інтерфейс. Але щоб вам було все зрозуміло, розглянемо і цей варіант.
Крок 1. На панелі повідомлень натискаємо на піктограму мережі.

Крок 2. Перед нами з'явився список активних мереж Wi-Fi. Знаходимо свою мережу та натискаємо на неї правою кнопкою миші. Вибираємо
Переглянути властивості підключення.
Крок 3. Відкриється вікно, в якому потрібно поставити пташку у поле Відображати знаки, що вводяться.

Спосіб 2.
Як дізнатися пароль від Wi-Fi у налаштуваннях роутера
Якщо описаний вище варіант вам не допоміг, то скористаємося іншим методом, зайдемо в налаштування роутера і подивимося там пароль.Якщо у вас немає зв'язку з роутером, тимчасово підключіть комп'ютер до роутера через кабель Ethernet.
Крок 1. Щоб зайти в налаштування роутера, відкрийте будь-який браузер на вашому комп'ютері та введіть в адресному рядку
192.168.1.1 . З'явиться віконце, в якому потрібно ввести Логін та Пароль від роутера. За замовчуванням Логін-admin, Пароль-admin.Примітка . Якщо не вдається зайти на сторінку налаштувань, рекомендуємо зробити скидання налаштувань роутера до заводських, кнопкою Reset. Після цієї операції вам потрібно спочатку .

Крок 2. Потрапляємо в налаштування роутера. У нашому випадку використовується роутер D-Linkмоделі 2640U. Переходимо до розділу
Wi-Fiі вибираємо налаштування безпеки. У центральній частині вікна знайдіть рядокКлюч шифрування PSK, в ній і буде відображено пароль Wi-Fiмережі. Залежно від виробника роутера рядок із паролем може називатися по-різному. Наприклад, в роутерах TP-Linkвона називається PSK Password, в Asus - Ключ WPA-PSK.
Спосіб 3.
Використовуємо програму для перегляду паролів
Останній спосіб, який ми розглянемо в даній інструкції, - це можливість перегляду пароля від Wi-Fi мережі через безкоштовну програму WirelessKeyView. Ця програмадуже знадобиться тим, хто хоче дізнатися пароль від Wi-Fi у Windows XP. Користуватись програмою дуже просто.
Розпакуйте архів у будь-яку папку та
файл WirelessKeyView.exe. У першому стовпці Network Nameвідображається список усіх wi-fi мереж, до яких колись підключався комп'ютер. У стовпці Key (Ascii)вказані паролі.
Якщо ви забули свій пас від мережі і через це не можете підключити до неї інші пристрої, а доступу до комп'ютера немає - вам допоможуть наші інструкції про те, як переглянути пароль від WiFi на Андроїд.
З їх допомогою ви зможете дізнатися всю необхідну інформацію, маючи при собі тільки смартфон чи планшет під управлінням Android OS.
Метод 1. Перегляд за допомогою файлової системи
Самий швидкий спосібдізнатися кодове слово – це подивитися його за допомогою системи мобільного гаджета.
Зверніть увагу, що виконати цей спосіб можна лише в тому випадку, якщо смартфон раніше було підключено до певного маршрутизатора.
Android працює за тим же принципом, що і системи Unix. Основа побудови всіх функцій системи – це окремі конфігураційні показники, які містять необхідні налаштування операційної системи.
Усі вони також зберігаються у певних опціях конфігурацій. Переглянути їх може будь-який користувач, на телефоні якого встановлено права root.
У версіях ОС без прав суперкористувача користувачі не зможуть переглядати системні зміни. Дотримуйтесь інструкцій:
- Зайдіть у провідник. Рекомендується використовувати Total File Commander або ES File Explorer, оскільки ці програми здатні відобразити всі типи даних, які є у пам'яті пристрою;
- У головному вікні провідника виберіть "Вбудована пам'ять телефону" (не SD-карту);
- Перейдіть до директорії data/misc/wifi/;
- У папці, що відкрилася, знайдіть wpa_supplicant.conf. У більш ранніх версіяхОС Android може мати назви, що складаються тільки з цифр, тому просто відкрийте кілька об'єктів з розширенням.CONF, поки не знайдете документ з потрібним вмістом.
Відкрийте знайдений файл. Його вміст з'явиться в консолі буде виглядати так:
У ньому зберігається ім'я мережі та всі необхідні для з'єднання параметри.
У рядку "PSK" вказано значення пароля. У цьому випадку кодовим словом для з'єднання з Wi-Fi мережею WLAN_P6 буде «abcdoorioo».
У ньому будуть вказані параметри для всіх маршрутизаторів, що коли-небудь підключені до телефону.
Метод 2. Використання браузера
Цей спосіб не вимагає наявності на смарт-пристрої прав суперкористувача.
Для виконання завдання потрібно лише браузер і з'єднання з глобальною мережею.
Цей метод аналогічний тому, як можна подивитися дані Wi-Fiна звичайному комп'ютері.
Дотримуйтесь інструкцій:
- Підключіться до маршрутизатора, доступ до якого потрібно переглянути;
- Тепер відкрийте браузер. Рекомендуємо використовувати Chrome, Opera чи Firefox. Ці браузери здатні без проблем відобразити всі особливості вікна різних налаштувань. моделей Wi-Fi;
- У адресному рядку введіть адресу локального хоста 127.0.0.1 або 127.0.0.0. Різні моделіможуть використовувати будь-яку з двох адрес, тому вводите їх по черзі поки в браузері не з'явиться віконце для авторизації (терміни «логін» та «пароль»);
- Введіть логін– admin та пароль- admin. Якщо пара даних для входу не підійшла, перегляньте потрібне значення на нижній панелі маршрутизатора і повторіть спробу;
- Після успішної авторизації у браузері відкриється вікно налаштувань. Зайдіть у вкладку «Безпека». У ній ви зможете переглянути ключ та змінити його.
Зауважте, що відкриті в браузері налаштування допоможуть вам змінити існуючий ключ і ряд інших налаштувань маршрутизатора тільки за допомогою смартфона або планшета.
Метод 3. Використання сторонніх програм
Подивитися конфігурацію окремих мереж можна за допомогою сторонніх програм.
Вони дозволяють не шукати системні файлисамостійно. Вся потрібна інформація про нього буде представлена у додатку та зручно оформлена у формі таблиці.
WiFi Key Recovery – одна з таких утиліт. У головному вікні програми відображається інформація про ім'я виробника смартфона та точний час останнього оновленняконфігураційних файлів.
Утиліта відкриває інформацію про Wi-Fi автоматично. Користувач може знайти конкретне підключення за допомогою текстового полядля пошуку.
Достатньо просто ввести ім'я необхідної мережі, щоб вона піднялася на перше місце у списку підключень.
Кожне підключення поділено на окремі блоки, кожен з яких має такі параметри:
- SSID- Ім'я раніше використовуваного маршрутизатора;
- PSK– рядок пароля, що шукається;
- KEY MGMT– найменування типу шифрування, що використовується у конкретній мережі.
Перегляд ключа від Wi-Fi на Андроїд дозволить вам швидко дізнатись інформацію для входу в мережу маршрутизатора.
Таким чином, ви зможете підключити інші гаджети, не використовуючи комп'ютер для перегляду ключа.
Тематичні відеоролики:
У цій статті ви зрозумієте, як дізнатися пароль WiFi. Втрата доступу до бездротової мережі- Одна з поширених проблем середньостатистичного користувача. Ми розповімо, як дізнатися пароль від WiFi на ноутбуці, комп'ютері та мобільному пристрої.
Де знайти пароль від Wi-Fi на комп'ютері чи ноутбуці
Код доступу дуже легко можна дізнатися через комп'ютер, якщо ваш девайс в коннект з діючою вайфою мережі. Для цього необхідно переглянути код доступу в Центрі управлінь мереж. Можливо, ваш пристрій не підключено до сітки, що діє, тоді подивитися пароль на комп'ютері не вийде. Ми обговоримо нижче, як у таких випадках повернути пароль на роутері.
Windows 7, 8, 10
У даних операційних системах дізнатися про код безпеки не дуже складно. У “сімці”, “вісімці” та “десятці” все дуже схоже, і інструкція там буде однакова. Є кілька окремих нюансів, їх ми розберемо трохи нижче.
Деякі версії ОС у налаштуваннях не відображаються у пункті “Керування бездротовими мережами”. Для таких систем, відкриваючи вікно з "трея" (як написано вище), ми не заходимо в "Центр управління загальним доступом", а виділяємо правим клацанням миші саму сітку в рядку активних підключеньі заходимо до її властивостей. Далі чинимо так само, як було описано до цього.
Windows XP
Дізнатися пароль від WiFi на комп'ютері з встановленою Windows XP буде трохи складніше, ніж у її "молодших" версій. Для цього потрібно буде знову встановити підключення вручну за допомогою “Майстра бездротової мережі”.
Шукаємо пароль у налаштуваннях роутера
Як дізнатися пароль від мережі, що цікавить нас, якщо немає можливості до неї підключиться. Ключ доступу знаходиться ще й на роутері, який обслуговує мережу. У комплекті до маршрутизатора завжди йде "патчкорд" (це невеликий шматок вітопарного кабелю, обтиснутий з обох боків конекторами "RJ-45"). Ми повинні фізично підключити пристрій, що роздає інтернет до комп'ютера/ноутбука.
Вхід до веб-інтерфейсу
Щоб дізнатися/змінити код доступу в налаштуваннях роутера, потрібно зайти в "веб-інтерфейс" (це графічна оболонка операційної системи маршрутизатора). Де знайти вхід ви дізнаєтесь з наступної інструкції.
Розташування пароля у різних моделей роутерів
Фірми-виробники пристроїв для створення бездротових мереж здебільшого намагаються надати індивідуального вигляду інтерфейсу своїх приладів. Тому не так просто дізнатися пароль від свого WiFi, якщо змінився роутер, до якого ви так звикли. Незнайомий інтерфейс плутає користувача, а страх "натиснути щось не те" не дає спокійно розібратися в нових налаштуваннях. Продовжуючи статтю, ми розберемо, як знайти код доступу до своєї мережі на прикладах світових лідерів з виробництва обладнання такого плану.
D-Link
У роутерах цього виробника знайти пароль можна перейшовши за посиланням “Налаштування безпеки”, яке можна знайти у вкладці Wi-Fi головногоменю маршрутизатора інтерфейсу. Пароль буде у рядку “PSK Ключ шифрування”. У цьому місці його можна змінити, для цього вписуємо в поле новий восьмизначний код безпеки (система шифрування не підтримує ключі безпеки менше 8 символів) та натискаємо “Застосувати”.
Asus
Щоб дізнатися пароль на роутер цієї компанії, знайдіть у головному меню приладу "Додаткові настройки". Виберіть вкладку бездротової мережі, а в меню праворуч знайдіть рядок “Попередній ключ WPA”. Це і є ключем безпеки вашої Wi-Fi мережі.
TP-Link
Подивитися свій пароль на маршрутизаторі “TP-Link” можна у меню “Захист бездротового режиму”, до якого можна потрапити із головного меню. Далі все залежить від вибору шифрування, у разі WEP-захисту знаходимо код безпеки у рядку "Ключ 1", в режимі Enterprise це код безпеки від "Radius-сервера", а в персональному режимі "Пароль PSK".
Tenda
Щоб дізнатися пароль WiFiна тенді, знаходимо на головній сторінцівеб-інтерфейсу пункт “Код безпеки для бездротової мережі”.
ZyXEL
Побачити ключ до бездротової мережі можна, якщо внизу інтерфейсу натиснути на іконку у вигляді піктограми телефонної мережі, зайти до розділу “Точки доступу” та переглянути на полі “Ключ мережі”.
Linksys
Пароль від вайфаю знаходиться за стилізованим зображенням бездротової мережі в однойменній вкладці. Дивимося на рядок "Пароль" - це ваш код доступу до Wi-Fi.
Скидання всіх налаштувань роутера та введення нового пароля
Якщо ви забули пароль, є можливість повністю скинути всі налаштування роутера до заводу, що вийшли із заводу (це часта практика при будь-яких “глюках”, пов'язаних з програмним забезпеченнямобладнання). Це звичайно не допоможе вам згадати пароль, але він скинеться на стандартний (бувають випадки, коли заводські налаштування мають на увазі відсутність запароленого доступу до всесвітнього павутиння). Який стандартний код доступу можна дізнатися на задній кришці приладу або в інструкції до нього. Після скидання можна легко поставити новий коддоступу (в основному пароль можна змінити в місці, де ви знаходили його в окремих інструкціях до апаратів).
Якщо користувач забув пароль від WiFi, на вибір у нього буде кілька способів відновлення коду доступу. Дізнатися пароль можна у властивостях підключення за допомогою вбудованих засобів Windowsабо спеціального софту, а також подивитися в інтерфейсі роутера та конфігураційних файлах мобільного телефона, якщо ви підключалися до бездротової мережі.
Перегляд засобами Віндовс
Якщо хоча б один ПК або ноутбук підключено до мережі Wi-Fi, то дізнатися від неї ключ не складе жодних труднощів. Що робити:
Після виконання описаних дій у полі "Ключ безпеки" з'явиться пароль, який ви бажаєте відновити в пам'яті. Деякі користувачі запитують, що робити, якщо в Центрі керування мережами немає опції керування. Якщо ви зіткнулися з подібною проблемою, то дізнатися пароль від Вай Фай можна трохи іншим способом:
- Відкрийте список доступних бездротових точокв області повідомлень.
- Знайдіть мережу, до якої підключено комп'ютер (поряд буде статут «Підключено»).
- Клацніть правою кнопкою по точці та перейдіть у властивості.
З'явиться те саме вікно, що і при виконанні дій, описаних вище. Далі інструкція повторюється: перейдіть до параметрів безпеки і увімкніть відображення символів, щоб переглянути збережений ключ для встановлення з'єднання з мережею.
Крім того, замість стандартних інструментів Windows можна використовувати утиліти від сторонніх виробників типу WirelessKeyView. Розповсюджується такий софт безкоштовно, тому при завантаженні потрібно бути обережним, щоб не підчепити віруси чи рекламні програми. Тому краще все ж таки використовувати засоби системи або дивитися ключ безпеки в інтерфейсі роутера.
Пошук в інтерфейсі маршрутизатора
Перегляд ключа у Віндовсі – класний метод, але що робити, якщо немає комп'ютера, підключеного до Вай Фай? Як відновити пароль? Тут на допомогу прийде інтерфейс роутера, в якому вказується пароль від мережі. Щоб відкрити інтерфейс маршрутизатора, потрібно дізнатися його адресу. Якщо ви його не пам'ятаєте, подивіться на корпусі внизу або скористайтеся вбудованими інструментами Windows. Що потрібно робити:

Основний шлюз = адреса роутера. Пропишіть його в адресному рядку будь-якого браузера, після чого натисніть клавішу Enter. З'явиться вікно авторизації, де необхідно вказати логін та пароль. Подивитися їх можна в документації чи корпусі маршрутизатора. За замовчуванням на більшість моделей встановлено пару admin/admin. Якщо ви нічого не змінювали, то така пара логін/пароль підійде. 
Що робити, якщо ви забули пароль від роутера? Найпростіший спосіб – скинути його до заводського стану. Щоправда, після скидання потрібно заново налаштовувати підключення, зате ви потрапите в інтерфейс за стандартними даними для авторизації та зможете встановити на Вай Фай інший пароль. Якщо ви вже потрапили в інтерфейс роутера, потрібно знати, що робити далі. Процедура досить проста:

Більше робити нічого не потрібно просто закрийте веб-інтерфейс пристрою. Залежно від моделі роутера та версії прошивки назви розділів та пунктів можуть змінитися, але це не завадить дізнатися пароль від Вай Фай та відновити доступ до мережі на інших пристроях.
Використання телефону
Якщо ви підключалися до Вай Фай на телефоні, що працює на базі ОС Android, можна дізнатися пароль від мережі в конфігураційних файлах мобільного пристрою. Для перегляду пароля та інших відомостей про бездротовому підключенніпотрібно встановити на телефон додаток RootБраузер і дозволити йому доступ до файлів системи.

Всередині файлу зберігаються відомості про всі точки Вай Фай, до яких телефон коли-небудь підключався. Інформація про кожну мережу починається зі слова «network» і закінчується пріоритетом і закривається фігурною дужкою. Щоб дізнатися пароль, знайдіть потрібну точку доступу та перегляньте рядок «psk».