Virtualbox інсталяція Windows XP. Встановлення Windows на віртуальну машину VirtualBox.
У цьому посібнику розповім, як встановити Windows Seven на віртуальну машину virtualbox(зокрема на версію VirtualBox-3.0.10-54097-Win).
Отже, спочатку встановлюємо virtualbox, потім дістаємо дистрибутив windows 7 (чи диск, чи iso образ).
Запускаємо програму virtualbox і у вікні клацаємо по синій кнопці Створити.
Відкриється вікно майстра, в якому натисніть кнопку Далі.
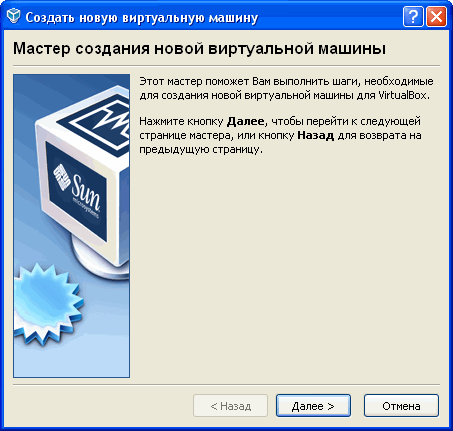
У новому вікні введіть назву машини та виберіть тип системи: Windows 7.
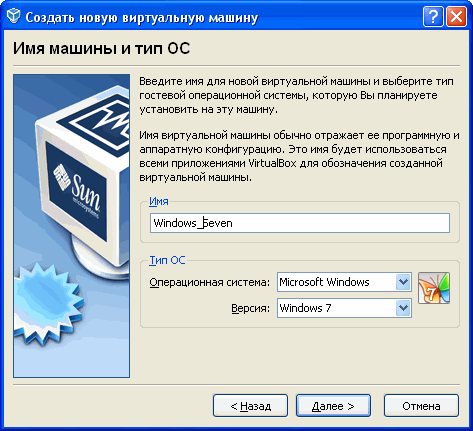
У наступному вікні введіть розмір оперативної пам'яті, менше 512 мегабайт вказати не можна, в принципі їх вистачить для знайомства з системою (я вибрав 800 мб).
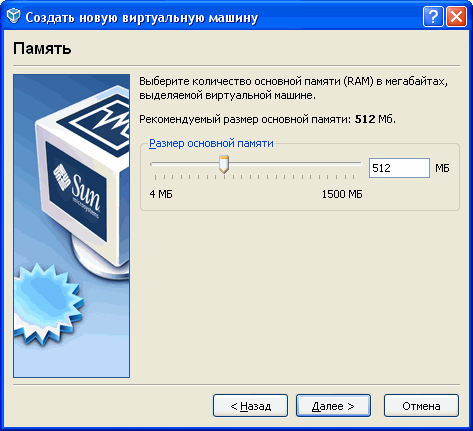
Клацаємо Далі.
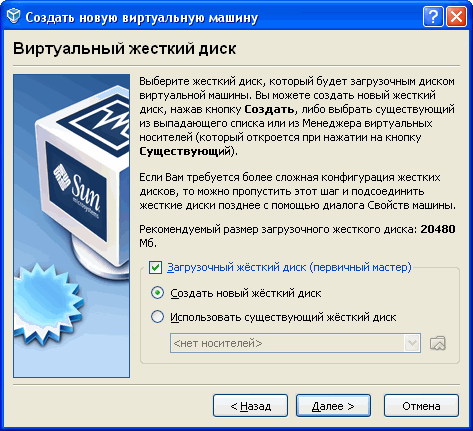
У новому вікні потрібно вибрати завантажувальний віртуальний жорсткий диск. Оскільки їх ще немає, натисніть кнопку Створити.
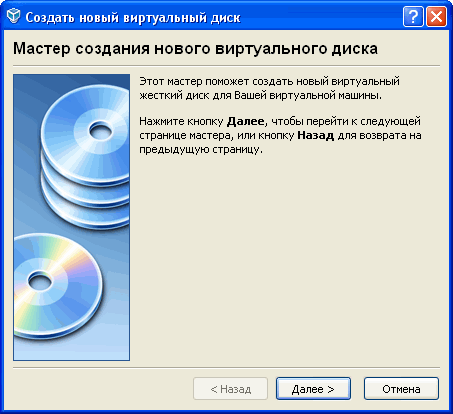
Тиснемо Далі.
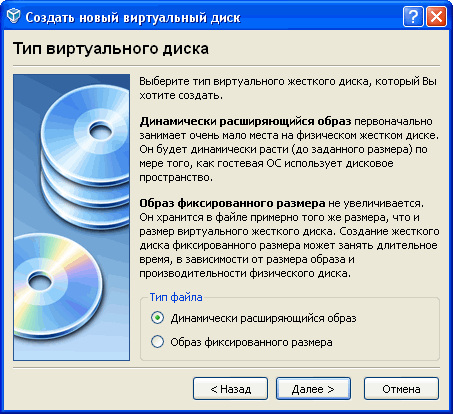
Відкриється вікно майстра. У ньому потрібно вибрати динамічний чи фіксований образ. Динамічний спочатку займає мало місця, і розширюватиметься поступово, а фіксований - відразу витратить весь виділений під нього обсяг, рішення за вами (краще вибрати динамічний образ).

Виберіть розмір диска, можна залишити вибраний за замовчуванням (я вибал 15 Гб (бо цей обсяг витрачається з вашого диска С://, куди встановили virtualbox)). Тиснемо Далі.
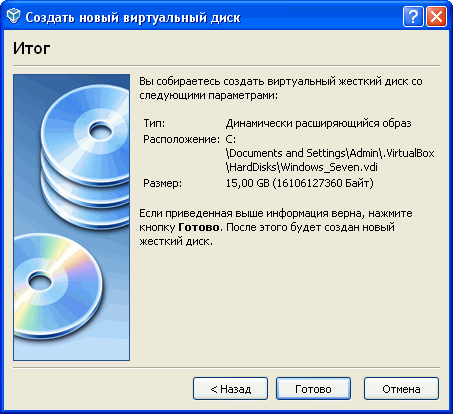
Тиснемо Готово.

І тиснемо Готово і завершуємо створення віртуальної машини.

Якщо щось не влаштовує, натисніть кнопку Властивості та вкажіть додаткові параметри. Також рекомендую встановити прапорець Увімкнути 3D-прискорення. А також виділити кілька мегабайт для відеопам'яті (я обрав 50 Мб).

Починаємо встановлення. Розглянемо варіант установки Windows 7, який перебувати у вигляді файла.iso, клацаємо на кнопці Властивості, переходимо до розділу CD/DVD-ROM. Встановлюємо прапорець Підключити CD/DVD та далі вибираємо перемикач Файл ISO-образу.

Клацаємо на значку праворуч від поля, відкриється вікно Менеджер віртуальних носіїв. У ньому клацніть на кнопці Додати та вкажіть ваш образ ISO. Потім натисніть кнопку Вибрати.
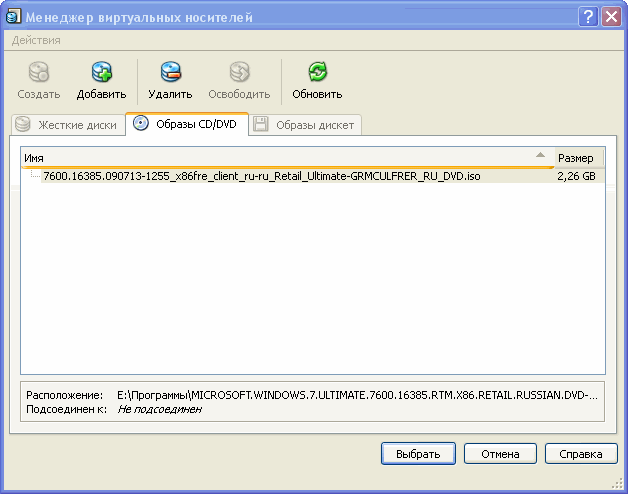
Якщо ви записали образ на диск, виберіть перемикач Фізичний CD/DVD-привід та вкажіть потрібну букву приводу.
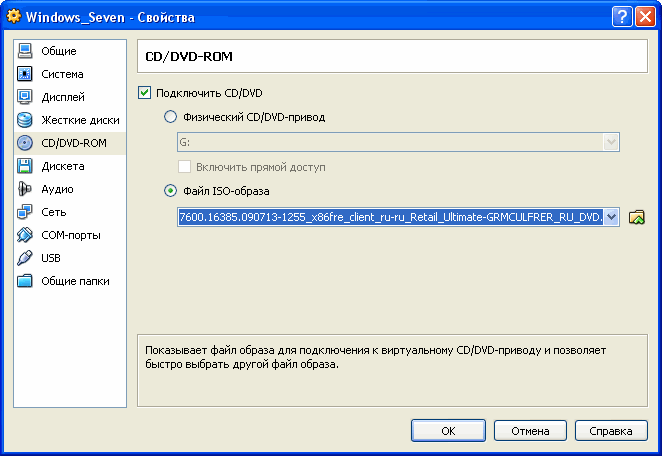
Залишилося клацнути на кнопці Старт і почнеться інсталяція Windows 7.
Встановити віртуальну машину на власний комп'ютер не так складно, як може здатися на перший погляд. У цій статті ми докладно розповімо, як встановити та налаштувати virtualbox, а також додати нові віртуальні машини. Спочатку розберемося, що є віртуальною машиною.
Наприклад, у вас встановлена операційна система Windows 7 або вище, але вам необхідно використовувати програму, яка працює виключно на базі Windows XP. Погодьтеся, якщо вам потрібно працювати з цим додатком, встановлювати заново ОС не завжди доцільно, тим більше на застарілу версію віндовс. Простіше встановити на своєму комп'ютері віртуальну машину, розгорнути в ній Windows XP і без проблем запускати необхідну програму.
Таким чином, віртуальна машина є повноцінним комп'ютером (що містить процесор, «оперативку», жорсткий диск і BIOS), що працює всередині комп'ютера через додаток емулятора.
За допомогою віртуальної машини можна:
- протестувати програми;
- запускати програми, які не підтримує вашу ОС;
- ознайомиться із можливостями інших операційних систем;
- протестувати роботу мережевих програму закритих віртуальних мережахі т.п.
Покрокова установка Virtualbox
Щоб завантажити Virtualbox, перейдіть на офіційний сайт www.virtualbox.org. На даний момент останньою версією утиліти є 5.0.10.


Запустіть завантажений файл інсталятора, натисніть "Next".
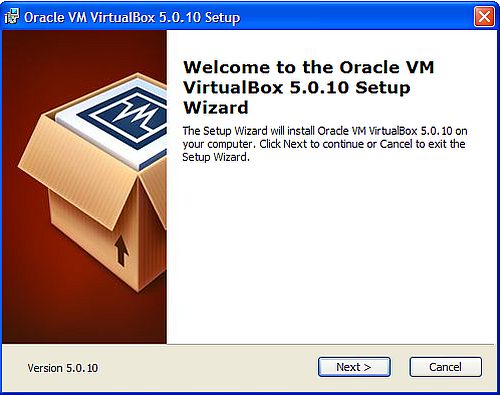
Після цього запуститься чергове віконце програми. Нічого в ньому не міняйте. Натисніть "Next".

У вікні вибору параметрів галочки залиште за замовчуванням. Клацніть "Next".

Після цього з'явиться чергове віконце установки. Інсталятор Virtualbox доведе до вашої інформації, що в процесі встановлення програми створиться нове мережне підключення. Це означає, що ваше основне підключення на якийсь час деактивується. Клацніть «Yes», потім у наступному вікні «Install».
Зачекайте, доки встановиться програма. Після завершення інсталяції випливе повідомлення щодо успішного завершення процесу встановлення Virtualbox. Натисніть Finish.


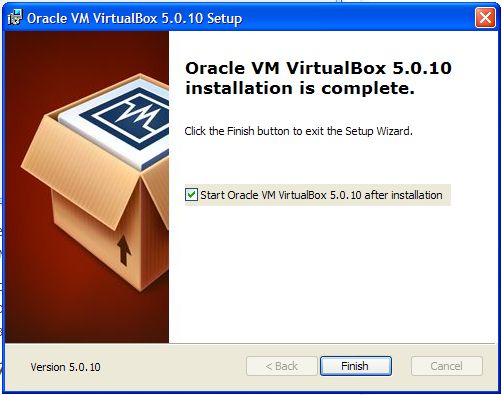
Якщо все вдалося, запуститься "VirtualBox Менеджер".
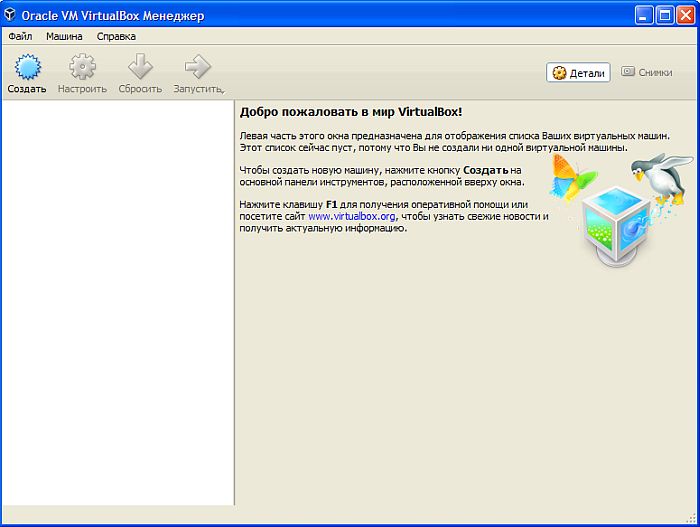
«Менеджер» є оболонкою, що забезпечує роботу між Virtualbox і стаціонарним ПК. Діапазон параметрів цієї програми досить невеликий. Щоправда, витрачати часу на їх розгляд не варто, оскільки програма працює з стандартними налаштуваннями, здатними задовольнити більшу частину користувачів.
Як додати нову віртуальну машину?
Щоб встановити нову віртуальну машину, виберіть опцію «Створити». Вписуємо її назву, вибираємо тип та версію операційної системи. У нашому випадку Windows XP.

У новому вікні виділіть кількість оперативної пам'яті. Майте на увазі, що ви не зможете виділити більше пам'яті, ніж встановлено на ПК.

У наступному вікні буде запропоновано створити новий жорсткий віртуальний диск або використовувати існуючий. Тому що це наш перший запуск. Оскільки ми маємо перший запуск програми, сформуйте новий за допомогою опції «Створити новий віртуальний жорсткий диск».

У наступному вікні потрібно вказати тип жорсткого диска. Рекомендуємо залишити тип VDI, тоді ваш віртуальний дискбуде повністю синхронізований з віртуальною машиною, а швидкість виконання ним його функцій буде не меншою за ту, яка властива реальному вінчестеру.
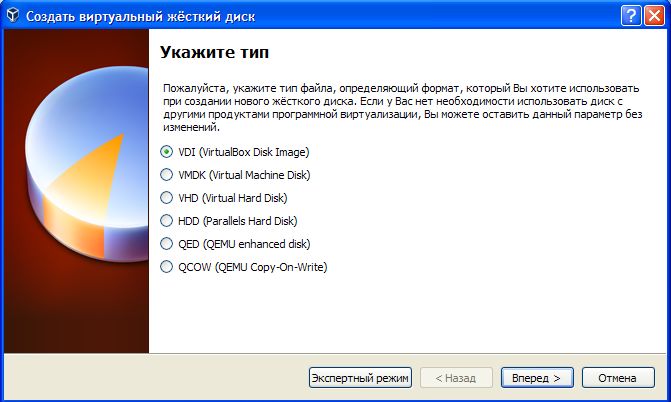
Динамічний віртуальний диск, обсяг якого властиво змінюється в процесі додавання інформації. Він швидше формується, але дуже повільно працює.
Фіксований віртуальний вінчестер, об'єм якого буде статичним і позначиться тим розміром, який встановлено при створенні. Він довше створюється, але працює набагато швидше.

Який вибрати тип рішення за вами? Але на прикладі ми зупинимося на динамічному типі.
Переходимо у наступне вікно. Тут потрібно ввести назву диска, вказати його розмір та місце розташування.
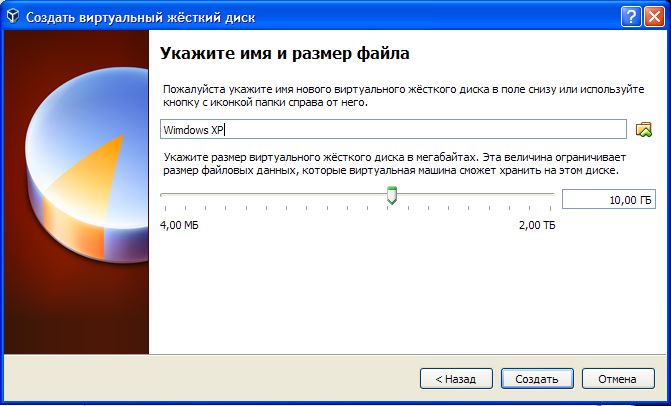
Натисніть на кнопку «Створити» і перед нами відкриється вікно з новоствореною віртуальною машиною. Власне, на цьому завершуються наші підготовчі дії.
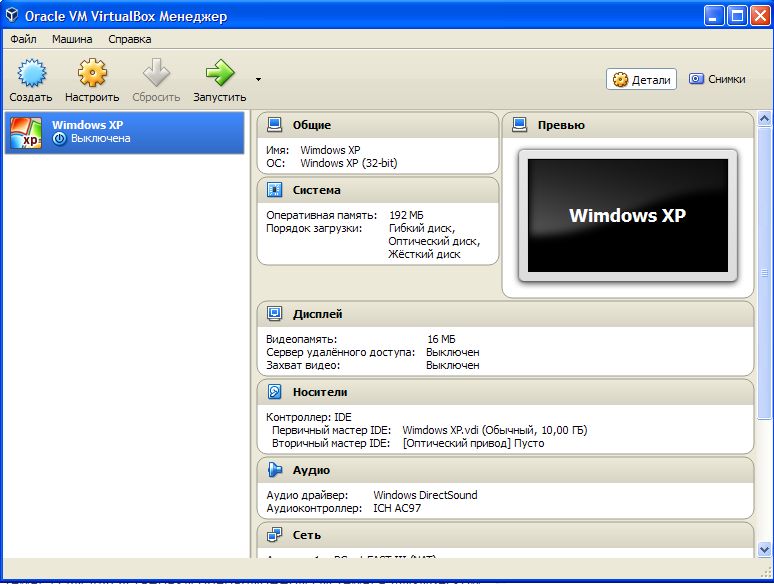
Як настроїти нову віртуальну машину?
Переходимо в налаштування virtualbox, натисніть «Налаштувати»:
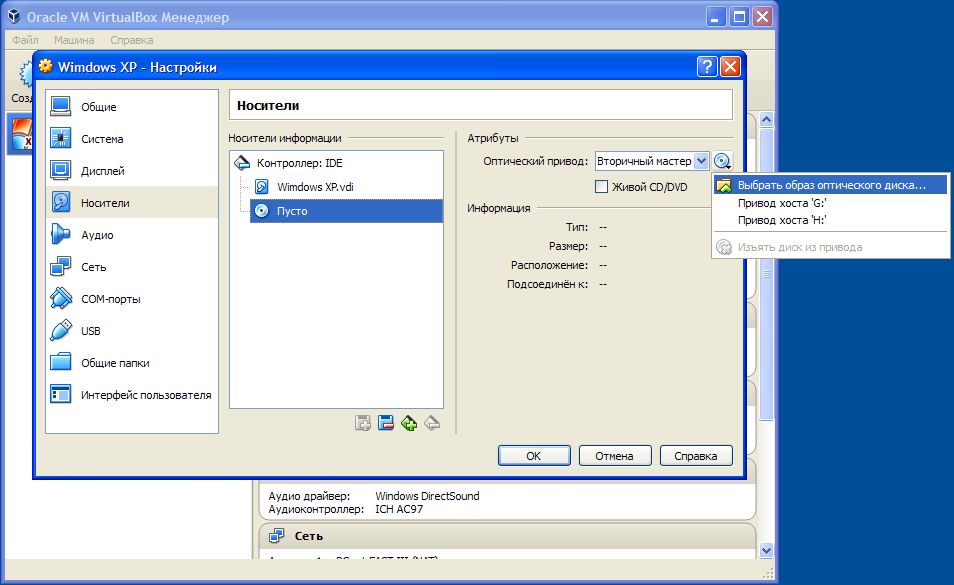
Після виконаних дій, клацніть "ОК", потім "Запустити".
Якщо ви все зробили правильно, почнеться завантаження операційної системи, як показано на малюнку.

Користувачі комп'ютерів іноді стикаються із ситуацією, коли необхідно працювати зі старими програмами, які успішно функціонували на попередніх версіях Windows. Керувати одразу двома комп'ютерами не завжди зручно. Але можна встановити інше видання операційної системи на робочий лептоп. Паралельну роботу двох систем може забезпечити віртуальна машина Windows 7 (ВМ). З цієї статті можна дізнатися:
- що таке ВМ;
- які програми з цією метою існують;
- як встановлюється та налаштовується Windows 7 у ВМ.
Другий комп'ютер – це реально
Віртуальна машина - програмне забезпечення. З його допомогою створюється копія реального комп'ютера з:
- жорсткими віртуальними дисками;
- оптичним програмним приводом;
- аналогом мережевих адаптерів;
- BIOS і т.д.
Віртуальний лептоп зі своєю операційною системою запускається в окремому вікні та займає певний обсяг на фізичному жорсткому диску. Виглядає це так:
З прикладу видно, як у реальній операційній системіз встановленим Windows 7 Professional працює програма з віртуальною операційною системою Windows XP. І нею виконуються самі дії, як і реальному пристрої.
Завдання ВМ
Практично кожен стикається з ситуацією, коли завантажена з мережі та встановлена програматягне за собою шлейф з непотрібних додатків. Саме тому більш просунуті користувачі воліють у віртуальній системі встановити завантажений додаток і перевірити його як на працездатність, так і на несподівані сюрпризи.
Крім цього, вирішуються й інші завдання:
- Можливість протестувати програму.
- Уникнути шкідливого впливу від підозрілих програм.
- Емулювати другу комп'ютерну мережу.
- Перевірити наслідки зміни налаштувань у системі.
- Безпечне виконання автосерфінгу через мережу.
- Зменшити можливість зараження реального ноутбука комп'ютерними вірусами.
- Запуск програм, несумісних із реальною операційною системою.
Найбільш популярні емулятори
Можна знайти багато програм, за допомогою яких можна створити віртуальний Windows. Але найкраще ознайомитися із найпопулярнішими з них.
Це найпоширеніша біс платна програма, за допомогою якої можна емулювати найпопулярніші операційні системи:
- Windows(З підтримкою різних версій).
- MacOS.
- Будь-яку операційну систему з сімейства Linux.
- Підтримується взаємодія з ВМ із платної версії емулятора VMware Workstation.
Windows 7 і створена віртуальна машина легко налаштовуються звичайним користувачем. Програма відрізняється як продуктивністю, так і стабільністю. Крім того, незважаючи на її безкоштовність має широкі можливості, зрозумілий інтерфейс. Вона краще за інших адаптована для домашнього використання.
VMware
Також відома та популярна програма. Основне своє застосування знайшла у великих корпораціях.
Є дві версії цього продукту:
- Workstation;
- Player.
Версія Workstationзможе повністю задовольнити потреби користувача, але це платна програма. Звичайні користувачіможуть використовувати безкоштовний аналог Workstation - VMware Player.
У платній версії підтримується робота із системами 32-х та 64-х, бачить USB 3.0, працюють цілком успішно різні операційні системи. VMware Workstation- Просунута версія емулятора комп'ютера, але через свою вартість знайшла своє застосування в основному серед великих компаній, а не у звичайних користувачів.
Microsoft Virtual PC
Аналогічна віртуальна машина для роботи в Windows 7. Має широкий функціонал і зрозумілий зручний і практичний інтерфейс. Але є і суттєвий мінус – у ній можлива робота лише з операційними системами сімейства Windows. Інші операційні системи, такі як Linux або Mac OS, запустити на ній не вийде.
В цьому короткому оглядіописано три найбільш популярні віртуальні машини. Тепер видно, що для домашніх потреб найкраще використовувати програму. Далі буде розглянуто процедуру її встановлення та налаштування.
Монтаж Windows 7 у віртуальну машину VirtualBox
Процес встановлення віртуальної операційної системи можна поділити на кілька етапів:
- Встановити програму .
- Завантажити файл з Windows 7 для ВМ.
- Встановлення віртуального Windows 7.
Розглянемо всі ці процеси окремо.
Встановити програму VirtualBox
Насамперед потрібна сама віртуальна машина. Як говорилося, їх кілька. Нас цікавить . Завантажити його можна з офіційного сайту https://www.virtualbox.org. Зі запропонованого списку вибираємо VirtualBox 5.1.14 for Windows hosts.
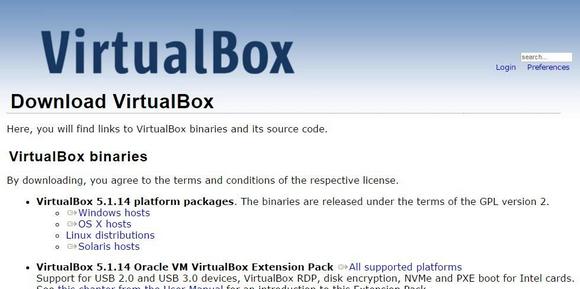
Процес того, як встановити віртуальну машину описаний в інших статтях, але є кілька моментів:
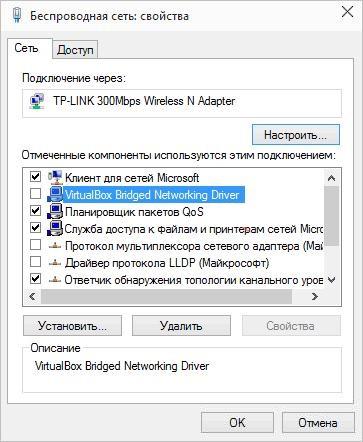
Після того, як Інтернет-з'єднання відновиться, можна розпочати скачування та встановлення файлу готової ВМ у Windows 7.

Знаходимо готову ВМ
Компанія Microsoft з метою тестування різних версій Internet Explorer(8, 9, 10, 11) спеціально підготувала кілька варіантів завантаження з її сайту ВМ із попередньо встановленим Windows версій(7; 8.1; 10) https://developer.microsoft.com/ru-ua/microsoft-edge/tools/vms/ . Якщо це посилання недоступне, браузер автоматично перекине на англійську версію сайту https://developer.microsoft.com/en-us/microsoft-edge/tools/vms/
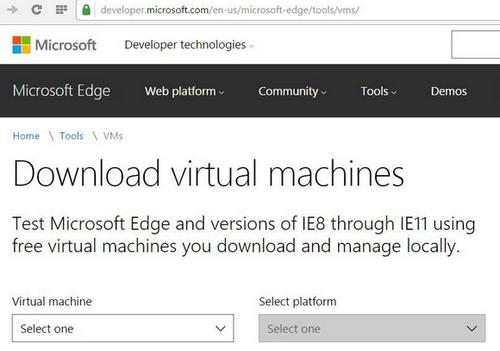
Отже, спочатку необхідно вибрати образ Windows 7 з будь-якою версією IE (8, 9, 10, 11).

Вибираємо з списку той пункт, яка віртуальна машина безсумнівно буде використовуватися. У нашому випадку це.
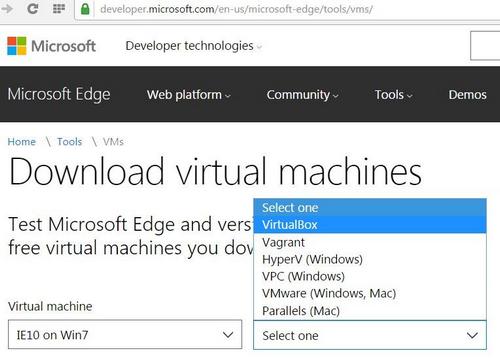
І тиснемо на кнопку Download .zip. Почнеться процес завантаження файлу zip.

Залишається встановити та запустити віртуальну машину на Windows 7.
Регулювання віртуального Windows 7
З архіву «IE10.Win7.For.Windows.VirtualBox.zip» витягується сам файл віртуальної Windows. 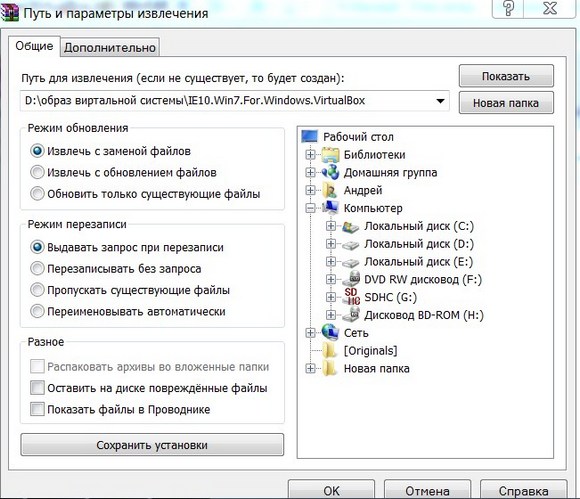
Після того, як файл витягнутий, клацаємо на ньому правою кнопкоюмишки  і з випадаючого списку зупиняємо свій вибір на « Відкрити з допомогою».
і з випадаючого списку зупиняємо свій вибір на « Відкрити з допомогою».

У параметрах імпорту, в принципі, нічого міняти не треба. Можна залишити як є та натиснути кнопку Імпорт.

Запуститься процес конфігурації. Вікно «» виглядає так:
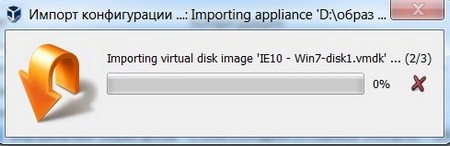
Після того, як процес закінчиться, нова сімка та ВМ з'являться у списку програми . Щоб її запустити, достатньо або двічі клікнути по самій ВМ, або натиснути на кнопку зі стрілкою Запустити». Відразу розпочнеться процес запуску операційної системи. Якщо вперше встановлювати, це займе трохи більше часу, втім, так само відбувається і при встановленні реальної ОС. Як тільки програма установки виконає всі необхідні дії, з'явиться робочий стіл із робочою системою Windows 7.
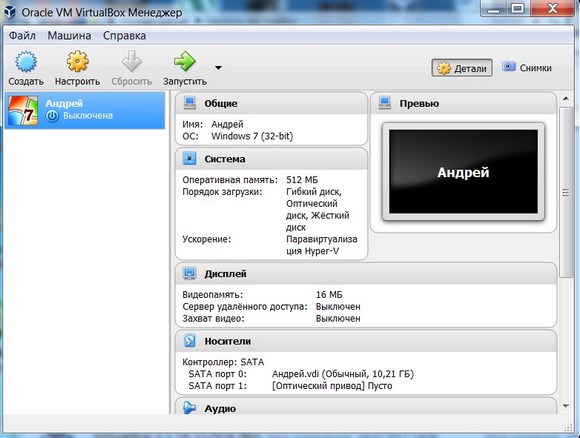
Windows 7 на англійськоюта створена віртуальна машина готові до запуску.
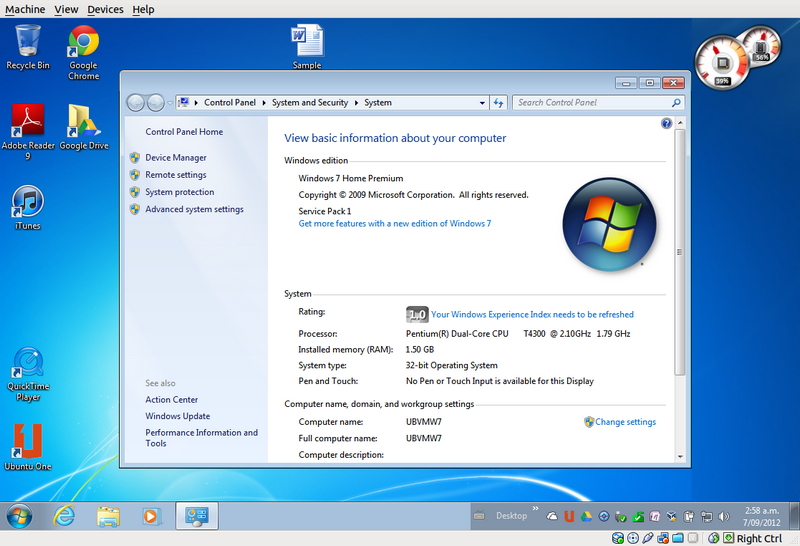
Налаштувати віртуальну систему
Усі елементи управління ВМ інтуїтивно зрозумілі. Але якщо виникнуть питання, варто уважно читати підказки російською мовою. Можна звернутися за допомогою до довідки, де можна знайти відповіді на всі запитання.
Зазвичай і миша, і клавіатура працюють лише у ВМ і блокуються у реальному Windows. Але передбачена можливість перемикання між двома системами за допомогою хост-клавіші Right Control.
Тепер, коли віртуалка встановлена та запущена, можна налаштувати Віндоус. Насамперед потрібно встановити програмні компоненти (драйвера) для всіх віртуальних пристроїв. Цей процес досить простий. Потрібно перейти до головного меню і в рядку « Пристрої" натиснути на " Встановити доповнення гостьової ОС».
Після завершення інсталяції ВМ перезавантажують. Тепер картинка стала чіткішою, вікно ВМ можна динамічно змінювати, підключиться підтримка інтеграції миші, відкриється доступ до Інтернету.
Також є можливість розширення функції дисплеїв. У цьому режимі вікна, які відкриваються у ВМ, відображатимуться на реальному робочому столі, а не у самостійному вікні програми. Це дає можливість полегшити доступ до всіх елементів управління та встановлених програм ВМ.
Вимкнення віртуального Windows 7
Як і в реальному ноутбуці у ВМ встановлений Віндоусвимагає дотримання певного порядку для завершення. Завершити роботу можна, якщо натиснути кнопку припинення роботи. Відкриється меню, в якому буде запропоновано три варіанти закриття ВМ.

« Зберегти стан машини» - перед тим, як вимкнутись, машина збереже все запущені програмина момент вимкнення. Коли повторне включення ВМ, робота у ній може бути продовжено з її вимкнення.
« Надіслати сигнал завершення роботи» - роботу всіх програм можна закрити, а машина відключиться автоматично.
« Вимкнути машину»- аналогічно тому, ніби був знеструмлений реальний комп'ютер.
Висновок
З цього невеликого огляду видно, що робота з віртуальними машинами, такими як , дозволяє підключити відразу кілька операційних операцій на одному пристрої. Природно, що потужнішим буде реальний апарат ( оперативна пам'ятьі CPU), тим швидше працюватимуть і віртуальні комп'ютери. Прискорити роботу допоможе відключення антивірусу на рідній машині або якщо до списку винятків антивірусної програмидодати віртуальний каталог
Відео на тему
Перш ніж перейти до питання, як встановити Windows на Virtualbox, необхідно з'ясувати, що ж таке насправді Virtualbox і для чого воно потрібно. Все дуже просто - Virtualbox (мається на увазі один з різновидів ВМ) - це не що інше, як ПЗ, за допомогою якого можна зробити на реально існуючому ПК один або кілька віртуальних комп'ютерів, що симулюють роботу реальних персональних комп'ютерів. На ВМ ви можете залити операційну систему не таку, як на реальному ПК.
Virtualbox - це безкоштовне програмне забезпечення фірми Oracle, яке ідеально підходить для використання на комп'ютері вдома. Природно, щоб встановити Віндоус 7 на комп'ютер, спочатку треба інсталювати ВМ (віртуальну машину).
Як здійснюється інсталяція ВМ?
- Першочергово треба буде завантажити останню версію Virtualbox і запустити виконуваний файл.
- Вибираємо папку для встановлення.
- Натискаємо кнопку Next після того, як визначимося з ярликами;
- Важливий момент — у процесі встановлення Virtualbox ПК на якийсь час відключиться від Інтернету. Так що якщо в цей час ви паралельно щось завантажуєте (настійно цього робити не раджу - система зависає), то спочатку дочекайтеся завершення процесу, а потім натискайте Yes.
Ось так це виглядає
- Після встановлення Virtualbox сам по собі запускається.
Безпосереднє створення ВМ (віртуальної машини)

Що потрібно зробити для інсталяції Windows 7?
Отже, віртуальна машина під назвою ВМ Windows 7 (або будь-яким іншим, яке вам сподобається) вже готова і можна переходити до налаштувань (відповідно, використовується кнопка Настроить).

Ось такий вигляд матиме меню, що відкрилося.
Запропонованих налаштувань дуже багато, ми акцентуємо увагу на тих, які необхідні для інсталяції Windows 7.
- У принципі, Віндоус можна інсталювати з дистрибутива CD/DVD або з iso-образу. Що найцікавіше, завантаження Windows 7 c iso-образу відбувається у рази швидше. Вибираємо розділ Носії, в якому є лише попередньо зроблений віртуальний жорсткий диск та займаємось налаштуваннями (передбачено кілька варіантів).
- Вибираємо пункт Пусто та в меню Привід виконуємо встановлення реального диска CD/DVD з дистрибутивом або iso-образом.
- Вибираємо пункт Пусто, натискаючи ліву кнопку миші по іконці із зображенням папки відкриваємо меню, натискаємо команду Вибрати образ оптичного дискаі запускаємо її. Після цього необхідно здійснити додавання iso-образу у вікні.
![]()
Зверніть увагу на іконку у правому верхньому кутку із зображенням папки. Саме на неї треба буде клікнути для проведення цієї операції.
Після цього спокійно залишаємо вікно налаштувань і вибираємо кнопку Запустити для здійснення самої інсталяції Windows 7. Що найцікавіше – інсталяція на Windows 7 реальному та віртуальних комп'ютерівнічим не відрізняється.
Ось і все, що потрібно знати про те, як встановити windows 7 на Virtualbox.
Детальна інструкція встановлення Windows 7 або Windows 7 x 64 у Virtualbox
Перші налаштування в установці Windows 7 у Virtualbox. Частина №1
Минулої статті про Virtualbox ми поговорили про те, як встановити Virtualbox і що це таке. Зараз же йтиметься про те, як у Virtualbox встановити Windows 7
Якщо ви ще не встановлювали ніяких систем, то вам треба виставити де саме будуть зберігатися створені системи (на диску C: або D:, загалом виставте перед установкою Winows 7 а Vitualbox місце де більше місця і таке інше)
Спершу створіть якусь папку на якомусь диску (наприклад папку Virtualbox на диску D)
Для цього відкриємо наш Virtualbox і перейдемо в Налаштування та вкажіть у Папка для машин ваш шлях (Наприклад D:Virtualbox) та натисніть OK
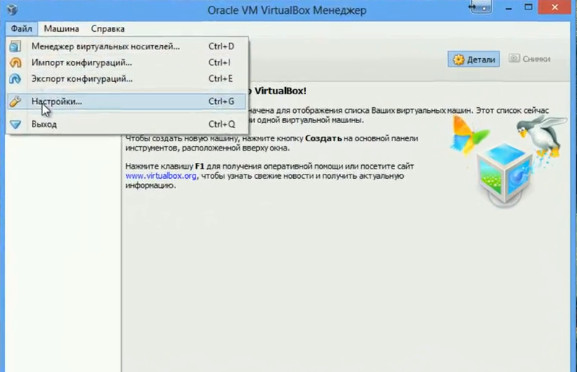
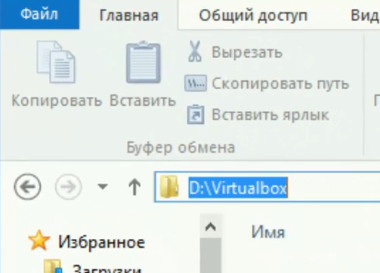
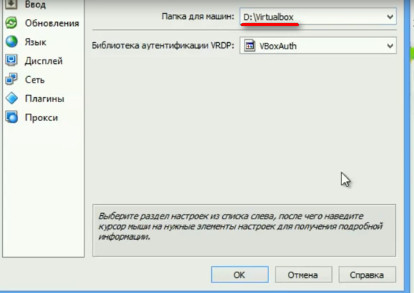
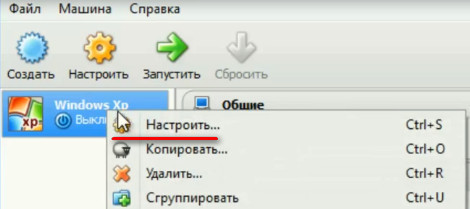

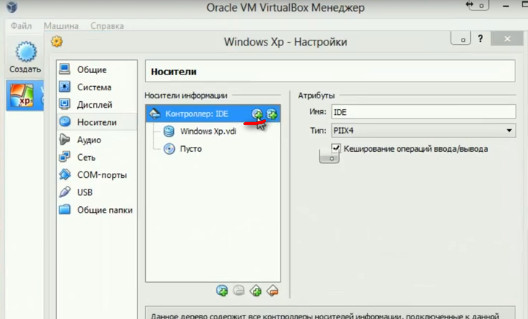

Встановлення Windows 7 у Virtualbox. Частина 2
Отже, коли ви вказали образ, можна почати встановлення Windows 7 в наш Virtualbox. Для цього відкрийте головне меню Virtualbox, натисніть на систему, яку ви щойно створили, і виберіть пункт Запустити або натисніть двічі по операційній системі
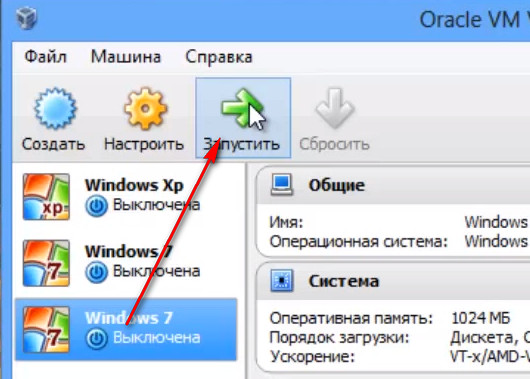 Після цього наш диск завантажуватиметься і виконуватиметься завантаження файлів. Наші дії знадобляться коли вискочить віконце про вибір версій та редакції WIndows
Після цього наш диск завантажуватиметься і виконуватиметься завантаження файлів. Наші дії знадобляться коли вискочить віконце про вибір версій та редакції WIndows
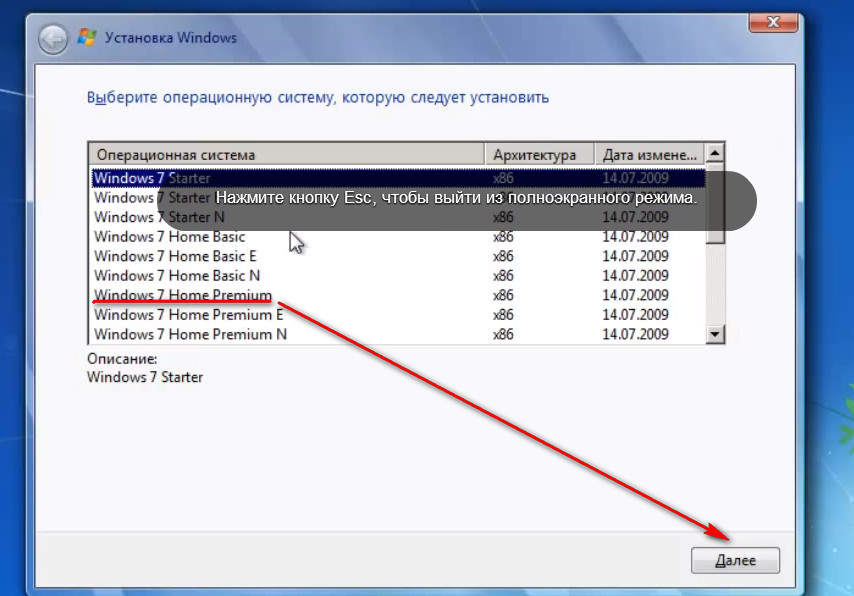
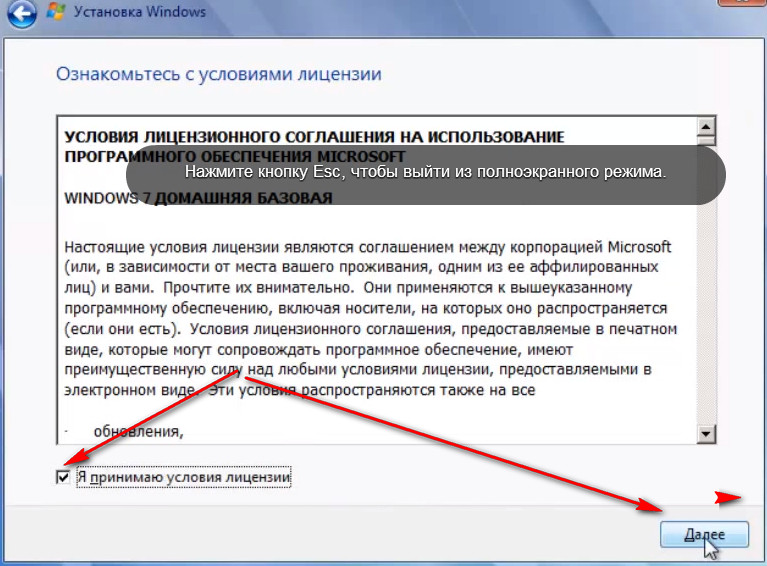
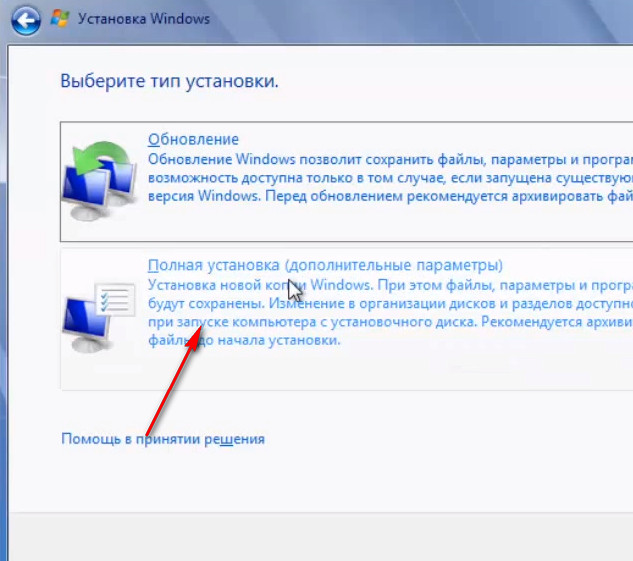
 Тепер файли встановлюються і ми чекаємо, поки комп'ютер не піде в перезавантаження. Після перезавантаження нам треба витягти ISO, бо установка буде повторюватися циклічно (якщо диск ми не приберемо, то встановлюватися Windows 7 в Virtualbox буде постійно).
Тепер файли встановлюються і ми чекаємо, поки комп'ютер не піде в перезавантаження. Після перезавантаження нам треба витягти ISO, бо установка буде повторюватися циклічно (якщо диск ми не приберемо, то встановлюватися Windows 7 в Virtualbox буде постійно).
Тепер знову запустіть віртуальну машину та дочекайтеся остаточної установки Windows 7 або Windows 7 x64 у Virtualbox
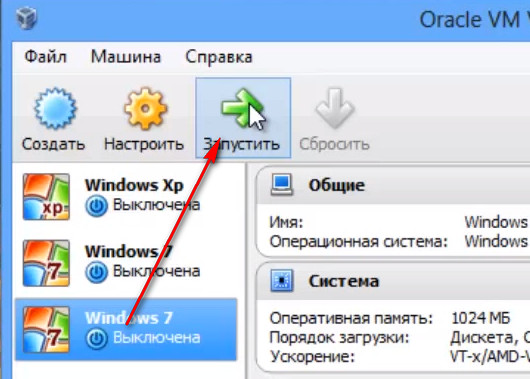
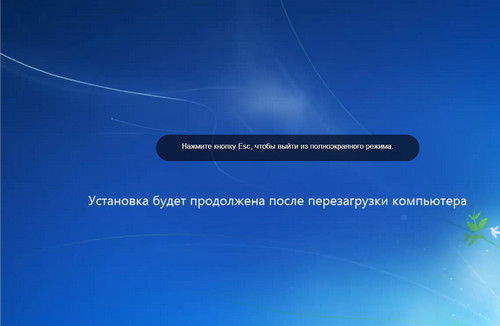
 Наприкінці знову запустимо віртуальну машину з Windows 7і зробимо так, щоб вона відображалася в повно екранному режимі під час запуску (після встановлення зазвичай немає драйверів для відеокарти)
Наприкінці знову запустимо віртуальну машину з Windows 7і зробимо так, щоб вона відображалася в повно екранному режимі під час запуску (після встановлення зазвичай немає драйверів для відеокарти)
 Для цього нам потрібно встановити Доповнення гостьової ОС. Опустіть мишу вниз екрана, виберіть Пристрої – Встановити доповнення гостьової ОС. Після встановлення перезавантажте комп'ютер!
Для цього нам потрібно встановити Доповнення гостьової ОС. Опустіть мишу вниз екрана, виберіть Пристрої – Встановити доповнення гостьової ОС. Після встановлення перезавантажте комп'ютер!
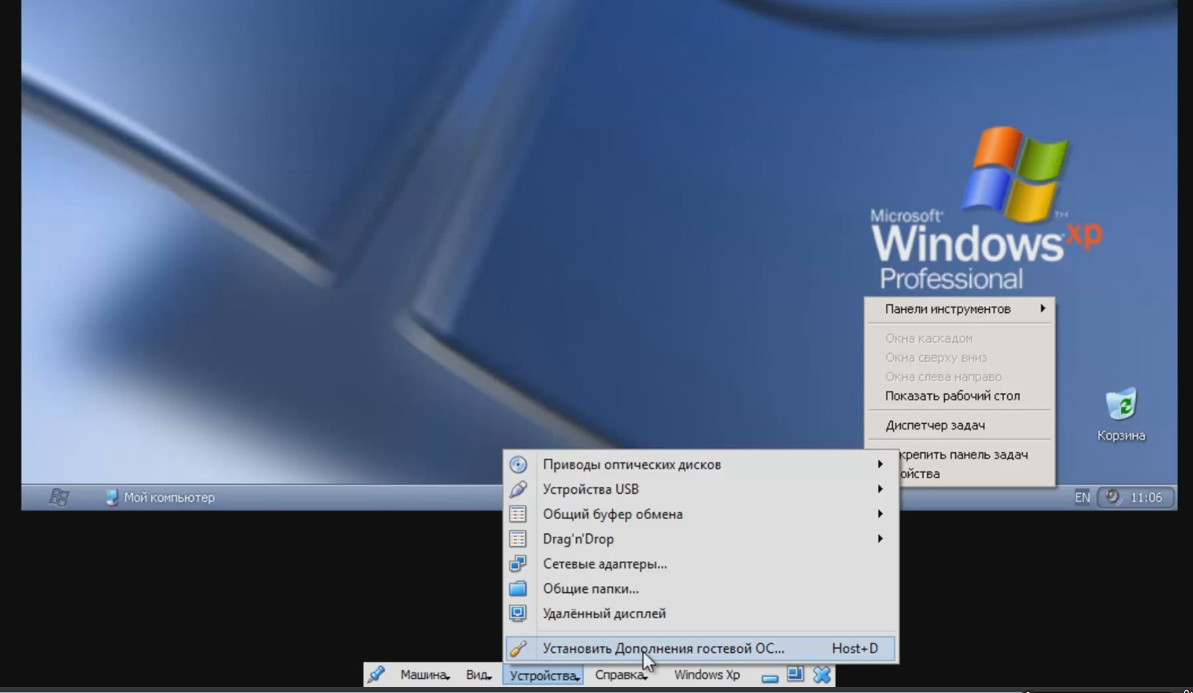
Ми успішно встановили Windows 7 у Virtualbox!








