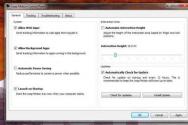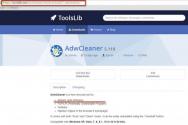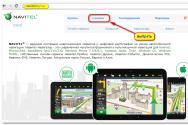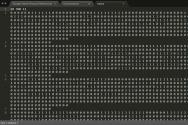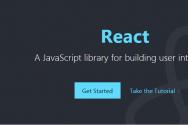Як з'єднатися з локальною мережею. Як підключити комп'ютер до локальної мережі
І знову здрастуйте! Сьогодні ми розберемо з вами тему, яка не залишає байдужим кожного користувача ПК, «». Я сказав, що локальна мережа «не залишає байдужим кожного початківця ПК», чому це так. Тому що локальна мережа має дуже широкий спектр можливостей. Виявляється, через локальний кабель можна не лише передавати файли з одного комп'ютера на інший, але й передавати Інтернет-з'єднання. Сидячи за одним комп'ютером у ВК, на іншому ПК, підключеному до першого через локальну мережу ви зможете грати в World of Tanks, справді вражає. Безумовно, щоб роздати Інтернет на два комп'ютери, потрібно виставити деякі параметри. Але про це у наступній статті. А щоб бути в курсі всіх наших нових статей, підписуйтесь на оновлення сайту, і тоді вам не доведеться копатися в архівах.
Давайте підійдемо ближче до справи. З самого початку я хотів би розповісти коротко, що таке «локальна мережа»?
Локальна мережа -мережу, яка пов'язує окрему групу комп'ютерів через шнур або бездротове підключення. Через локальну мережу можна передавати файли з одного комп'ютера на інший, також грати по мережі відеоігри і як ми вже говорили передавати Інтернет з'єднання. Але перш ніж це зробити, потрібно підключити комп'ютер до локальної мережічим ми з вами сьогодні і займемося.
Отже, щоб підключити комп'ютер до локальної мережі, необхідно вставити локальний шнур в TCP/ IP порт, який пов'язує комп'ютера. Ну а далі давайте підемо моєї Інструкції.
Інструкція
1 Відкриваємо "Мій комп'ютер" -> "Мережеве Оточення" -> "Відобразити мережеві підключення" (перебуває в меню зліва). Після цього має відкритися вікно «ЛВС - Підключення до локальної мережі", натискаємо на нього правою кнопкоюмиші -> «Властивості». Спливає ось таке вікно.
2 Вибираємо « Протокол Інтернету (TCP/ IP») та натискаємо на «Властивості» . Далі бачимо таке віконце і заповнюємо все, як показано на цій картинці.
3 Коли все заповнили, натискаємо «ОК» та ще раз «ОК». Це ми підключили до локальної мережі провідний комп'ютер (№ 1), але для правильної роботи, всю цю операцію потрібно зробити на веденому комп'ютері (№ 2), тільки в кінці IP-адреси ставимо не "1", а "2".
4 Тиснемо "ОК" ще раз "ОК". Вітаю, що ви підключені до локальної мережі. Наше підключення здійснено, але для правильної роботи необхідно відкрити спільний доступ до файлів на обох комп'ютерах. Якщо ви цього не зробите, ваші ПК не можуть знайти один одного, т.к. у них немає доступу для з'єднання. На щастя, відкрити спільний доступ до файлів і папок не складе нам ніяких труднощів, і повноцінне підключення комп'ютера до локальної мережі можна вважати успішним.
Отже, відкриємо спільний доступ до файлів та папок. Не описуватиму цю операцію за пунктами т.к. ми це зробимо буквально у чотири кліки. Відкриваємо «Мій комп'ютер» та знаходимо « Жорсткий диск», на якому знаходяться файли, що цікавлять нам, за замовчуванням це « Локальний диск(D:)». Порада: не відкривайте спільний доступ до «Жорсткого диска», де знаходиться « Windows », за замовчуванням це «Локальний диск ( C»!
Клацаємо правою кнопкою миші на вибраний "Жорсткий диск". Переходимо до вкладки «Загальний доступ та безпека…». Натискаємо на рядок «Якщо, незважаючи на це, ви все одно хочете відкрити спільний доступ до кореневої папки диска, натисніть тут» (Windows XP). Зосереджуємо увагу на «Мережевий спільний доступ та безпеку» та ставимо галочку на «Відкрити спільний доступ до цієї папки», а також «Дозволити зміну файлів через мережу». Натискаємо «Застосувати» та рішучий клік робимо на кнопці «ОК». Ось і все, ми відкрили спільний доступ до файлів та папок Жорсткого диска(D:). Тепер вам потрібно зробити це на іншому комп'ютері.
Як бачите, підключити комп'ютер до локальної мережі не так вже й складно. Бажаю вам удачі та успішного підключення Локальної мережі. Не забувайте підписуватись на оновлення сайту. До зустрічі!
Всім привіт! Нещодавно я публікував пост на своєму блозі та розповідав про те, що таке локальна мережа, а сьогодні у продовженні теми вирішив написати статтю та розповісти про те, як підключити локальну мережу. Сподіваюся, що серед моїх читачів є ті, хто цікавиться комп'ютерною темоюі йому така інформація дуже потрібна. Раніше, коли я був школярем, навіть уявлення не мав що це таке і для чого взагалі підключати комп'ютера в одну «сітку» (локальну мережу), тому що на той час комп'ютерів було дуже мало, і така потреба була мало актуальна. Тому що в невеликому містечку комп'ютери можна було перерахувати на пальцях, а фахівців важко було знайти.
Сьогодні комп'ютери є в кожному будинку і навіть не один, тому багато хто запитує, як підключити локальну мережу, тому що при підключенні декількох комп'ютерів з'являються додаткові можливості, Спрощує процес передачі файлів з одного комп'ютера на інший.
Ну що ж, давайте перейдемо до процесу підключення локальної мережі і все розберемо і будемо застосовувати в повсякденному житті.
Як підключити локальну мережу
Для того, щоб підключити локальну мережу нам знадобиться:
Провід для локальної мережі.
Це спеціальний провід. Який правильно називатиме « кручена пара п'ятої категорії», можете подивитися на картинку, щоб візуально розуміти, що він саме є. 
За допомогою нього можна з'єднати в мережу кілька комп'ютерів або ноутбуків. Якщо ви не маєте спеціальних знань, то підготувати провід самому для підключення до локальної мережі буде складно, простіше придбати вже готовий у магазині, вартість його буде приблизно 250 – 300 рублів залежно від регіону вашого проживання. 
Якщо ви таки вирішили зробити все самі. То пошукайте більш докладну інформацію в інтернеті, але я б не радив брати все в свої руки, простіше заплатити зайвих 10 - 30 рублів, і купити готовий, ніж витрачати на це своє дорогоцінний час. Цінуйте свій час і не витрачайте на всякі дрібниці.
Вхід для локального дроту на комп'ютері виглядає так 
На ноутбуці вхід для підключення локальної мережі (порт LAN) виглядає так: 
Сподіваюся, всі знають, як він виглядає і де знаходитися. Тому проблем із підключенням локальної мережі не повинно бути. Я дуже на це сподіваюся, але все ж таки, якщо ви не знаєте, то можете подивитися на картинці вище.
Отже, ми маємо провід, і тепер ми переходимо до наступного кроку.
Не думайте, що можна так просто взяти і встромити провід до комп'ютерів. Для підключення локальної мережі через порт LAN, вам знадобиться конектор RJ-45 (ер чекай 45). Подивіться на картинку, чи впевнений ви такий бачили сотні разів. 
Для того, щоб прикрутити на провід конектор RJ-45, нам необхідно буде зробити обжим. Так прийнято називати процес прикручування конектора до кабелю, або простіше кажучи, потрібно зробити обжим витої пари. Для цього у вас повинен бути під рукою спеціальний інструмент, який так і називається «обтискний інструмент». Якщо вам не доводилося з ним раніше працювати, можете подивитися, він виглядає так: 
Підключаємо комп'ютери до локальної мережі
Для того щоб зробити локальну мережу, потрібно дротом з'єднати два комп'ютери, але після підключення дроту. Нічого не трапиться. Тому що комп'ютери не зможуть знайти шляхи для передачі інформації, вони без нашої допомоги не зможуть зрозуміти, куди їм передавати інформацію.
Це не проблема, а вимушена необхідність, яка вирішується за допомогою досить простого налаштування, якою ми й займемося далі. Нам потрібно буде створити адресу, завдяки якій. Обидва комп'ютери можуть обмінюватися інформацією по локальній мережі.
Для того щоб створити адреси на обох комп'ютерах, потрібно відкрити «Мій комп'ютер» далі клацніть правою кнопкою миші і оберіть розділ «Властивості». 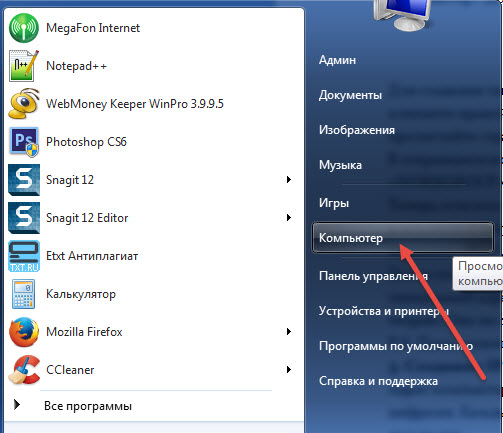
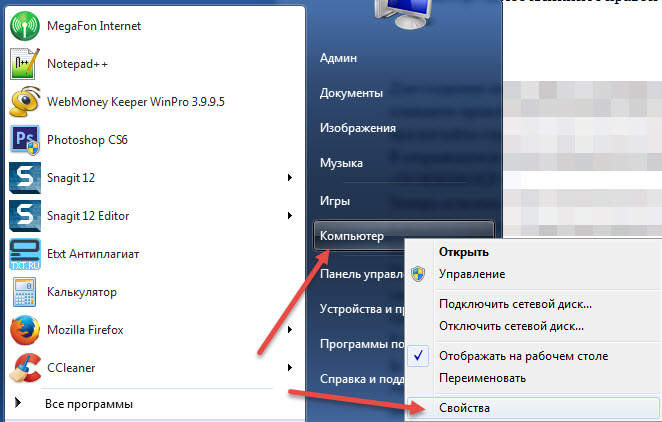
Після цього відкриється вікно з параметрами вашого комп'ютера, тепер потрібно прокрутити сторінку вниз і клацнути по напису «Змінити параметри» 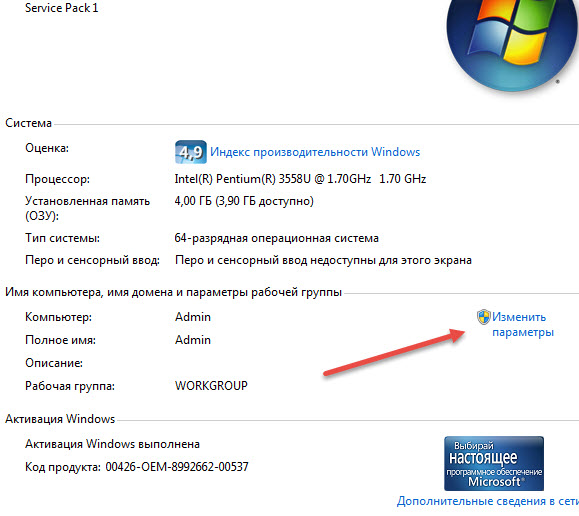
Наступним кроком слід ввести назву комп'ютера, наприклад PC-1. А ім'я робочої групи пропишіть WORKGROUP. 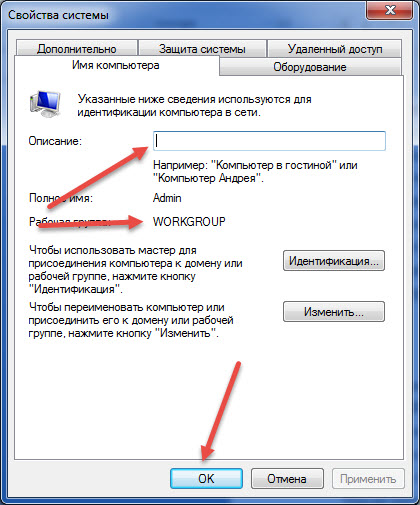
Ось і все, частину налаштування локальної мережі ви виконали. Тепер потрібно зберегти налаштування та перезавантажити комп'ютер, щоб виконані зміни набули чинності. Наступним кроком, вам потрібно буде провести таке ж налаштування на другому комп'ютері і дати йому назву, наприклад PC-2, робочу групу залишаєте такою ж, як і на першому комп'ютері, тобто WORKGROUP, зберігаєте зміни і перезавантажуєте.
Після того як ми надали імена та назву робочої групи для всіх комп'ютерів. Які будуть входити до локальної мережі, нам потрібно прописати для кожного свою унікальну адресу. Для тих, хто не знайомий з цим і раніше не доводилося робити нічого подібного, рекомендую прочитати докладну інформацію, щоб зрозуміти, навіщо це все робиться і для чого саме все це нам необхідно. Обов'язково прочитайте все докладно та отримайте теоретичні знання. Щоб потім на практиці все було максимально просто і зрозуміло.
Створення IP-адреси для локальної мережі
Адреса комп'ютерів називається IP адреса, яка у свою чергу складається з 4-х блоків і містить цифри. Думаю, кожен це знає і неодноразово доводилося бачити або навіть вносити зміни при налаштуванні бездротової локальної мережі. Кожен блок цифр обробиться точкою та містить від однієї до чотирьох цифр. Наприклад: 192.168.1.10
Думаю, що ви зрозуміли хід моєї думки і змогли розібратися, що таке IP адреса і для чого вона потрібна взагалі. Отже, йдемо далі та продовжуємо налаштовувати нашу локальну мережу.
Звичайно, для когось найкраще підходитиме бездротова локальна мережа, але про її недоліки я вже писав. Якщо ви прочитали одну з попередніх моїх статей, ви повинні знати . Тому не будемо до цього знову повертатися, а продовжимо налаштування та запуск домашньої локальної мережі.
В домашньої мережі IP-адреси комп'ютерів у двох перших блоках мають бути однаковими. Тобто IP-адреса комп'ютерів у домашній мережі повинна починатися з такого значення 192 .168. Так має бути завжди, запам'ятайте це. Така вимога стандартів і тому її потрібно дотримуватися завжди.
Третій блок адреси (IP-адреси) на першому комп'ютері повинен збігатися з адресою другого або інших комп'ютерів, якщо в локальну мережу підключати не два, а більше комп'ютерів. Простий приклад адрес:
- Перший комп'ютер – 192.168.1.1
- Другий комп'ютер – 192.168.1.2
- Третій та наступні комп'ютери – в останній блок цифр просто міняєте числа. Для того, щоб у локальній мережі не було комп'ютерів з однаковою IP-адресою. Для того, щоб не виникало різних конфліктів.
Після цього нам потрібно завершити налаштування та прописати адреси в мережевих підключеннях. Для цього відкриваємо "Пуск" - "Панель управління" - "Мережеві підключення". У вікні клікаємо на кнопку «Підключення по локальній мережі». Після цього перед вами з'явиться вікно, де потрібно вибрати пункт «Протокол Інтернету версії 4». 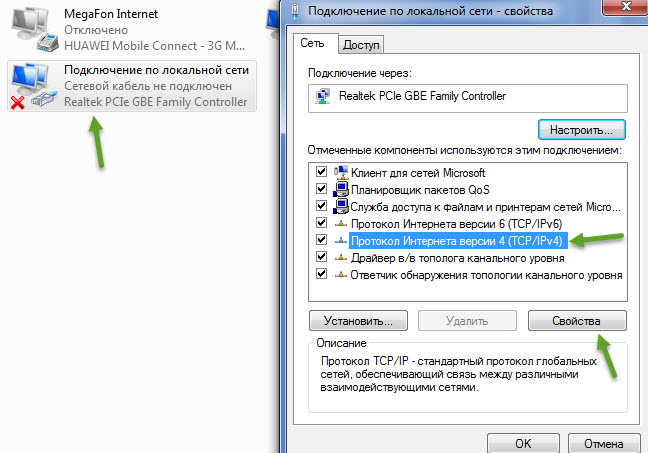 Натискаємо на кнопку властивості та прописуємо необхідні налаштування.
Натискаємо на кнопку властивості та прописуємо необхідні налаштування.
Вводимо IP-адресу підключення. Яку прописувати адресу ми розібрали трохи вище у цій статті, впевнений, що проблем це не викличе. Маску мережі потрібно прописувати завжди однакову – 255.255.255.0 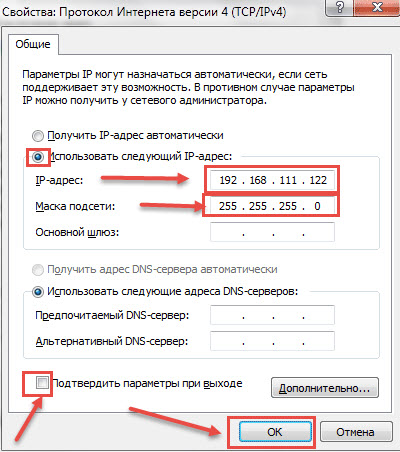
Після цього всі ваші комп'ютери будуть підключені до локальної мережі. Для того, щоб обмінитися файлами між комп'ютерами підключеними до локальної мережі, вам потрібно буде зайти в «Мій комп'ютер». У лівій колонці вибрати пункт "Мережа". Там ви зможете знайти папку, яка називатиметься так, як ви назвали другий комп'ютер, у моєму випадку другий комп'ютер я назвав «PC-2».
Отже, і папка називатиметься також «PC-2». Відкриваю цю папку та перекидаю будь-які файли, які мені потрібно і вони будуть перенесені на другий комп'ютер, що входить до локальної мережі. Якщо ж у вас буде не два комп'ютери підключені, а більше, то в розділі «Мережа», ви зможете їх знайти і передавати файли на будь-який комп'ютер.
От і все. Налаштування локальної мережі на ваших комп'ютерах завершено, можете користуватися та передавати файли великого об'єму в короткий термін, тому що при підключенні комп'ютерів по локальній мережі за допомогою дроту. Швидкість передачі дуже висока.
Думаю, що прочитавши цей матеріал. Кожен зможе без проблем настроїти локальну мережу. Але, якщо раптом у вас виникатимуть якісь проблеми, з якими ви не можете впоратися, можете сміливо задавати їх у коментарях до цієї статті, я намагатимусь допомогти вам і вирішити проблеми з підключенням локальної мережі.
Успіхів вам і до нових зустрічей на сторінках мого блогу. Попереду на вас чекає ще дуже багато корисних та цікавих статей, які, я постараюся писати якнайчастіше, головне щоб на це вистачало часу. Доки! Доки!
Найчастіше користувачі на форумах шукають інформацію про з'єднання двох комп'ютерів у локальну мережу. Задають подібне питання не лише учасникам форуму, але й на сайтах, де реалізовано так зване FAQ (запитання-відповідь). Оскільки з'єднання комп'ютерів через LAN кабель також викликає питання у відвідувачів блогу, то я і вирішив написати докладну статтю-інструкцію. Слід сказати, що в даній публікації ми розглядатимемо з'єднання двох комп'ютерів у мережу кабелем LAN, а бездротове підключення Wi-Fiрозглянемо в одній із наступних публікацій.
Як ви розумієте для локального з'єднаннядвох комп'ютерів нам знадобиться кабель LAN опресований перехресним способом. Варто сказати, що для комп'ютерів з інтерфейсом Ethernet Auto-MDIX (інтерфейс залежний від середовища) тип опресування (прямий або перехресний) не має значення тому, що мережевий порт налаштовується автоматично. Дана технологіяповинна підтримуватись двома пристроями.

Нічого не зовсім і практично буває так, що мережеві кари з Ethernet Auto-MDIX відмовляються працювати коректно. Щоб уникнути подібних ситуацій, рекомендую вам дотримуватись стандартів обтиску витої пари та кожен тип опресування LAN використовувати за призначенням. Перед з'єднанням двох комп'ютерів у локальну мережу обов'язково переконайтеся, що використовуєте робочий та потрібний тип кабелю. Докладно про те, де використовується прямий і перехресний тип і як опресувати кабель LAN без крімперів (інструмент для обтиску).
Довжина крученої пари для з'єднання двох комп'ютерів у локальну мережу не повинна бути більше 100 метрів. Інакше згасання сигналу позначиться якості роботи мережі.
Крім цього ви можете використовувати FireWire (IEEE 1394 або i-Link) кабель для з'єднання двох комп'ютерів, якщо обидва пристрої (laptop, desktop) мають відповідні порти. Якщо портів IEEE 1394 немає, можна встановити в desktop FireWire контролер/плату розширення для слота PCI, а ноутбук поставити PCMCIA карту з i-Link портами. Кабелі FireWire мають виконання в 4 контакти (pin) і 6 контактів (pin). Залежно від наявних портів у комп'ютерах, що підключаються, використовуйте відповідний кабель.

Отже, ви підключили два комп'ютери одним із описаних вище способом. Якщо ви створюєте мережеве з'єднаннядвох комп'ютерів через роз'єм RJ-45, то світловий індикатор Ethernet контролера повинен світитися/блимати зеленим світлом (як правило, світловий індикатор розміщений біля роз'єму RJ-45). Якщо ж цього не сталося або індикатор світиться тільки в одного комп'ютера, перевірте правильність опресування кабелю.
Також переконайтеся, що мережні адаптери увімкнені, драйвера для них встановлені та пристрої працюють нормально. А ось якщо індикатори на двох комп'ютерах світяться або блимають, то це означає, що апаратне з'єднання встановлено і кабель не має обривів і працює правильно.
Якщо ви використовуєте операційну систему Windows 7 (Windows XP), то зазвичай після підключення комп'ютери починають "бачити" один одного і нормально працювати. Все залежить від встановлених параметрів. Однак, якщо цього не сталося, потрібно внести деякі зміни до параметрів підключення до мережі.
Давайте розглянемо пряме з'єднаннядвох комп'ютерів через кабель FireWire або LAN (вита пара) поду керуванням операційної системи Windows XP, а потім розберемо як об'єднати два комп'ютери, що працюють на Windows 7. Бажано, щоб два комп'ютери, що з'єднуються, знаходилися в одній робочій групі.
З'єднання двох комп'ютерів у мережу під керуванням Windows XP.
Увійдіть через "Пуск" у "Панель керування" і клацніть на піктограмі "Мережні підключення". Натисніть правою кнопкою миші по "Підключення по локальній мережі" та в контекстному менюувійдіть у "Властивості".

У вікні, що відкрилося, перейдіть в "Протокол Інтернету (TCP/IP)" і переставте перемикач у положення "Використовувати наступну IP-адресу".

Тут нам потрібно ввести мережеву IP-адресу для комп'ютера. Наприклад, так:
- IP-адреса: 192.168.1.1
- Маска підмережі: 255.255.255.0
- Основний шлюз: 192.168.1.0 (введіть, якщо комп'ютери не бачитимуть один одного)
Тобто "Основний шлюз" вводити не обов'язково, але якщо комп'ютери не бачитимуть один одного, то введіть і цей параметр. Після цього у всіх вікнах натисніть "Ок".

Те саме потрібно зробити і на іншому комп'ютері, але ввести іншу IP-адресу. Наприклад, так:
- IP-адреса: 192.168.1.2
- Маска підмережі: 255.255.255.0
- Основний шлюз: 192.168.1.0 (слід запровадити якщо з'єднання не буде)
Тепер між комп'ютерами має встановитися підключення (якщо зв'язку між персоналками не буде, то перезавантажте їх). Щоб переконатися в правильності налаштування, увійдіть у "Мережні підключення" та клацніть на піктограму "Підключення через локальну мережу". У вікні "Стан" має стояти "Підключено".

Якщо стоїть "З'єднання обмежено", перевірте правильність заповнення параметрів мережного підключення. Як обмінюватися файлами між двома комп'ютерами, . З підключенням до операційної системі Windows XP розібралися, тепер розглянемо як організувати мережу між двома комп'ютерами в Windows 7.
З'єднання двох комп'ютерів у мережу, що працюють на Windows 7.
Власне, у Windows 7 для зв'язку двох комп'ютерів у мережу особливих відмінностей немає, але щоб було зрозуміло тим, хто використовує саме цю операційну системуя опишу послідовність дій спеціально для них.
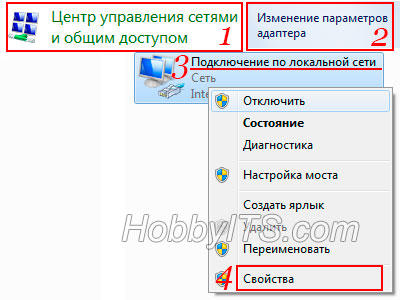
Заходимо "Пуск" у "Панель управлінь" та вибираємо "Мережу та інтернет". Далі заходимо в "Центр та управління мережами та спільним доступом" і клацаємо по "Зміна параметрів адаптера". Ось ми і на місці. Клацніть на "Підключення по локальній мережі" правою кнопкою миші і перейдіть в "Властивості".
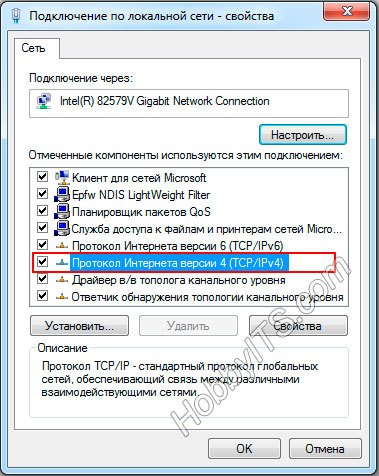
Тепер перейдіть до "Протоколу Інтернету версії 4 (TCP/IPv4)" і переключіть кнопку на "Використовувати наступну IP-адресу". Далі потрібно ввести параметри мережі.

Основний шлюз має сенс вводити, якщо з'єднання між комп'ютерами. Наприклад, так:
- IP-адреса: 192.168.1.7
- Маска підмережі: 255.255.255.0
- Основний шлюз: 192.168.1.0 (введіть, якщо не буде підключення)
Ви можете встановити для IP-адреси будь-які інші параметри, головне, щоб вони були в діапазоні від 192.168.1.1 до 192.168.1.254.

На другому комп'ютері потрібно ввести такі самі параметри і змінити в IP-адресі останню цифру. Наприклад, так:
- IP-адреса: 192.168.1.8
- Маска підмережі: 255.255.255.0
- Основний шлюз: 192.168.1.0 (пропишіть у разі відсутності підключення)
Після того, як ви поставите необхідні параметри, не забудьте у всіх вікнах натиснути кнопку "OK". У разі відсутності підключення перезавантажте комп'ютери. Щоб переконатися, що все працює правильно, потрібно перевірити зв'язок між комп'ютерами. Для цього на одному з двох комп'ютерів відкрийте командний рядок. Увійдіть у "Пуск" і введіть cmd у полі пошуку з підписом "Знайти програми та файли".
Наприклад, щоб перевірити зв'язок на комп'ютері з параметрами IP 192.168.1.7, пропишіть команду ping 192.168.1.8 і натисніть клавішу "Enter".

Позитивним результатом буде результат, показаний на зображенні. Якщо відправлено = 4, отримано = 4, втрат = 0, все налаштовано правильно. З'єднання двох комп'ютерів виконано.
Тепер для обміну файлами ви можете обмінюватися файлами між комп'ютерами. На цьому все. сподіваюся стаття була для вас корисною та легкою до сприйняття. До зустрічі на сторінках блоґу. Доки!
Якщо ви знайшли помилку, будь ласка, виділіть фрагмент тексту та натисніть Ctrl+Enter.
Як підключити локальну мережу?


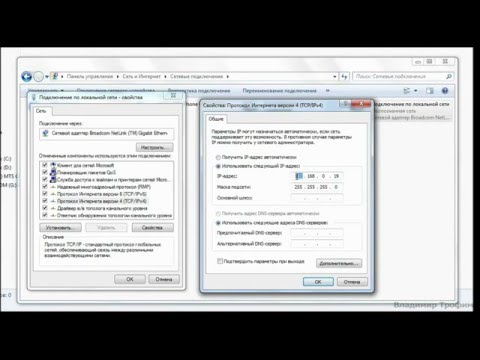
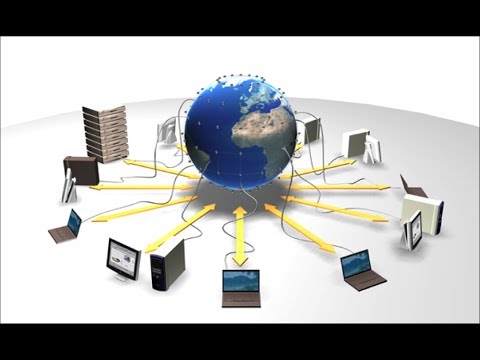

На сьогоднішній день практично в кожному будинку є як стаціонарний комп'ютер, так і ноутбук. Для зручного користування технікою можна поєднати їх в одну домашню мережу. Така мережа називається локальною і має на увазі під'єднання комп'ютерів, ноутбуків, телевізорів (з вбудованою мережевою картою) і принтерів у межах квартири.
Як самостійно підключити локальну мережу
З'єднання двох комп'ютерів через мережевий кабель
Найпростіший спосіб створення локальної мережі – це об'єднання двох комп'ютерів, ноутбуків або комп'ютера та ноутбука за допомогою мережевого кабелю типу RJ-45: підключіть пристрої між собою дротом.
Для початку необхідно прописати мережеві налаштуванняна обох пристроях.
- Натисніть правою кнопкою мишки на іконку "Мережні підключення" та виберіть пункт "Властивості".
- Далі виберіть пункт "Протокол Інтернету TCP/IP" та натисніть кнопку "Властивості".
- Потім необхідно вписати адресу IP 192.168.1.1 та маску підмережі 255.255.255.0.
- Далі необхідно зробити ту саму процедуру з другим комп'ютером. При цьому IP-адреса буде 192.168.1.2, маска підмережі залишається без змін.
Наступний крок – перевірка імен комп'ютерів та робочої групи. Необхідно, щоб імена пристроїв були різними, але вони знаходилися в межах однієї групи.
- Натисніть на меню "Пуск" першого комп'ютера та перейдіть до розділу "Панель управління".
- Далі натисніть "Система" та виберіть "Ім'я комп'ютера".
- Перегляньте ім'я комп'ютера та робочу групу.
- Повторіть процедуру з другим комп'ютером.
- Під час збігу імен змініть ім'я будь-якого комп'ютера за допомогою кнопки "Змінити".
- При відмінності робочих груп - задайте однакову (наприклад, Workgroup).
Тепер необхідно перевірити роботу мережі.
- Зайдіть в меню "Пуск" на одному з комп'ютерів і запустіть команду "Виконати" (або через клавіші "Windows" + "R").
- Введіть у вікні cmd і натисніть клавішу Enter.
- У відкритій командному рядкувведіть ping, а потім пропишіть IP-адресу другого комп'ютера.
- Натисніть клавішу "Enter".
З'єднання кількох комп'ютерів через Wi-Fi
Для використання даного способупотрібно, щоб комп'ютери (ноутбуки) були оснащені WI-FI-модулем або адаптером.
Пропишіть налаштування мережі та перевірте імена комп'ютерів та робочої групи. (Виконайте два перші кроки з описаної вище інструкції на всіх пристроях).
Потім налаштуйте бездротову мережу на головному комп'ютері.
- Зайдіть в меню "Пуск" і перейдіть до "Панель управління".
- Виберіть "Управління мережами та доступом".
- У вікні виберіть "Керування бездротовими мережами".
- Потім натисніть кнопку "Додати" (для створення Wi-Fi мережі).
- Далі клацніть на "Створити мережу".
- З'явиться інформаційне вікно: ознайомтеся та клацніть кнопку "Далі".
- Потім введіть ім'я мережі Wi-Fi, захисний парольта натисніть кнопку "Далі".
- Висвітиться повідомлення про те, що мережа створена та готова до використання.
З'єднання кількох комп'ютерів через маршрутизатор
Можна настроїти локальну мережу між пристроями за допомогою маршрутизатора. Якщо використовувати Wi-Fi-роутер, то до мережі крім комп'ютера, ноутбука, телевізора та принтера можна також підключити планшет, телефон та смартфон.
- З'єднайте мережевий кабельчерез LAN-роз'єм з маршрутизатором та мережевою картою головного комп'ютера.
- Інтернет-кабель (один кінець має бути у комп'ютері) підключіть до порту WAN (INTERNET) маршрутизатора.
- Далі виконайте весь алгоритм дій інструкції "З'єднання двох комп'ютерів через кабель мережі".
Щоб увійти в Інтернет через створену мережу на іншому пристрої (за будь-якого способу підключення), натисніть на іконку монітора в нижній панелі комп'ютера лівою кнопкою миші та виберіть ім'я створеної мережі. Якщо потрібно, введіть пароль.
Можливо, вам будуть цікаві статті.
Отже, у вас є 2 комп'ютери. Насамперед, потрібно перевірити, чи є в них спеціальні пристрої, які дозволять їм спілкуватися між собою через мережу. Ці пристрої називаються картами мережі. Ви також можете зустріти назви "мережевий адаптер", "мережева плата", "Ethernet-адаптер".
Гніздо в карті мережі називається порт LAN (від англійського Local Area Network – локальна мережа). Його також часто називають "порт ЛВС" (скорочено від "Локальна Обчислювальна Мережа") або "Ethernet-порт".
Де шукати мережеву карту? У звичайного комп'ютера порт LAN знаходиться на задній частині системного блоку.

У ноутбуків порт мережевої карти зазвичай знаходиться збоку – праворуч або ліворуч.

У 99,9% випадках у обох ваших комп'ютерів буде мережна карта. Якщо, все-таки, її немає, доведеться віднести комп'ютер у сервіс та замовити послугу з встановлення в нього мережевого адаптера. (або купити мережеву карту рублів за 150р/500р і встановити)
Тепер настала черга за кабелем, яким ваші комп'ютери пересилатиму сигнали один одному (ці сигнали називаються пакетами). Для об'єднання комп'ютерів в мережу потрібен не якийсь кабель, а спеціальний кабель Ethernet, званий « кручена пара п'ятої категорії».

Де взяти кручену пару?
Звичайно, в будь-якому комп'ютерному магазині. Але, перш ніж йти туди, виміряйте відстань між вашими комп'ютерами. Врахуйте, що виту паруне можна сильно перегинати, перекручувати, прибивати цвяхами і порушувати її цілісність будь-якими іншими способами. Це може пошкодити спілкуванню ваших ПК між собою – пакети спотворюватимуться або губляться, що майбутній комп'ютерній мережі зовсім нема до чого.
Тому озброюйтеся сантиметровою стрічкою та вимірюйте відстань між комп'ютерами, беручи до уваги всі кути, дверні отвори та стіни. Додайте до отриманої величини 2-3 метри про запас. Ось і вийде у вас довжина кручений пари, яку потрібно купити в магазині.
Але це ще не все. Не можна просто так встромити кабель у порт LAN. На кожен кінець кабелю потрібно ще прикрутити спеціальні розетки, які називаються в комп'ютерному світі конектор RJ-45(Ер Джі 45). Вони дуже схожі на телефонні, тільки більші за розміром.

Для з'єднання двох комп'ютерів потрібно два конектори - по одному з кожної сторони кручений пари. Конектори також продаються у комп'ютерних магазинах.
Процес закріплення кабелю в конекторах називається обжим. Вираз « обтиснути кручену пару» означає буквально: оголити кінці кабелю, вставити їх у потрібному порядку в конектор і добре затиснути спеціальним інструментом. Це інструмент називається обтискний інструментабо кримпер і виглядає так:

Як обтискати кручену пару?
Зробити це можна знов-таки у комп'ютерному магазині. Коли будете купувати кручену пару і конектори просто попросіть продавця обтиснути кабель для з'єднання двох комп'ютерів в мережу. Слово «ДВОХ» тут є ключовим, тому що для з'єднання трьох і більше комп'ютерів потрібне зовсім інше обладнання і кабель при цьому стискається дещо іншим чином.
Обтиснувши кручену пару силами магазину, ви витратите гроші тільки на кабель, конектори та послугу обтиску. Але припустимо, що продавці не вміють обтискати кабель. Тоді вам доведеться зробити це самим. Для цього вам знадобиться купити кручену пару необхідної довжини + 1 метр на експерименти з обтиском, 2 конектори (а краще 4-6 про всяк випадок) і обтискний інструмент. Витрати дещо збільшаться, зате ви навчитеся обтискати кручену пару. До речі, обтискний інструмент можна не купувати, а позичити у знайомого комп'ютерника, якщо є.
Отже, перед вами кабель, конектори та обтискний інструмент. Приступимо до операції обтиску крученої пари.
1. Знімаємо з кабелю ізоляцію приблизно на 2 см від краю. Ви побачите 4 пари перекручених кольорових проводок. Їхню ізоляцію чіпати не треба.
2.Акуратно розплітаємо ці кольорові проводки, розводимо їх і розташовуємо рівно в такій послідовності, як показано на малюнку нижче (ліворуч - один кінець кабелю, праворуч - інший кінець). Ця схема називається кросовер (crossover)і використовується тільки для з'єднання двох комп'ютерів між собою.

3. Обрізаємо кінці кабелю так, щоб залишилося трохи більше 1 сантиметра, і вставляємо їх у конектори. Порядок розташування проводків повинен бути таким, як на малюнку нижче. Конектори при цьому потрібно повертати плоскою частиною до себе. Проводи повинні щільно увійти в конектор і впертись у його кінець.
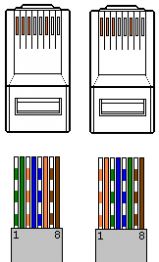
4.Тепер акуратно беремо конектор з кабелем і вставляємо його у більший за розміром роз'єм обтискного інструменту. Ніжно, але з силою натискаємо на рукоятку і … один кінець кручений пари обтиснутий. Те саме проробляємо з іншим кінцем кабелю.
Якщо з першого разу не вийшло, то не біда. У вас є ще 1 метр кабелю та кілька запасних конекторів на експерименти.
І ось, нарешті, кручена пара готова.

Тепер можна фізично з'єднати комп'ютери між собою. Вставте один кінець кабелю, а точніше розташований на ньому конектор, в порт LAN першого комп'ютера так, щоб пролунало клацання. Не тисніть сильно, потрібно вставляти ніжно і без натиску!
Конектор на іншому кінці кабелю вставте в порт LAN другого комп'ютера. Теж ніжно і акуратно, поки не пролунає клацання. Ось і все, фізично комп'ютери вже підключені до мережі. У цьому технічна частина робіт завершено. Переходимо до настроювання операційних систем.
Справи програмні
Щоб комп'ютери обмінювалися інформацією, вони повинні знати один про одного. Звучить абстрактно, але це так. Якщо ви просто з'єднали кабелем два ПК сигнали, що надсилаються ними, нікуди не підуть. А все тому, що вони не знають, куди йти, кому вони призначені, простіше кажучи, не знають адреси призначення та імена одержувачів.
Як і в реальному житті, щоб інформація від одного комп'ютера (назвемо його ПК1) благополучно дійшла до іншого комп'ютера (назвемо його ПК2), він повинен знати його адресу та ім'я. Зараз ми й займемося присвоєнням імен та адрес нашим комп'ютерам.
Привласнюємо ім'я комп'ютера під керуванням Windows XP:
1.На ПК1 клацніть правою кнопкою миші по значку «Мій комп'ютер» на робочому столі та виберіть «Властивості».
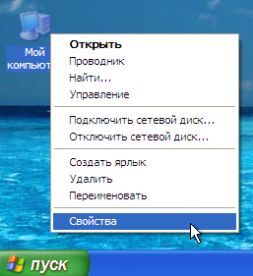
2.У вікні виберіть вкладку «Ім'я комп'ютера» і натисніть кнопку «Змінити…».
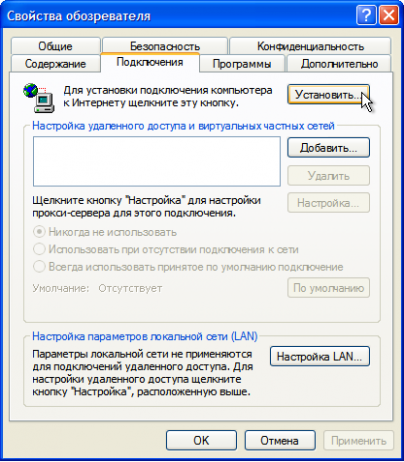
3.Введіть ім'я комп'ютера на англійською– PC1 та ім'я робочої групи – WORKGROUP. Ім'я робочої групи може бути вказане (за замовчуванням воно однаково для всіх комп'ютерів під ОС Windows). В такому випадку просто перевірте, щоб воно було WORKGROUP.
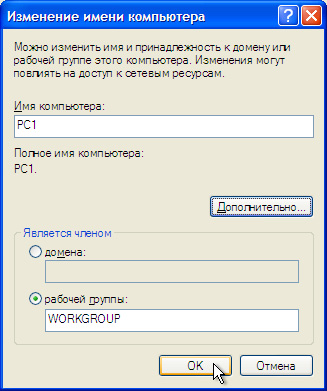
Натисніть кнопку «ОК» у цьому та наступному вікні. Потім перезавантажте комп'ютер, щоб зміни набули чинності.
Привласнюємо ім'я комп'ютера під керуванням Windows Vista:
1.На ПК1 відкрийте меню «Пуск», клацніть правою кнопкою миші за написом «Комп'ютер» та виберіть «Властивості».
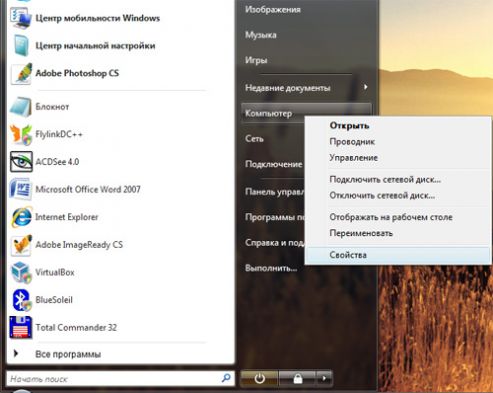
2. Знайдіть розділ «Ім'я комп'ютера, ім'я домену та параметри робочої групи» та натисніть «Змінити параметри».

3.У вікні, натисніть кнопку «Змінити…».
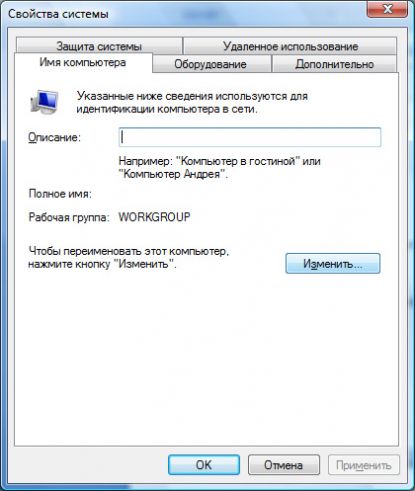
4.Введіть ім'я комп'ютера англійською мовою - PC1, а ім'я робочої групи - WORKGROUP. Ім'я робочої групи може бути вказано (за замовчуванням воно однаково для всіх комп'ютерів під ОС Windows). У такому випадку просто перевірте, щоб воно було WORKGROUP.

5. Натисніть кнопку «ОК» у цьому та у наступному вікні. Закрийте вікно Панелі керування та перезавантажте комп'ютер, щоб зміни набули чинності.
Те саме проробіть з другим комп'ютером (ПК2), тільки ім'я йому привласніть PC2. Робоча група на обох комп'ютерах має бути однаковою - WORKGROUP. Після завершення установки другий комп'ютер також потрібно перезавантажити.
З іменами розібралися. Але цього мало! Тепер потрібно надати кожному комп'ютеру унікальну адресу. Але насамперед трохи теорії.
Адреси комп'ютерів у мережах складаються виключно із цифр і називаються IP адресами(читається як айпі, скорочено від Internet Protocol). Причому повна адреса комп'ютера складається з чотирьох блоків цифр, розділених крапками: блок1.блок2.блок3.блок4
Крапка після четвертого блоку не ставиться! У кожному блоці може бути одна, дві або три цифри від 0 до 255. Приклад комп'ютерної адреси – 194.65.43.112 або 83.123.43.7
Так уже належить, що в локальних комп'ютерних мережах, До яких саме і відноситься ваша домашня мережа, перші два блоки повинні містити цифри 192.168, а наступні два блоки будь-які від 0 до 255. При цьому 255 не можна використовувати взагалі, а 0 можна використовувати тільки в третьому блоці. Таким чином, адреса комп'ютера в домашній мережі може бути 192.168.0.1 або 192.168.1.1 або 192.168.1.5 або 192.168.0.10, а також 192.168.4.56, 192.168.43.112
Таких комбінацій безліч, але спілкуватися між собою можуть ті комп'ютери, у яких у третьому блоці однакові цифри. У нашому прикладі це 192.168.0.1 та 192.168.0.10, а також 192.168.1.1 та 192.168.1.5. А от якщо комп'ютер 192.168.1.5 захоче надіслати інформацію комп'ютеру з адресою 192.168.0.10, то нічого не вийде.
Ще один важливий момент: в одній мережі не можуть бути два комп'ютери з однаковими адресами. Тобто. якщо ви надали адресу 192.168.1.1 якомусь ПК, можете викреслити його зі списку вільних адрес. Він тепер має власність цього ПК і не може належати жодному іншому комп'ютеру.
На цьому закінчимо теоретичну частину про комп'ютерні адреси та перейдемо до практики. Надамо нашому ПК1 адресу 192.168.0.100, а ПК2 адресу 192.168.0.6
приклад. ПК1 адреса 192.168.0.1, а ПК2 адреса 192.168.0.2
Привласнюємо адресу комп'ютера під керуванням Windows XP:
1. На ПК1 натисніть "Пуск" - "Налаштування" і двічі клацніть мишею за пунктом "Мережеві підключення".
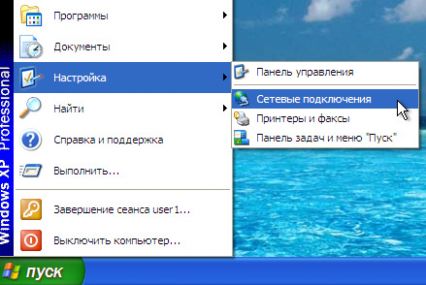
2.Клацніть правою кнопкою миші «Підключення через локальну мережу» і натисніть «Властивості».

3.У вікні виберіть «Протокол Інтернету (TCP/IP)» і натисніть кнопку «Властивості».

4.Позначте пункт «Використовувати наступну IP-адресу». У полі IP-адреса введіть адресу вашого комп'ютера – 192.168.0.100. Клацніть мишею по полю "Маска підмережі" - там з'явиться відповідна адреса комп'ютера величина.

5. Натисніть кнопку «ОК» у цьому вікні та «Закрити» у наступному. Зачекайте кілька секунд, поки налаштування набудуть чинності. Закрийте вікно Мережевих підключень.
Таким чином, ви надали адресу одному комп'ютеру під керуванням ОС Windows XP - ПК1. Тепер сядьте за інший комп'ютер (ПК2) і проробіть все те ж саме, тільки замість 192.168.0.100 надайте йому адресу 192.168.0.6
Привласнюємо адресу комп'ютера під керуванням Windows Vista:
1.На ПК1 виберіть "Пуск" - "Панель управління".
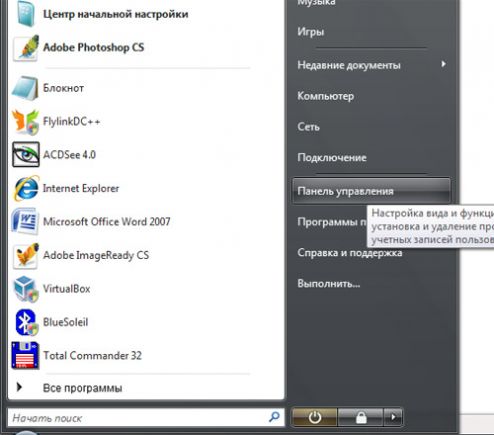
2.У списку виберіть розділ "Центр керування мережами та спільним доступом". У вікні, натисніть «Управління мережними підключеннями».
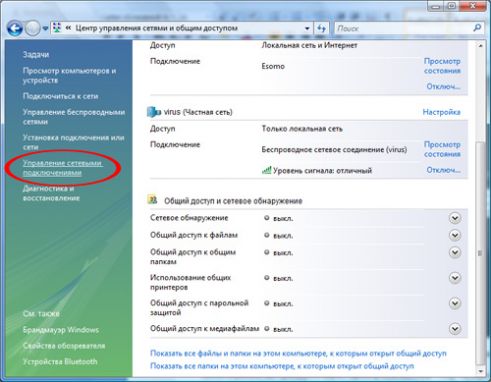
3.Правою кнопкою миші клацніть «Підключення через локальну мережу» і виберіть «Властивості».
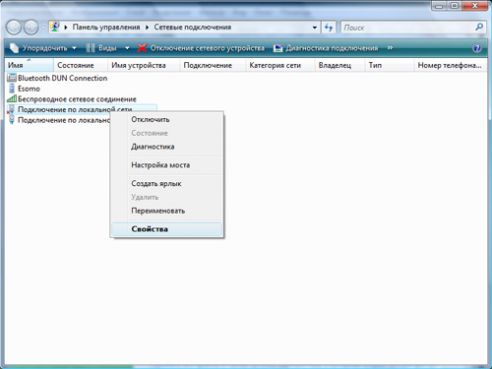
4.Виберіть пункт «Протокол Інтернету версії 4 (TCP/IPv4)» та натисніть кнопку «Властивості».
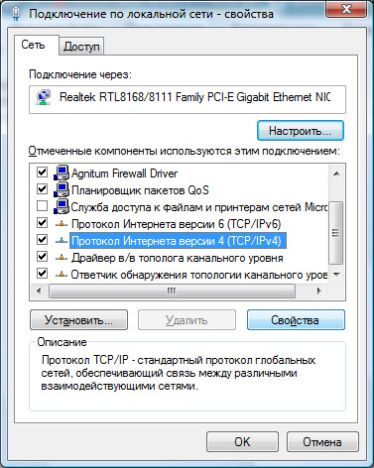
5.Визначся пункт «Використовувати наступну IP-адресу» та введіть у поле «IP-адреса» адресу вашого комп'ютера – 192.168.0.100
Клацніть мишею по полю "Маска підмережі" - там з'явиться відповідна адреса комп'ютера величина.