Як увімкнути адаптер бездротової мережі на комп'ютері. Драйвер для мережного адаптера - детальна інструкція по встановленню
У цій статті розглянемо алгоритм, який дозволить уникнути неприємностей, які можуть виникнути після встановлення ОС.
Що таке драйвер? Це програма, за допомогою якої операційна системакомп'ютера взаємодіє з апаратним забезпеченням пристрою ( материнською платою, відеокартою, мережевою картою, принтером, сканером, МФУ, ін.).
Драйвери розробляються компаніями, що випускають комп'ютерні комплектуючі та периферію, що взаємодіє з ПК (наприклад, оргтехніка).
Найчастіше сучасні операційні системи (в т.ч. і) вже мають певний набір драйверів, що дозволяють працювати з основними комплектуючими комп'ютера, ми розглянемо випадок, коли таких програм немає.
Особливість ситуації, коли мережний драйверне встановлено, полягає у відсутності можливості використання програм для автоматичної установкидрайверів, оскільки всі вони для своєї роботи використовують Інтернет-з'єднання, а оскільки мережевий драйвер не встановлений, то доступ до Інтернету відсутній.
З інсталяцією драйверів мережевого адаптеракористувач, як правило, стикається в таких випадках:
1. Після придбання нового комп'ютера та відсутності на ньому встановленої ОС.
3. Після збою драйверів адаптера.
Для вирішення проблем, які виникають у першому випадку, необхідно пошукати диски, які йдуть у комплекті з комп'ютером. На диску з драйверами до материнської плати знаходиться те, що нам потрібно.
В останні кілька років чітко сформувався тренд, який передбачає відмову від використання приводів оптичних дисківне тільки серед виробників ноутбуків, а й настільних ПК.
Користувачі, які самостійно вибирають комплектуючі, з яких буде зібрано їх комп'ютер, також відмовляються від встановлення DVD-приводу.
Порада!Рекомендуємо скачати всі необхідні драйвера (а не тільки мережевий) в окремий каталог на жорсткому диску та/або флеш-накопичувачі. Це дозволить уникнути ситуацій, коли після встановлення операційної системи потрібно буде шукати привід або ПК (планшет, телефон), щоб завантажити драйвер з диска або Інтернету.
Що робити, якщо відсутній драйвер мережі
Отже, ви щойно інсталювали Windows 7. Справа за малим — залишилося встановити драйвера, налаштувати робоче середовище і… Але як на зло, диска з драйверами під рукою немає. Де їх брати? Лише в Інтернеті. Однак і в Інтернет потрапити проблема, адже доступ не налаштований. Це ваш випадок? Значить, саме час зайнятися його налаштуванням.
Зробити так, щоб операційна система, «побачила» мережевий адаптер без драйвера не вдасться. Однак немає драйвера - це не означає, що немає виходу: разовий доступ до Інтернету можна отримати, використовуючи портативний USB-мережевий адаптер (існують дротові та бездротові моделі). Цей девайс починає працювати на Windows 7 відразу після підключення.
Коштують такі пристрої недорого і продаються практично в будь-якому комп'ютерному магазині. За допомогою них ви зможете під'єднати до комп'ютера кабель провайдера або підключитися до комп'ютера. Wi-Fi мережіта вийти в Інтернет.
Перевіряємо готовність мережного адаптера до роботи
Якщо ви не пам'ятаєте, чи встановлено драйвер на мережний адаптер, завітайте до диспетчера пристроїв.
Розгорніть список «Мережні адаптери». Якщо він не порожній і не заповнений «невідомими пристроями», значить, потрібні драйверана місці. Можна переходити до налаштувань.
Важливий момент. На більшості ноутбуків вбудований мережевий Wi-Fi адаптервмикається та вимикається натисканням заданого сполучення клавіш (наприклад, Fn+F12) або кнопки на корпусі. Якщо ви збираєтесь налаштовувати біс провідне з'єднання, переконайтеся, що він не вимкнено.
Підключаємось до бездротової мережі
Щоб підключитися до Wi-Fi (бездротової) мережі, в зоні вашого розміщення повинні бути точки доступу, що діють, — публічна (наприклад, у кафе) або приватна (ваш роутер). Щоб переглянути їх, клацніть по значку мережі — «моніторчику» в області повідомлень панелі завдань.
Доступні мережі відображатимуться у списку бездротових з'єднань. Біля кожної є кнопка «Підключення».
При наведенні курсору на область вибраної мережі відображаються її властивості:
- рівень сигналу (для стабільного зв'язку потрібен хороший чи відмінний);
- тип безпеки;
- тип радіо;
- та SSID (ім'я мережі).
Тип безпеки та ім'я мережі призначаються під час створення.
Для створення підключення потрібно клацнути ім'я вибраної мережі та ввести пароль. Налаштування з'єднання (IP, DNS та інше) ваш мережний адаптер отримає автоматично. Щоб їх переглянути, відкрийте клацанням правою кнопкоюмишки контекстне менюпідключення та виберіть «Стан».
У наступному вікні натисніть "Відомості".
Тут відображаються параметри, які DHCP-сервер внутрішньої мережі призначив вашому ПК. Як DHCP-сервер (сервер динамічної конфігурації хоста) виступає точка доступу.
Ось що означають основні з цих параметрів:
- Опис — модель адаптера вашого ПК.
- Фізична адреса – mac-адреса мережевого адаптера.
- Адреса IPv4 – адреса вашого ПК у локальних мережах.
- Стандартний шлюз — адреса точки доступу в локальної мережі.
- DHCP і DNS сервера - також локальна адреса точки доступу, оскільки функції цих вузлів бере на себе вона (DNS-сервер займається зіставленням доменних імен їх IP-адрес - наприклад, ім'я ресурсу Yandex.ru відповідає адресі 93.158.134.11).
Кожне налаштування цієї групи встановлено оптимально, і користувач не зможе нічого тут змінити, не порушивши з'єднання.
Налаштування віртуальної точки доступу
Через комп'ютер з Windows7, підключений до Інтернету, можна відкрити доступ до глобальну мережута іншим пристроям – для цього потрібно створити на ньому віртуальну точку доступу. Функції точки доступу виконуватиме бездротовий (Wi-Fi) мережний адаптер — на системах Windows 7 та 8 він може працювати як роутер. У ноутбуках Wi-Fiадаптер зазвичай завжди є, а до стаціонарного ПК його доведеться підключати окремо.
Налаштування точки доступу є дуже простим. Для її створення не потрібний додатковий софт — вистачає можливостей, вбудованих у Windows 7 консольної утиліти Netshell (Netsh.exe).
- Запустіть блокнот або програму, що замінює його.
- Впишіть у документ наступні рядки: netsh wlan set hostednetwork mode=allow ssid=»Ім'я_мережі "key="Ваш пароль » keyUsage=persistent
netsh wlan start hostednetwork
У першому рядку потрібно змінити, тобто вказати свої ім'я мережі (SSID) - слово, за яким ваша бездротова мережа буде розпізнаватись, і пароль доступу до неї. Допустима довжина пароля залежить від типу безпеки мережі. Бездротові мережі на Windows 7 створюються за стандартом WPA 2-Personal, довжина пароля якого дорівнює 8 символам.
Другий рядок забезпечує запуск віртуальної точкидоступу.
- Збережіть створений файл на робочому столі. Дайте йому ім'я нової мережі(Але можете змінити його і на інше) і розширення. командний файл). Запуском цього файлу від імені адміністратора у вас буде створюватись точка доступу, яку ви зможете бачити у списку бездротових підключень.
На цьому налаштування майже закінчено. Залишилося дозволити підключеним пристроям виходити до Інтернету. Для цього:
- клацнувши по значку мережі в треї, відкрийте список доступних підключень;
- знайдіть серед них підключення до Інтернету та відкрийте його властивості;
- відкрийте вкладку «Доступ», виберіть зі списку мережу, якій ви бажаєте дати вихід в Інтернет, та поставте мітку «Дозволити іншим користувачам мережі використовувати це підключення…»
Налаштування віртуальної точки доступу з виходом до глобальної мережі створено.
Настроювання дротового підключення
Налаштувати на Windows 7 дротове з'єднання набагато складніше, ніж те, що ми вже розібрали. Для початку потрібно встановити фізичний зв'язок комп'ютерів один з одним, роутером, свитчем або іншим вузлам мережі за допомогою кабелю (витої пари).
Якщо все зроблено правильно, у папці « Мережеві підключення» з'явиться елемент «Підключення через локальну мережу». Щоб потрапити до цієї папки у Windows 7, відкрийте «Центр керування мережами та спільним доступом» -> «Зміна параметрів адаптера».
На вкладці «Мережа» клацніть за пунктом «Протокол Інтернету версії 4» та кнопкою «Властивості».
У наступному вікні здійснюється налаштування головних мережевих параметрів ПК: призначення IP-адреси, основного шлюзу (роутера) та DNS-сервера.
- В якості IP вкажіть одну з адрес локального діапазону (10.0.0.0 - 10.255.255.255, 172.16.0.0 - 172.31.255.255, 192.168.0.0 - 192.168. Якщо повторюється, потрібно змінити.
- Основним шлюзом (пристроєм, через який ПК виходить в Інтернет) пропишіть IP-роутер.
- Отримання адреси DNSможна залишити автоматичним. Якщо хочете його змінити, як бажаний DNS вкажіть адресу основного шлюзу, а як альтернативний — нічого або відомий вам DNS вашого провайдера.
Після натискання кнопки OK у цьому вікні налаштування підключення завершено.
Сьогодні користуватися бездротовим інтернетом можна абсолютно різних пристроїв. Це може бути не лише ноутбук та комп'ютер, а й телефон, планшет і навіть телевізор. Але ці пристрої повинні підтримувати технологію WI-FI . Практично на всіх сучасних ноутах Вай-Фай якраз є. Смартфонів та планшетів це теж стосується. На комп'ютерах бездротове з'єднання можна створити, купивши спеціальний адаптер.
Про це та багато іншого я розповім Вам прямо зараз.
Отже, після того, як ми і включили WI-FI, вже можна пробувати до нього підключиться. Почнемо з ноутбука.
1. Підключення до WI-FI на ноутбуці
В будь-якому сучасний ноутбукє WI-FI. Достатньо його увімкнути, потім знайти нашу бездротову мережу та підключитися до неї. Займемося цим.
Відкриваємо:
Пуск – Панель керування – Мережа та Інтернет – Центр керування мережами та загальним доступом – Зміна параметрів адаптера.
Тут бачимо значок Бездротове мережне з'єднання . Натиснувши по ньому правою кнопкою вибираємо пункт увімкнути.
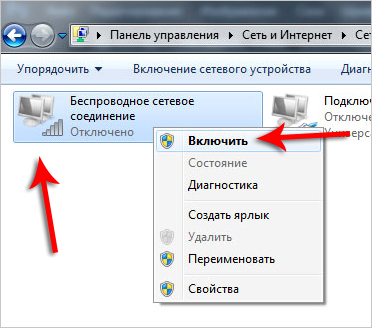
Внизу екрана (там, де годинник) з'явиться вікно зі знайденими бездротовими мережами. Знаходимо наш WI-FI та підключаємося до нього.
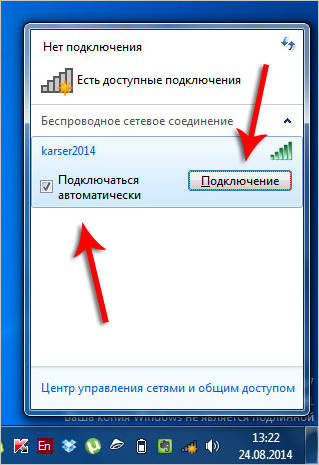
Підтверджуємо ввівши пароль.
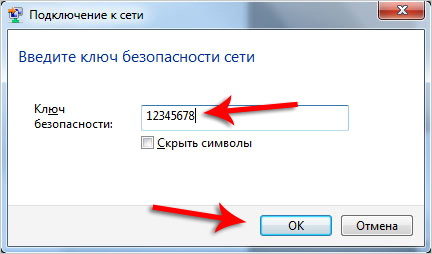
Тепер можемо відкривати будь-який інший браузер і пробувати завантажувати сайти.
2. Підключення до WI-FI на комп'ютері
З стаціонарними комп'ютерамитрохи складніше. На них найчастіше відсутня технологія бездротового зв'язку. Але ця проблема легко вирішується придбанням спеціальної плати або маленького адаптера.
Ось такий у мене був на старому комп'ютері:

Вставивши його у стандартний USB портна комп'ютері з'являється Wi-Fi.
На новому ПК у мене Мережевий адаптеру вигляді плати:

За ціною майже такою самою (10 доларів), а сигнал у нього краще, що позитивно позначається на швидкості інтернету.
Після встановлення будь-якого з цих адаптерів і установки для нього драйверів (диск йде в комплекті) на комп'ютері з'явиться таке саме підключення до WI-FIяк і в прикладі з ноутбуком. Діємо за аналогією з ноутбуком.
3. Підключення до Вай-Фай на телефоні та планшеті
На телефоні достатньо зайти в налаштування, увімкнути WI-FIта знайти свою мережу. Ось приклад із iPhone:
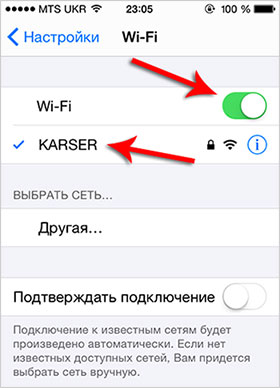
На інших телефонах все аналогічно, в тому числі і на смартфонах Андроїд. На планшетах теж так:)))
4. Підключення на інших пристроях
На інших пристроях, наприклад, телевізори, що підтримують WI-FI або навіть принтери, все робиться також: вмикається, знаходиться мережа та з'єднується.
Сподіваюся вам вдалося здійснити підключення до WI-FI.








