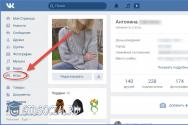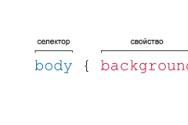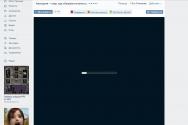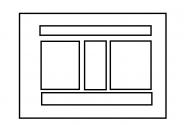Чи не працює wi fi на ipad 2. IPhone або iPad не вдалося підключитися до Wi-Fi, не працює інтернет
Apple встановила планку, якої повинні відповідати всі планшети, щоб задовольняти користувачів, проте це не означає, що і з ним не може виникати проблем. Одна з найпоширеніших проблем iPad, iPad Pro і iPad mini - проблема з підключенням до Wi-Fi.
Іноді планшети просто не підключаються до Wi-Fi мереж, іноді виникає помилка неправильного введення пароля, у деяких настройки Wi-Fi взагалі перестають працювати, а підключення до мережі або переривається, або працює дуже повільно.
У більшості випадків проблему можна дуже легко вирішити одним із способів, про які ми розповімо нижче. Вони повинні працювати з усіма моделями iPad, включаючи наступні:
- 12.9-дюймовий iPad Pro 2 покоління
- 12.9-дюймовий iPad Pro 1 покоління
- 10.5-дюймовий iPad Pro
- 9.7-дюймовий iPad Pro
- iPad 6 покоління (iPad 6)
- iPad 5 покоління (iPad 5)
- iPad Air 2
- iPad Air
- iPad mini 4
- iPad mini 3
- iPad mini 2
Нижче ви знайдете 10 корисних порад, Які допоможуть вирішити проблеми з підключенням до Wi-Fi на iPad, iPad Pro, iPad Air і iPad mini.
#1. Оновіться до останньої доступної версіїiOS
Якщо ви до цих пір цього не зробили, то поновіть свій планшет до останньої доступної версії iOS. У деяких випадках навіть оновлення дозволяє вирішити проблему.
Як і будь-яку іншу системну проблему, цю можна спробувати виправити примусової перезавантаженням пристрою.
Щоб примусово перезавантажити iPad, iPad Pro, iPad Air або iPad mini, робіть наступне:
- затисніть кнопку Sleep/ Wake (Кнопку включення)
- Одночасно з цим затисніть кнопку Home
Якщо ви затисне кнопки не одночасно, може активуватися Siri, але продовжуйте тримати обидві кнопки протягом 10 секунд, поки екран не стане чорним, а потім чи не з'явиться логотип Apple.
Після цього почекайте, поки ваш iPad завантажиться.
#3. перепідключитися до мережі Wi-Fi
Якщо ви не можете підключитися до мережі Wi-Fi, або виникає помилка введення пароля, хоча він введений вірно, спробуйте забути мережу, а потім підключитися до неї заново.
Щоб це зробити, виберіть мережу Wi-Fi в Установки\u003eWi– Fi, А потім натисніть «з'єднуватися з цією мережею». Спливе віконце, де потрібно буде підтвердити свою дію.
Тепер поверніться в Установки\u003eWi– Fi, Виберіть цю ж мережу, введіть пароль і спробуйте до неї підключитися.
# 4. Скиньте налаштування мережі
Більшість проблем з мережею можна вирішити скиданням налаштувань. Це очистить кеш, настройки DHCP і інші дані. Щоб це зробити, зайдіть в Установки\u003e Основні\u003e Скиданняі виберіть Скинути налаштування мережі.
#5. вимкніть VPN
Якщо у вас в Настройках включений VPN, або ви використовуєте VPN-додаток, спробуйте все відключити. Якщо ви не можете відключити VPN повністю, зробіть це хоча б на час, щоб з'ясувати, чи не це є причиною проблеми.
# 6. Вимкніть системні службиWi– Fi
Багатьом користувачам допомагає відключення системних служб Wi-Fi в Установки\u003eКонфіденційність\u003e Служби геолокації\u003e Системні служби.
#7. змініть DNS
Часто проблеми можуть виникати через неполадки DNS-сервера. В такому випадку можна підключитися до сервера Google DNS або CloudFlare's DNS. Про те, як це робиться, ви можете почитати за посиланням нижче.
#8. ДопомогаWi-Fi
В iOS є функція Допомога Wi-Fi , Яка забезпечує більш надійне підключення до інтернету. Деякі користувачі стверджують, що відключення і включення функції може допомогти вирішити проблеми з мережею. Щоб вимкнути «Допомога Wi-Fi», зайдіть в Налаштування -\u003e стільниковий зв'язок Клавішу вниз екрану і натисніть на перемикач поряд з ДопомогаWi– Fi.
#9. запит на підключення
Можете спробувати включити функцію Запит на підключення в Установки\u003eWi– Fi. Це не найкраще рішення, Оскільки вам потрібно буде підтверджувати підключення до кожної нової мережі, Але воно може допомогти вирішити проблему з підключенням.
#10. відновлення iPad
Якщо жоден з рад вище не допоміг вирішити проблему, останнім порятунком залишається відновлення пристрою через iTunes. Таким чином ваш планшет стане як новим, і ви позбудетеся від усіх налаштувань, через які могли виникати проблеми.
Чи не пропускайте новини Apple - підписуйтесь на наш Telegram-канал, а також на YouTube-канал.
Майже всі версії iPad включають модуль Wi-Fi. Вай фай дозволяє здійснити підключення до будь-якого джерела - будь то домашній роутер або точка доступу в якій-небудь фірмі. Для підключення до Wi-Fi досить увійти в відповідні налаштування на iOS-девайс, вибрати мережу і вбити символи пароля. А якщо точка доступу знаходиться в організації - під'єднання здійснюється ще простіше - адже пароль в такому випадку не потрібен.
Якщо все справно, iPad 1 або версія Pro повинна легко приєднуватися до бездротових мереж. Щоб дізнатися, чи є доступ до інтернету, погляньте на верхній кут дисплея. Там повинна появітсья ікона Wi-Fi. Тепер на iPad 1 можна відкривати браузер і займатися серфінгом в мережі.
Але іноді у власників планшета версії 1 виникає така проблема, коли Айпад не вдалося підключитися до домашньому Wi-Fi. Чому це відбувається і чи можливо виправити ситуацію - розповімо в нашій статті. Адже ця проблема (особливо якщо відсутній 3 G), доставляє користувачеві купу незручностей.
Отже, які кроки зробити, якщо iPad 1 перестав вайфай? Перевірте апарат і підключення за наступними напрямками:
- Переконайтеся, що там, де ви знаходитеся, можна підключатися до бездротових мереж. Спробуйте переміщати перший планшет (або іншу модель девайса), намагаючись зловити сигнал.
- Один з дієвий рад - перевірити працездатність роутера, і чи буде з'єднання на інших девайсах. Припустимо, на ПК або ноутбуці.
- Можу порадити також зробити перезавантаження роутера, витягнувши з мережі розетку.
- Перевірте драйвери роутера, поновіть їх при необхідності.
- Видаліть або оновіть застарілий софт. Нерідко з'єднання не вдається з цієї причини.
- Як підключити мережу, якщо за попередніми пунктами все в порядку, але зв'язку немає з'являється? Перейдіть в режим авіа, а потім відразу ж - поверніться назад. Якщо результату немає - зробіть перезавантаження. Цей спосіб повинен вміти виправити ситуацію.
- Знову не допомогло? Тоді випробуємо радикальні способи. Клацніть по значку «i», а потім - по «з'єднуватися з цією мережею». Якщо знову невдача - скористайтеся функцією скидання, вбийте символи пароля. Виберіть опцію скидання налаштувань мережі. Ці дії обнулять настройки мережі і зітре всі паролі, збережені в системі. Тому вдаватися до нього рекомендуємо тільки в крайніх випадках.
- Інший жорсткий метод - відновлення даних з backup. Але для цього потрібно зробити копію, скориставшись iTunes. Підключіть девайс до ПК і зробіть ручне оновлення вашого планшета. Пам'ятайте, що ця операція поверне пам'ять гаджета до вихідного стану, як після покупки.
- Трапляється, що причина проблеми криється не в апаратної складової, а в механічних пошкодженнях девайса. Постарайтеся пригадати, чи не впускали ви гаджет і не потрапляла на нього волога. Вага ці фактори можуть призвести до пошкодження шлейфу, який зв'язує процесні елементи з платою модему iPad. У подібній ситуації вихід один - похід в ремонтну майстерню.
Якщо гаджет був придбаний в Америці, швидше за все, справа в налаштуваннях роутера, що обмежує число вільних точок. Відомо, що в інших країнах для бездротових з'єднань є всього 12-13 точок. А конкретно в Америці - всього 11. У підсумку, якщо роутером проводиться роздача на 12-й точці, планшет просто не виявить мережу. Для виходу з такої ситуації, зробіть наступне:
- Перейдіть до налаштувань елемента. З цією метою в адресний рядок вбийте адресу роутера. Для кожної фірми він унікальний. Точну комбінацію цифр можна дізнатися в мануалі, що йде до будь-якого пристрою.
- Опинившись в розділі адміністратора, перейдіть до розширених налаштувань, а після - в підрозділ Wi-Fi. А потім знову до основних налаштувань.
- Змініть країну з Росії на Америку. Найменування країни може проводитись по-різному, в залежності від моделі роутера. Підтвердити своє рішення, натиснувши кнопку змін. Взагалі, інтерфейс всюди може виглядати по - різному, але суть процесу це не змінює. Будь-, навіть малодосвідчений користувач, інтуїтивно зрозуміє, що потрібно робити. Після всієї операції гаджет без проблем повинен зловити мережу.
- Якщо ви намагаєтеся під'єднатися до бездротових мереж в організації, запитаєте ради у її співробітників. Якщо вам робить налаштування майстер, у вас вдома, з'ясуйте причину у нього.
- Коли гаджет підключається до Wi-Fi. Але інтернет відсутній, скористайтеся підключенням на інших девайсах. Якщо і там нічого не виходить - може бути, неполадки виникли у компанії-провайдера. Тоді краще звернутися безпосередньо до нього.
- Спробуйте виконати процедуру в іншому місці. Якщо все вийшло - усуньте несправності в самій мережі. Але якщо не вдається під'єднатися до жодної мережі, зверніться безпосередньо в Apple.
- Зробіть оновлення «операційки» маршрутизатора по «свіжої» версії і перевірте, що ваш гаджет від Apple внесений до списку підтримуваних компанією. Щоб отримати ще більше інформації - зверніться до постачальника маршрутизатора.
Як підключити мишу до планшета?
Якщо ви вдало вирішили всі проблеми, і тепер можете насолоджуватися серфінгом по мережі, перед вами може встати нове завдання. Часто користувачі хочуть зробити зі свого девайса щось щось на зразок повноцінного ноутбука. А для цього не обійтися без миші і клавіатури. І якщо з першим елементом все просто, то щоб підключити мишку, доведеться трохи повозитися.
Врахуйте, що девайс повинен бути «джейлбрейкнутих», інакше нічого не вийде.
Отже, щоб під'єднати мишу до Pad, дотримуйтесь таким алгоритмом:
- Придбайте Bluetooth-аксесуар.
- Потім купите BTC Mouse & Trackpad. Вартість його невисока - близько 200 рублів. Звичайно, безкоштовні альтернативи їй є, але тоді доведеться вибирати між мишкою і клавіатурою. Разом вони функціонувати не будуть.
- Перейдіть до налаштувань Bluetooth.
- Спливе повідомлення, що синхронізація неможлива. Але не звертайте на це ніякої уваги.
- Клацніть по стрілочки біля найменування девайса і за пунктом «Забути його».
Елемент визначиться і буде нормально працювати.
Все обладнання, яке випускається компанією Apple, сертифіковане і відповідає встановленим стандартам якості. Тому, купуючи Айпад 2 або айфон, ми завжди впевнені, що купили якісний продукт. Іноді в результаті наших неакуратних дій, збою або несумісності встановлених програм поломки все ж відбуваються. Користувачі стикаються з тим, що не працює WIFI або WIFI погано або повільно працює на iPad 2.
Насправді з'ясувати, чому не працює інтернет на Айпад 2, можна різними способами, виходячи їх причини його виникнення. Застосовувати їх не складно. Тому в даній статті ми запропонуємо різні способи усунення неробочого стану інтернет мережі вай фай.
Як правило, якщо вай-фай працює, то його значок відображається в правому верхньому куті екрану на iPad 2 відразу після підключення до мережі. При цьому ви можете відкривати сторінки браузера, заходити в соціальні мережі, Говорити по скайпу, завантажувати документи, завантажувати додатки, отримувати листи з пошти і багато іншого.
Якщо ж доступ до інтернету по інтернет мережі WI-FI припинений, то всі ці задоволення припиняються одночасно, залишається тільки можливості здійснювати мобільні дзвінки і користуватися викачаними програмами, за умови, звичайно, що у вас не працює інтернет 3G.
Врахуйте, що інтернет в режимі вай-фай може не працювати також з причини непостачання її послуг провайдером. У цьому випадку ніяких маніпуляцій з усуненням проблем непрацюючої мережі проводити не потрібно, так як причини потрібно спочатку з'ясувати у адміністратора інтернет мережі. Після того, як він підтвердить свою непричетність, тоді можете пробувати самостійно вирішити проблему на iPad 2.
Як перезавантажити iPad
При появі перших ознак непрацюючого вай-фаю, можна швидко вилікувати пристрій, виконавши перезавантаження планшета. Для цього просто притисніть кнопочку «One / Off», що знаходиться зверху на торцевій панелі, на кілька секунд, щоб на екрані з'явився запис про виконання виключення. А далі свайпом зліва направо вимкніть пристрій. Трохи почекавши виконайте включення Айпад і перевірте роботу інтернет мережі в режимі WI-FI.
Другий спосіб примусового перезавантаження - вимикання планшета за допомогою «домашньої» кнопки. Для цього затисніть разом на 10-12 секунд кнопку «Home» і кнопку «One / Off» до появи на екрані «яблучного» логотипу. Через деякий час запустіть Айпад і переконайтеся в роботі інтернет мережі WI-FI.

Як перезавантажити мережу
Якщо ваш вай-фай не працює, варто спробувати метод перезавантаження підключених мереж. Для цього на вашому iPad Mini зайдіть в меню «Налаштування» і відкрийте розділ «з'єднуватися з цією мережею», щоб зробити стирання всіх слідів попередніх входжень з даної точки доступу. Після чого ви зможете заново підключитися до мережі WI-FI, ввівши заново пароль і ім'я мережі. даний спосіб дозволяє зняти помилку при підключенні і виконати правильний вхід.

Крім того, можна через меню «Налаштування» виконати дію «Скидання налаштувань мережі», при якому мережеві настройки зникнуть, при цьому скинувши дані про настройках, паролі і логіни, точках доступу в інтернет. Після чого виконайте нові настройки, заповніть поле з паролем і включіть вай-фай.
Як виконати перезавантаження роутера
Можливо проблема в непрацюючому WI-FI полягає в роутері, через який транслюється інтернет. Найчастіше помилку підключення видає саме він. Зазвичай на роутерах є спеціальна кнопка перезавантаження, на яку треба натиснути двома поспіль клацанням, щоб змінити порядок маршрутизатора і перезавантажити пристрій. Якщо така кнопочка відсутня, то досить вимкнути роутер, знявши з заднього боку кабелю і через кілька секунд вставити їх на місце в гнізда підключень. Після цієї процедури зазвичай режим WI-FI відновлюється.

несправність iPad
Якщо вами випробувані всі вищеописані варіанти, а мережа як і раніше не відновилася, то є ймовірність, що причина відсутності WI-FI зовсім не в самій мережі, а в непрацюючому Айпад. Як це дізнатися? Просто підключіть до мережі вай-фай будь-яке інше пристрій і, якщо воно працює з вай фаем прекрасно, а всі виконані перезавантаження на непрацюючому Айпад виявилися безрезультатними, то швидше за все потрібно розбирати планшет. Краще провести діагностику проблеми в сервісному центрі і виконати необхідний ремонт: можливо від'єднався шлейф вай-фаю або не працює датчик. незадовільний інтернет може бути також наслідком падіння Айпад або попадання води в середину нього. Крім того, може виявитися бракованим сам модуль пристрою.

висновки
Як з'ясовується, причин того, що не працює WIFI з'єднання, Може виявитися трохи. Однак, виконавши послідовний алгоритм дій, можна відновити доступ до мережі: зателефонувавши адміністратору мережі, перезагрузив планшет або мережу, скинувши всі настройки, перезагрузив роутер або зробивши діагностику поломки в сервісному центрі. У будь-якому випадку кидати на самоплив цю проблему не можна, навіть небезпечно, адже будь-які поломки мають не тільки причини, але і слідства. Можуть відбутися глобальні збої програми і інші неприємні історії з планшетом. Втім, все не так складно і приклавши невеликі зусилля, проблема легко усувається.
Коли, то це може бути ознакою системного або апаратного збою як в роутері, так і в самому пристрої. З'ясувати причину буває досить складно, оскільки підключення може бути відсутнім з банальної причини перебоїв у зв'язку у самого провайдера. Тому, перш ніж писати гнівні пости в усі служби, потрібно провести певну перевірку бездротової мережі вай-фай будинку і виявити справжню причину неможливості підключитися до Інтернету.
Коли не працює Wi-Fi на iPad, потрібно перевірити налаштування підключення на гаджет і в роутері. Якщо всі параметри в порядку, то допомогти може просте перезавантаження обох пристроїв. Найчастіше вона є дієвим способом.
Зверніть увагу! Іноді планшет може перестати бачити бездротову мережу. В такому випадку підключити її можна буде тільки після того, як вона з'явиться в списку.
Крім цього, пристрій може заблокувати з'єднання, якщо користувач вводить неправильний пароль. Потрібно перевірити правильність його введення з дотриманням регістру. Відсутні Інтернет може внаслідок інших причин, знати які важливо кожному, оскільки це допоможе налаштовувати з'єднання в подальшому.

Вхід в Інтернет
Щоб гаджет почав ловити домашню мережу, Потрібно:
- Відкрити параметри гаджета.
- Натиснути на перемикач вай-фай.
- Вибрати потрібний пункт доступу.
- Якщо це встановлено системою, то ввести пароль.
Важливо! Якщо відразу увійти не вийшло, то можна спробувати натиснути на «з'єднуватися з цією мережею». Тоді потрібно заново вибрати підключення і ввести пароль.
Також є інші способи, щоб виправити ситуацію.
протоколи
Маршрутизатор може не збігатися за протоколами або стандартам з самим планшетом. У таких випадках від користувача вимагається змінити ці настройки, оскільки Айпад може не підтримуватися встановлений роутером протокол. На поточний момент є кілька таких каналів:
- 802.11n;
- 802.11g;
- 802.11b.

Безпека
На Айпад не працює Інтернет через Wi-Fi, якщо маршрутизатор підключений в діапазоні частот 5 ГГц. У таких випадках виправити проблему допоможе установка протоколу 802.11 b / g / n mixed або використання шифрування WPA.
Скидання параметрів мережі
Дана опція допомагає виправити більшість мережевих неполадок. Для здійснення скидання слід зробити наступну послідовність кроків:
- Відкрити розділ налаштувань планшета під назвою «Основні».
- Натиснути на кнопку «Скидання», після чого з'явиться підтвердження «Скинути настройки мережі».
Зверніть увагу! Ваша персональна інформація буде збережуться, відновляться тільки мережеві параметри.
З досвіду користувачів, часто всі проблеми з підключенням після скидання виправляються. Якщо цього не відбулося, то рекомендується шукати причину в параметрах маршрутизатора.

Сервісні роботи
У такому випадку від користувача залежить мало. Необхідно відвідати сторінку провайдера або зателефонувати в техпідтримку для уточнення причин неполадок і термінів виправлення.
зміна DNS
- «Мережі і з'єднання».
- Wi-Fi.
- Встановити для прикладу адреса сервісу Google - 8.8.8.8.
Оновлення ПО або з'єднання
Є три речі, оновлення яких допоможе виправити ситуацію з з'єднанням. В якості першого рекомендується оновити програмне забезпечення і операційну систему. Найчастіше неполадки при цьому виправляються.
У другому випадку може знадобитися оновлення з'єднання. Для цього потрібно:
- Вибрати домашню точку доступу зі списку представлених.
- Перегорнути список до кінця.
- Натиснути кнопку «Оновити».
Зверніть увагу! Третя річ, яка допомагає виправити проблему з з'єднанням - функція «з'єднуватися з цією мережею». Після активації опції потрібно повторно підключитися і ввести пароль.
Перепідключення до точки доступу
Багато користувачів стикаються з тим, що чомусь Айпад не вдалося підключитися до Wi-Fi, хоча пароль правильний. Для усунення неполадок потрібно повторне підключення до мережі. Для цього потрібно:
- Відкрити «Налаштування».
- Вибрати розділ «Безпека», де натиснути на «Локальні сервіси», а там - «Налаштування системи».
- Відключити перемикач мережі вай-фай і повторно його включити.
параметри маршрутизатора
Щоб налагодити Інтернет на Айпад, можна ще перевірити настройки роутера.
Зміна типу шифрування
Це ще один варіант усунути несправність в інтернет-з'єднанні. В такому випадку слід:
- Відкрити «Налаштування безпеки Wi-Fi».
- Вибрати тип WPA.
- Встановити необхідне шифрування.
Для цього можна скористатися спеціальною кнопкою або просто витягнути дріт з розетки. Для повторного з'єднання може знадобитися деякий час.
установка регіону
Проблема може виникнути, якщо роутер привезений з іншої країни.
Зверніть увагу! Однак більшість пристроїв працює незалежно від цього. Якщо така можливість настройки є, то варто спробувати.
Зміна каналу сигналу
Може не підходити канал роботи, оскільки він не підтримується маршрутизатором. Рекомендується встановити ширину в 20 мГц, оскільки вона найбільш оптимальна.
WPS
Натискання цієї кнопки часто допомагає вирішити питання зі зв'язком. Вона відзначена на роутері двома круговими маршрутними стрілками. Однак в цьому випадку користувача чекає розчарування, оскільки продукція компанії Apple не підтримує настільки зручну функцію. В такому випадку власнику гаджета доведеться отримувати доступ звичайним шляхом, тобто вибором точки доступу і введенням пароля.
режим енергозбереження
Для цього потрібно відкрити розділ «Додаткові настройки вай-фай», в якому встановити покажчик на «Режим енергозбереження WMM». Це пов'язано з тим, що в такому режимі пристрій відключає всі з'єднання.
Оновлення програмного забезпечення
На сайті кожного виробника роутерів вказується інформація про наявність нового ПЗ. Якщо воно є, то його потрібно завантажити і встановити.
придбання нового
Досить часто старі моделі роутерів починають працювати некоректно.
Зверніть увагу! Оновлення ПО в таких випадках допомагає рідко, тому рекомендується придбати більш сучасну модель.
Оновлення операційної системи

Виправити проблеми із з'єднанням допомагає оновлення операційної системи планшета iOS. Це пов'язано з тим, що в деяких версіях було помічено пропажа з'єднання. Зробити це можна таким чином:
- Відкрити параметри.
- Вибрати розділ «Основні».
- Натиснути на «Оновлення ПЗ».
Установка займає певний час, після чого можна знову підключати домашню мережу.
відключення допомоги
У версіях операційної системи 9 і вище було встановлено спеціальний помічник, який покликаний поліпшити стабільність з'єднання перемиканням на мобільну мережу. Найчастіше це створює тільки зайве роздратування для користувачів, тому його можна прибрати. Як це зробити:
- В налаштуваннях вибрати «Стільникова мережа».
- Переключити «Помічник Wi-Fi» в неактивний стан.
Зверніть увагу! Досить часто проблеми з підключенням можуть настати в результаті зараження планшета вірусами. Рекомендується завантажити антивірус і провести перевірку системи.
збіг SSID
Старі моделі маршрутизаторів мають встановлені параметри SSID, які часто збігаються. Потрібно створити ім'я для з'єднання, яке буде відрізнятися від заводського. В іншому випадку система просто не зможе зареєструвати точку доступу.
Якщо Айпад не може підключитися до домашнього Wi-Fi, то потрібно перевірити як настройки маршрутизатора, так і планшета. Також рекомендується зробити перезавантаження. Якщо і вона не допомогла, тоді слід переходити до більш поглибленим налаштувань, описаним вище. Все легко і просто, тому впорається навіть новачок.

Все статті нашого сайту проходять аудит технічного консультанта. Якщо у Вас залишилися питання, Ви завжди їх можете задати на його сторінці.