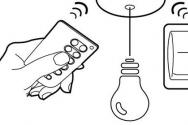Як запустити службу бездротової мережі виндовс. Служба автоналаштування WLAN. Що це, і як увімкнути в Windows.
У операційній системі Windows постійно працюють неймовірно безліч різних служб і сервісів, які, своєю чергою, регулюють і контролюють роботу комп'ютера. Кожна служба займається своєю справою та координує певні процеси, що відбуваються в операційній системі. У цій статті ми розберемо, що таке служба автоналаштування WLAN (WLANSVC), а також де та як її увімкнути.
Для початку давайте розберемо, що це за служба і навіщо вона взагалі потрібна. Вона визначає та надає алгоритми, які потрібні для налаштування, виявлення, підключення та відключення локальних мереж Wi-Fi у стандарті iEEE 802.11.
Окрім цього, ця служба дозволяє створити на комп'ютері віртуальну точкудоступу. Тобто завдяки автоналаштуванню WLAN ви можете використовувати свій ноутбук як роутер.
А тепер те саме, але найпростішими словами. Суть лежить у назві – автоналаштування. Це означає, що ця служба регулює роботу бездротових мереж на вашому комп'ютері, контролює роботу радіомодулів Bluetooth та Wi-Fi, налаштовує підключення в автоматичному режимі тощо. Але не плутайте це налаштування з налаштуванням DHCP та протоколів IPv4 та IPv6, які ви можете редагувати вручну (IP-адреса, маска підмережі тощо). Автоналаштування WLAN – це більш глибоке налаштування мережі.
Таким чином стає зрозуміло, що, в принципі, комп'ютер працюватиме і з відключеним сервісом WLANSVC. Але ви не зможете використовувати певні функції бездротового адаптера. Однією з таких функцій є Wi-Fi.
Як правило, найчастіше користувачі стикаються з помилкою, коли системі не вдалося запустити службу автоналаштування WLAN у момент організації роздачі бездротової мережі.
Зрозуміло, що в такому випадку вам не вдасться використовувати комп'ютер як маршрутизатор.
Щоб це виправити, потрібно запустити сервіс WLANSVC. Як це робиться? Все досить просто. Відразу варто зазначити, що наведена далі інструкція поширюється на всі версії ОС Windows, починаючи з версії Vista. Тобто, процес налаштування абсолютно ідентичний для версій Windows 7,8 та 10.
Активація сервісу WLANSVC
Ось ми й дісталися головної теми цієї статті – як увімкнути службу автоналаштування WLAN. Запустити інструмент управління внутрішніми сервісами Windows можна кількома способами. Найбільш простими є два методи:
- Через панель керування Windows.
- За допомогою сервісу "Виконати".
У першому випадку відкриваємо "Панель управління". У Windows 7 це робиться через меню "Пуск". Натискаєте кнопку «Пуск» (на клавіатурі або в правому нижньому кутку робочого столу). Далі відкриваєте потрібний варіант.
У «вісімці» панель управління відкривається в інший спосіб. Натискаємо одночасно дві клавіші на клавіатурі – +[X] – і в меню вибираємо потрібний пункт.
Подальші дії обох ОС однакові. У вікні вибираємо категорію «Система та безпека».
Усі виконують свої завдання та стежать за певним сектором діяльності комп'ютера. Цікава для нас служба автоналаштування бездротової мережі Wlan. Якщо вона не запущена, то ми отримуємо кілька проблем з бездротовими з'єднаннями. Що ж робити? Давайте розумітися.
Служба Wlan забезпечує стандартне налаштування всіх бездротових з'єднань (Bluetooth, Wi-Fi), визначає алгоритми та їх дію для підтримки стабільного з'єднання та активних підключень. Варто обмовитися, маску підмережі IP та інші налаштування ви так само можете змінювати вручну. Якщо ви не бачите жодної Wi-Fi мережі навколо, але точно знаєте, що вони є - потрібно підключати Wlan, якщо ви не можете роздати Вай-Фай з ноутбука - те ж саме (зазвичай у звіті про помилку пишуть «Не вдалося запустити службу автоналаштування WLAN»).
Приступаємо до налагодження
Отже, ви визначилися, що Wlan необхідно увімкнути. Але як? Наша служба знаходиться серед інших таких самих, тому нам необхідно знайти їх. Затискаємо клавіші Win+R , вводимо команду services.msc і тиснемо «Ok». Перед нами всі служби, кожну з них ми можемо зупинити, відключити або запустити, але нам потрібна та сама Wlan, шукаємо її. До речі, потрапити в сюди можна і без рядка «Виконати», для цього заходимо до панелі керування через меню «Пуск» та в категорії «Система та безпека» знаходимо пункт «Адміністрація.
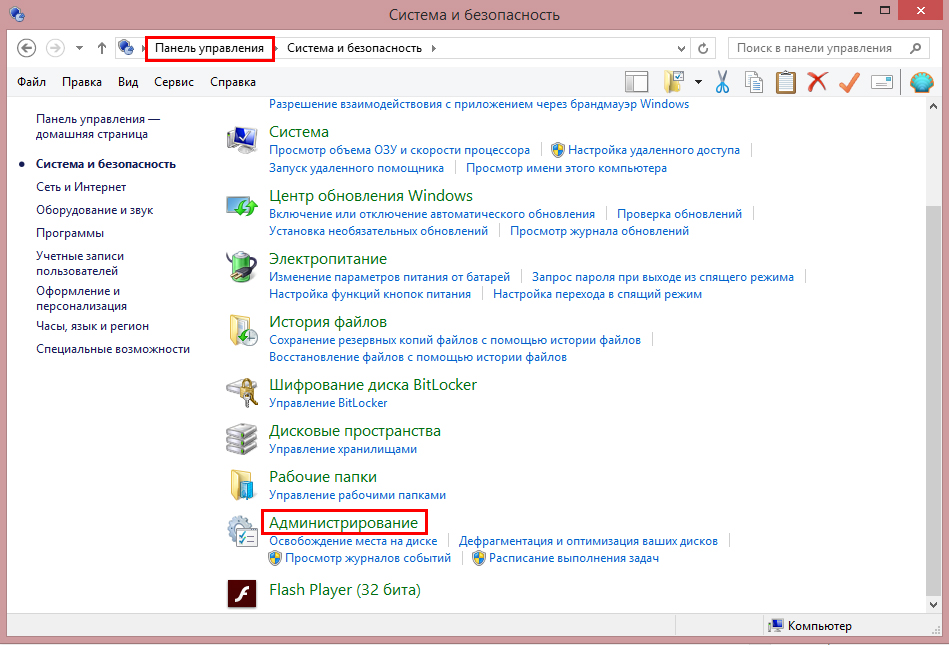
Клікаємо на наш рядок правою кнопкоюмиші, заходимо у властивості. Перемикаємо режим на автоматичний, тиснемо кнопку «Запустити» та зберігаємо зміни.
Якщо Wi-Fi-мережі все ще не з'явилися - служба відключена, доведеться ще трохи покопатися. Звичним для нас рухом викликаємо "Виконати" натисканням Win+R, але тепер вводимо команду msconfig. У вікні, що відкрилося, переходимо на вкладку «Служби» і шукаємо нашу службу автоналаштування WLAN, швидше за все, галочки поряд з нею не буде, поставити її на місце. Зберігаємо зміни та не забуваємо перезавантажити комп'ютер. Якщо у вас все гаразд з апаратною частиною (Wi-Fi модуль цілий і немає пошкоджень на платі), то все бездротові способизв'язки мають запрацювати.
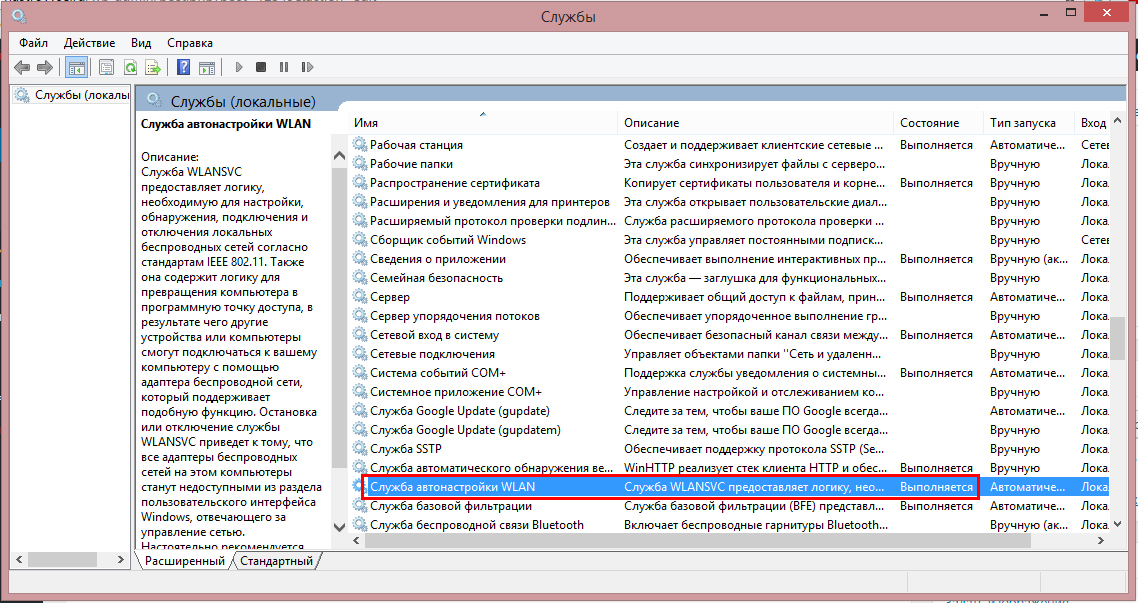
ВАЖЛИВО! Не думайте бездумно відключати служби праворуч і ліворуч. Кожна з них контролює певну ділянку діяльності машини, відключення будь-якої з них може призвести до появи величезної кількості проблем. У гіршому випадку вам доведеться звернутися до фахівця за відновленням колишніх налаштувань та відновленням роботи системи. Втім, все не так страшно, якщо підійти до справи з розумом, можна відчутно прискорити роботу свого комп'ютера відключенням марних для вас служб.
Висновок
Службу автоналаштування бездротової мережі Wlan, як і інші, дуже часто відключають через незнання. Багато умільців рекомендують відключати її для збільшення швидкодії машини, а невдалий користувач потім витрачає багато часу на пошук причини зникнення Wi-Fi. Також у спеціальних збірках Windows служба може бути відключена заздалегідь, тому не лякайтеся одразу, якщо ви не можете звично підключитися до інтернету після переустановки Windows. Якщо у вас виникли питання - ставте їх у коментарях!
Попередження: даний процес має на увазі деякий ступінь ризику, а тому бажано мати хоча б загальне уявлення про те, що ми збираємося зробити
Повний опис служб, а також назву та ім'я, що відображається, можна переглянути та змінити стан по цьому шляху: Пуск – Панель управління – Адміністрація – Служби.
Але не всі служби потрібні для нормальної роботи комп'ютера. Нижче наведено список служб, які вимкнені або включені до моєї конфігурації. Користувач один(з правами адміністратора), до мережі не підключений. Для виходу в Інтернет я використовую стільниковий телефоняк модемне з'єднання.
Перенаправник портів користувальницького режиму служб віддалених робочих столів(Дозволяє виконати перенаправлення принтерів, драйверів або портів для підключень до віддаленого робочого столу) - Вручну.
П лічильник IP-шин PnP-X(Служба перечислювача шин PnP-X керує віртуальною мережевою шиною.) - Вручну.
живлення(Керує політикою харчування та відправкою повідомлень політики харчування.) - Авто.
Планувальник завдань(Дозволяє налаштовувати розклад автоматичного виконання завдань на цьому комп'ютері) - Авто.
Планувальник класів мультимедіа(Дозволяє встановлювати відносну пріоритетність завдань на основі системних пріоритетів завдань.) - Авто.
Підтримка елемента панелі керування "Звіти про проблеми та їх вирішення"(Ця служба забезпечує перегляд, надсилання та видалення звітів про проблеми системного рівня для елемента панелі керування "Звіти про проблеми та їх вирішення".) - Вручну.
Політика видалення смарт-карток(Дозволяє налаштувати систему так, щоб робочий стіл блокувався при вийманні смарт-картки.) - Вручну.
Постачальник домашньої групи(Виконання мережевих завдань, пов'язаних з налаштуванням та обслуговуванням домашніх груп.) - Вручну.
Дротова автонастройка(Служба Wired AutoConfig (DOT3SVC) відповідає за автентифікацію IEEE 802.1X інтерфейсів Ethernet.) - Вручну.
Програмний постачальник тіньового копіювання (Microsoft)(Керує програмним створеннямтіньових копій службою тіньового копіювання тома.) - Вручну.
Прослуховувач домашньої групи(Зміна параметрів локального комп'ютера, пов'язаних з конфігурацією та обслуговуванням підключених до домашній групікомп'ютерів) - Вручну.
Протокол PNRP(Дозволяє безсерверне однорангове дозвіл імен через Інтернет) - Вручну.
Публікація ресурсів виявлення функції(Публікує цей комп'ютер з його ресурсами, тому їх можна буде виявити в мережі.) - Вручну.
Робоча станція(Створює та підтримує клієнтські мережеві підключення до віддалених серверів за протоколом SMB) - Авто
Розповсюдження сертифіката(Копіює сертифікати користувача та кореневі сертифікатизі смарт-картки до сховища сертифікатів поточного користувача) - Вручну.
Розширюваний протокол автентифікації (EAP)(Служба протоколу автентифікації, що розширюється, (EAP)) - Вручну
Складальник подій Windows (Ця служба керує постійними підписками на події від віддалених джерел, що підтримують протокол WS-Management.) - Вручну.
Відомості про додаток(Забезпечує виконання інтерактивних додатків із додатковими адміністративними привілеями.) - Вручну.
Сервер(Забезпечує підтримку загальний доступ до файлів, принтерів та іменованих каналів для даного комп'ютерачерез мережне підключення) - Авто.
Сервер упорядкування потоків(Забезпечує впорядковане виконання групи потоків за встановлений період.) - Вручну.
Мережевий вхід до системи(Забезпечує безпечний канал зв'язку між цим комп'ютером та контролером домену для перевірки автентичності користувачів та служб.) - Вручну.
Мережеві підключення(Керує об'єктами папки "Мережа та віддалений доступ до мережі"), що відображає властивості локальної мережі та підключень віддаленого доступу.) - Вручну.
Система подій COM+(Підтримка служби сповіщення про системні події (SENS), що забезпечує автоматичне розповсюдження подій компонентам COM, що підписалися.) - Авто
Системний додаток COM+(Керування налаштуванням та відстеженням компонентів COM+) - Вручну.
Служба SSTP(Забезпечує підтримку протоколу SSTP (Secure Socket Tunneling Protocol) для підключення до віддаленим комп'ютерамз допомогою VPN) - Вручну.
Служба автоматичного виявлення веб-проксі WinHTTP(WinHTTP реалізує стек клієнта HTTP та забезпечує розробникам Win32 API та компонент автоматизації COM для відправки запитів HTTP та отримання відповідей) - Вручну.
Служба автоналаштування WLAN(Служба WLANSVC надає логіку, необхідну для налаштування, виявлення, підключення та відключення локальних бездротових мереж відповідно до стандартів IEEE 802.11.) - Вручну.
Служба базової фільтрації(Служба базової фільтрації (BFE) є службою, яка управляє політиками брандмауера та політиками IP-безпеки (IPsec), застосовуючи фільтрацію користувацьких режимів.) - Авто.
Служба введення планшетного ПК(Забезпечує функціонування пера та рукописного введення на планшетних ПК) - Вимкнено.
Служба часу Windows(Керує синхронізацією дати та часу на всіх клієнтах та серверах у мережі) - Вимкнено.
Служба завантаження зображень Windows(WIA)(Забезпечує служби отримання зображень зі сканерів та цифрових камер) - Вручну.
Служба ініціатора Майкрософт iSCSI(Керує сеансами Інтернет-SCSI (iSCSI) між комп'ютером та віддаленими цільовими пристроями iSCSI) - Вручну.
Служба інтерфейсу збереження мережі(Ця служба надсилає мережеві повідомлення (наприклад, про додавання або видалення інтерфейсу тощо)) - Авто.
Служба кешу шрифтів Windows(Оптимізує продуктивність додатків, кешуючи найчастіше використовувані дані про шрифти) - Вручну.
З лужба медіаприставки Media Center(Дозволяє медіаприставці Media Center знаходити комп'ютер і підключатися до нього.) - Вимкнено.
Служба модуля архівації на рівні блоків(Служба WBENGINE використовується архівацією даних для виконання операцій архівації та відновлення) - Вручну.
Служба загального доступудо портів Net.Tcp(Надає можливість спільного використання TCP-портів за протоколом Net.Tcp.) - Вимкнено.
Служба загальних мережевих ресурсів програвача Windows Media (Загальний доступ до бібліотек медіапрогравача Windows до інших мережних медіапрогравачів та пристроїв, що самоналаштовуються.) - Вручну.
Служба перечислювача переносних пристроїв(Застосовує групову політикудо знімних пристроїв.) - Вручну.
Служба планувальника Windows Media Center(Початок та зупинка запису телепрограм у Windows Media Center) - Вручну.
Служба підтримки Bluetooth(Служба Bluetooth підтримує виявлення та погодження віддалених пристроїв Bluetooth) - Вимкнено.
Служба політики діагностики(Служба політики діагностики дозволяє виявляти проблеми, усувати проблеми та вирішувати питання, пов'язані з роботою компонентів Windows.) - Авто.
Служба помічника із сумісності програм(Забезпечує підтримку помічника за сумісністю програм.) - Вручну.
Служба профілів користувачів(Ця служба відповідає за завантаження та розвантаження профілів користувачів) - Авто.
Служба публікації імен комп'ютерів PNRP(Ця служба публікує ім'я комп'ютера за допомогою протоколу однорангового дозволу імен (Peer Name Resolution Protocol)) - Вручну.
Служба реєстрації помилок Windows (Дозволяє надсилання звітів про помилки у разі припинення роботи або зависання програми, а також дозволяє доставку наявних рішень проблем.) - Вручну.
Служба ресивера Windows Media Center(Служба Windows Media Center для прийому ТВ та FM-передач) Вручну.
Служба відомостей про підключені мережі(Збирає та зберігає відомості про конфігурацію мережі та повідомляє програми при зміні цих відомостей.) - Авто.
Служба списку мереж(Визначає мережі, до яких підключено комп'ютер, збирає та зберігає дані про властивості цих мереж та оповіщає додатки про зміну цих властивостей.) - Вручну.
Служба сповіщення SPP(Забезпечення активації та повідомлень ліцензування програмного забезпечення) - Вручну.
Служба сповіщення про системні події(Веде спостереження за системними подіями та повідомляє передплатників системи подій COM+ про ці події.) - Авто.
Служба віддаленого керування Windows (WS-Management)(Служба віддаленого керування Windows (WinRM) застосовує протокол WS-Management для віддаленого керування.) - Вручну.
Служба шифрування дисків BitLocker(BDESVC надає службу шифрування диска BitLocker.) - Вручну.
Служба шлюзу рівня програми(Забезпечує підтримку стороннього протоколу для спільного доступу до Інтернету) - Вручну.
Служби криптографії(Надає чотири служби управління: службу баз даних каталогу, яка підтверджує підписи файлів Windowsі дозволяє встановлення нових програм) - Авто.
Служби віддалених робочих столів(Застосовує користувачів, які мають з'єднуватися з функцією автоматичного підключення до комп'ютера) - Вручну.
Смарт-картка(Керування доступом до пристроїв для читання смарт-карток.) - Вимкнено.
Порівняльник кінцевих точок RPC(Забезпечує дозвіл ідентифікаторів інтерфейсів RPC до кінцевих точок транспорту) - Авто.
Засіб побудови кінцевих точок Windows Audio(Управління аудіопристроями для служби Windows Audio.) - Авто.
Телефонія(Забезпечує підтримку Telephony API (TAPI) для програм, що керують телефонним обладнанням на цьому комп'ютері) - Вручну.
Теми(Управління темами оформлення.) - Авто.
Тіньове копіювання тому(Керує створенням тіньових копій (контрольних точок стану) дискових томів, які використовуються для архівації та відновлення або для інших цілей) - Вручну.
Тополог канального рівня(Створює карту мережі, що містить відомості про топологію комп'ютерів та пристроїв (підключень)) - Вручну.
Віддалений виклик процедур (RPC)(Служба RPCSS - це диспетчер служб для серверів COM та DCOM) - Авто.
Віддалений реєстр(Дозволяє видаленим користувачам змінювати параметри реєстру на цьому комп'ютері.) - Вимкнено.
Посвідчення програми(Визначає та перевіряє посвідчення додатка.) - Вручну.
Вузол системи діагностики(Вузол системи діагностики використовується службою політики діагностики для розміщення засобів діагностики, що запускаються у контексті локальної системи.) - Вручну.
Вузол служби діагностики(Вузол служби діагностики використовується службою політики діагностики для розміщення засобів діагностики, що запускаються у контексті локальної служби) - Вручну.
Вузол універсальних PNP-пристроїв(Дозволяє розміщувати пристрої UPnP на цьому комп'ютері.) - Вручну.
Управління програмами(Обробка запитів на встановлення, видалення та побудова списків для програм, встановлених через групову політику) - Вручну.
Управління сертифікатами та ключем працездатності(Надає сертифікат X.509 та службу керування ключами для агента захисту мережного доступу(NAPAgent).) - Вручну.
Установник ActiveX(AxInstSV) (Provides User Account Control validation for installation of ActiveX controls from the Internet and enable management of ActiveX control installation based on Group Policy settings) - Вручну.
Інсталятор Windows(Додатки, надані пакетом інсталятора Windows(*.msi).) - Вручну.
Інсталятор модулів Windows(Дозволяє виконувати інсталяцію, зміну та видалення оновлень Windows та додаткових компонентів) - Вручну.
Факс(Дозволяє надсилати та отримувати факси, використовуючи ресурси цього комп'ютера та мережні ресурси.) - Вимкнено.
Фонова інтелектуальна служба передачі (BITS)(Передає файли в фоновому режиміроботи, використовуючи незайняту пропускну спроможністьмережі.) - Авто(Відкладений запуск.)
Хост постачальника функції виявлення(У службі FDPHOST розміщуються постачальники виявлення мережевих ресурсів компонента виявлення функцій) - Вручну.
Колірна система Windows (WCS)(Служба WcsPlugInService розміщує модулі, що підключаються, моделі кольорового кольору Windows і моделі зіставлення панелі сторонніх постачальників.) - Вручну.
Центр забезпечення безпеки(Служба WSCSVC (центр безпеки Windows) стежить за параметрами працездатності системи безпеки та протоколює їх) - Авто(Відкладений запуск.)
Центр Оновлення Windows (Включає виявлення, завантаження та інсталяцію оновлень для Windows та інших програм.) - Авто(Відкладений запуск)
Шифрована файлова система (EFS)(Надає основну технологію шифрування, яка використовується для зберігання зашифрованих файлів у томах файлової системи NTFS.) - Вручну
Що може бути простіше, ніж підключитися до бездротової мережі WiFi? Достатньо ввести пароль та дочекатися встановлення з'єднання. Зазвичай так і відбувається, але що робити, якщо підключення обмежене (без доступу до Інтернету) або не встановлюється зв'язок взагалі? Поговоримо про причини, через які виникають подібні збої, та про те, як з ними боротися.
Чому Windows 8 не бачить мережі WiFi або не підключається до них
Комп'ютер або ноутбук під керуванням Windows 8 не бачить мережі Вай Фай з наступних причин:
- адаптер WiFiне встановлений, вимкнений або несправний;
- у системі відсутній драйвер бездротової мережі;
- на комп'ютері включено режим «У літаку»;
- у зоні вашого розміщення немає жодної точки доступу бездротових мереж;
- точка доступу ( бездротовий маршрутизатор), яка знаходиться поряд, відключена, неправильно налаштована чи несправна;
- стандарти зв'язку комп'ютера та точки доступу взаємно не підтримуються;
- поблизу знаходиться пристрій, що створює перешкоди радіосигналу;
- адаптер WiFi працює у режимі моніторингу.
Якщо мережу видно, але підключення не створюється або обмежено:
- доступ до Інтернету для цієї мережі не налаштовано або заборонено;
- підключення до мережі обмежено адміністратором;
- точка доступу не може обробити запит через перевантаженість;
- використовуються неправильні параметри точки доступу.
Відновлюємо підключення до бездротової мережі
Перевіряємо мережевий адаптер
Стаціонарні ПК надходять у продаж без мережних адаптерів WiFi, тому для підключення до бездротових мереж доведеться купити та встановити адаптер окремо. Наприклад, такий, як на картинці.
Для ноутбука адаптер Вай Фай купувати не потрібно – він уже є усередині.

Щоб ноутбук міг бачити бездротові мережі та підключатися до них, WiFi необхідно увімкнути. На одних моделях цього передбачено перемикач чи кнопка на корпусі.

На інших використовується поєднання клавіш Fn + F1 ... F12. За увімкнення бездротового адаптера відповідає клавіша із зображенням антени.
Після увімкнення адаптер WiFi повинен з'явитися в диспетчері пристроїв Windows 8. Щоб це перевірити, запустіть диспетчер з контекстного меню кнопки Windows(Пуск)
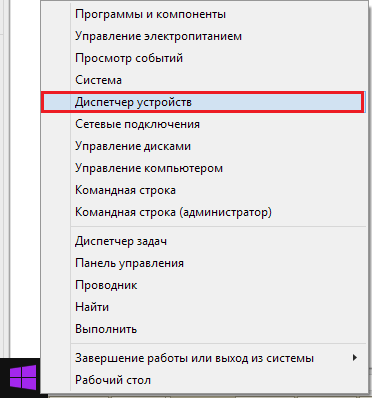
та розкрийте список «Мережні адаптери». Якщо ваш адаптер є в цьому списку, система розпізнала і встановила його. Якщо він відображається як невідомий пристрій - зайдіть на сайт його виробника і встановіть драйвер.
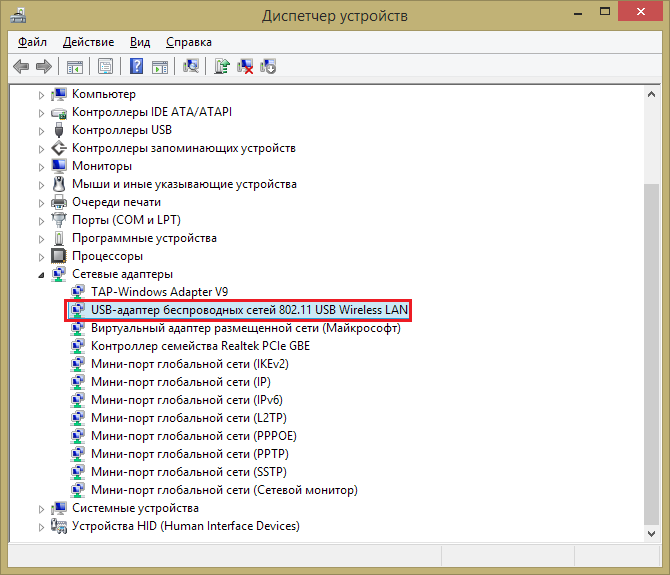
Якщо адаптер підключено, але його не бачить, переконайтеся, що його активовано в BIOS.
Опція, яка відповідає за роботу вбудованого WiFi, називається OnBoard Wireless LANабо WireLess LAN support. Її значенням має бути Enabled (включено).
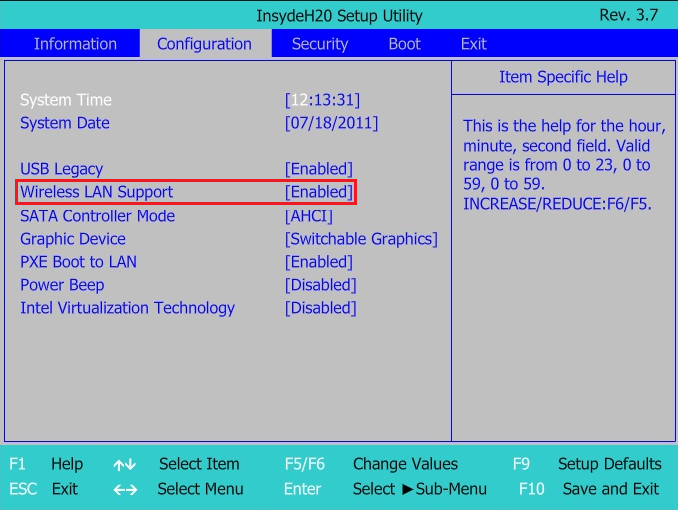
Крім іншого, переконайтеся, що бездротовий адаптерне перебуває у режимі моніторингу трафіку (monitor mode). Хоча ті, хто використовує цей режим, завжди знають про це (він потребує встановлення спеціального драйвера).
Перевіряємо точку доступу
Якщо ПК або ноутбук не бачить домашню точку доступу, спробуйте підключитися до іншої. Для перевірки можна використовувати громадські мережі, наприклад, у кафе чи парках, або приватні - у ваших знайомих. Щоб перевірити стаціонарний комп'ютерне виносячи з дому, можна тимчасово створити на іншому пристрої віртуальну точку доступу.
Якщо бездротові мережі не визначаються ніде - проблеми слід шукати в адаптері або настойках WiFi на комп'ютері, а якщо немає підключення тільки до однієї точки доступу - проблема, ймовірно, полягає в ній.
Кроки діагностики (якщо попередній крок не призвів до вирішення проблеми, переходьте до наступного):
- Переконайтеся, що точку доступу увімкнено та випромінює сигнал (визначається за світлом індикатора бездротової мережі).

- Переконайтеся, що поряд з маршрутизатором і комп'ютером немає пристроїв, що створюють електромагнітні перешкоди - радіотелефони, мікрохвильові печі, потужні силові кабелі. Спробуйте перенести точку доступу ближче до ПК, щоб підвищити рівень сигналу.
- Вимкніть живлення маршрутизатора і знову увімкніть. Якщо проблеми зберігаються - виконайте скидання налаштувань: гострим предметом - зубочисткою або скріпкою, натисніть утоплену кнопку Reset, що знаходиться на задньому або нижньому боці приладу. Після цієї маніпуляції всі налаштування будуть відновлені до стану, як після покупки.

- Змініть частотний канал. Підключіть комп'ютер до точки доступу за допомогою кабелю, увійдіть у меню налаштувань бездротових мереж, знайдіть опцію « Channel» та перейдіть на інший канал. Можливо, на якомусь із них підключення відновиться.
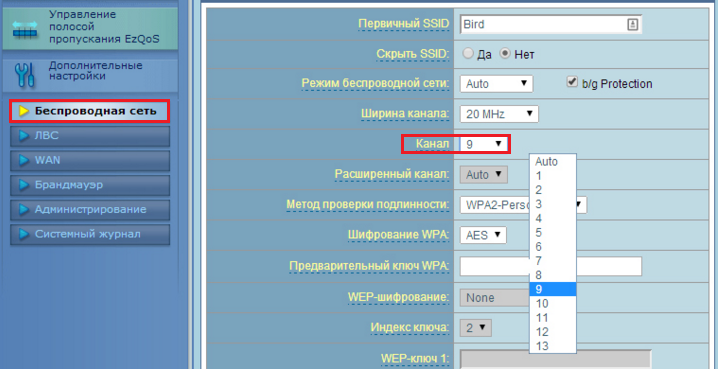
- У цьому меню перевірте налаштування «Приховати SSID» і, якщо вона активна, позначте «Ні». Приховування SSID відключає мовлення імені мережі - у списках доступних підключеньтака мережа не відображається. Також увімкніть підтримку стандартів бездротового зв'язку b/g на випадок, якщо адаптер Вай Фай на вашому комп'ютері працює одному з них, а точка доступу - іншому, наприклад «a», який «b» і «g» не підтримує.

- Якщо до точки доступу одночасно підключається багато пристроїв, вона може припинити відповідати через перевантаження. Вдома такі ситуації є малоймовірними, але нерідко трапляються в організаціях. Спробуйте підключитися до іншої, менш завантаженої мережі, або повторіть спробу через деякий час.
Перевіряємо налаштування Windows 8
Режим «У літаку»
WiFi може зникнути через те, що користувач активував у Windows 8 режим «У літаку» - у цьому режимі мережевий адаптервимикається і комп'ютер не бачить жодну бездротову мережу. Визначити, що проблеми справді виникли через це, допоможе іконка мережі в системному треї - вона набуває вигляду літачка.
У коментарях часто ставлять запитання щодо того, що ноутбук не бачить Wi-Fi мережі (хоча Wi-Fi включений), або не вдається запустити роздачу Wi-Fiна ноутбуці. Дуже часто, такі проблеми виникають через те, що вимкнено службу WLAN. Є в Windows така служба, вона керує бездротовими з'єднаннями. Так ось, якщо служба WlanSvc зупинена, то ви не зможете підключити комп'ютер до Wi-Fi або запустити точку доступу на ноутбуці.
Якщо ви хочете просто підключити свій ноутбук до Wi-Fi мережі, то через зупинену службу автоналаштування WLAN, ноутбук просто не побачить доступні бездротові мережі. Буде статус "Немає доступних підключень". А при спробі роздати Wi-Fi з ноутбука, швидше за все, з'явиться помилка "Не вдалося запустити службу автоналаштування WLAN (1068)". У будь-якому випадку, цю проблему потрібно якось виправити. Потрібно просто перевірити, чи запущено на вашому комп'ютері цю службу. А якщо ні, то запустити її і встановити в налаштуваннях автоматичний запуск.
Я показуватиму як увімкнути службу автоналаштування WLAN у Windows 10. Але, якщо у вас Windows 7, 8 або навіть Windows Vista, то все буде так само. Сам процес не відрізняється.
Що таке служба автоналаштування WLAN?
Якщо без складних та нудних термінів, то дана служба в операційній системі Windowsкерує всіма бездротовими з'єднаннями (Wi-Fi та Bluetooth) . Тобто, сервіс WlanSvc відповідає за пошук, підключення, відключення та інші операції, які необхідні для роботи бездротових підключеньна ноутбуці. Зрозуміло, що якщо ця служба зупинена, Windows не зможе побачити доступні бездротові мережі, і не зможе до них підключитися.
В принципі, це все, що нам потрібно знати про службу автоналаштування WLAN. У системі ця функція за замовчуванням завжди включена. Ви запитаєте, а чому тоді її треба вмикати? Все дуже просто, в інтернеті є багато інструкцій, де радять відключати цю службу, щоб комп'ютер працював швидше. Також службу можуть відключити деякі програми, особливо це люблять робити різні оптимізатори системи. А якщо у вас встановлений не оригінальний образ Windows, а збирання, то служба може бути відключена відразу після встановлення системи.
Так, якщо ви не підключаєте свій комп'ютер до бездротових мереж, то ця служба вам не потрібна, комп'ютер відмінно працюватиме і без неї. Але це не привід, щоб відключати її.
Як увімкнути службу WLAN у Windows 10, 8, 7
Натискаємо на клавіатурі клавіші Win + R. З'явиться вікно "Виконати". Вводимо команду " services.msc", та натискаємо "Ok".
Ставимо "Тип запуску" - "Автоматично". Натискаємо кнопку "Ok", та "Застосувати".
Перезавантажте комп'ютер. Після цих дій все має заробити.
Що робити, якщо служба WlanSvc не запускається?
Якщо ви зіткнулися з тим, що служба WLAN не запускається, то проблема може бути в тому, що сам сервіс відключений повністю. Давайте перевіримо і включимо його.
Знову натискаємо клавіші Win + R, але цього разу вводимо " msconfig", та натискаємо "Ok".
Знаходимо у списку потрібну нам службу, і дивимося, чи стоїть біля неї галочка. Якщо ні, то поставте, натисніть "OK" і "Застосувати".
Перезавантажте комп'ютер.
Якщо ці поради не допомогли вам вирішити проблему, то опишіть її детально в коментарях.