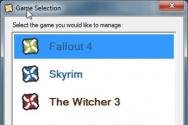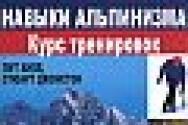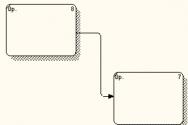Встановлення драйверів для вай-фай на ноутбуці. Який драйвер потрібний для роботи Wi-Fi на ноутбуці

Кожен користувач вибирає ту комп'ютерну фірму і програмне забезпечення, які максимально його влаштовують у роботі. Для виходу в інтернет сьогодні існує безліч спеціальних програм- Браузерів. А для того, щоб користуватися wi-fi на ноутбуці, повинен бути встановлений спеціальний драйвер. Як дізнатися, який драйвер потрібен дляwi— fiна ноутбуці?
Як відомо, кожній марці ноутбука потрібне встановлення конкретного драйвера, що сприяє безперешкодному виходу в інтернет. І часто ці дії повинні робити фахівці, які встановлюють операційну систему на ваш комп'ютер. Найчастіше вони цього не роблять через певні причини і користувач, згодом ламає голову над тим, як впоратися з цією ситуацією.
Виявляється подібні проблемиможна вирішити власноруч, не вдаючись до допомоги майстрів. Для цього розроблено декілька методів:
- Увімкнення wi-fi
Одночасно затисніть кнопки Fn+F2 або клавішу, на якій відображається символ мережі. Подібного ефекту можна досягти, якщо зайти в розділ «Панель керування», далі «Мережа», вибрати «Мережні підключення» та знайти Бездротове мережне з'єднання. За наявності цієї функції необхідно натиснути правою кнопкоюмиші "Підключити", а за відсутності знадобиться встановлювати драйвер.
- Установка драйвера wi-fi
Знаючи секрет пошуку потрібного драйвера на ваш комп'ютер, ви з легкістю можете знайти і встановити елемент, що бракує, і надалі безперешкодно користуватися бездротовим. мережевим підключенням. Зазвичай драйвера завантажують зі спеціальних серверівта встановлюють на комп'ютер. Тут важливо точно знати, який із них необхідний саме вам.
Можна піти елементарним шляхом і ввести необхідне словосполучення до пошукової системи та у відповідь отримати тисячі сайтів з необхідним контентом. Але як відрізнити справжню програму від шкідливого вірусу? Відповіддю послужить порада, що качати програми краще з офіційних сервісів та сайтів виробників. На подібних майданчиках розміщують оновлені версіїдрайверів.
Іноді комп'ютери комплектуються дисками, які користувач рідко звертає увагу. Але, найчастіше вони є додатковими установочними драйверами. Тому при виявленні такого диска можна встановити необхідний драйвер wi-fi з нього.
Якщо ж ви вирішили зайнятися пошуком драйвера бездротового підключенняв мережі, повністю пишіть назву моделі ноутбука, наприклад: Lenovo G5045 . Далі слід вибрати категорію драйвера та ОС. Самі драйвера мережевого wi-fi можна знайти у розділі Wireless LANта інше.
За наявності необхідного драйвера його варто зберегти на комп'ютер. Далі слід дочекатися завантаження, запустити його та відповідно до інструкцій встановити. Після встановлення будь-якої програми краще перезавантажити комп'ютер, щоб зберегти компоненти.
У випадку, якщо не вдалося виявити необхідний драйвер бездротового підключення, відвідайте офіційний сайт виробника ноутбука, визначте його точну модель та драйвер wi-fi.
Обновившись до Windows 10 або встановивши останню версіюоновлень операційної системи, багато користувачів стикаються з непрацездатністю бездротової мережі. Пов'язано це найчастіше з драйверами бездротового Wi-Fi адаптера. У зв'язку з цим можуть бути такі проблеми:
- Не вдається підключити мережу, оскільки комп'ютер її не відображає.
- Не працює бездротовий адаптер.
- Не підключається через бездротову (Wi-Fi) мережу - видає помилки.
- З'єднання є, але в обмеженому стані та мережа, отже, не працює.
Саме всі ці чотири проблеми викликані тим, що бездротовий адаптер не має драйвера або встановлена на комп'ютері версія застаріла, не підтримується або помилка. При оновленні або встановленні "з нуля" системи, десятої версії Windows, драйвер закачується та встановлюється в автоматичному режимі. Але це не означає, що він працює коректно. Причини криються в частій появі нових редакцій ОС Майкрософт і в тому, що виробники адаптерів і ПК не встигають за цими оновленнями і, отже, їх драйвера застарілі.
Якщо драйвер працює некоректно, то й апаратна частина ноутбука порадує збоями. Якщо говорити про драйвер адаптера, то при його неправильній роботі неможливо буде підключитися до інтернету. ОС неправильно розуміє команди драйвера, і у користувача з'являються проблеми при підключенні ноутбука Wi-Fi мережі. Виходячи з цього, якщо у вас виникли проблеми з підключенням до нової версії ОС, відразу зверніть увагу на адаптер. Поміняйте драйвер, попередньо видаливши стару версію, якщо вона є на комп'ютері. Не використовуйте для завантаження "ліві" ресурси. Найкраще завантажити драйвер з офіційної сторінки розробника. При цьому враховуйте модель адаптера під час завантаження.
Якщо ноутбук не знаходить підключені до нього мережі або не відображає адаптер (бездротовий пристрій) або кнопку Wi-Fi, вся справа у драйвері. Якщо ви бачите такі помилки, драйвер відсутній на пристрої. Щоб увімкнути бездротову мережу, вам просто потрібно завантажити та встановити драйвер.
- Але якщо драйвер є, з'явився в автоматичному режимі, але помилки підключення є, ми спробуємо вирішити цю проблему своїми методами.
Вирішення проблеми заміною драйвера Wi-Fi адаптера у Windows 10
Є такі проблеми, коли інсталяція нового драйвера не допомагає. Ви можете видалити старий драйвербезповоротно, встановити саму нову версіюале це не вирішить проблеми. Втім, це не означає, що ви не повинні скуштувати цей варіант. Це перше, що ви повинні зробити. Зазвичай при оновленні або чистій установцісистема завантажує кілька драйверів, і нам важливо вибрати один із них - той, який працює правильно.
- У пошуковому рядку вкажіть « Диспетчер пристроїв» та натисніть на отриманий результат, як на картинці.
- Перейдіть до « Мережним адаптерам». На цій вкладці ви знайдете пристрій. Якщо у списку не відображено ні Wireless, ні Wi-Fi, адаптера на комп'ютері немає. Завантажте його та подивіться, чи є драйвер. Якщо ви бачите попереджувальний знак жовтого кольору, натисніть на адаптер і оновіть драйвер.
- Виконайте оновлення драйвера таким чином: знайдіть його за допомогою опції пошуку на цьому пристрої.
- Тепер потрібно натиснути на “ Вибрати зі списку встановлених“.
- Ви побачите кілька драйверів, які вже є у системі. Тут нам потрібно вибрати той драйвер, який не збігається з тим, що у диспетчері. Встановивши цей новий драйверВи спробуєте його на працездатність. Виберіть його та продовжуйте « Далі».
- Натискання кнопки активує інсталяцію вибраного драйвера.
Після закінчення процедури обов'язково слід перезавантажитись. Тепер можна тестувати підключення через бездротову мережу. Якщо цей драйвер працює неправильно, повертайтеся до пошуку, шукайте новий драйвер, встановлюйте і тестуйте заново. Якщо драйверів багато, можливо, знайдеться працездатний, який вирішить проблему підключення до інтернету в десятій версії ОС Windows.
Вирішуємо за допомогою видалення встановленого драйвера бездротового адаптера
Якщо жоден драйвер, встановлений у системі, не підключив Інтернет, його потрібно видалити повністю. Це робиться у диспетчері.
- У пошуковому рядку вкажіть « Диспетчер пристроїв» та натисніть на отриманий результат (пояснювалося вище у статті). Ви перейдете до « Мережним адаптерам», знайдете там свій пристрій і натиснете « Вилучення».
- Клацніть "ОК".
- Після того, як драйвер видаляється, потрібно перезавантажити комп'ютер. Потім система знову встановить їх у автоматичному режимі.
Пробуємо відкатати драйвер бездротового адаптера у Windows 10
Якщо нічого не допомагає, спробуємо зробити відкат драйвера для бездротового адаптера. Можливо, це змусить бездротову мережу заробити стабільно або підключитися.
- Відкривайте знову « Диспетчер» та відкривайте « Мережеві адаптери ». Вибирайте свій бездротовий пристрій і натисніть на нього, щоб відкрити « Властивості».
Якщо на вашому ноутбуці не працює інтернет через Wi-Fi, не відображаються доступні Wi-Fi мережі, і немає взагалі жодних кнопок і значків бездротової мережі, то швидше за все просто не встановлений необхідний драйвер. За умови, що сам бездротовий адаптер вбудований у ваш ноутбук і він робітник. Оскільки навіть у старих ноутбуках є вбудований Wi-Fi, то все зводиться до того, що проблема в драйвері бездротового адаптера.
Winodws 10 практично завжди, сама встановлює всі необхідні драйвера. Так, вони не завжди працюють правильно, якщо взагалі працюють. Але, наприклад, на моєму ноутбуці, якому вже 4 роки, після установки Winodws 10 Wi-Fi запрацював автоматично. А от щодо Windows 7, і тим більше Windows XP, то там завжди доводиться вручну шукати і встановлювати драйвер на Wi-Fi.
У цій статті ми розберемося, який драйвер потрібно завантажити і встановити, щоб запрацював Wi-Fi. Причому, абсолютно не важливо, який у вас ноутбук: ASUS, HP, Lenovo, Acer і т. д. Дам посилання на інструкції з встановлення драйверів, та рішення різних проблем. Які дуже часто з'являються через встановлення неправильного драйвера, який не підходить для вашої моделі ноутбука (адаптера), або встановленої версії Windows.
Пошук та встановлення правильного драйвера Wi-Fi адаптера
Якщо у вас ноутбук, і в комплекті не було диска з драйверами, то необхідні драйвера ви можете завантажити з офіційного сайту виробника, конкретно для моделі ноутбука і для версії Windows, яка у вас встановлена. Це дуже важливо. В іншому випадку, після встановлення якогось неправильного драйвера, нічого не працюватиме, або з помилками.
Повторюся. Головне, завантажити драйвер з офіційного сайту, для конкретно вашої моделі ноутбука, і для вашої версії операційної системи.
Якщо у вас Windows 10, то можете ще переглянути статтю , і що робити, якщо .
Для прикладу:
Ось у мене, наприклад, ноутбук ASUS K56CM. У Google або Яндексі шукаємо за запитом "ASUS K56CM". Дивимося сайти в результатах пошуку та відкриваємо офіційний сайт. У моєму випадку ASUS.
Ми потрапляємо одразу на сторінку, яка присвячена нашій моделі ноутбука. Залишилося тільки знайти посилання, або вкладку, щось на кшталт "Завантаження", "Підтримка", "Драйвери та ПЗ", і т. д. Там вибираємо версію Windows (і розрядність системи), яка встановлена у нас.
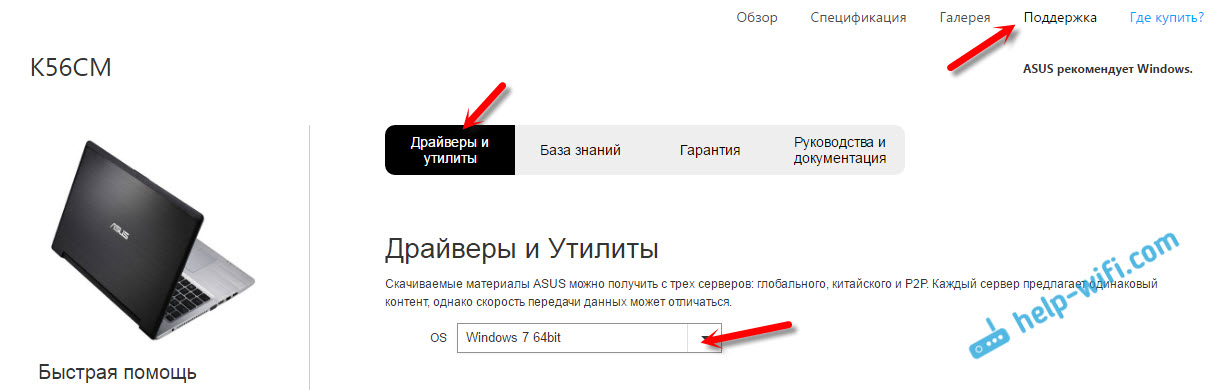
Залишилося тільки завантажити драйвер. Потрібний драйвербуде швидше за все підписаний як "Wireless", "Wireless LAN", "Wi-Fi".
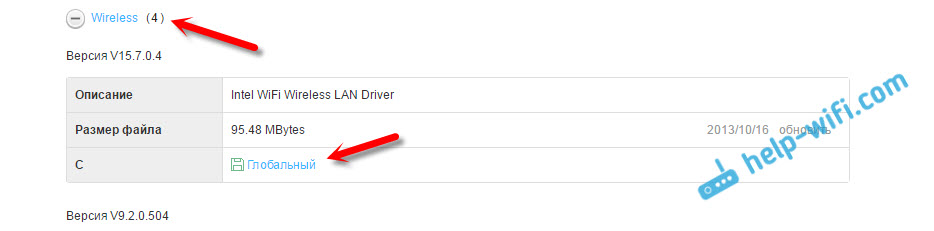
Щоб інсталювати, запустіть.exe файл. Або вкажіть папку з драйвером через диспетчер пристроїв.
Це я показував на прикладі ноутбука ASUS. Якщо у вас ноутбук іншої фірми, то сам сайт буде відрізнятись. Проте, порядок дій той самий.
Бездротовий доступ до мережі забезпечується двома способами: wifi роутераабо за допомогою wifi адаптера (або, як його ще називають, модему). Ми не станемо тут розглядати вай фай підключення через роутер, так як роутер не є самостійним мережевим пристроєм, а лише роздає мережеві послуги кабельного провайдера. Тут ми займемося wifi модемами, а ще точніше драйверами до цих пристроїв для ноутбуків. Стаціонарний комп'ютертакож може мати вбудований або зовнішній wifi адаптер, наприклад: PCI-адаптер прямо на материнської платиабо зовнішній USB-модем. Але темою нашої розмови будуть ноутбуки, а також подібні до них пристрої.
З деяких пір, точніше кажучи останні рокидесять, практично всі ноутбуки постачаються вбудованим wifi модулемі можуть самі собою бути головним вузлом домашньої бездротової мережі.
Але щоб скористатися цією можливістю, необхідно забезпечити нормальну підтримку даного пристрою операційною системою. Простіше кажучи, знайти та встановити для нього драйвер даної ОС для ноутбука вашої моделі.
Комусь пощастило, і Windows самостійно розпізнала адаптер і змогла встановити драйвера. Комусь пощастило менше – для цих людей наша нотатка.
Перевірка роботи адаптера
Якщо wifi на ноутбуці не виявляється, то слід перевірити, чи інстальовано драйвера для вбудованого вай-фай адаптера. Якщо ні, їх необхідно знайти і встановити. Давайте займемося такою перевіркою драйвера:
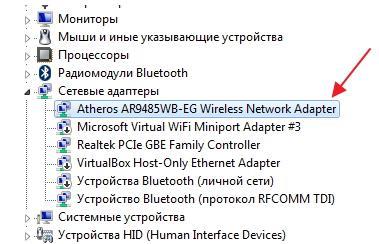
У разі відсутності драйвера wifi біля ноутбука, його необхідно знайти та встановити вручну. Чим ми зараз і займемося. Шукатимемо в Інтернеті.
Пошук та інсталяція
Добре, якщо драйвер адаптера виявиться на диску з драйверами до ноутбука. Якщо ви зможете цей диск знайти. Інакше потрібно вирушати на сайт виробника вашого комп'ютера і знайти драйвер там.Зазвичай із цим немає жодних проблем. Пошук у базі даних програмного забезпеченнявиробляється з урахуванням моделі вашого ноутбука. Номер моделі можна дізнатися, перевернувши ноутбук нижньою кришкою вгору та прочитавши цей номер на наклейці.
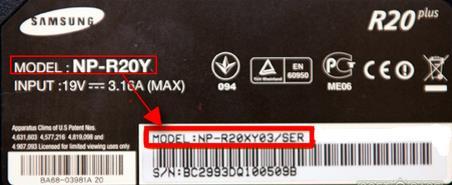 Зазвичай драйвера поставляються у вигляді файлів, що виконуються, тому встановити вай фай не складе проблем - потрібно буде тільки запустити завантажений файл на виконання і дотримуватися інструкцій установника.
Зазвичай драйвера поставляються у вигляді файлів, що виконуються, тому встановити вай фай не складе проблем - потрібно буде тільки запустити завантажений файл на виконання і дотримуватися інструкцій установника.