Не працює інтернет на пк. "Без доступу до інтернету" - вирішуємо головну причину. Налаштовуємо роутер Wi-Fi на роботу з провайдером.
Як відомо, вирішення проблем з бездротовими мережами не завжди буває складним, але що робити, якщо Wi-Fi підключається без доступу до інтернету, - питання дуже широке і непросте, а тому відповідей на нього може бути досить багато.
Взагалі, проблема жовтого трикутника з знаком оклику- Це окрема тема, яку можна розглядати з дуже великої кількості ракурсів. Наприклад, знаходження виходу з такої ситуації, де ноутбук підключається до Wi-Fi без доступу до інтернету може мати щонайменше 3 різних напрямки:
- Апаратні порушення працездатності.
- Програмні збої в операційній системі чи сторонній програмі.
- Проблеми змішаного типу, наприклад, що стосуються драйверів чи протоколів.
А кожен напрямок має кілька своїх піднаправлень і так далі.
Якщо ж брати суто комп'ютерний напрямок, то більшість подібних випадків виникає або через невмілу експлуатацію апаратури самим користувачем персонального комп'ютера, або через недоробки і помилки самої системи, або викликані якоюсь особливою попередньою дією, наприклад, падінням ноутбука. Проблема з підключенням може статися навіть після розбирання та не зовсім якісного складання, але про все це детальніше розповімо нижче.
Розберемо причини виникнення ситуацій, чому Wi-Fi без доступу до інтернету більш детально та ретельно.
Причини збою
Як вже згадувалося вище, проблема, коли Wi-Fi підключений без доступу до інтернету, може виникнути через проблеми в різних складових аспектах апарата. Неполадки можуть мати різне коріння, а тому потрібно розглянути кілька систем їхньої градації:
- Апаратна складова.
- Програмна частина.
І почнемо ми, як не дивно, з останнього пункту.
Щоб зрозуміти суть подібної неприємності, слід розглянути так звану карту інтернету. Це умовна схема, що дозволяє зрозуміти, як саме «переміщається» інтернет і через які точки проходить. Розуміння цієї обставини дозволяє відносно швидко знайти місце, де інтернет-підключення «дає текти» і не надходить далі. А це, у свою чергу, сильно звужує час на ремонт Wi-Fi без доступу до інтернету, і дає відповідь, що робити.
Отже, від сервера інтернет-провайдера доступ до мережі надходить через маршрутизатори, які відповідають за його роздачу в конкретному будинку чи під'їзді. Далі з під'їзного маршрутизатора кабелем доступ поставляється в квартиру, де мешканець вже вирішує сам, як розпоряджатися мережею. Це може бути або пряме підключеннядо персонального комп'ютера чи ноутбука, або під'єднання кабелю до роутера чи світчу.
Так як нас цікавить бездротова мережа, то вважатимемо, що у нас роздає вихід у мережу роутер.
Зараз буде розглянута типова ситуація, де власник ноутбука займається своїми онлайн-справами і сторінки перестають завантажуватись, а в треї видніється злощасний жовтий трикутник, тобто мережа Wi-Fi є, а доступу до інтернету – ні. Якщо таке трапилося, то насамперед варто підключити до домашньої мережібудь-який інший Wi-Fi-пристрій, наприклад, телефон. Якщо ефект буде таким же, це означає, що проблема не в ноутбуці.
Тепер слід перезавантажити роутер, витягнувши штекер живлення з розетки, зачекаючи 10 секунд і вставивши його назад. Коли все стане на свої місця, а бездротова мережа знову запуститься, то за результатами можна буде визначити, що не так. Наприклад, якщо доступ з'явився, це означає, що між маршрутизаторами провайдера і роутера виникло непорозуміння і було усунуто. У випадку, якщо доступ не з'явився, то:
- Потрібно витягнути кабель, який йде від провайдера з роутера, та вставити його в LAN-гніздо ноутбука.
- Якщо підключення не з'явилося, то проблеми виникли у провайдера, а не у кінцевого користувача. У цьому випадку читачеві потрібно або зателефонувати до служби підтримки та повідомити про неполадки, або трохи почекати. Рекомендується зателефонувати до техпідтримки: нехай знають, що існує проблема і їм її треба вирішувати.
- А якщо підключення стало активним, то, швидше за все, поломка у самому Wi-Fi-роутері. Рекомендується підключити ще раз кабель і якщо мережа не з'явиться, а при підключенні безпосередньо працює, то гаджету створення бездротової мережіпотрібна допомога. Розбиратися з цим самому та міняти налаштування та прошивки або нести в сервісний центр- Вирішувати власнику пристрою.
Апаратна складова
Статті на тему
До цієї категорії належать ті випадки, коли в карті інтернету справи йдуть так: інтернет-з'єднання приходить на роутер, до нього підключаються інші гаджети, а ось ноутбук, планшет або смартфон під'єднуватися відмовляється, а тому повідомляє, що до Wi-Fi підключено, але без доступу до Інтернету.
Втім, подібний підхід справедливий і для порушення працездатності. програмного забезпеченняАле тут будуть розглянуті саме причини технічного характеру. Зрозуміло, в більшості випадків, якщо при підключенні до Wi-Fi пристрій пише «без доступу до інтернету», то проблема саме в софті, додатках, але буває. А тому тут буде описано ситуації, з якими стикався саме автор статті особисто. Їх було лише дві:
- Ноутбук почав спочатку нечасто, але з часом все частіше відмовлятися надавати онлайн-доступ, аж до того, що бездротова мережа працювала лише хвилин 10-15 після запуску пристрою. І досвідченим шляхом було встановлено, що річ саме в даному апараті. Як і належить, спочатку припускали, що справа в програмах або драйвері, оскільки якби Wi-Fi-модуль згорів, то він просто не працював би взагалі, а він-то працює. У результаті з'ясувалося, що справа йде в такий спосіб: при очищенні від пилу проводилася розбирання, було знято Wi-Fi-модуль, а потім встановлено, але на контакти потрапила котяча шерсть. Саме тому техніка працювала до того часу, поки не нагрівалася сильно, а як тільки це відбувалося – починалися неполадки.
- У другому випадку ноутбук впав і внаслідок фізичного впливу мікросхеми та інтегральні плати не пошкодилися, але модуль бездротової мережі злегка перекосився і почав поводитися приблизно так само, як і в першому випадку. З тією різницею, що ефекти спостерігалися постійно й у довільному порядку. Так як персональний комп'ютербув новим і не розумів, то міркування з попереднього пункту були недоречні. У результаті виявилося, що все, що потрібно було – усунути перекіс. Після того, як модуль був встановлений рівно, інтернет-з'єднання поводилося, як і передбачалося виробником.
Софтверна або програмна частина
Незважаючи на те, що обставини можуть бути будь-якими, як це видно з попередніх двох частин, основна маса проблем трапляється саме через софт або програмне забезпечення.
Наприклад, якийсь час тому був дуже «популярним» момент з Windows 8, де Wi-Fi операційна система бачила, але без доступу до інтернету. Траплялося це у 95% випадків, коли пристрій було переведено в сплячий режим, а потім було здійснено вихід із нього. Виправити це можна було лише перезавантаженням. Певний час були випущені латки, які усували цю проблему, але вони працювали далеко не на всіх пристроях, а результативність була чистої води везінням: спрацює чи ні – ніхто не знав.
Потім була неприємність із переведенням у режим «У літаку». Загалом поведінка була приблизно такою самою. Благо, нині ці проблеми виправлені, а трапляється таке дуже рідко. Так що якщо хтось дізнався про знайомі симптоми, то потрібно просто встановити оновлення. У 99% випадків це допоможе.
Найчастішою причиною є або порушення працездатності драйвера або його відсутність. У такому разі апарат навіть під керуванням Windows 7 буде показувати, що Wi-Fi зараз без доступу до інтернету і треба з цим щось робити.
Самим простим рішеннямзайти в «Диспетчер пристроїв», відкрити вкладку « Мережеві адаптери», вибрати бездротовий модульта клацнути по графі «Оновити драйвера». Якщо ж система напише, що драйвер не потребує оновлення, його можна просто видалити. Також можна видалити сам модуль та перезавантажити машину. Після завантаження операційна система самостійно розпізнає Wi-Fi-адаптер і встановить на нього найпростіші драйвери.
Також можна скористатися різними збірками та драйверпаками типу DriverPack Solution. Але зловживати ними не варто, оскільки алгоритм розпізнавання техніки та підбір якісного драйвера ще не так добре доопрацьовані, як того хотілося б клієнтам. Іноді встановлюються старі неробочі версії, а тому на простеньких стокових віндовсівських драйверах Wi-Fi-картка працює куди стабільніше і продуктивніше.
Що робити якщо Wi-Fi підключений а Інтернету все одно немає: Відео
У багатьох користувачів рано чи пізно виникають проблеми з Wi-Fi підключенням. Причиною цієї проблеми може стати як сам Wi-Fi роутерабо маршрутизатор, так і його неправильне налаштування (неправильно налаштовані IP-адреси, збилися налаштування за адресою, 192.168.0.1 і т.д.). В результаті цього, Інтернет начебто є, наприклад, при підключенні кабелю безпосередньо до комп'ютера, але Wi-Fi не працює і підключення відсутнє.
Також може бути що на одному пристрої, наприклад, планшеті, Інтернет по Wi-Fi працює, а на іншому ні. Як вирішити цю проблему? (Рішення розглянуто на прикладі Wi-Fi роутера від компанії TP-link, але може застосовуватись і на роутерах, маршрутизаторах та точках доступу).
В першу чергу необхідно правильно налаштувати роутер за адресою http://192.168.1.1, стандартний логін та пароль для входу – admin/admin.
Налаштування модему, роутера, маршрутизатора або точки доступу Wi-Fi.
Якщо ви з'ясували, що проблема в мережному пристрої, що роздає Wi-Fi, то необхідно коректно його налаштувати. Приклади налаштування дивіться на відео нижче:
Перевірка та налаштування Wi-Fi роутера, маршрутизатора або точки доступу на ноутбуці/нетбуку або планшеті.
Якщо один з ваших пристроїв (або жодного) не підключається, перше, що потрібно зробити, це з'ясувати причину. Вона може бути як у ноутбуці/планшеті/комп'ютері, так і в роутері, а може винний і провайдер (наприклад, урвища на лінії).
Також потрібно буде переконатися, чи всі мережні пристрої працюють справно. І ще, про всяк випадок, спробуйте на якийсь час відключити ваш антивірус або фаєрвол, вони теж можуть блокувати з'єднання. У будь-якому випадку краще почати спочатку і діяти по порядку, щоб з'ясувати, де заритий корінь зла. Тож почнемо.
- Переконайтеся, що Інтернет працює без мережі Wi-Fi, для цього безпосередньо підключіть кабель мережі до комп'ютера. Якщо хоча б на одному з ваших пристроїв Інтернет працює справно, значить проблема не в провайдері, йдемо далі, інакше звертайтеся до постачальника послуг зв'язку.
- Тепер потрібно підключити кабель до Wi-Fi і спробувати підключитись до мережі на всіх пристроях. Якщо жодне з них не підключається до Wi-Fi, або підключається, але доступу до Інтернету немає, значить проблема у вашому роутері, маршрутизаторі, точці доступу. Якщо якісь пристрої працюють (завантажуються сайти, відкриваються Інтернет-сторінки), а інші без доступу до Інтернету, то проблема в налаштуванні саме цих пристроїв, наприклад комп'ютера з Wi-Fi адаптером, ноутбук або планшет.
Не працює Wi-Fi на ноутбуці, комп'ютері.
на ноутбук Wi-Fiможе не працювати через неправильного налаштуваннямережі, мережного підключенняабо бездротового з'єднання. Можливо в процесі налаштування Wi-Fi або будь-якої іншої, наприклад локальної мережіу вас зник Інтернет, точніше зв'язок з Інтернетом.
Це могло статися, наприклад, якщо ви зняли галочку з пункту «Отримувати IP адресу автоматично» або встановили статичну IP адресу (вручну). При правильному налаштуванні бездротового підключенняноутбука або комп'ютера і роздає Wi-Fi пристрою, IP-адреса повинна виходити автоматично (для більшості випадків).
Для перевірки працездатності бездротового з'єднання, підключіться до Wi-Fi мережі (якщо не можете підключитися, то потрібно налаштувати ваш роутер, маршрутизатор або точку доступу). Отже ви підключилися, але на значку з'єднання ви бачите знак оклику.
Натисніть один раз лівою кнопкою на значку та зайдіть у «Центр управління мережами та спільним доступом», ліворуч виберіть «Зміна параметрів адаптера». 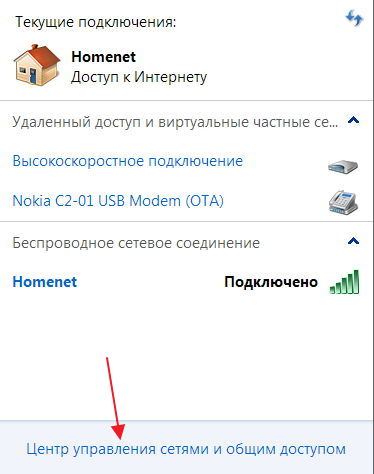
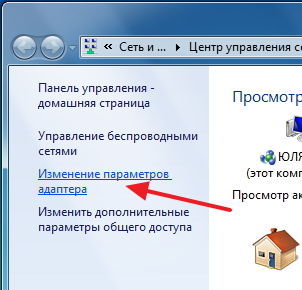
Переконайтеся, що «Бездротове мережне з'єднання» активно і працює (інакше виберіть пункт «Включити», клікнувши на ньому правою кнопкоюмишки). 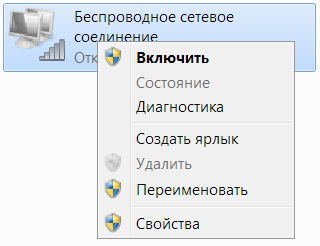
Далі, клацніть правою кнопкою миші на значку «Бездротове з'єднання» і зайдіть у «Властивості». Виберіть «Протокол Інтернету версії 4 TCP/IP» та зайдіть до його властивостей. 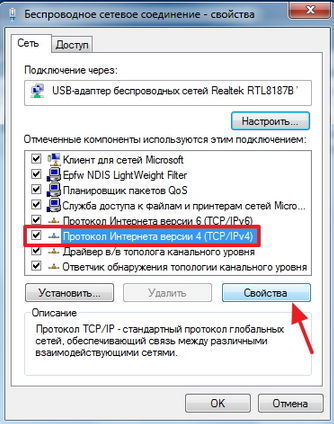
Поставте позначки, щоб IP та DNS виходили автоматично та збережіть налаштування (якщо автоматичний режим встановлений, просто закрийте вікно). 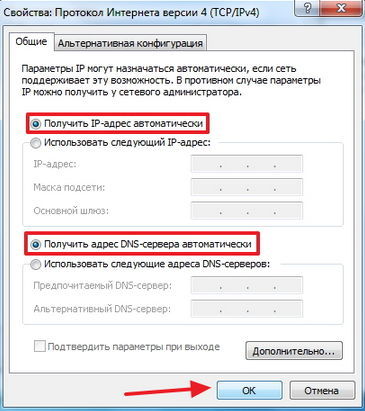
Після цього перезавантажте ваш ноутбук чи комп'ютер, ваша Wi-Fi мережамає заробити. Якщо це не допомогло, перевірте налаштування пристрою, що роздає Інтернет (роутера, точки доступу, модему або маршрутизатора).
Також рекомендую до прочитання невідома мережа без доступу до інтернету і не підключається до wi-fi, помилок та проблем.
На будь-які питання, буду радий відповісти в коментарях до цієї статті. Успіхів у налаштуванні!
Привіт, друзі. І знову я буду писати про бездротові Wi-Fi мережі та налаштування роутера. Стаття зібрала дуже багато питань. І, як правило, це питання типу: все працює, але Wi-Fi мережа без доступу до інтернету, або по кабелю інтернет працює, а по Wi-Fi немає. Ну щось у цьому роді.
Сьогодні я вирішив розібратися з цією проблемою, я зрозуміти від чого можуть з'являтися подібні проблеми.
Ось ще кілька питань зі статті про налаштування роутера TP-Link TL-WR841N:


Або ось, Олег поставив таке запитання:
Привіт ось проблема все підключив вай фай є до нього можна підключитися як з комп'ютера який роздає, так і з інших пристроїв він його бачить і підключається без доступу в інтернет напишіть в лс або тут буду дуже вдячний, мучаюся вже биті дні але ніяк. Допоможіть!
Ось я і вирішив поринути у цю тему. Олег уже все налаштував, і в нього все працює, але все по порядку.
Думаю, проблема, яку ми зараз вирішуватимемо зрозуміла, і у вас так само, після налаштування Wi-Fi роутера інтернет по Wi-Fi не працює, або працює тільки по кабелю від роутера, або ж зовсім не працює через роутер. Розглядати це питання ми будемо на прикладі роутерів від TP-Link, хоч у мене конкретна модель TP-Link TL-WR841N, але все ж таки, думаю, що налаштуванням вони між собою не дуже відрізняються. У принципі, якщо у вас якийсь інший роутер, то все одно почитайте, може стати в нагоді.
Wi-Fi мережа без доступу до Інтернету. Що робити?
Якщо вже трапилася проблема, що до Wi-Fi мережі підключається пристрій, але сайти не відкриваються, то в першу чергу нам потрібно знайти в чому справа. У самому інтернеті, в роутері, або ж у ноутбуці, планшеті, телефоні і т.д.
Перевіряємо роботу інтернет з'єднання без роутера
Давайте по порядку. Спочатку перевіряємо, чи працює інтернет, а то чи мало. Для цього досить просто підключити кабель мережі безпосередньо в комп'ютер, без роутера. Якщо інтернет працює нормально, то все добре, йдемо далі. Якщо ж ні, вирішите цю проблему з провайдером.
Якщо з інтернетом все нормально, значить проблема, або з роутером, або з ноутбуком, або іншим пристроєм, який ви хочете підключити до своєї Wi-Fi мережі.
З'ясовуємо, чи проблема в роутері, чи в ноутбуці.
Для цього достатньо спробувати підключити до свого роутера не тільки один ноутбук, а й телефон, планшет, або інший ноутбук. Якщо всі пристрої будуть знаходити вашу Wi-Fi мережу, але при підключенні вона буде без доступу до Інтернету (Такий статус з'єднання можна буде побачити на ноутбуці), або просто не будуть відкриватися сайти, тобто проблема в налаштування Wi-Fiроутера.
Ну а якщо, наприклад, тільки на одному ноутбуці не працює інтернет через Wi-Fi, а інші пристрої підключаються, і відкривають сайти, то значить проблема в ноутбуці (не обов'язково ноутбук, це може бути ).
Сподіваюся вам вдалося з'ясувати, в чому проблема, в роутері, або в ноутбуці. І зараз ми розглянемо як вирішити, чи хоча б спробувати вирішити, той чи інший випадок.
Якщо проблема з ноутбуком
Якщо з'ясувалося, що у вас проблема з ноутбуком і мережа без інтернету тільки на ньому, потрібно перевірити налаштування бездротового мережного з'єднання. Можливо в процесі налаштування роутера ви поміняли в ноутбуці якісь налаштування, або раніше налаштовували якусь іншу мережу. Особисто у мене на ноутбуці з Windows 7, стоять параметри за якими ноутбук автоматично від роутера отримує IP-адресу та DNS сервера.
У мене з такими налаштуваннями все працює, роутер у мене налаштований, як написано у статті. Для того, щоб перевірити, чи правильно у вас налаштовано бездротове з'єднанняна ноутбуці, то робимо так:
Підключіться до своєї мережі, ноутбук повинен підключитися, але значок на панелі повідомлень, який показує Wi-Fi, буде з жовтим трикутником, тобто без доступу до Інтернету. Ось так:
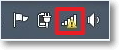 Натисніть на неї правою кнопкою миші та виберіть .
Натисніть на неї правою кнопкою миші та виберіть .
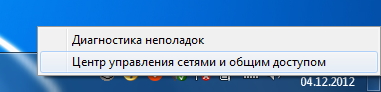
Потім, у новому вікні, праворуч натисніть на "Зміна параметрів адаптера".
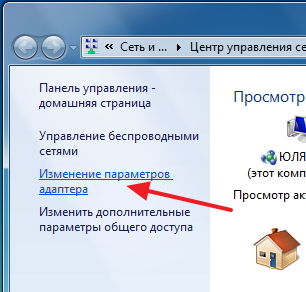

Відкриється вікно, у якому потрібно виділити "Протокол інтернету версії 4 (TCP/IPv4)"та натиснути кнопку “Властивості”.
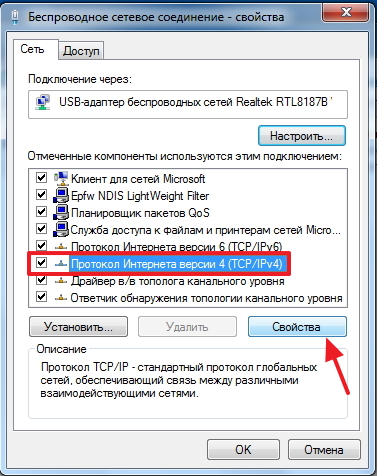
Відкриється ще одне вікно, в якому потрібно переконатися, що зазначені пункти та “Отримувати DNS-сервер автоматично”. Якщо ні, позначте ці значення, і натисніть "Ок" .
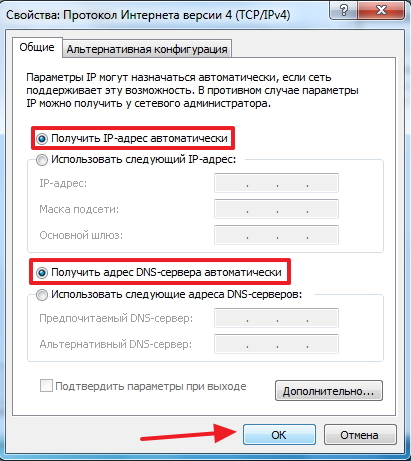
Перезавантажте ноутбук, і якщо Wi-Fi роутер у вас правильно налаштований (а він, як ми з'ясували вище, налаштований правильно), то Wi-Fi мережа на ноутбуці має працювати, і сайти мають відкритися.
І ще один важливий момент: дуже часто з'єднання можуть блокувати антивіруси та фаєрволи, тому спробуйте їх відключити.
Оновлення!Я написав докладну статтю, в якій окремо розглянув основні проблеми з підключенням ноутбука до Wi-Fi.
Якщо проблема у Wi-Fi роутері
Перед тим, як розпочати налаштування роутера, бажано скинути налаштування до заводських. Для цього натисніть чимось гострим і потримайте 10 секунд маленьку кнопку на задній панелі роутера (докладніше в статті) . Потім ви можете налаштувати роутер як написано у статті по налаштування TP-Link TL-WR841N (Посилання є вище).
У вирішенні проблеми з мережею без доступу до інтернету нас цікавить тільки вкладка WAN. У цьому розділі здійснюється налаштування інтернет-з'єднання, яке ми підключаємо до роутера, налаштування провайдера, якщо можна так сказати.
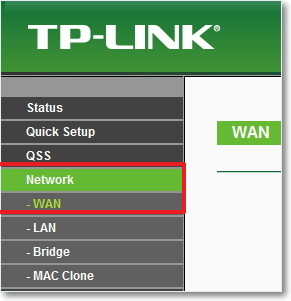 У СНД, найчастіше провайдери використовують ось такі підключення Dynamic IP, Static IP, PPPoE, L2TP, PPTP. Наприклад, у мене провайдер Київстар використовує Dynamic IP, тому у мене на вкладці WAN ось такі налаштування:
У СНД, найчастіше провайдери використовують ось такі підключення Dynamic IP, Static IP, PPPoE, L2TP, PPTP. Наприклад, у мене провайдер Київстар використовує Dynamic IP, тому у мене на вкладці WAN ось такі налаштування:
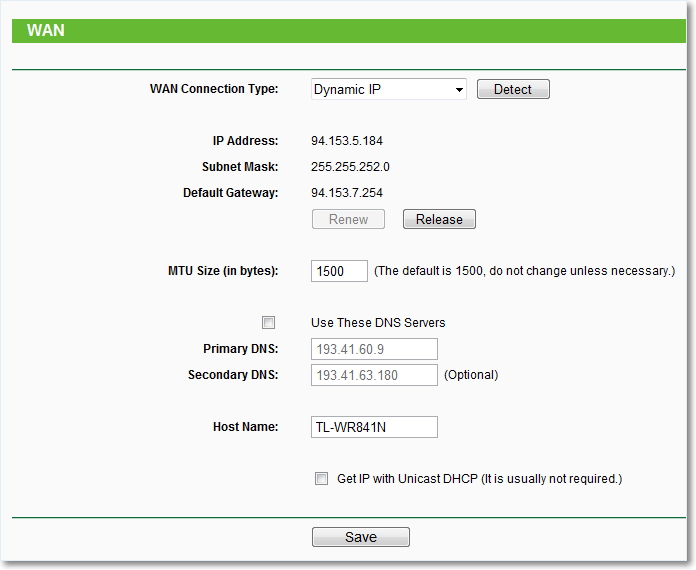
І якщо у вас провайдер використовує іншу технологію підключення, наприклад Static IP, PPPoE, або PPTP, то налаштування з Dynamic IP, як у мене, у вас працювати не буде. Тому що роутер просто не може підключитися до Інтернету, мережа він створює, а Інтернету немає. І саме у цих налаштуваннях вся проблема.
Наприклад, можна розглянути проблему, яка виникла у Олега, про який я писав на початку статті. У нього провайдер Білайн, він у налаштуваннях на вкладці WAN, навпаки WAN Connection Type: він вибрав Dynamic IP і тому, у нього не працював інтернет.
Після того, як я почав розбиратися в чому проблема, виявилося, що Білайн використовує технологію L2TP/Russian L2TP. Після того, як Олег навпроти WAN Connection Type: встановив L2TP/Russian L2TP, прописав свій логін та пароль, і вніс інші налаштування, то все запрацювало. Ось так виглядають налаштування роутера для Білайн:
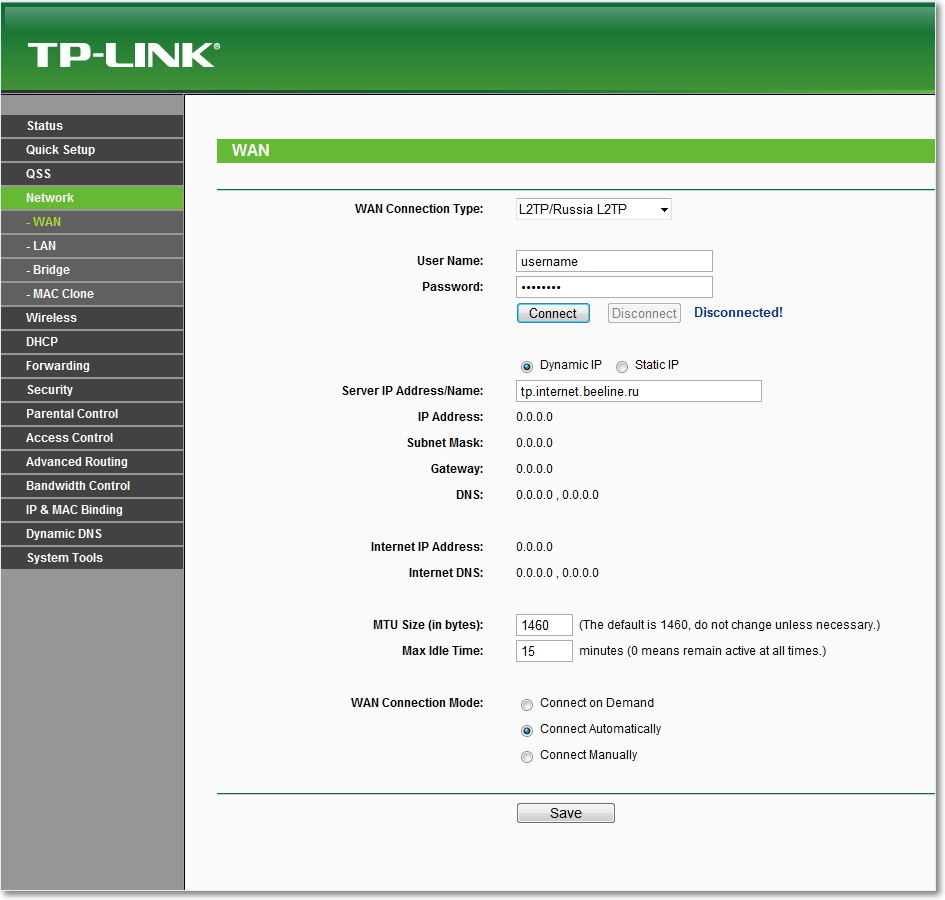
Як ви вже зрозуміли, ця проблема вирішується дуже просто. Потрібно зателефонувати до свого провайдера, або подивитися в інтернеті, який метод підключення він використовує для підключення. І вже виходячи з інформації, яку ви отримаєте від провайдера, потрібно налаштувати роутер, а точніше вкладку WAN. Ось вам ще адреса форуму, на якому написано, як налаштовувати роутери TP-Link, під деяких російських провайдерів, таких як Білайн \ Корбіна , НетБайНет , QWERTY , Дом.ru , 2KOM і т.д.
Якщо провайдер робить прив'язку до МАС адресою
І ще про прив'язку до МАС адресою. Деякі провайдери це роблять, і це може стати на заваді налаштування роутера. Тому потрібно підключити роутер по мережному кабелюдо комп'ютера, МАС адресу якого прописано у провайдера, зайти в налаштуваннях роутера на вкладку MAC Clone інатиснути кнопку Clone MAC Address , натиснути Save .
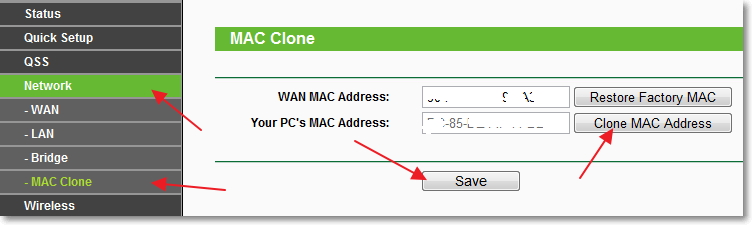
Оновлення
Зі мною поділилися одним рішенням, яке допомогло перемогти цю проблему при підключенні через Wi-Fi. У людини стояла Windows 8 і все добре працювало. Але він вирішив встановити Windows 7, і після цього почалися проблеми. Ноутбук до бездротової мережі підключався, але без доступу до інтернету. Усі поради не допомогли, а допомогло ось що:
Зайдіть у Панель керування\Мережа та Інтернет\Центр керування мережами та загальним доступом. Потім, зліва виберіть Управління бездротовими мережами.
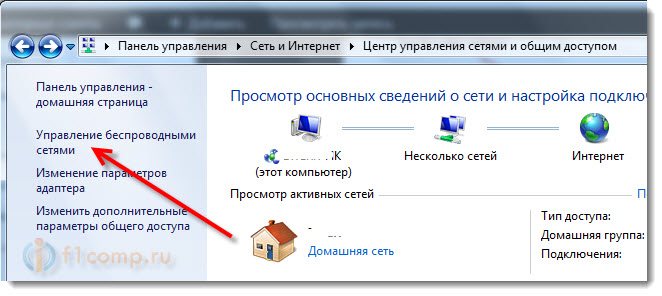
Натисніть правою кнопкою миші на мережу, при підключенні до якої виникає проблема. Виберіть властивості.
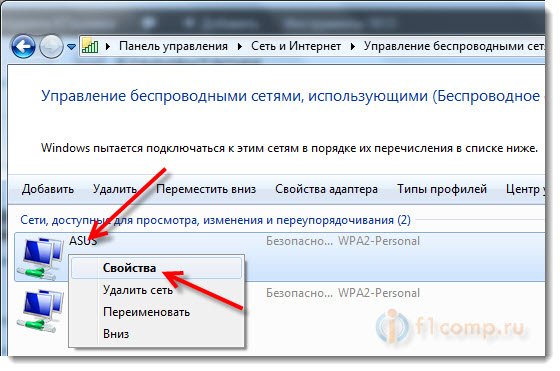
Перейдіть на вкладку Безпека, потім натисніть на кнопку Додаткові параметри. Встановіть галочку біля Включити для цієї мережі режим сумісності із Федеральним стандартом обробки інформації (FIPS).
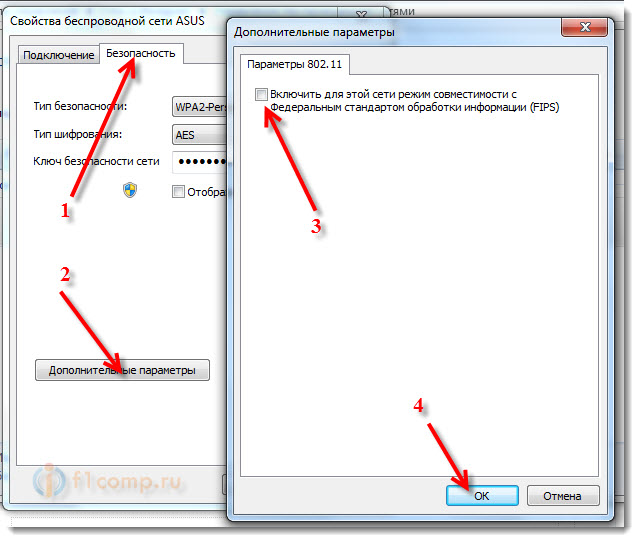
Ось таке оновлення, можливо, цей спосіб допоможе!
Післямова
Я сподіваюся, що мені вдалося зрозуміло і поетапно розписати про те, від чого може виникнути проблема коли через роутер мережа працює, але без доступу до інтернету. І як цю проблему вирішити. Можливо, я про щось не написав, тому прошу вас доповнити мене в коментарях. Адже написати про всі способи вирішення цієї проблеми неможливо, бо й причин її виникнення може бути дуже багато. Успіхів друзі!
Досить часто при підключенні до Інтернету можна бачити повідомлення "невідома мережа без доступу до Інтернету". Очевидно, воно свідчить про те, що підключитися до всесвітньої мережі Наразінеможливо.
Причому таке повідомлення можна бачити як при підключенні безпосередньо через кабель , так і при підключенні через wifi . Не залежить його поява і від того, чи використовується ноутбук чи повноцінний ПК.
Більше того, воно може виникати при підключенні через телефон або планшет. Тому було б корисно розібратися, чому виникає така помилка, і що з нею можна зробити.
Усі безліч порад ми розділимо на дві категорії – коли система пише таке повідомлення при підключенні безпосередньо та при підключенні через wifi.
Рішення. При підключенні безпосередньо
У такому разі помилка буде виглядати так.
Взагалі, якщо ви використовуєте пряме підключення, найбільш поширеною причиною такої проблеми є неполадки на стороні провайдера.
Перевірити це дуже просто – якщо ви не змінювали жодних налаштувань, і якийсь час тому все добре працювало, значить причина в цьому.
Також це можна перевірити шляхом підключення кабелю до іншого пристрою або через роутер – якщо проблема не буде вирішена, причина не в цьому. Але якщо все-таки в цьому, спосіб її вирішення лише один і полягає він у тому, щоб зателефонувати до свого провайдера та викликати фахівця додому.
Неправильні параметри IPv4
Ще однією дуже поширеною причиною такої проблеми в системах Windows є збій параметрів протоколу IPv4. Щоб виправити цю проблему, необхідно зробити таке:
- Зайти до «Центру керування мережами та спільним доступом». Робиться це дуже просто – потрібно клацнути правою кнопкою миші на піктограмі підключення до мережі в панелі швидкого запуску. Після цього вибрати потрібний пункт.
Виглядає це так, як показано малюнку.
- Вибираємо пункт «Зміна параметрів адаптера» з лівого боку вікна.
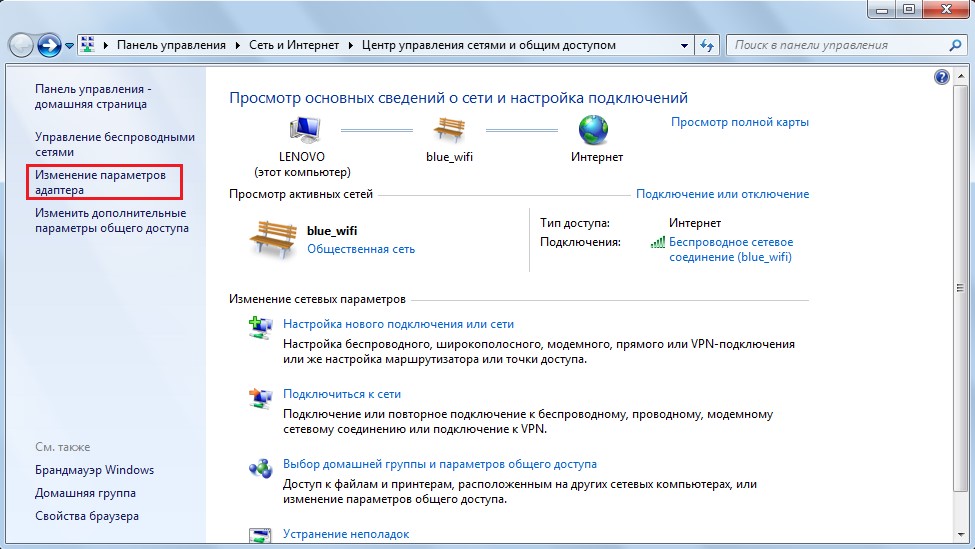
- Клацаємо правою кнопкою миші на своєму підключенні та вибираємо пункт «Властивості».
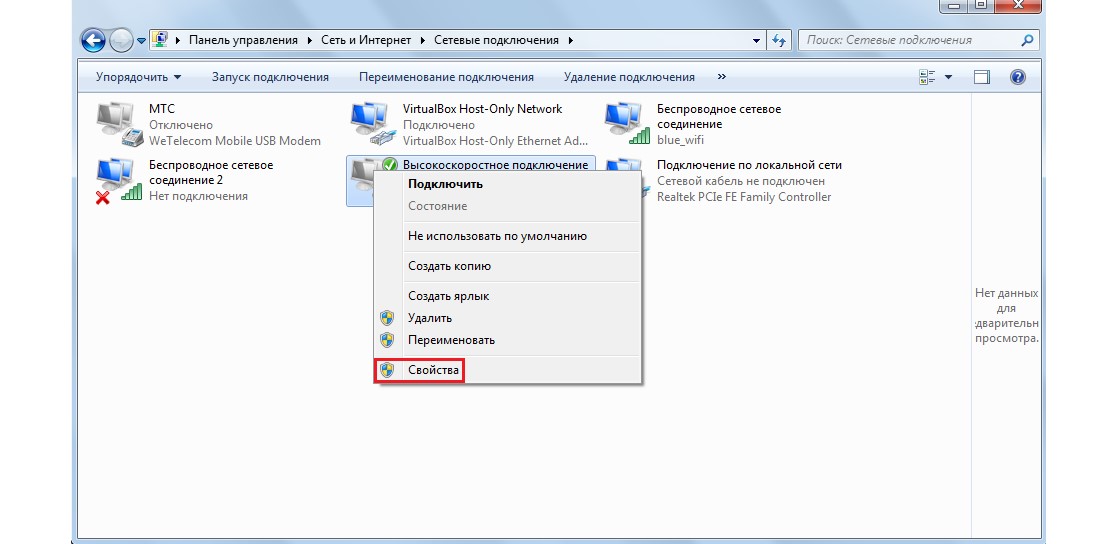
Примітка:Цілком можливо, у вашому випадку мережа називатиметься інакше. Необхідно дивитися на те, як вона називається ще при спробі підключення, тобто у вікні, показаному на малюнку. Те саме підключення потрібно вибирати в меню, показаному на малюнку.
- Відкривається вікно, показане малюнку А. Там необхідно вибрати пункт «Протокол Інтернету версії 4 (TCP/IPv4)» (він виділено червоним кольором) і натиснути кнопку «Властивості» (виділена зеленим). Після цього відкриється вікно такого виду, як показано малюнку Б.
Необхідно переконатись, що на пунктах автоматичного отримання даних (вони виділені жовтими рамками) стоять галочки. Найчастіше має бути саме так. Але на цьому етапі було б корисно взяти до рук свій договір із провайдером.
Цілком можливо, провайдер вимагає, щоб там були якісь особливі дані. У такому разі необхідно поставити галочки в полях, виділених синім кольором, та вписати дані з договору в поля з таким самим кольором. Після маніпуляцій слід натиснути кнопку «ОК».
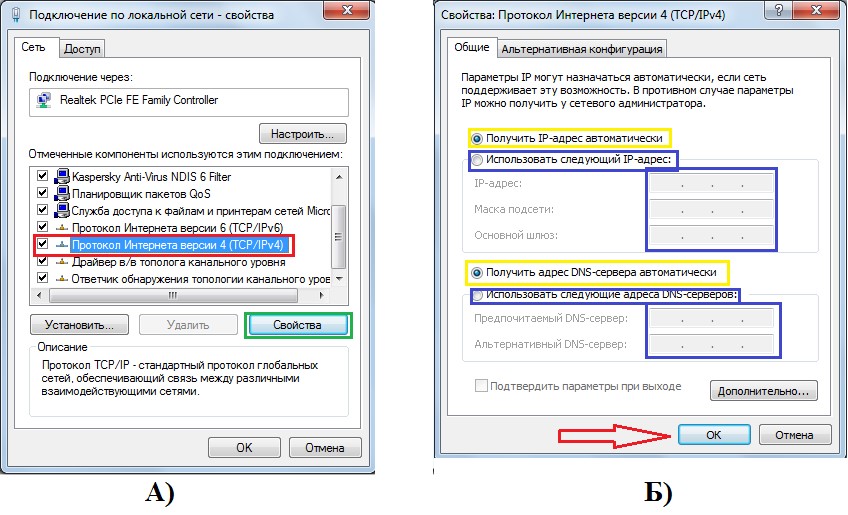
Якщо і зараз нічого не підключається, можна спробувати перезавантажити комп'ютер. Не допомагає? Йдемо далі!
Проблеми з TCP/IP
Також причиною виникнення вищеописаної помилки можуть стати збої в налаштуваннях протоколу TCP/IP. Самий ефективний спосібвиключити цей варіант полягає в тому, щоб просто скинути всі ці налаштування.
Робиться це так:
- Запускаємо командний рядок від імені адміністратора. Зробити це найлегше за допомогою наступної послідовності дій:
- Відкриваємо меню "Пуск" (на малюнку виділено червоним кольором);
- Натискаємо «Всі програми», знаходимо там папку «Стандартні» (показана оранжевою рамкою);
- На пункті "Командний рядок" (виділений зеленим кольором) клацаємо правою кнопкою миші;
- Вибираємо пункт "Запуск від імені адміністратора" (виділений синім кольором).
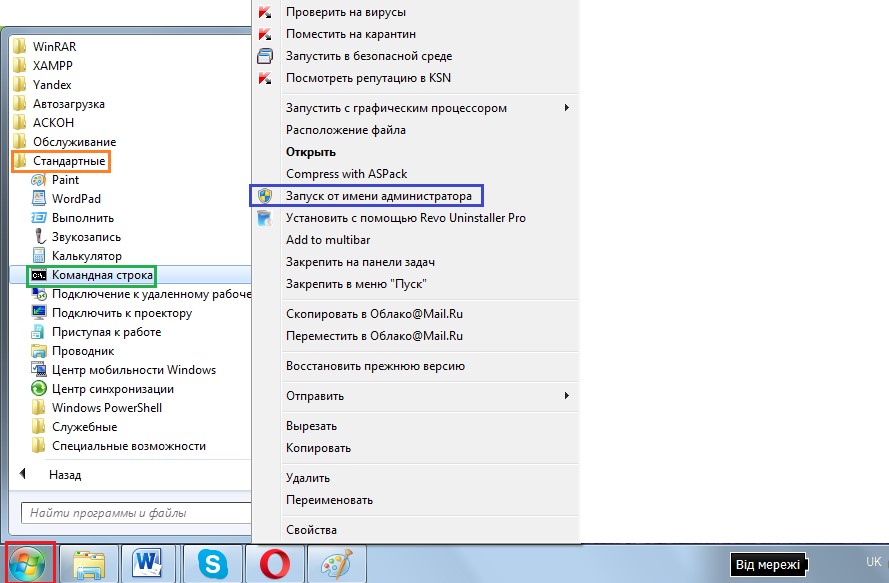
- Пишемо там таке: "netsh int ip reset resetlog.txt" так як показано на малюнку. Натискаємо Enter та перезавантажуємо комп'ютер.
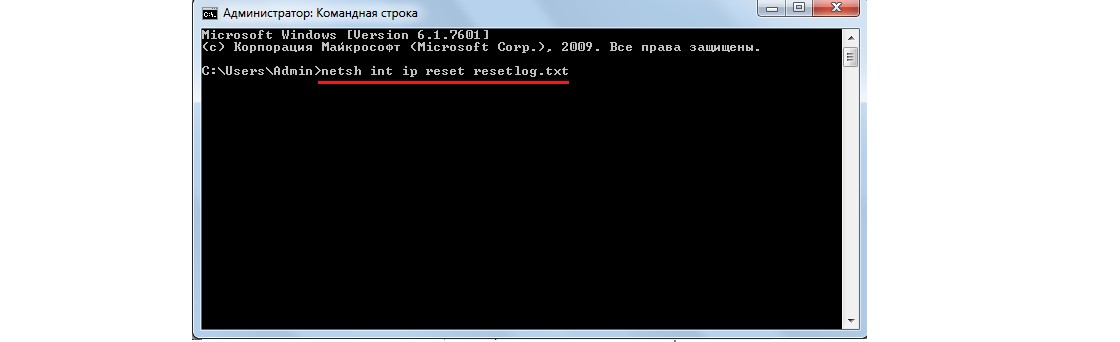
Підказка:вищезгаданий напис можна копіювати прямо звідси за допомогою комбінації клавішCTRL+C, а в командному рядку необхідно натиснути правою кнопкою мишки на вільному місціта натиснути «Вставити».
Якщо такий спосіб з якихось причин виконати не вдається, можна завантажити спеціальну утилітускидання параметрів TCP/IP за адресою support.microsoft.com/kb/299357 . Після завантаження її достатньо лише запустити, програма все зробить сама.
Проблеми з DHCP
Щоб перевірити цей варіант, слід запустити командний рядокспособом, описаним вище та написати там «ipconfig». Якщо біля напису «Основний шлюз» (на малюнку вона підкреслена) буде написано «169.254.[будь-яке число].[будь-яке число]», швидше за все, проблема саме в DHCP.

Щоб виправити цю проблему, робимо таке:
- Заходимо до диспетчера пристроїв. Для цього в меню "Пуск" запускаємо "Панель управління" (показана синім кольором на малюнку). Після цього у рядку пошуку (виділена червоним) пишемо «Диспетчер пристроїв».
Запускаємо той, біля якого написано "Оновлення драйверів пристроїв" (виділений зеленим).
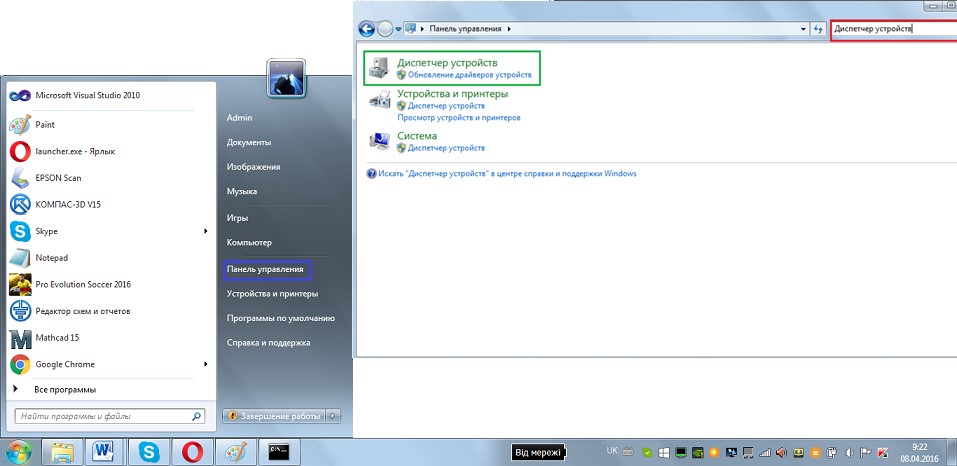
- У диспетчері знаходимо пункт «Мережеві адаптери» (на малюнку він підкреслено), на своєму (там можуть бути додаткові – віртуальні, але на віртуальних зазвичай написано «Virtual») клацаємо правою кнопкою миші та вибираємо пункт «Властивості» (виділений червоним).
У меню, що відкрилося, переходимо на вкладку «Додатково», знаходимо в списку пункт « Мережева адреса» та у полі «Значення» (виділено синім) пишемо будь-яку 16-розрядну цифру на 12 знаків. Можна написати таку, як показано малюнку. Натискаємо "ОК".
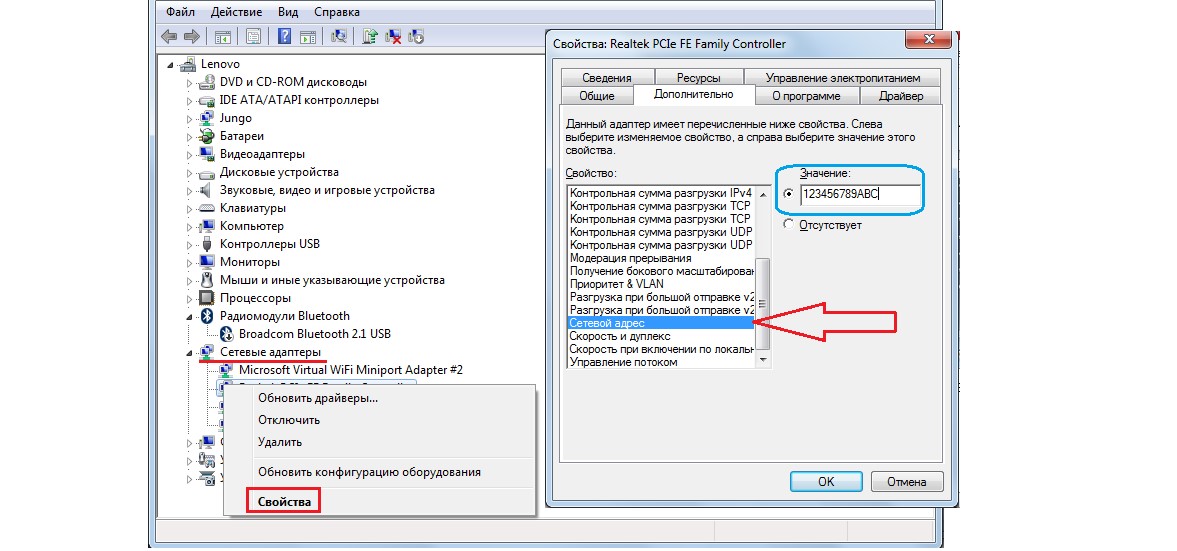
- Відкриваємо командний рядок вищеописаним способом і там пишемо ipconfig /release, натискаємо Enter, потім ipconfig /renew і знову Enter.
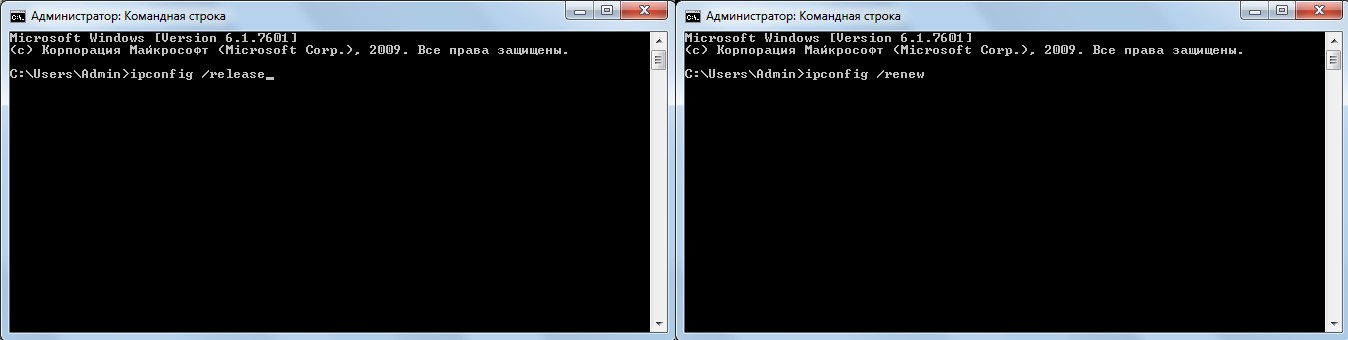
- Перезавантажуємо комп'ютер.
Якщо все це не допомагає, залишається одне – дзвонити до оператора і просити допомоги.
Важливо:Для всіх вищеописаних методів використовувався інтерфейсWindows7, в інших версіях операційної системивид вікон може дещо відрізнятися, але суть залишається такою самою.
У цій статті розбиратимемося з напевно найпопулярнішою проблемою, яка виникає на комп'ютерах з Windows 7, при підключенні до інтернету по Wi-Fi. Це "Без доступу до Інтернету", коли після підключення до Wi-Fi мережі інтернет не працює, а біля іконки з'єднання на панелі повідомлень з'являється жовтий трикутник із знаком оклику. І якщо навести на цю іконку курсор, з'явиться напис "Без доступу до інтернету".
А в центрі управління мережами, може бути ще напис "Невідома мережа". Я сам не раз стикався з цією проблемою, рішення - різні. Зараз ми намагатимемося розібратися, що робити, якщо у вас підключення стало без доступу до Інтернету. На цій сторінці ми вирішуватимемо проблему на прикладі системи Windows 7 , Так як у Windows 8, 8.1 і 10 є ряд інших причин і рішень, тому, по ним буде окрема стаття. Так як ця помилка може з'явитися при підключенні до інтернету через мережний кабель, або по Wi-Fi, то в цій статті ми розбиратимемося саме з підключенням по бездротовій Wi-Fi мережі. А з проблемами доступу до інтернету по кабелю, я напишу так само в окремій статті, щоб інструкції були більш простими та зрозумілими, і ви не плуталися.
Значить, якщо у вас ноутбук на Windows 7, ви підключилися до свого Wi-Fi роутера, і у вас з'єднання без доступу до інтернету, то ви зайшли за адресою, зараз постараємося вирішити проблему.
Windows 7: "Без доступу до Інтернету". Що робити та як знайти причину?
Подивився статті щодо вирішення цієї проблеми на інших сайтах, і практично всі одразу пишуть про якісь дії, які потрібно виконають на ноутбуках. Перевірити налаштування IP, і т. д. Але, як показує практика, причиною того, що не працює інтернет у Windows 7 при підключенні Wi-Fi, є сам роутер, його налаштування, або інтернет-провайдер.
Головне, потрібно визначити в чому проблема, в ноутбуці, роутері або інтернет-провайдері. Тоді вже можна щось робити для вирішення проблеми.
Зараз все поясню, і розповім, що потрібно робити насамперед:
- У багатьох така проблема з'являється в процесі налаштування роутера. Якщо ви налаштовуєте свій роутер, начебто вже налаштували, підключили до нього ноутбук, і статус з'єднання "Без доступу до інтернету" сайти не відкриваються, то потрібно шукати проблему саме в налаштуваннях маршрутизатора. Швидше за все, ви неправильно налаштували роутер на роботу з провайдером, перегляньте . Знайдіть у нас на сайті інструкцію з налаштування свого роутеа, або напишіть у коментарях, постараюся підказати де дивитися ці налаштування. Підключіть до Інтернету інші пристрої (якщо є можливість)перевірте, чи працюють вони.
- Якщо у вас така проблема з Wi-Fi з'явилася несподівано, інтернет працював і раптом перестав, або після вимкнення/вмикання, то насамперед, перезавантажте свій комп'ютер (ноутбук), та роутер. Потім підключіться знову. Можливо, це вирішить проблему.
- Перевірте, чи правильно підключений кабель від провайдера до роутера, добре він вставлений у WAN роз'єм. Був у мене випадок, коли у родичів не працював інтернет – "Без доступу до інтернету". Тиждень усі сиділи без інтернету. Я подивився і виявилося, що вони кабель від провайдера підключили не в той роз'єм на роутері. (підключили до LAN, відключали під час грози):). Я просто змінив роз'єм, і інтернет заробив.
- Переконайтеся, що інтернет у вас оплачено. Можливо, провайдер просто вимкнув вам інтернет за несплату.
- Визначте у чому проблема:в ноутбуці, роутері або інтернет-провайдері. Зробити це не складно. Наприклад: спробуйте підключити до цього роутера інший пристрій. Якщо інтернет на ньому працюватиме, значить проблема у вашому комп'ютері. Якщо інтернет працювати не буде, то проблема або в самому маршрутизаторі, або в інтернет-провайдері. Щоб перевірити хто винен, роутер, або провайдер, потрібно спробувати підключити інтернет безпосередньо до комп'ютера в мережевий роз'єм. Минаючи роутер. Якщо інтернет працює, значить проблема швидше за все в роутері. Можна також зателефонувати до провайдера, і запитати, чи немає у них проблем у вашому районі. Ще раз напишу про те, що дуже важливо визначити у чому проблема.
Можна ще підключити ноутбук до роутера не Wi-Fi, а мережевим кабелем. Можливо, так інтернет працюватиме.
З найголовнішими моментами розібралися, можна переходити до вирішення цієї помилки. Причину я думаю ви знайшли.
Вирішення помилки "Без доступу до інтернету" якщо проблема в ноутбуці
Якщо, наприклад, інтернет на інших пристроях працює, а на вашому комп'ютері немає, то, швидше за все, проблема саме в ньому. Добре б одразу спробувати підключити його до інших мереж, подивитися як працюватиме. Якщо проблема з інтернетом по Wi-Fi на Windows 7 з'явилася раптово, то постарайтеся згадати, може щось встановлювали або змінювали якісь налаштування.
Найпопулярніше рішення в Windows 7, яке всі радять, це прописати статичні IP та DNS, або навпаки, спробувати виставити автоматичне отримання цих параметрів, якщо у вас задані статичні дані. Я вже писав про це у статті. Давайте спробуєм.
Натисніть правою кнопкою миші на значок Інтернет-з'єднання (який у нас має бути із жовтим значком)та виберіть Центр управління мережами та спільним доступом.
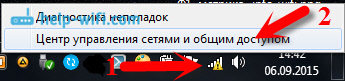
![]()
Натискаємо правою кнопкою на адаптер Бездротове мережне з'єднанняі вибираємо Властивості. У новому вікні виділяємо рядок "Протокол Інтернету версії 4 (TCP/IPv4)"та натискаємо кнопку Властивості. Якщо у вас там виставлене автоматичне отримання IP та DNS, то задайте статичні параметри, як у мене на скріншоті нижче. У вас хіба що може відрізнятись IP та Основний шлюз. Це залежить від IP адреси вашого роутера (можна подивитися на наклейці, на самому роутері). Можливо IP 192.168.0.50 (50 - це число можете задати інше, наприклад, 100). DNS задаємо: 8.8.8.8 і 8.8.4.4 .
Якщо ж ви тільки відкрили параметри, і у вас там вже задано якісь налаштування, статичні адреси, то встановіть автоматичне отримання IP та DNS. Потрібно спробувати і зі статичними адресами (заданими вручну), та з автоматичним отриманням.
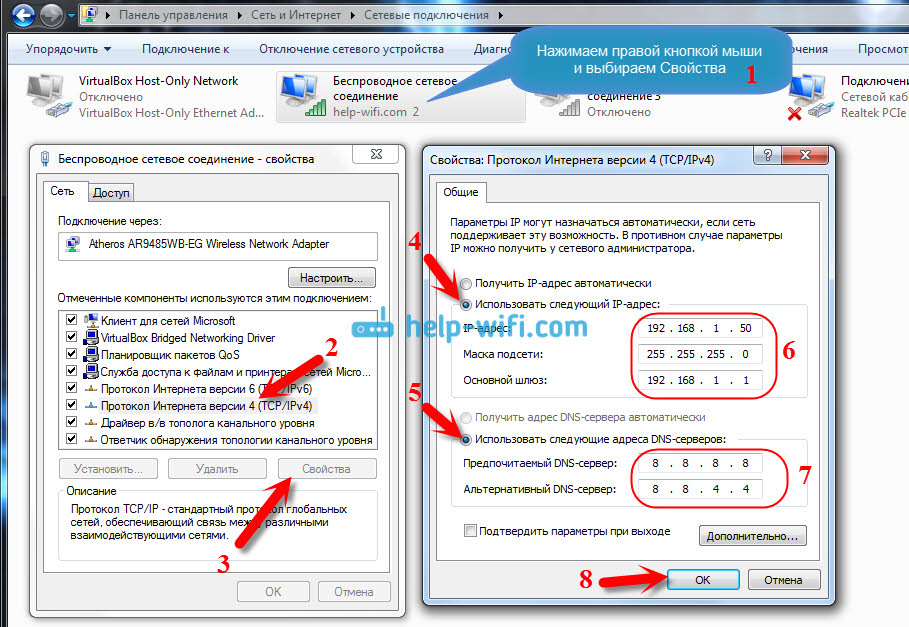
Збережіть параметри та перезавантажте ноутбук. Можливо, зміна цих налаштувань вирішить проблему доступу до інтернету.
Ще одне рішення: включення режиму сумісності із федеральним стандартом (FIPS)
Натисніть на піктограму з'єднання з Інтернетом на панелі повідомлень, потім натисніть правою кнопкою миші на свою мережу Wi-Fi, до якої ви підключені (і з якою спостерігаються проблеми), і виберіть Властивості. У новому вікні перейдіть на кладку Безпека, Натисніть на кнопку Додаткові параметри, і встановіть галочку біля пункту Увімкнути для цієї мережі режим сумісності з Федеральним стандартом обробки інформації (FIPS).
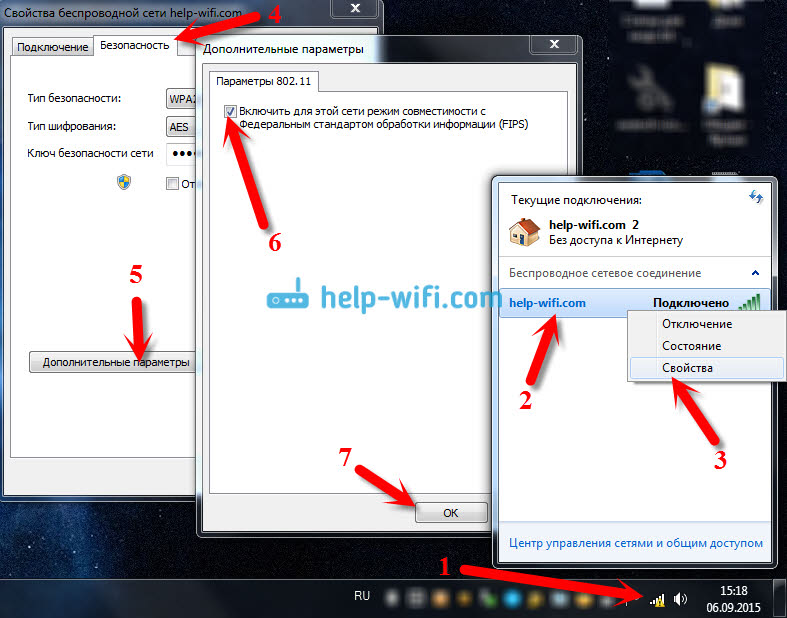
Натисніть Ok, і перезавантажити ноутбук.
Як можна спробувати виправити цю помилку в Windows 7? Можна ще відключити антивірус, фаєрвол та інші програми, які можуть блокувати з'єднання. Якщо нічого не допомагає, то можна ще оновити драйвер на Wi-Fi адаптер ноутбука, трохи інформації про це є.
Як виправити, якщо проблема у роутері, чи в інтернет-провайдері?
Ну з провайдером я думаю все зрозуміло. Якщо інтернет не працює при підключенні безпосередньо, значить проблема у провайдера. Щось із обладнанням, проводять якісь роботи і т.д. Або ви просто забули відплатити інтернет. У таких випадках телефонуємо на підтримку і все уточнюємо. Особисто в мене вже неодноразово були такі випадки. Я відразу починав перевіряти налаштування, а виявлялося, що це проблема у провайдера.
Якщо ж винний у всьому роутер (у такому разі, інтернет не буде працювати на жодному пристрої, на мобільних пристроїпросто не відкриваються сайти), то потрібно перевіряти налаштування та кабелю. Як я вже писав вище, перевірте, чи правильно підключено інтернет. Має бути приблизно так:

Перевірте все добре, перезавантажте роутер.
Якщо це не допомогло, і особливо якщо проблема виникла в процесі налаштування роутера, то потрібно перевіряти налаштування WAN. Простіше кажучи, налаштування інтернету. Найчастіше помилка "Без доступу до інтернету" з'являється тоді, коли роутер не може з'єднатися з провайдером, тому власне немає доступу в інтернет. А не може він з'єднається з провайдером швидше за все тому, що неправильно задані параметри з'єднання в налаштуваннях маршрутизатора.
У налаштуваннях роутера, на вкладці WAN або Інтернет (у різних виробниківвона називається по-різному), потрібно правильно вказати тип підключення, яке використовує ваш інтернет-провайдер. І встановити всі параметри, які можуть знадобитися.
На кожному роутері (точніше, на пристроях різних виробників)Це робиться по-різному. Я не писатиму тут про це, це дуже багато інформації, я просто дам посилання на статті з налаштування маршрутизаторів різних виробників. За ними ви вже зможете все налаштувати. Дивіться саме налаштування інтернету.
Думаю, ви знайдете інструкцію для виробника вашого маршрутизатора.
На цьому все оновлюватиму статтю і додаватиму сюди нові способи рішення. Якщо ви знаєте з цієї проблеми щось нове, може ви вирішили її якось по-іншому, то поділіться цікавою інформацією в коментарях, думаю багатьом знадобиться.
Сподіваюся, ви вдалося прибрати цю помилку, і інтернет на вашому ноутбуці запрацював. Можете ставити свої запитання. Описуйте проблему, прикріплюйте скріншоти, постараюся відповісти швидко і допомогти порадою.








