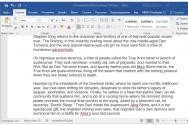Не працює інтернет через провід. Перевірка зовнішніх пристроїв у квартирі. Ви підключені безпосередньо без роутера.
Кілька днів тому комп'ютери організації, де я працюю, вразила якась фігня (можливо, вірус), в результаті якої комп'ютери бачать мережу, але в Інтернет не входять, т.к. не призначаються IP-адреси. Один із комп'ютерів підключений до мережі кабелем через роутер, а другий (ноутбук) – через Wi-Fi. Симптоми абсолютно однакові. Тут я розміщую знайдену мною в інтернеті статтю про те, як подолати цю проблему. Може, комусь це заощадить купу часу. Я вбив на це 2 дні.
Отже, Докладна інструкціявідновлення протоколу tcp/ip
Відновлення стека TCP/IP у Windows XP
Можливо, ви стикалися з вірусами/троянами, після лікування яких перестає нормально працювати мережу (комп'ютер не виходить в інтернет). Як людина, яка погрожувала купу часу на боротьбу з цим чудовим явищем на декількох комп'ютерах, вважаю за потрібне записати рецепт.
Як може виявлятися проблема:
Команда ipconfigвидає помилку.
Не працює отримання адреси по dhcp (команда ipconfig /renew).
"Дивні знаки" замість IP-адреси у виведенні команди ping.
Касперський під час запуску видає помилки типу « Збій під час запуску монітора HTTP-трафіку».
ActiveSync під час запуску видає помилку типу « TCP/IP network transport is not installed».
У диспетчері пристроїв увімкненому «Показати приховані пристрої» у розділі « Драйвери пристроїв не Plug and Play» драйвер протоколу TCP/IP не видно або показано як вимкнений і відображається повідомлення про помилку.
Можуть бути і інші симптоми.
- Як можна боротися:
Починаю я зі сканування всіх жорстких дисківз аварійного диска Касперського із свіжими базами. Правити недолеченную винду - задоволення мало, та й сенсу може бути.
(...а я використовую "Аваст!" + безкоштовну утиліту Dr.Web CureIt! – А.К.) - Якщо у якихось мережевих з'єднаньІР-адреси призначені вручну, виписуємо їх або робимо скріншоти. На наступному етапі ці опції швидше за все злетять.
- Даємо команду netsh int ip reset, перезавантажуємося. Допомогло? Чудово. Ні? Їдемо далі.
- Даємо команду netsh winsock reset, перезавантажуємося. Це може не працювати на Windows до SP2. Після цієї дії може злетіти інтеграція в стек TCP/IP антивірусів, фаєрволів, клієнтів для проксей. Правиться або повторним встановленням потрібних галок у налаштуваннях цих програм, або їх переустановкою.
- Прості методи закінчилися :) Можливо, пошкоджено або зафіксовано файл tcpip.sys. Відновити його можна командою expand X:\i386\tcpip.sy_ c:\windows\system32\tcpip.sys, де X:- Літера диска з дистрибутивом. Після відновлення перезавантажуємось.
- Можливо, справа в якихось ще системних файлах, потертих чи змінених. Запустити перевірку з відновленням з дистрибутива за потребою можна командою sfc/scannow. Мені не допомогло, працювало довго, але жодних помилок не знайшло.
- Бачив рекомендацію скористатися софтинкою http://www.snapfiles.com/get/winsockxpfix.html - мені не допомогло, але «десять баксів-то не зайві» - раптом комусь допоможе. Софтинка невелика, біля мегабайта важить.
- Можна спробувати заново встановити протокол TCP/IP. У властивостях підключення до локальної мережіна вкладці Загальні клацаємо Встановити -> Протокол -> Додати. У вікні Вибір мережевих протоколів клацаємо Встановити з диска, вводимо шлях C:\windows\inf, натискаємо ОК. Виділяємо протокол Інтернету (TCP/IP), натискаємо ОК. Перевіряємо налаштування IP, перезавантажуємося.
- Можна спробувати у диспетчері пристроїв видалити та встановити заново мережну картку. Я не пробував.
Повна переустановка TCP/IP як захід сонця вручну:
Якщо нічого з перерахованого вище не відновило працездатність, залишилася ще одна процедура, яка допомагає уникнути переустановки Windows. До речі, переустановка «поверх» зі збереженням налаштувань, програм та документів може не усунути проблему. Пробував, стикався.
Отже, відрощуємо бороду, купуємо бубон, надягаємо товсті окуляри і засукуємо рукави.
Відкриваємо у блокноті файл c:\windows\inf\nettcpip.inf.
Знаходимо секцію
..
У записі Characteristics = 0xA0 заміяємо 0xA0 на 0×80.
Зберігаємо, закриваємо.
Відкриваємо мережеві підключення, там відкриваємо властивості підключення до локальної мережі.
На вкладці Загальні клацаємо Встановити -> Протокол -> Додати.
У вікні Вибір мережевих протоколів клацаємо Встановити з диска.
Вводимо шлях C:\windows\inf\nettcpip.inf, натискаємо ОК.
Виділяємо протокол Інтернету (TCP/IP), натискаємо ОК. Тепер як підключення стало можливо знести TCP/IP.
Виділяємо протокол Інтернету (TCP/IP), натискаємо кнопку Видалити, потім ОК.
Запускаємо regeditвидаляємо гілки реєстру
HKLM\System\CurrentControlSet\Services\Winsock
HKLM\System\CurrentControlSet\Services\Winsock2.
Перезавантажуємось.
У файлі c:\windows\inf\nettcpip.infзмінюємо назад 0×80 на 0xA0, Зберігаємо, закриваємо.
Відкриваємо мережеві підключення, там відкриваємо властивості підключення до локальної мережі.
На вкладці Загальні клацаємо Встановити -> Протокол -> Додати.
Виділяємо протокол Інтернету (TCP/IP), натискаємо ОК.
При необхідності відновлюємо настройки IP-адрес, перезавантажуємося.
TCP/IP працює.
Передостанній пункт може спрацювати, видавши «розширену помилку». Можливо, якщо не міняти назад файл nettcpip.inf, цієї помилки не виникне. Справа в тому, що системна база безпеки чомусь опиняється у неправильному стані. Як бути у цьому випадку? Для перевірки спочатку запускаємо команду:
esentutl /g c:\windows\security\Database\secedit.sdb
Якщо у виведенні між рядками Checking database integrity та Integrity check successful немає жодних повідомлень, що щось не так, значить з базою все гаразд. У мене було повідомлення типу This operation may find that this database is corrupt.
Пробуємо відновлення бази (у мене не спрацювало):
esentutl /r c:\windows\security\Database\secedit.sdb
Робимо ремонт бази:
esentutl /p c:\windows\security\Database\secedit.sdb
Після цього запуск із ключем /g повинен показати, що база гаразд, і TCP/IP встановиться. Ці маніпуляції з базою безпеки можуть щось таке зробити з груповими політикамитак що якщо ви ними користуєтеся, перевірте, чи все там в порядку.
Сподіваюся, все написане тут вам не стане в нагоді, а якщо все-таки знадобиться, то заощадить чимало часу і нервів.
P.S. Заради справедливості, зазначу, що на одному з комп'ютерів мені ця схема не допомогла, довелося відновлювати Windows XP (через "R")
[ сайт ]
Досить часто буває так, що начебто до певного часу зі зв'язком все було нормально, але одного «прекрасного» моменту раптом доступ у Всесвітню павутину зникає. Чому не працює інтернет, одразу сказати дуже складно. На це може бути багато причин. Зараз ми і постараємося з'ясувати, що це за причини, і як усунути проблеми, що виникають.
Чому не працює інтернет на комп'ютері?
Перш за все потрібно звернути увагу на деякі фактори, через які залежить підключення до мережі. Як не банально це прозвучить, але однією з причин може стати звичайна поломка кабелю (якщо використовується пряме з'єднання). Часто зустрічаються неправильно задані налаштування, ситуації з некоректно встановленими драйверамиі навіть вихід із ладу мережевої карти.
Чому не працює інтернет на планшеті, телефоні чи ноутбуці, в яких є вбудовані Wi-Fi-модулі для бездротового зв'язку? Зазвичай це пов'язано лише з налаштуваннями. У деяких випадках, коли для доступу використовується не Wi-Fi, а мобільна мережа, причиною можуть стати відповідні параметри вибраної мережі, або проблема може критися в роботі самого оператора. Але про все по порядку.
Попередня перевірка
Отже, користувач запитав, чому не працює інтернет на комп'ютері. Давайте подивимося, які діагностичні дії потрібно зробити спочатку.

Як уже говорилося вище, спочатку варто перевірити мережевий кабель, причому навіть не на своєму комп'ютері, а на іншому робочої станції. У разі використання зовнішнього Wi-Fi-пристрою кабель від нього потрібно спробувати увімкнути безпосередньо в комп'ютер (у роз'єм мережевої карти). При цьому слід звернути увагу на момент, чи індикатор мережі відображається в системному треї. Тут може бути кілька варіантів: підключення відсутнє, є підключення до мережі, але без доступу до Інтернету або знайдена невідома мережа. Останній варіант більше стосується бездротового підключення.
У будь-якому випадку, щоб з'ясувати, чому не працює інтернет, спершу доведеться перевірити деякі основні параметри та налаштування.
Проблеми з драйверами
Отже, перше, що потрібно зробити, - зайти до "Диспетчера пристроїв" на "Панелі управління" і подивитися стан мережної карти. Якщо вона відзначена жовтим знаком оклику, проблема може бути двоякою: або неправильно інстальовані відповідні драйвери (або не встановлені взагалі), або пристрій з яких-небудь причин вийшов з ладу. Тут варто обмовитися, що навіть при дрібних дефектах система карту визначати може, але працювати вона не буде.

Як зрозуміло, потрібно спробувати перевстановити або оновити драйвери пристрою. Робиться це через меню властивостей, в якому є кілька основних кнопок, але краще використовувати оригінальний диск із драйверами, що постачається при покупці пристрою. У деяких випадках може знадобитися звичайне оновлення. Робиться це або з того ж меню із зазначенням джерела, або в ручному режимі, припустимо, зі скачаного дистрибутива Про автоматичних програмах, здатних проводити пошук найсвіжіших драйверів в Мережі, зараз не йдеться - Інтернет-то не працює.
Проблеми з налаштуваннями
Тепер подивимося, чому не працює інтернет, якщо драйвери встановлено коректно. Цілком імовірно, що налаштування задані неправильно. Розглянемо нагоду прямого підключення.
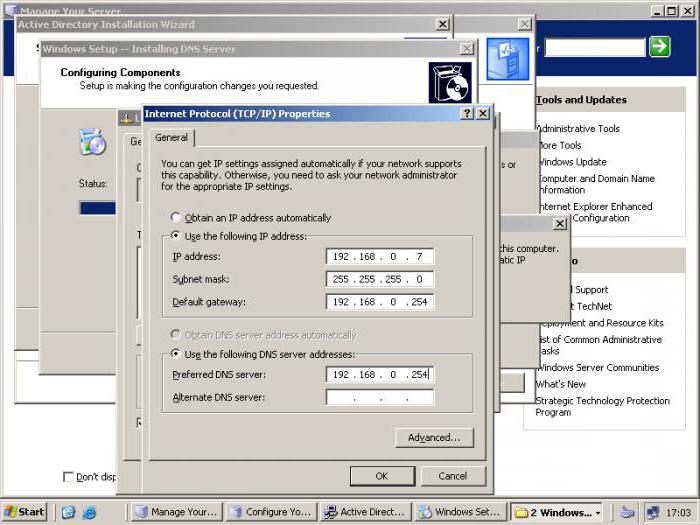
Тут потрібно перевірити всі параметри та їх значення, які надавалися провайдером під час підключення. Якщо автоматичне отримання IP-адреси не використовується, у всіх полях слід прописати установки провайдера. Це IP-адреса, маска підмережі, шлюзи, сервери DNS, WINS, якщо використовується, проксі і т.д.
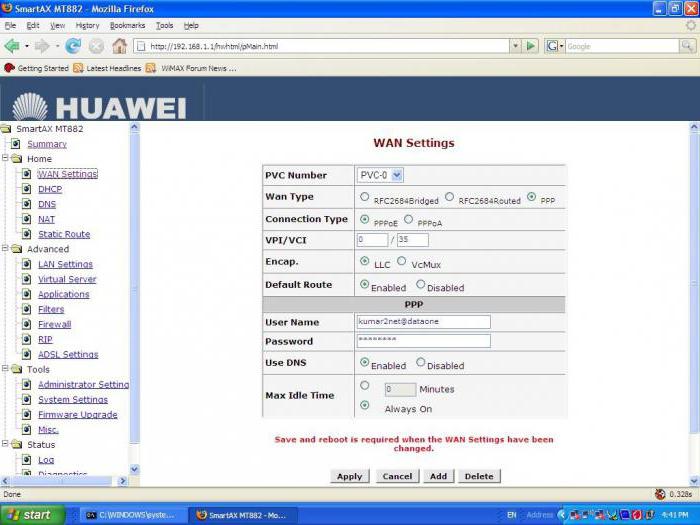
В разі бездротового з'єднанняз використанням зовнішнього Wi-Fi-приймача, проблема може полягати і в налаштуваннях самого маршрутизатора. Як вже відомо, тут необхідно перевірити його характеристики, підключивши до комп'ютера (доступ до опцій здійснюється через будь-який веб-браузер з введенням в адресний рядок значення 192.168.1.1 в більшості випадків).
Зрозуміло, що у разі використання модемного зв'язку доведеться зайнятися налаштуваннями модему.
Буває й так, що значок у треї позначений жовтим трикутником. Це означає, що підключення до мережі є, а до Інтернету – ні. Можна спробувати просто перезавантажити систему чи роутер. Але також проблема може бути пов'язана і з провайдерською службою, і навіть з тим, що користувач просто вчасно не заплатив за послуги.
Чому не працює інтернет на телефоні чи планшеті?
Тепер кілька слів про мобільні гаджети. Як правило, більшість із них має вбудовані Wi-Fi-приймачі. Тут проблема, чому не працює інтернет на телефоні або планшеті, зводиться лише до того, що під час підключення було введено неправильний пароль. Якщо тут все коректно, дуже можливо, що проблема, знову ж таки, криється в маршрутизаторі, що роздає, причому не тільки в налаштуваннях, а ще і в слабкому сигналі.
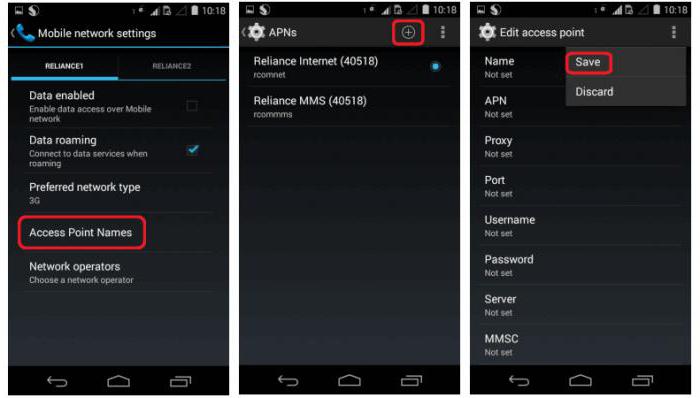
Інша справа, коли бездротовий зв'язокне використовується, а замість неї вихід у мережу здійснюється через мобільну мережу. Для прикладу розглянемо, чому не працює інтернет МТС (втім, і для інших операторів це теж можна застосувати).
У налаштуваннях мобільного гаджета необхідно зайти в основні налаштування та меню вибору мобільної мережізвернутися до меню, яке найчастіше позначається як «Точка доступу APN». Тут вибирається відповідний профіль (у разі цей «МТС-Интернет»), а графі типу аутентифікації ставиться значення «Ні». Втім, у будь-якого оператора можна запросто замовити автоматичні налаштуваннядоступу до мережі, які будуть передані на відповідний номер у вигляді push-повідомлення.
Висновок
Насамкінець варто сказати, що питання про те, чому не працює інтернет, розглянуто досить коротко, оскільки в кожному конкретному випадку причин, з яких відбуваються такі ситуації, може бути дуже багато. Причому навіть не одна, а одразу кілька. Тому до вирішення такої проблеми потрібно підійти з усією серйозністю. Однак навіть такі нехитрі поради та рекомендації допоможуть будь-якому користувачеві визначити причини збоїв та усунути їх найпростішими методами.
Найчастіше виникають при відключеному кабелі або маршрутизаторі або модемі, що неправильно працює. Спочатку спробуйте запустити засіб усунення несправностей мережі, щоб переконатися, що з його допомогою можна діагностувати та вирішити проблему.
Переконайтеся, що маршрутизатор і мережна карта в комп'ютері взаємодітимуть між собою. Щоб співучасниками, мережна карта в комп'ютері має підтримувати стандарт wi-fi дорівнює стандарту бездротового маршрутизатораабо старше за нього. Наприклад, якщо мережна карта в комп'ютері використовує стандарт бездротової 802.11 n (також званий стандартом Wireless-N), а маршрутизатор використовує стандарт бездротової 802.11 g (також званий стандартом Wireless-G), не буде доступу, оскільки стандарт Wireless-G це стара версіяі не розпізнає стандарт Wireless-N.
Однак, якщо маршрутизатор використовує стандарт Wireless-N, а карта в комп'ютері використовує стандарт Wireless-G, з'єднання має бути можливим, якщо в маршрутизаторі встановлено змішаний режим, оскільки стандарт Wireless-N співпрацює з деякими або всіма попередніми стандартами 802.11 a, 802.11 b та 802.11 g).
Якщо це не допомогло вирішити проблему, спробуйте виконати відповідні дії, описані в наступних розділах або розділі Чому я не можу підключитись до мережі?
Не можу підключитися до Інтернету через широкосмугове підключення
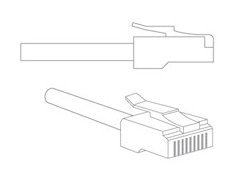
Чому моє підключення обмежене
Це означає, що комп'ютер успішно підключився до маршрутизатора, але не було призначено правильну IP-адресу, тому ви не можете отримати доступ до Інтернету. Це також може означати, що була призначена правильна IP-адреса, але комп'ютер не має підключення до Інтернету. Якщо ви підключаєтеся до домашньої мережі, спробуйте перезавантажити маршрутизатор. Якщо ви підключаєтеся до мережі домену або до публічної мережі, зверніться до служби підтримки для цієї мережі.
Примітка: Комп'ютери з операційною. системою Windows RT 8.1 або Windows 8.1 не можуть бути підключені до домену. Приєднання до домену підтримується лише для комп'ютерів з операційною системою Windows 8.1 Pro або Windows 8.1 Enterprise.
Не можу підключитися до Інтернету через віддалений доступ або підключення розривається
Переконайтеся, що ви вибираєте правильний номер, включаючи необхідні номери доступу (наприклад, 9), і що номер не зайнятий.
Впевніться, що телефонна розеткапрацює. Щоб перевірити це, підключіть телефон і перевірте, чи є гудок.
Впевніться, що телефонний кабельпідключено до роз'єму „лінія” в модемі, а не до роз'єму „телефон”.
Переконайтеся, що телефонний кабель не пошкоджено, підключивши телефон до гнізда телефону в модемі. Якщо сигнал чути, телефонний кабель працює.
Якщо ви використовуєте функцію очікування дзвінка, спробуйте вимкнути її, а потім знову спробуйте підключитися.
Якщо ви довгий часне використовували Веб-сайти, інтернет-провайдер міг перервати з'єднання. Спробуйте знову підключитися.
Якщо під час дзвінка в режимі онлайн хтось підняв слухавку, могло статися автоматичне вимкненняз'єднання. Спробуйте знову підключитися.
Більшість телефонних модемів взаємодіє лише з аналоговими телефонними лініями. Переконайтеся, що аналогова телефонна лінія використовується. Якщо у вас є цифрова телефонна лінія, переконайтеся, що комп'ютер оснащено цифровим модемом.
Переконайтеся, що модем працює правильно. Для отримання додаткової інформації, зверніться до документації модему або відвідайте веб-сайт виробника.
Зверніться до телефонної компанії, щоб перевірити якість телефонної лінії.
Якщо на комп'ютері два підключення до мережі, мережне програмне забезпечення, необхідно вибрати підключення, яке використовується для мережного трафіку. Мережеве програмне забезпечення вибирає найбільш продуктивне підключення.
Інтернет рясніє новинами про те, як вирішити проблеми підключення до глобальної мережіза допомогою бездротових технологій. Однак і при підключенні провідного інтернетуможе виникнути маса проблем, які не дозволять отримувати інформацію з глобальної мережі, хоч вони трапляються набагато рідше. Якщо не працює інтернет через кабель, користувач повинен чітко знати причини, а також способи вирішення цієї проблеми.
У цій статті розглянуто питання проблем доступу до інтернету шляхом прямого підключення кабелю LAN до комп'ютера або ноутбука, від маршрутизатора (пряме підключення кабелю від провайдера практично нічим не відрізняється, тільки в цьому випадку причин непрацездатності трохи менше).
Як правило, мережний кабель підключають безпосередньо до комп'ютера через те, що в ньому не передбачено і подібні комплектуючі не підключені. Звичайно ж, можна придбати спеціальний приймач Wi Fi, який можна підключити до інтернету позбутися непотрібних проводів, розміщених по квартирі, будинку чи офісу. Але цей крок не завжди доцільний, адже комп'ютер ні в якому разі не можна назвати портативним пристроєм, який можна в будь-яку хвилину перемістити. Саме тому, щоб не витрачати зайвих коштів, більшість користувачів комп'ютерів використовують пряме LAN підключення.
Насамперед, за неможливості підключення до інтернету необхідно перевірити такі фактори:
- чи робочий кабель, який з'єднує роутер з комп'ютером (спробуйте його використовувати при підключенні до іншого пристрою);
- перевірити працездатність каналу інтернету (підключіть безпосередньо LAN від провайдера до адаптера мережі);
- Чи є активним підключеннямдо роутера (чи горить лампочка LAN на роутері);
- зверніть увагу на піктограму мережі, яка розміщена в треї (реагує хоч якось комп'ютер при під'єднанні та відключенні мережного кабелю, а також, чи ідентифікована мережа);
Перераховані вище фактори є основними причинами відсутності інтернет з'єднання. При непрацездатності кабелю LAN, що з'єднує роутер і комп'ютер, його досить замінити. Якщо ж ніякі пристрої, при прямому підключеннікабелю від провайдера також не отримують доступу до інтернету, це питання необхідно перевіряти безпосередньо з провайдером, які зобов'язані перевірити цілісність кабелю по всьому маршруту, від комп'ютера. Само собою, якщо не горить лампочка підключення кабелю LAN на роутері, необхідно перевірити з'єднання і працездатність самого маршрутизатора.
Найбільш неочевидною проблемою є неможливість підключення до інтернету, якщо на мережному ідентифікаторі в треї комп'ютера горить червоний хрестик або постійна ідентифікація мережі, яка не дозволяє підключитися до інтернету. Розглянемо це докладніше.
Комп'ютер ніяк не реагує на підключення кабелю LAN.
Якщо на піктограмі мережі горить червоний хрестик, причина полягає в працездатності мережевої карти.
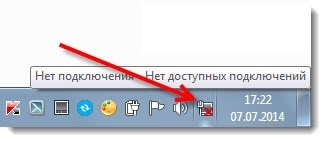
Щоб перевірити мережну карту, зробіть такі кроки:
- відкрийте «Диспетчер пристроїв»
- натисніть ПКМ на «Мій комп'ютер»
- «Управління»
- перейти до пункту "Диспетчер пристроїв").
Відобразиться список усіх пристроїв, які встановлені на комп'ютері. Відкрийте список « Мережеві адаптери», де у вас з'являться всі мережеві карти, які встановлені на цьому комп'ютері (у більшості випадків вона одна, яка інтегрована в материнську плату, але може бути і більше).
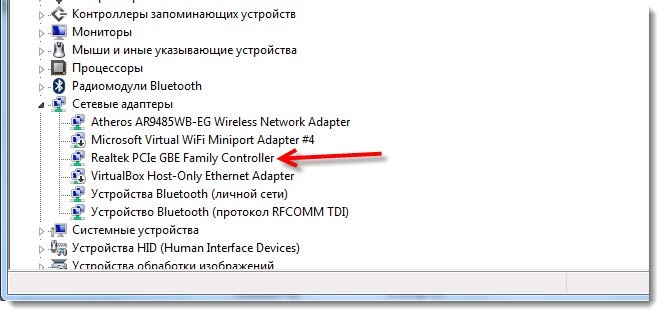
Якщо навпроти неї горить жовта піктограма зі знаком вигуку, вам необхідно перевстановити драйвери цього пристрою. Відвідайте офіційний сайт виробника і скачайте драйвери за конкретно вашою моделлю мережевої карти і зробіть їх інсталяцію (краще не користуватися) автоматичним пошукомдрайверів, а саме зробити установку вручну).
Якщо інтернет все також недоступний зсилайте наступне:
- зайдіть у «Панель управління»
- перейдіть у віконце «Мережа та інтернет».
- у вас може бути банально відключено встановлений мережевий пристрій. Щоб його увімкнути, клацніть ПКМ за значком і виберіть «Увімкнути».
Крутиться постійно кружечко Ідентифікація або ж не розпізнається мережа
Ця причина може виникнути при конфлікті IP-адрес, які є в мережі.
Для усунення цієї проблеми необхідно:
- зайти до «Центру управління мережами та спільним доступом»;
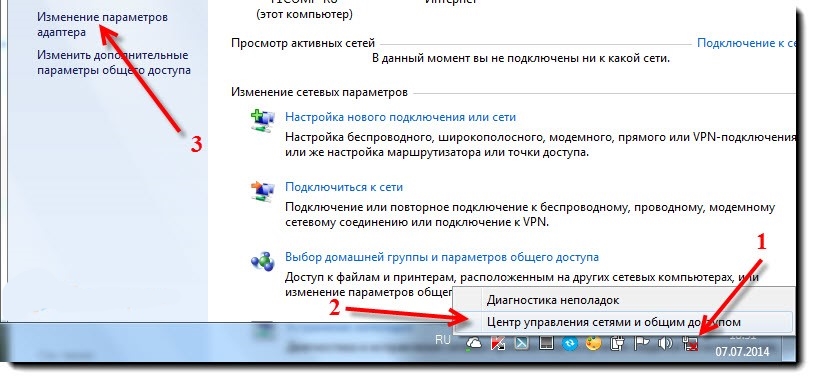
- натиснути "Зміна параметрів адаптера";
- на значку Вашої мережевої карти клацнути ПКМ та вибрати «Властивості»;
- встановити курсор на "Протокол інтернету IPv4";
- встановити буліт на автоматичному отриманні IP адреси та DNS-сервера.
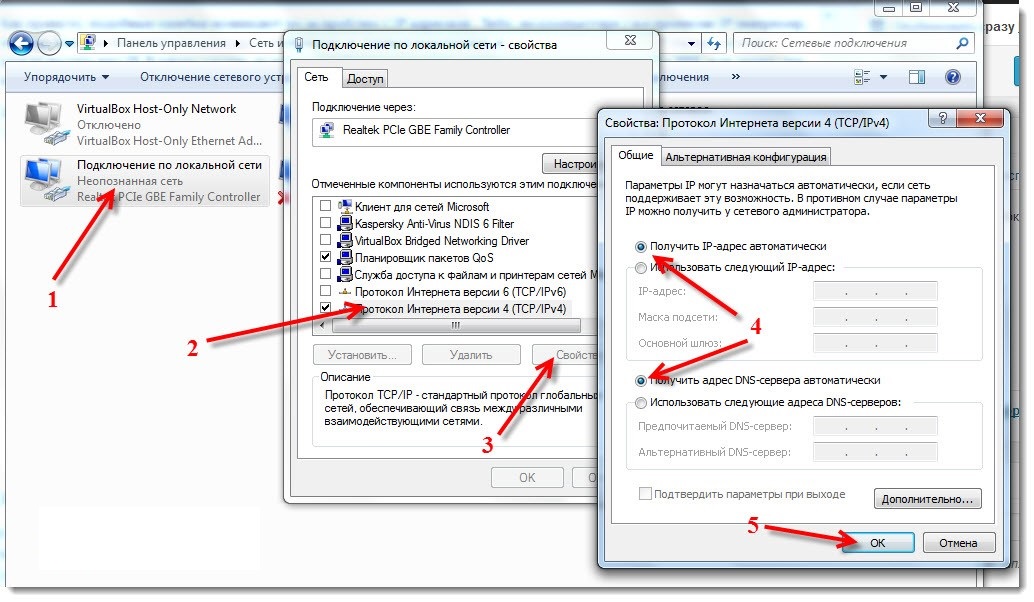
Якщо ж у Вас горить жовтенький трикутник на мережевому статусі, у цьому випадку у Вас встановлені некоректні установки роутера, які не дозволяють підключитися до глобальної мережі.
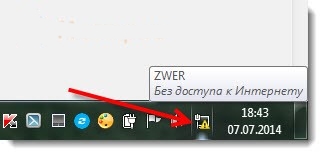
За такої ситуації необхідно встановити правильні установкимаршрутизатора (інструкції повинні бути розміщені у провайдера на домашній сторінціабо вони можуть їх Вам дати у вигляді роздруківки) або віднести роутер провайдеру, щоб вони правильно налаштували пристрій. Також подібний знак може з'явитися, якщо у Вас не проплачено інтернет і Вас банально відключили від мережі.
Рано чи пізно, але практично кожен користувач, увімкнувши комп'ютер, виявляв, що перестав працювати інтернет. Не турбуйтесь. З'ясувати, чому не працює інтернет, може будь-яка людина. З цієї статті Ви дізнаєтесь, що робити, якщо перестав працювати інтернет.
Перші кроки
Крок 1
Саме першеЩо потрібно зробити, якщо перестав працювати інтернет - перезавантажити комп'ютер. Деякі компоненти операційної системиможуть давати збої, що може призвести до вимкнення інтернету. Перезавантаження комп'ютера знову запустить ці компоненти. Перезавантажуємо та перевіряємо, чи працює інтернет. Якщо ні – переходимо до наступної дії.
Крок 2
Другещо потрібно зробити, якщо не працює інтернет - перезавантажити роутер, якщо він у вас є. Роутер може зависнути чи дати збій у роботі. Перезавантаження, як і у разі перезавантаження комп'ютера, заново запустить роботу роутера. У більшості випадків проблема з відсутністю інтернету вирішується за допомогою перезавантаження роутера. Якщо не допомогло, то йдемо далі.
Крок 3
Перевірте, чи оплачений у Вас інтернет. Відключення інтернету за несплату найчастіша причина, через яку перестає працювати інтернет. Найякісніші провайдери пропонують своїм клієнтам "Особистий кабінет". Особистий кабінет (у даному випадку) – ця сторінка в інтернеті, на яку Ви можете зайти, навіть якщо провайдер відключив у Вас інтернет, щоб подивитися стан свого рахунку та поповнити його.
Перевірте через особистий кабінетстан свого рахунку, і якщо Ви заборгували за інтернет, то сплатіть його якнайшвидше. Якщо Ви не знаєте, чи є у Вас особистий кабінет або не знаєте, як до нього зайти, подзвоніть провайдеру. У будь-якого Інтернет-провайдера, якщо номери телефонів, за якими можна зателефонувати та дізнатися про стан свого рахунку. Заодно дізнаєтеся, чи не проводяться зараз якісь роботи, чи не сталася якась позаштатна ситуація, через яку не працює інтернет. Може справа взагалі і не у вашому комп'ютері чи роутері, а просто у провайдера не все гаразд.
Крок 4
Перевірте стан проводів та з'єднань. Може Ваш улюблений вихованець перегриз дроти або Ви випадково їх від'єднали. Перевірте, чи до кінця вставлено мережеві кабелікомп'ютер або роутер.
Шукаємо причину
Якщо Ви зробили всі перші кроки, але інтернет не працює, потрібно шукати причину несправності. Для початку потрібно визначити в якому з пристроїв не працює інтернет: комп'ютер або роутер.
Щоб перевірити, що роутер справний, приєднайте до нього інший пристрій (інший комп'ютер, ноутбук, смартфон, планшет). Якщо через підключений пристрій працює Інтернет, то проблема криється у Вашому комп'ютері (на якому немає Інтернету). Якщо інтернет не працює – справа у роутері чи провайдері.
Усуваємо несправність
Проблема у роутері
Якщо Ви зробили все, як описано в пункті “Перші кроки”, то, швидше за все, роутер неправильно налаштований (збилися налаштування) або потрібно купити новий (відремонтувати старий).
Спробуйте знову налаштувати роутер. Переконайтеся, що Ви правильно ввели всі дані для налаштування. Також потрібно спробувати оновити прошивку роутера. Якщо переналаштування та прошивка не допомогла, то, на жаль, потрібно купувати новий роутер або ремонтувати цей.
Проблема у комп'ютері
Якщо Ваш роутер справний або взагалі немає, то справа в комп'ютері.
Крок 1
Перевірте налаштування мережного підключення, IP адреси, маски підмережі, логін та пароль. Якщо у вас є роутер, то зазвичай всі налаштування зберігаються там, а ось без роутера всі налаштування забиті у ваш комп'ютер.
Крок 2
Потрібно перевірити комп'ютер на віруси. Є комп'ютерні віруси, які блокують роботу інтернету
Крок 3
Перевірте, чи справна Ваша мережева карта. Зайдіть у диспетчер пристроїв (Пуск – правою клавішею миші на піктограму “Комп'ютер” – керування – диспетчер пристроїв). У розділі мережні плати має бути назва Вашої картки. Якщо її немає, а є невідомі пристрої, оновіть драйвер мережної карти. Можливо, він був пошкоджений або видалений через системну помилку.
Крок 4
Подивіться, які програми Ви нещодавно встановлювали. В окремих випадках деякі програми можуть блокувати доступ в інтернет. Видаліть програми, які Ви встановлювали безпосередньо перед тим, як зник інтернет.
Висновок
Знайти причину, чому не працює інтернет, можна декількома способами. У цій статті запропоновані найпопулярніші та ефективні способи. Точно слідуйте всім крокам, щоб швидко знайти причину, через яку перестав працювати інтернет.