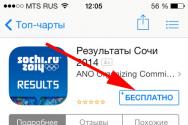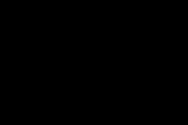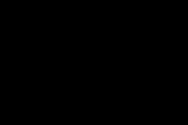Програми контролю за локальною мережею wifi. Програма TP-LINK Tether: налаштування та керування роутером Tp-Link
Компанія Tp-Link створила відмінний додаток для смартфонів та планшетів, який називається TP-LINK Tether. За допомогою цієї програми можна керувати Wi-Fi роутером, і навіть налаштовувати його. Програма дійсно дуже цікава і функціональна. TP-LINK Tether можна встановити на мобільні пристрої, які працюють на Android або iOS. Я перевірив його на планшеті iPad 2 mini, та на двох Android-смартфонах, все відмінно працює.
У цій статті я хочу докладніше розповісти про цю програму, і показати як її можна використовувати для управління, або налаштування роутера Tp-Link. Відразу хочу зауважити, що програма TP-LINK Tether вміє працювати не з усіма роутерами цього виробника. І велику кількість популярних моделей вона просто не підтримує. Повний списокпідтримуваних роутерів можна знайти на сторінці програми в Google Play, або в App Store (Посилання дивіться нижче).
Серед моделей, що підтримуються, можна побачити TL-WR841ND починаючи від V9, TL-WR741ND V5, TL-WR740N V5 V6, роутери Tp-Link Archer, TL-WDR4300 V1 і т. д. Я перевірятиму на прикладі Tp-Link Archer C20i, та TL-WR740N V5. Обов'язково звертайте увагу саме на апаратні версії роутера. Апаратну версію можна переглянути знизу роутера на наклейці. Ну а якщо програма все ж таки не вміє працювати з вашим роутером, то можна все налаштувати за інструкцією. Через браузер із мобільного пристрою.
У тому ж Google Play можна побачити багато відгуків, що TP-LINK Tether не бачить роутер або не підключається. У мене ж програма без проблем побачила два роутери і з'єдналася з ними. Мені здається, більшість тих, хто залишили відгуки, просто намагалися підключитися до маршрутизаторів, яких немає в списку підтримуваних. І багато хто не звертає увагу на апаратну версію своїх пристроїв.
TP-LINK Tether: як завантажити та підключиться до роутера?
Як я вже писав вище, програму можна встановити з магазину програм. Ось посилання:
- Якщо у вас пристрій на iOS (iPhone, iPad, iPod Touch), то переходьте в App Store і встановлюйте: https://itunes.apple.com/ru/app/tp-link-tether/id599496594
- Ну і посилання на Google Play, якщо у вас є Android (версія не нижче 2.3.3): https://play.google.com/store/apps/details?id=com.tplink.tether
Або ж просто на мобільному пристроївведіть у пошуку "tp-link", та встановіть програму.
Для того щоб управляти, або налаштовувати свій роутер з планшета, або смартфона, вам потрібно підключитися до нього по Wi-Fi. Швидше за все, ви вже підключені до нього. Ну а якщо у вас новий роутер і ви хочете налаштувати його через програму TP-LINK Tether, то підключіться до Wi-Fi мережі зі стандартною назвою, яка з'явиться відразу після включення роутера в розетку. Ім'я цієї мережі, і стандартний пароль вказані знизу роутера на наклейці.
Далі просто запускаємо програму TP-LINK Tether на власному мобільному пристрої. З'явиться короткий опис функцій. Натисніть на кнопку Почати. І якщо ви вже підключені до свого маршрутизатора, він повинен відображатися в програмі. Або потягніть вниз, щоб оновити. Вибираємо свій роутер, і вказуємо ім'я користувача та пароль. За замовчуванням: admin та admin. Якщо ж їх змінювали, то вкажіть свої.
Натискаємо кнопку Вхід, і потрапляємо в налаштування свого роутера через додаток Tether.
Як користуватися TP-LINK Tether, та керувати роутером?
Я підключався і писав статтю на прикладі TL-WR740N V5. Тому, якщо у вас інший роутер, то розділів та функцій у програмі може бути більшим. Наприклад, після підключення до Archer C20i з'явився розділ Гостьова мережа, де можна керувати бездротовою гостьовою Wi-Fi мережею. Все залежить від моделі маршрутизатора.
Головна сторінка це схема мережі. На ній відображаються пристрої, підключені до вашого роутера. Натискаємо на будь-якого клієнта і бачимо інформацію про нього. Але найголовніше тут, це блокування клієнтів. Просто вибираємо потрібний пристрій, і натискаємо кнопку Заблокувати. Заблокований пристрій буде відключений від роутера, і не зможе до нього підключатися. Заблоковані пристрої відображаються на вкладці Керування – Заблоковані клієнти. Там його можна розблокувати. Це набагато простіше, ніж заходити в налаштування роутера, як я показував.
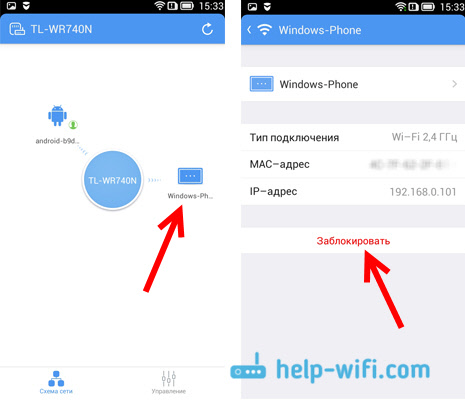
Бездротовий режим
Тут знаходяться мінімальні налаштування Wi-Fiмережі. Якщо вибрати цю вкладку, ви побачите перемикач, яким можна взагалі вимкнути Wi-Fi. Але тут будьте обережні, адже ви самі за Wi-Fi підключені 🙂
А якщо натиснути на назву вашої мережі, то відкриється сторінка, де можна змінити цю назву SSID, або змінити пароль на Wi-Fi. Можна також відключити пароль перемикачем, і зробити свою мережу відкритою. Щоб зберегти зміни, просто натискаємо на кнопку Готово.
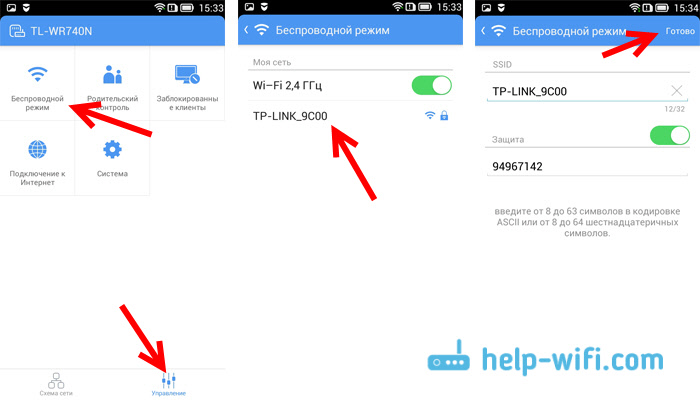
Якщо ви змінили ім'я або пароль мережі, не забудьте підключити свій пристрій знову, вже з новим паролем.
Батьківський контроль
Не будемо докладно зупинятись на цьому розділі. У ньому можна просто додавати, та видаляти пристрої, до яких буде застосовано батьківський контроль. Наскільки я зрозумів, потрібно спочатку настроїти сам батьківський контроль у налаштуваннях роутера через браузер, а через програму просто управляти пристроями.
Заблоковані клієнти
У цьому розділі відображаються ті пристрої, яким ви заблокували підключення до свого роутера. Тут ви можете розблокувати їх.
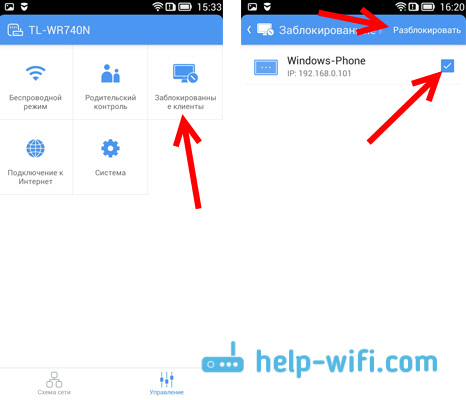
Підключення до Інтернету
Дуже важливий розділ, який потрібно використовувати виключно при першому налаштуванні роутера або зміні провайдера. Там можна встановити параметри підключення до вашого інтернет-провайдера. Якщо ви тільки купили роутер Tp-Link, і хочете його налаштувати, підключіть у WAN роз'єм роутера кабель від інтернет-провайдера, або ADSL модему, і перейдіть в розділ Підключення до Інтернету.
Якщо у вас інтернет вже налаштований, то там ви побачите інформацію щодо підключення до провайдера (У мене інтернет не підключений). Щоб налаштувати підключення, натисніть зверху на Тип підключення...Виберіть зі списку тип підключення, який використовує ваш інтернет провайдер (дуже важливо вибрати правильне підключення!) , наприклад PPPoE, і якщо потрібно, то задайте ім'я користувача та пароль, який також видає провайдер. Щоб зберегти налаштування, натисніть кнопку Зберегти.
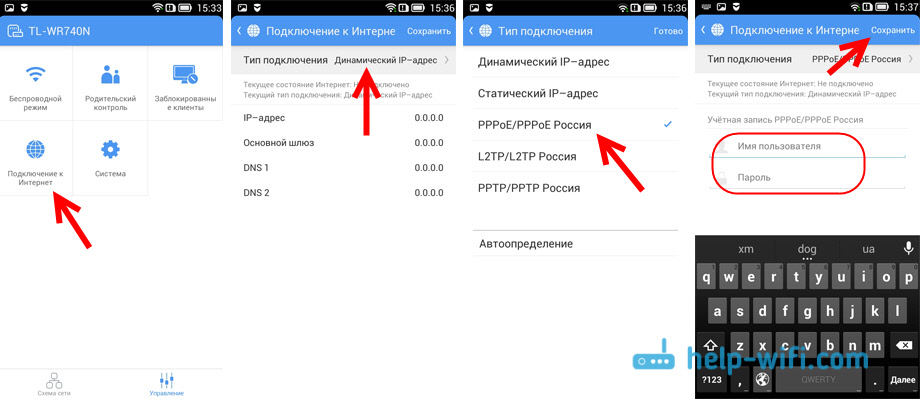
Якщо ви всі вказали правильно, то роутер підключиться до провайдера і почне роздавати інтернет. В іншому випадку, у вас буде підключення без доступу до Інтернету. Якщо ж потрібно задати якісь спеціальні налаштування (IP адреса, MTU, клонувати MAC-адресу), то виконуйте налаштування через браузер. Як я це показував.
Система
Там можна зробити скидання налаштувань роутера, перезавантажити його, та змінити пароль, який використовується для входу в налаштування роутера, та програми TP-LINK Tether.
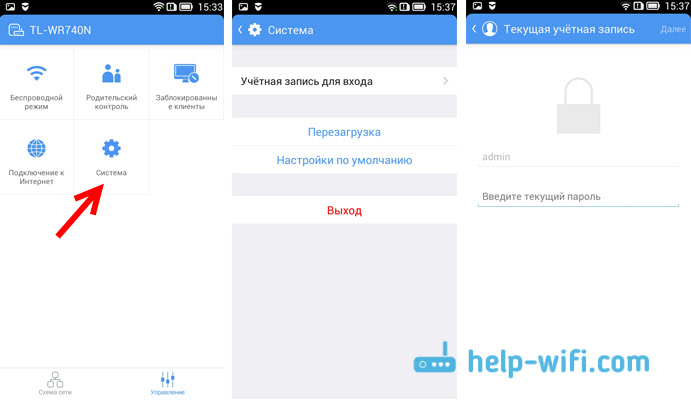
Ось, власне, і всі можливості програми Tether.
Що робити, якщо TP-LINK Tether не підключається?
Я маю ввести, якщо програма не бачить ваш роутер, або не приймає пароль.
- Насамперед переконайтеся, що програма Tether дійсно підтримує ваш маршрутизатор. Повний список пристрою є на сторінці програми в Google Play та App Store. Посилання на початку статті. Особливу увагу зверніть на апаратну версію вашого роутера. Вона вказана на наклейці на самому пристрої.
- Далі переконайтеся в тому, що ваш Android-пристрій або iOS-пристрій підключено до Wi-Fi мережі маршрутизатора, яким ви хочете керувати.
- Якщо програма пише що "Вхід не здійснено", не підходить пароль, то, швидше за все, ви його просто неправильно вказуєте. За замовчуванням пароль admin. Але цілком можливо, що ви або ще хтось змінили його в налаштуваннях роутера. У такому разі доведеться робити .
Зауважив, що багато хто питає, чи є версія програми TP-LINK Tether для Windows і Windows Phone. Ні, такої версії поки що немає. Але не виключено, що компанія Tp-Link найближчим часом зробить таку програму для Windows 10, наприклад.
Післямова
Чудова програма, яка стабільно працює. Функцій начебто небагато, але є все, що необхідно. Думаю, у нових версіях додадуть ще більше можливостей. На момент написання цієї статті версія програми Tether була 2.5.5.
Приємно, що Tp-Link зробила програму не лише для своїх топових пристроїв, а й бюджетних. Хоча є обмеження в апаратній версії роутерів, якими можна керувати. Старі апаратні версії програма не підтримує. Думаю, найближчим часом усі виробники роутерів зроблять такі програми для мобільних пристроїв.
Буду радий побачити вашу думку та відгуки про додаток Tether у коментарі.
Програма WiFi Guard.
Багато користувачів мають кілька пристроїв, через які можна виходити в Інтернет. Наприклад, крім комп'ютера є планшет або смартфон. Для комфортного використання цих пристроїв у домашніх умовах просто необхідний Wi-Fi роутер, за допомогою якого можна організувати невелику домашню мережу Wi-Fi. При організації такої мережі потрібно враховувати, що до неї теоретично можуть підключитись сторонні користувачі, наприклад, Ваші сусіди. Звичайно, відкритим («незапоролені») доступ до мережі ніхто не залишає (ну або майже ніхто). Але де гарантія, що пароль доступу не буде зламаний кимось із просунутих сусідів і, що цей сусід не почне, наприклад, цілодобово завантажувати щось із торентів, перетягуючи практично весь трафік на себе? За такої ситуації швидкість Інтернету падає, однозначно. Навіть якщо це не так, то все одно, неприємно усвідомлювати, що якийсь «хитрований» може безкоштовно користуватися Інтернетом оплаченим з Вашого гаманця.

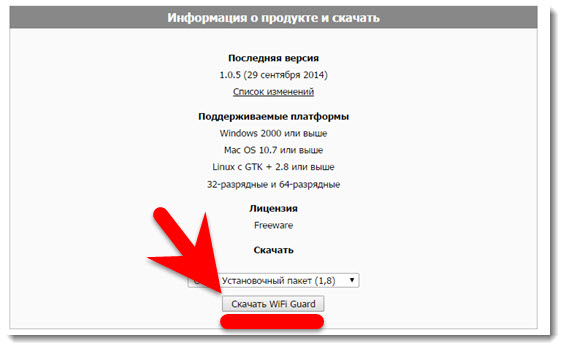
Після завантаження запускаємо установку програми.

Встановлення стандартне. Зайві «сміттєві» програми та тулбари не підвантажуються.
Після першого запуску програми відкриється вікно з налаштуваннями. Виберіть у ньому свій мережевий адаптер, число одночасно сканованих пристроїв та інтервал часу, через який буде проводитись перевірка домашній Wi-Fiмережі. Також можна поставити галочку в чікбокс напортив пункту «Запускати автоматично разом із системою.
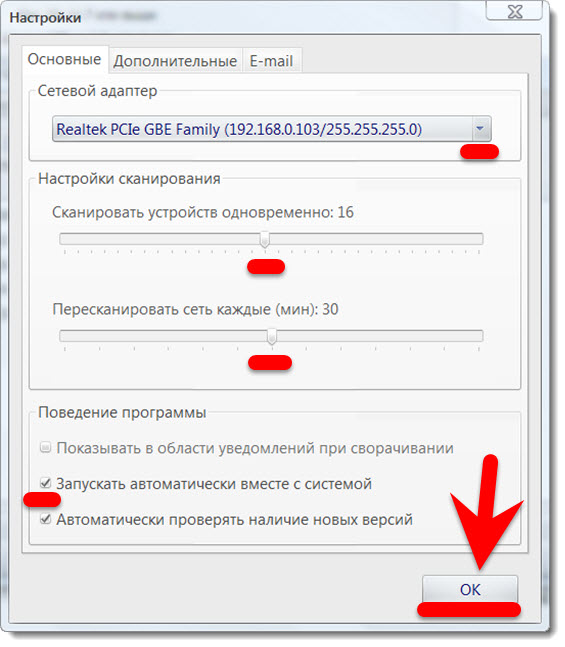
Після цього запускаємо перевірку домашньої Wi-Fi мережі на наявність несанкціонованих підключень.
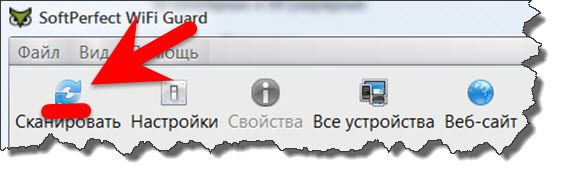
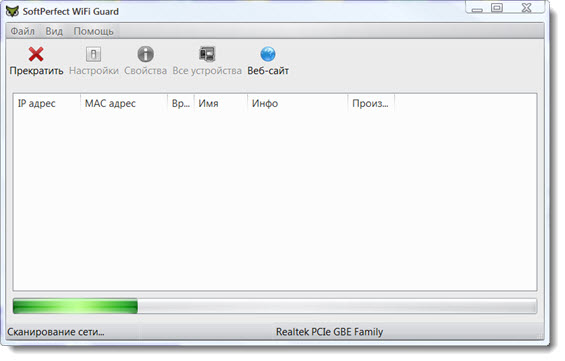
Програма виявить всі пристрої, що підключаються до мережі.
У моєму випадку він виявив, крім основного комп'ютера, ноутбуки та смартфони дружини та сина. У властивостях відомі Вам пристрої можна перенести до переліку безпечних.
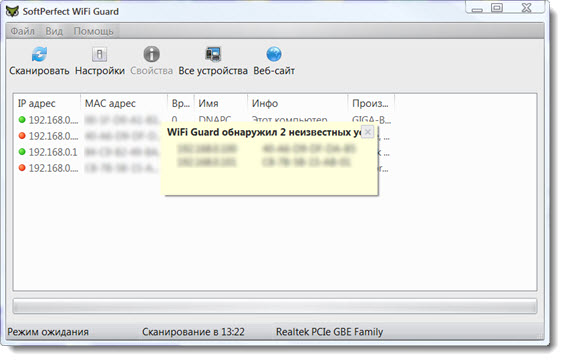
Якщо Ви виявите чужі пристрої, терміново змінюйте пароль доступу до домашньої Wi-Fi мережі.
Краще вигадати складний пароль. Надійний парольповинен бути довгим і складатися з букв та цифр.
Якщо у вас, крім комп'ютера, є ще ноутбук, планшет чи смартфон, то ви напевно захочете, щоб можна було з будь-яких точок квартири чи будинку мати доступ до мережі та з цих пристроїв. Звичайно, вирішенням такого завдання може стати Wi-Fi роутер, який створює покриття бездротового інтернетуу певному радіусі.
Якщо ви встановлюєте домашню бездротову мережуі тим більше якщо вона без пароля, необхідно стежити за тим, хто до вас підключається. Звичайно ж, для деяких і пароль може не бути на заваді, тому сьогодні ми поговоримо про те, як здійснювати контроль мережі Wi-Fi.
Суть цієї проблеми ось у чому - потрапивши у вашу мережу, будь-який користувач може забрати швидкість, поставивши щось на завантаження. Крім цього, будь-хто, хто більш-менш знайомий з перепрошивками, налаштуваннями та іншими нюансами, пов'язаними з роутерами, може просто отримати доступ до налаштувань вашого маршрутизатора і тут почнеться найвеселіше: ваш IP можуть блокувати, налаштувати на свій лад і потім зовсім змінити пароль . У результаті допоможе тільки скидання до заводських налаштувань, після чого потрібно буде вручну знову все упорядковувати.
Профілактика таких проблем – встановлення надійного пароля. Далі ми розглянемо, як швидко подивитися, хто ж ще сидить через ваш Wi-Fi, якщо у вас затесалися якісь підозри.
Як дізнатися, хто ще підключений
Звичайно, самим простим способомможна вважати перегляд статистики через налаштування роутера - це трохи складніше, ніж за допомогою стороннього софту, але ви можете бути впевнені, що не підхопите з додатковою програмоюзайві tool-бари, віруси та інше.
Відкриваємо браузер, який у вас встановлений - це може бути і FireFox, Chrome, Opera або стандартний Internet Explorer. Введіть у рядок пошуку наступні значення: 192.168.1.1.або варіант із цифрою 0 замість першої одиниці (192.168.0.1). Іноді буває, що виробник змінює цю адресу, можете уточнити, подивившись на коробці з-під пристрою або на самому пристрої. Ми покажемо все на прикладі пристрою TP Link
Якщо все зроблено правильно, то перед вами з'явиться вікно для пароля та логіну – за замовчуванням вони admin, але якщо не підходять, то тут також варто звернутися до наклейки на пристрої.
Тепер, коли ви всередині, потрібно знайти ліворуч меню Wireless і там знайти підменю Wireless Statistics. Тут ви можете побачити, скільки пристроїв підключено і які IP: якщо їх набагато більше, ніж потрібно, можна приступити до блокування через адресу того самого нелегального користувача.
Через сторонній софт
Якщо ж вам не дуже хочеться щоразу залазити в налаштування, то можна здійснювати контроль мережі Wi-Fi за допомогою стороннього софту. Завантажити його краще з перевірених джерел та уважно стежити за налаштуваннями установки, щоб не поставити чогось зайвого.