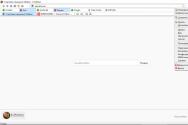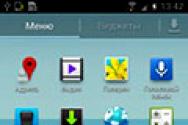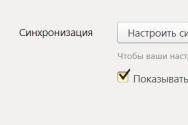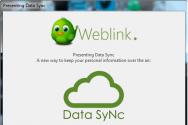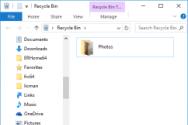Як поставити код на файл. Як встановити пароль на папку без додаткових програм
При використанні комп'ютера деякі користувачі задаються питанням, як поставити пароль на папку, на комп'ютері. І це як би природно, у кожного є свої секрети.
На прохання знайомого вирішив розібратися як це можливо зробити. Так даний момент способів встановити пароль на папку безліч! І в цьому я переконався, як тільки почав шукати зручний і легкий спосіб. У цій статті хочу розповісти про деякі із способів. Сподіваюся Вам у пригоді.
Найцікавіше, це те, що більшість використовують архіватор WinRar щоб поставити пароль на папку, в статті ми даний спосіб розглянемо.
Як поставити пароль на будь-яку папку за допомогою програм
У процесі пошуку відповідного варіанту встановити пароль на папку, мною було перебрано багато програм, але хотілося б розповісти про декілька, які дійсно заслуговують на увагу і використання.
Безкоштовна програма Anvide Seal Folder в минулому Anvide Lock Folder
Ця програма заслуговує на особливу увагу, тому що вона вміє не тільки встановити пароль на папку, але і може її. Для того, щоб користуватися її можливостями вам потрібно її скачати і встановити.
Після того як ви її завантажили і встановили, з'явиться ярлик на робочому столі, запустіть його. Запуститься невелика програмка, яка на ура справляється зі своїми функціями.
Інтерфейс програми зручний і доброзичливий, але давайте розберемося як все працює. Щоб встановити пароль на папку потрібно перенести папку в програму або натиснути на плюс і вибрати зі списку. У вікні програми стаємо на папку і натискаємо на значку з замком, вводимо придуманий пароль 2 рази, далі «Закрити доступ», Сім-салабім і папка зникла.

В процесі установки пароля програма запропонує Вам ввести підказку, її можна не вводити, але не забудьте пароль який встановіть.
Для того, щоб отримати доступ до папки, потрібно запустити програму Anvide Seal Folder, Вибрати потрібну папку, натиснути на значку «Відкритий замок», Ввести пароль, папка з'явиться і відкриється доступ.

Цікаво в програмі те, що після установки пароля ваші дані не зможе знайти навіть просунутий користувач, навіть при завантаженні з іншої операційної системи. Єдине зауваження, що програма не призначена для захисту конфіденційної інформації, тільки для приватного використання.
Увага! Перед перевстановлення windows не забудьте відкрити доступ до всіх папок, щоб уникнути втрати даних!
На запуск і зміни в програмі, потрібно встановити пароль, для цього клацніть мишкою по кнопці «кодовий замок» в лівій частині програми, і введіть пароль на вхід.

У програмі є кілька корисних опцій, для цього треба зайти в налаштування, натисніть на «гайковий ключ»

Для цього в настройках програми перейдіть в пункт «Основні настройки», І встановіть галочки - «Закривати доступ до всіх папок після виходу з програми». «Примусово закривати доступ до папок», Дана функція знадобиться в тих випадках, якщо при закритті доступу до папки, файл буде зайнятий іншим додатком, програма примусово закриє.
Для доступності даної функції Вам потрібно натиснути на кнопку «Налаштувати» і вказати встановлену програму «Unlocker» (За замовчуванням програма встановлюється в каталог C: \\ Program Files \\ Unlocker, і вибрати файл програми Unlocker.exe).

Як встановити пароль на папку за допомогою програми Lock-A-Folder
Ще одна цікава програма для того, щоб встановити пароль на папку і приховати, зустрічайте Lock-A-Folder. Майте на увазі, даний софт не призначений для обмеження доступу до конфіденційної інформації.
Ця програма не використовує шифрування при установки пароля на папку, а також приховує папку від сторонніх очей, це і робить її цікавою. У програмі можна включити російську мову. Інтерфейс зрозумілий і зручний.
завантажуєте Russian.ini копіюєте цей файл в папку з програмою C: \\ Program Files \\ LocK-A-FoLdeR \\ Lang
Після того як скачаєте і встановіть, запускаєте. При першому запуску програма видасть повідомлення про необхідність створити майстер код або іншими словами пароль на вхід в програму. натискаєте ОК і вводите пароль, повторюєте введення пароля, входимо в програму. У програмі справа внизу з меню, що випадає Вибираєте мову - Russian (Русский), для більш легкого використання програми.



Для того щоб встановити пароль на папку за допомогою Lock-A-Folder вам потрібно натиснути на кнопку «Заблокувати папку», Далі вибрати папку для установки пароля і приховування натискаємо ОК, Після вибору папка з'явиться в списку і пропаде з обраного місця.


Так само можете зробити і з іншими папками. Приховані папки програмою не відображаються при включенні в windows функції.
Для того щоб розблокувати і з'явилася папка потрібно запустити програму, потрібно вибрати папку зі списку і натиснути на кнопку «Розблокувати папку»

Видалення програми при заблокованих папках буде неможливо, поки не буде надано пароль доступу до програми. Видаляючи програму всі приховані папки автоматично стають видимими і обмеження з неї знімаються. Програма дозволяє поставити пароль на папку і заховати в windows XP, 7, 8, 8.1.
Як встановити пароль на папку без програм, за допомогою скрипта
В інтернеті я зустрів безліч скриптів для цієї мети, але не один не забезпечував безпеку. За принципом цього скрипта працюють програми для того, щоб встановити пароль на папку. В основі все той же пароль для приховування папки з комп'ютера, АЛЕ в багатьох скриптах при введенні пароля папка ховається, і при включенні функції в windows, папка видно. У цьому ж скрипті все як годиться працює.
Давайте розберемося, як без програм встановити пароль на папку.
Крок 1. Копіюєте текст майбутнього скрипта:
Виділяємо весь текст, Натискаємо правою кнопкою миші на виділенні і вибираємо копіювати
cls @ECHO OFF title Folder Private if EXIST "HTG Locker" goto UNLOCK if NOT EXIST Private goto MDLOCKER: CONFIRM echo Are you sure you want to lock the folder (Y / N) set / p "cho \u003d\u003e" if% cho% \u003d\u003d Y goto LOCK if% cho% \u003d\u003d y goto LOCK if% cho% \u003d\u003d n goto END if% cho% \u003d\u003d N goto END echo Invalid choice. goto CONFIRM: LOCK ren Private "HTG Locker" attrib + h + s "HTG Locker" echo Folder locked goto End: UNLOCK echo Enter password to unlock folder set / p "pass \u003d\u003e" if NOT% pass% \u003d\u003d 12345 goto FAIL attrib -h -s "HTG Locker" ren "HTG Locker" Private echo Folder Unlocked successfully goto End: FAIL echo Invalid password goto end: MDLOCKER md Private echo Private created successfully goto End: End
@ ECHO OFF title Folder Private if EXIST "HTG Locker" goto UNLOCK if NOT EXIST Private goto MDLOCKER : CONFIRM echo Are you sure you want to lock the folder (Y / N) set / p "cho \u003d\u003e" if% cho% \u003d \u003d Y goto LOCK if% cho% \u003d \u003d y goto LOCK if% cho% \u003d \u003d n goto END if% cho% \u003d \u003d N goto END echo Invalid choice. goto CONFIRM : LOCK ren Private "HTG Locker" attrib + h + s "HTG Locker" echo Folder locked goto End : UNLOCK echo Enter password to unlock folder set / p "pass \u003d\u003e" if NOT% pass% \u003d \u003d 12345 goto FAIL attrib - h - s "HTG Locker" ren "HTG Locker" Private echo Folder Unlocked successfully goto End : FAIL echo Invalid password goto end : MDLOCKER md Private echo Private created successfully goto End : End |
Рядок для того щоб встановити пароль на папку - if NOT% pass% \u003d\u003d 12345 goto FAIL (12345 - пароль за замовчуванням, тут ви вписуєте свій пароль)
Крок 2. Відкриваємо блокнот, Пуск\u003e Всі програми\u003e Стандартні\u003e Блокнот, Або просто пишете в рядку пошуку блокнот і натискаємо на нього, Як показано на зображенні.

У вікні вставляємо (Ctrl + V) скопійований раніше текст, і зберігаємо. Натискаємо Файл\u003e Зберегти як, вибираємо тип файлу - Все файли, А ім'я файлу будь-, в кінці додаючи .bat, Вибираєте місце для файлу, я зберігаю на робочий стіл і натискаємо Зберегти.
Файл з'явиться на робочому столі, або на власній місці.


Приклад: Має вийти так - lock.bat
запускаєте lock.bat, Якщо ви все правильно зробили, з'явиться папка - Privat. У цю папку ви копіюєте що завгодно, на що хотіли встановити пароль і заховати. Запускаєте файл скрипта повторно, у вас відкриється віконце, В якому скрипт запитає, «Ви впевнені що хочете заблокувати папку», Потрібно ввести для підтвердження дій, англійською Y (Yes - Так), натискаєте Enter. Натискаємо оновити на робочому столі, папка пропадає.
Так як наш файл скрипта знаходиться на робочому столі, то і папка з'явиться на робочому столі, і пропаде з робочого столу.
Для того щоб папка з'явилася, Запускаємо наш скрипт файлом lock.bat, вводимо пароль який ви ввели в рядку і натискаємо Enter, Папка з'являється. От і все. Простенький спосіб встановити пароль на папку без програм.
Файл скрипта потрібно зберігати окремо від місця, де ви встановили пароль на папку і сховали її. Єдине незручно в даному скрипті, то що треба копіювати файл скрипта назад, а вже потім його запускати і вводити пароль. Але я думаю це дрібниці.
Встановити пароль на папку з допомогою архіву і програми WinRAR
Програма для роботи з архівами є у більшості користувачів ПК, так як вона є рекомендованим програмним забезпеченням для зручної роботи на комп'ютері.
За допомогою WinRAR можна з легкістю встановити пароль на папку, тільки її доведеться заархівувати. І при кожному використанні папки під паролем доведеться її розпаковувати сам архів, це трохи незручно, але якщо папка не великого розміру, то це дрібниці.
Але цього способу є місце бути, і він є ефективним і популярним, так само даний спосіб можна вважати як встановити пароль без сторонніх програм.
Давайте розглянемо процес на прикладі.
Натискаємо правою кнопкою миші на папці, яку збираєтеся встановити пароль, вибираємо з контекстного меню «Додати до архіву ...» У вікні програми натискаємо "Встановити пароль"


Вводимо пароль два рази, або ж один раз при установці галочки «Відображати пароль при введенні». Після введення пароля, натискаємо «ОК», В наступному вікні ще разок", Почне створюватися архів з паролем. Якщо поставите галочку «Шифрувати імена файлів», То при спробі подивитися зміст архіву, ви нічого не побачите. Іноді і ця функція корисна, візьміть на озброєння.

Щоб відкрити папку і файлом архіву потрібно розпакувати архів, на архіві натисніть правою кнопкою миші, виберіть «Витягнути в поточну папку» або « Витягти в ... .. », введіть пароль, далі ОК.


Найголовніше не забувайте паролі до архівів, забувши пароль, вкрай важко отримати дані з такого архіву.
Сьогодні, я хочу підняти таке актуальне для багатьох користувачів ПК питання, як поставити пароль на папку або файл для їх захисту від несанкціонованого відкриття. Ця нескладна процедура допоможе обмежити доступ до особистої інформації, яку ви хочете зберегти в таємниці від інших людей.
Сама по собі операційна система не надає можливості створювати паролі для відкриття файлів і папок. Тому доведеться встановлювати для цього додатковий софт (програми). Можна піти двома шляхами -, який можна відкрити тільки після введення пароля, або скористатися спеціальними програмами.
Як поставити пароль на папку за допомогою архівації?
Розглянемо спочатку перший варіант. Отже, нам потрібно заархівувати обрану папку. Для цього клацають по її назві правою кнопкою миші. З'явиться меню, в якому слід вибрати пункт «Додати до архіву»:
Відкриється меню архівування. Переходимо на вкладку «Додатково» і натискаємо на кнопку «Встановити пароль».
З'явиться віконце. У ньому слід двічі ввести обрану для пароля комбінацію цифр і букв. Після цього натискаємо «ОК». Незайвим буде також відзначити галочкою пункт «Шифрувати імена файлів». Так рівень захисту інформації стане максимальним.

Все, архів з паролем створений. Можете перевірити. Спробуйте відкрити засекречену папку. Як тільки ви спробуєте це зробити, з'явитися віконце, яке потребує введення пароля:

Як поставити пароль на папку або файл, за допомогою програми?
Тепер перейдемо до спеціальних програмам, які допоможуть нам поставити пароль на папку або файл. Їх існує досить багато. Деякі з них - платні, але і можна знайти в мережі безліч. Принцип дії у таких програм практично однаковий, меню теж схоже. Пропоную розглянути одну з найзручніших - Password Protect, знайти і скачати її можна в Яндексі або Google без проблем.
Щоб організувати можливість відкриття папки або файлу тільки після введення пароля, для початку запускаємо програму. З'явиться віконце, в якому пропонується придбати цей софт. Але це робити необов'язково, тому тиснемо кнопку «Run Trial Version»:

Відкриється вікно, в якому для початку натиснемо кнопку «Lock folders».

З'явиться список всіх файлів і папок, які існують на комп'ютері. Шукаємо в цьому переліку той об'єкт, який хочемо «запароліть», і натискаємо «ОК»:

Тепер слід придумати пароль і ввести його в віконці. Вводимо два рази придуману комбінацію цифр і букв, тиснемо кнопку «Lock folders». Також в цьому віконці можна написати коротке пояснення до паролю, яке допоможе в майбутньому розшифрувати його, якщо раптом з якихось причин шифр забудеться або загублені. Якщо ви хочете скористатися цією можливістю, ставте галочку напроти пункту «Hint» і в наступній сходинці вводите інформацію, яка допоможе згадати пароль. Але це робити зовсім необов'язково.

Після натискання на кнопку «Lock folders», на папці. Про що і буде повідомлено в віконці:

Все, програма зробила свою справу. Тепер відкрити папку можна тільки після введення обраного пароля. Перевіримо: чи все нормально? Спробуйте відкрити папку - з'являється віконце, в яке слід ввести пароль:

Сподіваюся, питання, як поставити пароль на папку або файл у вас відпав, бо це зовсім не складно.
Наостанок хочу порадити підбирати більш складні комбінації символів, до яких входитимуть і цифри, і букви. Такий пароль складно вгадати. Але комбінація повинна легко запам'ятовуватися, щоб ви потім без праці її згадали. А от записувати паролі не варто. Де гарантія, що ніхто не знайде ваші записи з паролями?
Удачі вам. Нехай вся сама особиста і цінна інформація буде максимально захищена від цікавих поглядів оточуючих!
Питання про те, як поставити пароль на папку в Windows виникає в той момент, коли на вашому комп'ютері з'являється інформація не для всіх. Байдуже, що це буде - секретні документи, які варто ховати від конкурентів і співробітників або матеріали, які не можна показувати дітям - методи приховування одні й ті ж.
У статті я розгляну шість способів блокування директорій, один з яких заснований на можливостях операційної системи, про які не всі знають, інші працюють за допомогою програм:
Як поставити пароль засобами Windows
У мережі широко поширена думка про те, що встановити пароль на директорію без програм, використовуючи стандартні можливості операційної системи, не можна - це помилка, викликана тим, що комп'ютерна грамотність користувачів і багатьох «горе блогерів» знаходиться на низькому рівні.
У плані безпеки кожна нова версія Віндоус кращою за попередню, треба навчитися цими можливостями користуватися.
В основі запароліванія папок лежать облікові записи користувачів. Для того, щоб закрити каталог секретним ключем необхідно зробити наступне:
- Створити окремі облікові записи для себе і для інших користувачів. За замовчуванням діє тільки ваша адміністраторська учетка, створена при установці операційної системи.
- Поставити пароль на свій обліковий запис.
- Вказати які документи і каталоги є загальними, а які доступні тільки певним користувачам. Для доступу до таких об'єктів всім, крім вас буде потрібен пароль.
В результаті, для отримання доступу до ваших особистих даних буде потрібно доступ до облікового запису адміністратора. Решта інформації на комп'ютері (загальна) буде доступна всім.
Тепер розглянемо, як все це поставити і налаштувати, в подробицях.
Створюємо загальну обліковий запис
- Входимо в «Пуск» -\u003e «Панель управління» -\u003e
- Вибираємо пункт «Створити обліковий запис». Там придумайте назву, якщо є якісь конкретні користувачі, то можете під них зробити по іменах (дружина / чоловік, діти), або щось спільне, типу «Звичайний користувач».
З цього моменту у вас буде адміністратор - це ви, і всі інші - це інші облікові записи.
Ставимо код доступу на обліковий запис
Для початку, в списку користувачів вибираємо себе. Після того як ви створили додаткову учетку у вас буде кілька користувачів (мінімум 2). Якщо забули як до цього вибору потрапити, то знову «Пуск» -\u003e «Панель управління» -\u003e «Додавання і видалення облікових записів користувачів»
Потім тицяємо на заслання «Створення пароля» і встановлюємо його. Там буде можливість додати підказку, якщо пароль у вас складний, то рекомендую її зробити, щоб не забути і не заблокувати собі доступ до власного комп'ютера.
З цього моменту функції адміністратора будуть доступні тільки вам, всі інші їх втрачають, але користуватися машиною можуть, включаючи всі її папки і файли, крім тих, які ми заборонимо далі.
Закриваємо папку паролем
Облікові записи користувачів відносяться до різних груп, ви - адміністратор, решта - користувачі. Для того, щоб поставити обмежений доступ до певних папок досить зняти дозвіл на читання цих папок для всіх користувачів і залишити його адміністратору (вам).
Робиться це в такий спосіб:
- Кількома правок кнопкою миші по потрібній папці і вибираємо «Властивості»;
- Відкриваємо вкладку «Безпека» (в цій вкладці прописані права всіх груп і користувачів по відношенню до даної папці);
- Під списком груп натискаємо кнопку «Змінити»;
- По черзі вибираючи групи і користувачів (зазвичай, це групи «Користувачі» і «Перевірені користувачі») ставимо галочки з забороною навпаки зміни, читання, читання і виконання, списку вмісту папки (всього).
Застосування внесених змін автоматично заборонить доступ до цієї папки з боку всіх сторонніх. Для доступу їм буде потрібно пароль від тієї облікового запису, якій доступ дозволений.
Закриття паролем архіву з папкою
Другий спосіб поставити пароль на папку заснований на упаковці шуканої директорії в архів за допомогою спеціальної програми архіватора і установкою коду доступу на архів. Цей метод не зовсім коректно називати установкою пароля на папку, так як папкою вона бути перестає, перетворюючись в RAR або ZIP файл.
Але, тим не менш, за зручністю використання такого способу захисту, метод на висоті, так як програма WinRAR, необхідна для роботи з архівами дозволяє працювати з файлами і папками всередині архіву безпосередньо, без зворотного розпакування. Тобто, ви можете розмістити фотографії дані в запаролений архів. Надалі отримуєте до них доступ тільки при вводеключа. А все змін всередині архіву автоматично додаються всередину самим архиватором.
Як користуватися WinRAR і як заархівувати файл я детально описував в. Там інструкція дуже докладна, навіть відео урок є, а тут я продублюють все коротко:
- Встановлюєте архіватор WinRAR
- Вибираєте папку, на яку потрібно поставити пароль і клікаєте правою кнопкою миші
- У контекстному меню вибираєте пункт «Додати до архіву»
- У вікні налаштувань архіву натискаєте кнопку «Встановити пароль»
- вводите пароль
- Створюєте архів натисканням кнопки «ОК»
Додам лише один нюанс - якщо папка велика і немає мети її стискати, а треба лише запароліть, то, при налаштуванні архіву, задавайте параметр «без стиснення» - це істотно заощадить час.
Програми для установки пароля на папку
Мінус цього методу в тому, що для роботи потрібна установка додаткового спеціального софту (сторонніх програм), який більше ні для яких цілей не використовуються. В цілому, рекомендую вдаватися до використання спеціальних утиліт тільки при гострій потребі, коли інші методи недоступні.
Програма для установки пароля DirLock
Немає необхідності вивчати багатосторінкові інструкції для того, що користуватися утилітою DirLock, так як вона інтуїтивно зрозуміла навіть недосвідченому новачкові. Поставити з її допомогою обмеження доступу займе 10 секунд.
Викачуємо програму тут, треба її інсталювати на комп'ютер.
Після установки і настройки програми в контекстному меню, що випадає при натисканні правою кнопкою миші по папці, з'явиться пункт «Lock / UnLock» - це і є опція установки пароля.
Якщо такий пункт у вас не з'явився автоматом, то запустіть утиліту і в меню виберіть «File», в ньому «Options». Відкриється віконце, де таке меню додається кнопкою «Add 'Lock / Unlock' context menu».
Після цього на будь-яку папку можна поставити пароль і при спробі її відкриття буде з'являтися повідомлення про те, що доступ заборонений.
Знову відкрити папку можна буде тільки при знятті заборони через той же контекстне меню «Lock / UnLock».
На жаль, постійного доступу до папки заблокованою таким чином отримати не вийде і пароль треба буде кожен раз ставити і знімати.
Блокування папок утилітою Anvide Lock Folder
Ще одна програма, призначена для закриття паролем папок на комп'ютері. У зверненні не складніше попередньої, просто, трохи з іншим підходом.
Викачуємо програму Anvide Lock Folder тут і встановлюємо.
У даній утиліті закриття папок здійснюється через інтерфейс самої програми.
- Запускаєте програму,
- Через вбудований провідник (кнопка +) знаходите потрібну папку,
- Натискаєте в панелі на закритий замок,
- Двічі вводите пароль і тиснете кнопку «Закрити доступ»,
- Можна ввести підказку для пароля (якщо бажаєте),
- Папка стане невидимою.
Як зняти пароль
- Запускаємо Anvide Lock Folder,
- Вибираємо зі списку запаролений папку,
- Натискаємо піктограму відкритого замка,
- Вводимо пароль і тиснемо «Відкрити доступ».
Як і в попередній утиліті, для роботи з вмістом доведеться щоразу ставити і знімати код.
Ставимо пароль програмою Lim LockFolder
Ця утиліта на 100% повторює попередній варіант. Всі кнопки і алгоритми роботи збігаються, відрізняється тільки зовнішній вигляд кнопок (дизайн). Розібратися в ній буде нескладно.
Завантажуєте Lim LockFolder тут і запускаєте установку.
Запускаєте програму, через провідник вибираєте потрібні папки, ставите паролі, потім знімаєте через кнопку відкритого замка - все як в Anvide Lock Folder.
Програма Password Protect
Останній варіант, розглянутий в статті - це програм Password Protect. Відрізняється від попередніх утиліт тим, що не вимагає установки на комп'ютер.
Другий плюс - вона російською мовою.
Завантажити програму можна тут.
Щоб поставити пароль на папку:
- Відкриваємо Password Protect
- Тиснемо кнопку «Замкнути папки»
- Вибираємо в провіднику потрібний елемент і тиснемо «ОК»
- Двічі прописуємо код доступу і, при необхідності, підказку
- Бачимо повідомлення про успішне закриття - папка стає невидимою.
Для роботи з вмістом даної директорії пароль потрібно буде зняти через запуск утиліти і кнопку «Відімкнути папки».
Аналогічно всім попереднім варіантам, знімати і ставити паролі треба буде постійно - це головний недолік всіх програм, чому я і раджу користуватися стандартними можливостями Windows.
резюме
Шість можливих варіантів запароліванія каталогів в комп'ютері ми розглянули сьогодні. Кожен з них має свої плюси і мінуси, тому кожен повинен сам вирішити, чому віддати перевагу - чи варто довіряти сторонньому софту або користуватися тими можливостями, які дає операційна система Windows?
Привіт, шановні читачі блогу сайт. З якихось причин немає вбудованих в Windows засобів, які дозволяли б закрити доступ до папки для тих, хто не знає пароля доступу до неї.
У той же час будь-якому користувачеві цієї операційної системи в голову приходить саме такий найпростіший спосіб зберегти частину своїх даних в конфіденційному вигляді - просто поставити пароль на папку, де будуть лежати «потайливі» документи (файли або інші каталоги).
Ну правда, що може бути логічніше, ніж запароліть доступ до певної директорії і складати туди все, що ви хотіли б уберегти від чужих очей (подружжя, дітей, хакерів, компетентних органів і т.п.). Цілей може бути багато, але рішення здається очевидним - зробити з будь-якої папки якусь подобу сейфа, код від якого будете знати тільки ви (і як його придумати читайте в проведень статті).
Як встановити пароль на папку заархівувавши її
Однак простих варіантів рішень цієї проблеми (вбудованими в Windows засобами) як і раніше немає. Точніше, є ряд методів, які ніякої конфіденційності не гарантують, а лише дають «захист від дурня». Покладатися на них не має особливого сенсу. У цій же публікації я хочу зробити акцент на способі, що дозволяє зробити з будь-якого каталогу сейф вищої категорії захищеності, Але для цього доведеться поставити в ОС додаткову програму.
Вона була спочатку побудована на відкритому коді і апріорі () не містила закладок, що дозволяють розробникам отримати доступ до ваших запаролений даними. На жаль, зараз розробники продалися BitLocker, продукти якої вже йдуть з закритим кодом, а значить ваші папки з паролями, при бажанні, можуть бути розкриті за допомогою бекдор. Однак, TrueCrypt як і раніше можна знайти і використовувати для своїх завдань.
Але для початку наведу більш простий у використанні, але менш надійний спосіб (компетентні органи і фахівці зламати каталог зможуть, але ваші родичі і знайомі - немає). Полягає він у тому, що потрібну папку можна буде заархівувати з паролем, Щоб не знає його людина провести процес розархівації вже не зміг би.
Всі ви напевно добре знайомі з архиваторами. Серед них є як платні, так і безкоштовні версії. Але крім свого основного функціоналу - створення архівів для економії місця на диску і для прискорення пересилання даних по інтернету, сучасні архіватори дозволяють шифрувати укладені в архів дані і захищати їх за допомогою паролів. Саме цій їх можливістю ми і скористаємося.
Давайте спробуємо заархівувати папку і поставити на неї пароль спочатку на прикладі безкоштовного архіватора (7-Zip), а потім на прикладі платного (WinRAR), який, однак, встановлений практично на всіх комп'ютерах. Думаю, що хоча б один з них у вас є, а якщо немає, то ви завжди зможете їх встановити, перейшовши на офіційні сайти розробників цих програм ().
Як заархівувати і запароліть каталог в 7-Zip
Отже, якщо у вас встановлений в Windows архіватор 7-Zip, То для того, щоб заархівувати в ньому будь-яку папку (або набір файлів і каталогів), буде достатньо клікнути по ній правою кнопкою миші і вибрати з випадаючого контекстного меню пункти «7-Zip» - «Додати до архіву»:

В результаті ви побачите вікно налаштувань архівування, де крім інших налаштувань зможете задати пароль для доступу до цього архіву, а точніше зашифрувати весь вміст папки (одночасно його архівуючи), а даний код буде ключем до розшифровки.

Особливістю «архівування з паролем» каталогів через 7-Zip є те, що в створений архів (папку) можна буде увійти без введення пассворда, а при спробі відкриття будь-якого файлу від вас зажадають його введення:

Якщо ж ви хочете запароліть доступ не тільки до файлів даного каталогу, але і заборонити без введення пароля перегляд вмісту цієї папки, То просто поставте у вікні налаштувань архівування (другий скріншот звідси) галочку в полі «Шифрувати імена файлів». Після цього при спробі подивитися вміст архіву буде спливати запрошення про введення пассворда.

Як поставити пароль при архівування папки в WinRAR
Можете також для одночасної архівації та запароліванія папки скористатися наявними можливостями другого зі згаданих вище архіваторів - WinRAR. Як я вже згадував - він платний, але в рунеті чомусь з цим не особливо зважають.
Якщо WinRAR у вас в Windows вже встановлений, то просто клікаєте правою кнопкою миші по тому каталогу, на який потрібно встановити пароль, і вибираєте з контекстного меню пункт «Додати до архіву»:

У вікні, переходите на вкладку «Додатково» і тиснете на кнопку «Встановити пароль»:

Тут вам запропонують придумати і ввести пароль, який стане ключем до вашої заархівувати папці, а також ви можете поставити галочку в полі «Шифрувати імена файлів», щоб ніхто не зміг переглянути вміст архіву без введення пассворда (трохи вище ми про це вже говорили):

Після цього два рази тиснете на ОК і намагаєтеся увійти в створений архів за допомогою придуманого вами пассворда. Якщо все вийшло, то можете видаляти оригінальну папку, вміст якої потрібно приховати від сторонніх очей. А в міру необхідності будете просто входити в цю заархівовані і запаролений папочку. Трохи напряжно весь час вводити пароль, але безпеку вимагає жертв. ІМХО ()
Як поставити надійний пароль на папку через TrueCrypt
Як я вже згадував трохи вище, є різні програми, які дозволяють реалізувати настільки очевидну для користувачів Windows ідею - закрити доступ до папки за допомогою пароля. Таких програм досить багато (наприклад, Folder Lock, DirLock, Anvide Lock Folder, File lock, Lim LockFolder і ін.), Але розуміє толк в комп'ютерах користувач, швидше за все, їх зможе обійти. Тому, якщо ви хочете щось заховати від своїх домочадців або колег по роботі на своєму компі, то вони вам цілком підуть.
Але найчастіше потрібна щось більш радикальне, коли злом запаролений папки зажадає жахливих зусиль і обчислювальних потужностей, що, природно, відлякає більшість потенційних зломщиків. До такого роду інструментів можна віднести програму TrueCrypt, яка дозволяє поставити пароль не те, що на директорію, а навіть на весь комп'ютер цілком (повністю зашифрувати системний розділ, якщо вам це знадобиться).
Про роботу з нею я вже досить докладно писав:
На жаль, на сьогоднішній день розробники вже не випускають нових версій програми, бо перейшли на роботу в BitLocker (Мікрософт), але ви можете скачати TrueCrypt однією з останніх версій по цьому посиланню. У всякому разі у мене вона відмінно працює.
Трохи поясню, що означає в TrueCrypt «поставити пароль на папку», бо це дещо відрізняється від розглянутих вище варіантів. У цій програмі ви створюєте контейнер з будь-якого наявного на вашому комп'ютері і щойно створеного файлу.

Виявити те, що він є контейнером для чогось, буде дуже складно, та й до того ж усередині цього контейнера (фактично папки з файлами і іншими каталогами) можна створити прихований контейнер, про який вже точно ніхто не здогадається. Хакери дуже активно використовують цю програму для приховування, наприклад, свого листування, бо складно навіть знайти запороленную (зашіврованную) інформацію, не кажучи вже про її зломі.
Так ось, цей самий контейнер шифрується і розшифровується на льоту (ви цього навіть не помітите) і працювати з ним можна буде як зі звичайною Директорією (навіть швидше як з переносним жорстким диском або флешкою, бо ця запаролений папка підключається в Windows саме як новий віртуальний диск).

Т.ч. можна буде копіювати туди щось, видаляти, переносити стандартними засобами операційної системи (через Провідник або, наприклад, Тотал Коммандер).

Після закінчення роботи ви просто размонтіруете віртуальний диск, і доступ до ваших даних вже не зможе ніхто отримати (хто пароля не знає). Чудова штука.

Всі деталі роботи з TrueCrypt по установці паролів на флешку, папку або навіть весь комп'ютер дивіться за наведеними трохи вище посиланнях. І пам'ятайте, що абсолютного захисту не існує (ви можете самі повідомити пассворд під натиском), але серед всіх інших методів захисту даних ця програма є одним з найбільш оптимальних варіантів. ИМХО.
Удачі вам! До швидких зустрічей на сторінках блогу сайт
Вам може бути цікаво
 TrueCrypt - як поставити пароль на папку або комп'ютер, а так само запароліть і зашифрувати флешку
TrueCrypt - як поставити пароль на папку або комп'ютер, а так само запароліть і зашифрувати флешку  Файл - що це таке і як налаштувати file в Віндовс Мої логін і пароль - що це таке, як їх правильно створити і безпечно зберігати
Файл - що це таке і як налаштувати file в Віндовс Мої логін і пароль - що це таке, як їх правильно створити і безпечно зберігати  Dropbox - як користуватися хмарним сховищем даних, а так само робота з програмою Дропбокс на комп'ютері і в мобільному
Dropbox - як користуватися хмарним сховищем даних, а так само робота з програмою Дропбокс на комп'ютері і в мобільному  KeePass - менеджер і генератор складних паролів, а так само найкраща програм для зберігання і зручного використання паролів Як вести пошук по вмісту файлів в Total Commander
KeePass - менеджер і генератор складних паролів, а так само найкраща програм для зберігання і зручного використання паролів Як вести пошук по вмісту файлів в Total Commander  Як перетворити документ Word (doc) в PDF файл, а так же конвертувати його в FB2
Як перетворити документ Word (doc) в PDF файл, а так же конвертувати його в FB2
Буквально через 5 хвилин Ви вже будете знати 3 способи, як можна поставити пароль на папку або файл. Адже не секрет, що в наш час є що приховати від сторонніх очей на своєму комп'ютері і якщо ви прийшли на цю сторінку, то впевнений відповідь на дане питання вам вкрай необхідний.
На жаль, в Windows вбудованої функції встановити пароль на папку не існує. Але це ще нічого не означає. Знавці давно вже придумали спеціальні програми, які допоможуть вам поставити пароль на файл або папку і закрити доступ до певної інформації.
Ну що, поїхали?
На більшості комп'ютерів вже встановлена \u200b\u200bпрограма WinRAR, так ось вона вміє встановлювати паролі. Цей спосіб підійде для тих, хто хоче запароліть папку, яку сам рідко відкриває.
Для цього натискаємо правою кнопкою миші по тій папці, яку хочемо встановити пароль. Вибираємо пункт « Додати в архів».

У вікні, відразу переходимо на вкладку « додатково»І вибираємо функцію« Встановити пароль». Цей параметр також може знаходиться на вкладці « загальні», Як наприклад у мене.

Вводимо його два рази і зберігаємо. ОК ОК !


Готово! Ми поставили на папку пароль і тепер, щоб отримати доступ до файлів нам потрібно буде розпакувати архів.

Але головний мінус цього способу очевидна - нам потрібно постійно розпаковувати архів для роботи з файлами, а потім назад пакувати. Як я вже вище сказав, якщо ви рідко чіпаєте ці дані, то спосіб ідеальний, Але для щоденного використання - огидний! Тому ми розглянемо більш просунуті методи.
Встановити пароль на папку
Є одна програма під назвою Password Protect USB, Так ось за допомогою неї дуже просто поставити пароль на папку і не потрібно буде возитися з жодними архівами. Вона досить-таки непогано справляється зі своїм головним завданням.
Знайдіть цю програму, скачайте, встановіть і запустіть.

Якщо у вас русифікована версія як у мене, то потрібно буде натиснути на кнопку Заблокувати (в англійській версії Lock Folders).

У вікні вказати папку, пароль на яку хочемо поставити.

Там на вкладці FreeWare можна завантажити останню версію утиліти. Зверніть увагу, що в списку програм вона друга.

Тільки суть її роботи трохи інша. В даному випадку встановлюється пароль нема на файли і папки, а на саму програму. А потрібні нам дані просто стають невидимими для сторонніх очей. Загалом читайте далі, так як на прикладі буде простіше пояснити.
Викачуємо, встановлюємо і відкриваємо WinMend Folder Hidden
При першому запуску нас відразу просять встановити пароль для програми. Вводимо його два рази і зберігаємо.


Тепер можна працювати.
Через кнопку «Сховати папку», або «Приховати файл» вкажіть, де на комп'ютері лежать дані, які не повинні нікому бути видно. Таким чином вказавши каталоги в головному вікні ми побачимо всі приховані файли і папки.

Відмінно. Тепер доступ до цієї інформації ніхто не зможе отримати, так як її просто на просто не видно. А якщо вам потрібно буде попрацювати з даними, то запустіть програму і введіть головний пароль.

Виділіть потрібні вам папки і натисніть кнопку «Показати».

Положення буде змінено на «Видимий».

Попрацювали з файлами (папками) і знову змінюємо статут на «Приховати» і закриваємо програму.

Думаю, цієї інформації Вам вистачить щоб успішно поставити пароль на папку, або файл. А якщо ви знаєте ще якісь схожі програми, то прошу ділитися назвами в коментарях.
P.S. На останок хочеться сказати, що встановлений пароль на певні папки буде діяти до тих пір, поки ви не видалите саму програму. Так що будьте уважні!