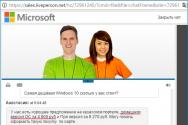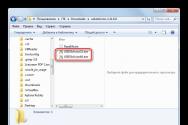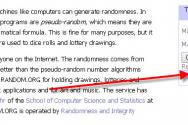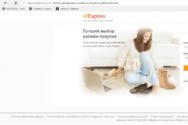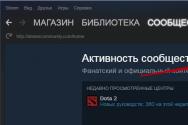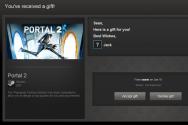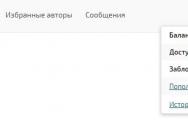У ноутбуці не вмикається вай фай. Чому не працює Wi-Fi на ноутбуці чи телефоні?
В даний час Інтернет настільки міцно влаштувався у нашому житті, що вже важко уявити, як ми раніше обходилися без нього. А з приходом ноутбуків особливо популярним став доступ у всесвітнє павутиння бездротовим. зв'язку Wi-Fi. Але як і будь-які інші інформаційні технології, бездротова мережа може мати різні несправності, які стають неприємним сюрпризом для власників лептопів. Адже якщо не працює WiFi на ноутбуці, то користувач втрачає бездротового доступув Інтернет, що суттєво обмежує його можливості. Причин такої несправності може бути кілька. Розглянемо їх дедалі детальніше.
Відсутня WiFi через налаштування користувача
Деякі моделі лептопів мають на корпусі спеціальний перемикач, який активує бездротову мережу. Чи є така кнопка і де вона знаходиться, підкаже інструкція вашого ноутбука. Якщо Wi-Fi увімкнено, то поруч із перемикачем світиться індикатор, а в системному треї з'явиться значок бездротового зв'язку, натиснувши на який можна вибрати та налаштувати мережу. За відсутності зв'язку слід перевірити, чи правильні установки.
Слабкий сигнал
Буває так, що ніби все гаразд, функція включена, і налаштування виставлені, але, як і раніше, не працює WiFi на ноутбуці. Можливо, опція бездротового зв'язку відсутня внаслідок слабкого сигналу. Така ситуація може статися, коли вона перекривається будь-якими перешкодами чи предметами. В цьому випадку треба спробувати перенести ноутбук на інше місце. 
Відсутність драйверів
Якщо і це не допомогло, і, як і раніше, не працює WiFi на ноутбуці, то можливо ні потрібних драйверівна пристрої або вони не підходять. Вирішити проблему можна, завантаживши необхідні драйвери зі спеціального сайту в Інтернеті.
Наявність вірусу у системі
Буває так, деякі віруси, що вражають комп'ютер, перешкоджають роботі деяких файлів. Можливо, не працює WiFi на ноутбуці саме з цієї причини. Тому слід просканувати систему, щоб виявити наявність вірусів, а при їх виявленні пролікувати комп'ютер антивірусною програмою. Після цього необхідно перезавантажити систему, а потім знову налаштовувати Wi-Fi. 
Несправний модуль Wi-Fi
Трапляється і таке, що бездротовий зв'язок взагалі не вмикається. WiFi на ноутбуці в цьому випадку може бути відсутнім через несправний модуль. Тоді слід звертатися до сервісний центр, там проведуть діагностику та усунуть причину неполадки Самостійно розкривати пристрій не рекомендується, ще більше нашкодити.
 Немає доступу до мережі
Немає доступу до мережі
Wi-Fi може бути відсутнім через те, що мережа захищена паролем. Щоб отримати доступ, потрібно ввести спеціальний ключ, який можна взяти у системного адміністратора, або він може надаватися постачальником послуг зв'язку.
Куди звертатись?
Отримати додаткову інформаціюпро те, чому не працює WiFi на ноутбуці, можна зі спеціальної літератури або майстра в сервісному центрі. У будь-якому випадку проблему можна вирішити і переживати з цього приводу не варто.
Коли користувач отримує ноутбук, звичайно йому хочеться користуватися всіма можливостями, які він надає. Тема сьогоднішньої статті, як увімкнути WiFi на ноутбуці в Windows 7 або 8, я вибрав не просто. Здавалося б, що нічого складного тут немає, але якщо не знати деякі нюанси, то ця процедура здаватиметься не такою вже й тривіальною.
Проблеми можуть виникнути і на щастя вони швидко і просто вирішуються, достатньо знати - як саме. Якраз у цій статті поговоримо про деякі підводні камені, які можуть виникнути при включенні Wi-Fi.
Чи є Wi-Fi взагалі
Насамперед ми повинні дізнатися, чи є у вашому комп'ютері чи ноутбуку Wi-Fi. У сучасних переносних комп'ютерах, ноутбуках, нетбуках, телефонах та інших пристроях є Wi FI. Перевірити, чи має такий ваш пристрій можна в Google, проте можу запевнити відразу, що якщо ви придбали його давно, то вбудованого приймача просто може там не бути.
Коли шукатимете технічні характеристикиВашого пристрою, шукайте однойменний напис Wi-Fi. Наприклад, опис ноутбука Asus:
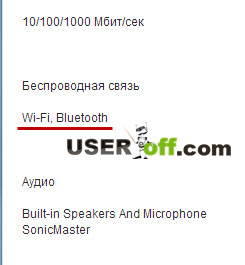
Фізичне включення Wi-Fi
У деяких ноутбуках є спеціальний бігунок, який потрібно переміщати, для включення або відключення Wi-Fi. Щоб ви розуміли, про що я зараз говорю, подивіться на зображення:

Біля нього можуть бути написи: "OFF" або "0" - вимкнути/вимкнено, а також "On" або "1" - увімкнено/ввімкнути. Зазвичай він розміщується праворуч або ліворуч ноутбука, а також може бути на передній його частині.
Є моделі ноутбуків, де для увімкнення або відключення Wi-Fi необхідно зробити натискання за відповідною кнопкою, яка є на зображенні нижче (кнопка зліва):


Часто виробники ноутбуків роблять цю кнопку, що підсвічується: наприклад, коли включений Wi-Fi - горить, якщо він вимкнений, то підсвічувати цю кнопку ноутбук не буде.

Хоча це не завжди так, тобто ця кнопка при включенні не підсвічується, тим самим ви повинні самі визначати увімкнений у вас Wi Fi. Для цього на передній частині ноутбука зверніть увагу на індикатори. Якщо ви увімкнете Wi-Fi, то індикатор, який відповідає за цей пристрій, повинен спалахнути, таким чином дає зрозуміти користувачеві, що тепер можна ним користуватися.

Функціональні клавіші (Fn+)
На ноутбуках від різних виробників ця процедура трохи відрізняється. Розглянемо гарячі комбінації клавіш, які можуть бути у вашому ноутбуку:
- Acer. Затискаємо кнопки: «Fn+F3».
- Asus. Комбінація "Fn+F2".
- HP. Тут натискаємо "Fn+F12".
- Lenovo. Потрібні кнопки: "Fn+F5".
- Samsung. Або "Fn + F12", або "Fn + F9".
Вище були перераховані методи увімкнення WiFiна найпопулярніших моделях ноутбуків. Однак не можна гарантувати, що у вас саме один із цих ноутбуків.
Кнопка Fn може бути просто відсутній. Тоді уважно огляньте всі клавіші на клавіатурі. На одній із них має бути намальований значок мережі WiFi, натискаємо її та мережа увімкнеться.
Нижче можете подивитися, як виглядає значок вай фая:
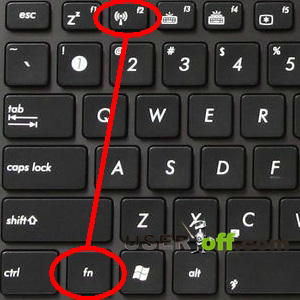
На скріншоті можете побачити, що на цьому ноутбуку треба натискати Fn + F2.
Включаємо Wi-Fi у Windows
Якщо ви зробили вище описані способи, але підключитися до Wi Fi не вийшло, робимо таке: проходимо в меню «Пуск» – «Панель управління» – «Мережа та інтернет» – «Центр управління мережами та спільним доступом». Зліва натискаємо на пункт: "Зміна параметрів адаптера".
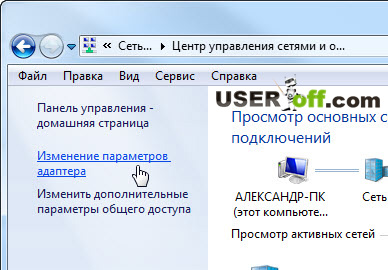
Натискаємо правою кнопкоюмиші на: "Бездротове мережне з'єднання" і вибираєте "Увімкнути".

Якщо такого пункту немає, а є «Вимкнути», значить Wi-Fi у Windows включено.
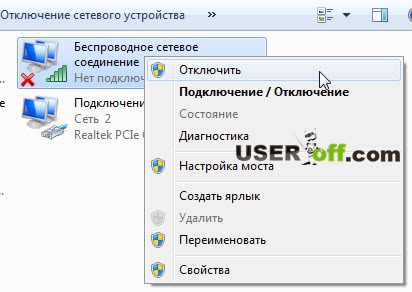
Після цього Wi-Fi повинен заробити, проте якщо не допомогло, або виникла якась помилка, або мережі з такою назвою немає, виникає запитання: «Як увімкнути WiFi на ноутбуці?». Читаємо далі!
Якщо наш ноутбук автоматично не може підключитись до потрібної мережі, тоді проблема, можливо, полягає в тому, що пристрій приймача сигналу вимкнено в диспетчері пристроїв. Зараз я покажу вам, як виправити це на прикладі Windows 7.
Заходимо в меню «Пуск», натискаємо на Комп'ютер правою кнопкою миші та вибираєте «Властивості».
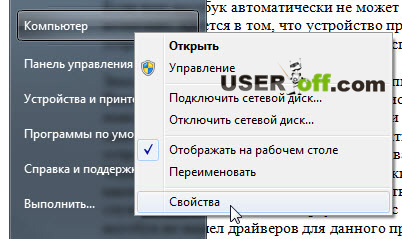
У вікні, натисніть ліворуч «Диспетчер пристроїв».
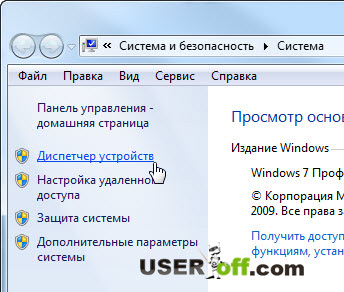
Звідси можна дивитися: які компоненти в ноутбуці, можна керувати активувати або вимкнути необхідний пристрій. Знаходимо те, у назві якого є слово Wireless. Клацаємо по ньому правою кнопкою миші та вибираємо пункт «Задіяти».
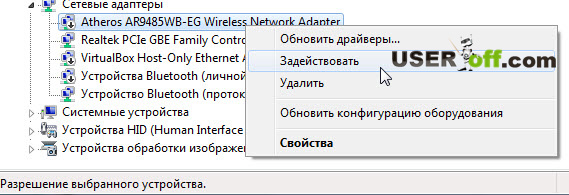
До речі, якщо поруч із значком служби буде жовтий трикутник із знаком оклику, це означає, що на ноутбуці не встановлений драйвер для даного пристрою. У цій ситуації використовуйте інший пристрій (комп'ютер, ноутбук, нетбук, планшет і т.д.) через який завантажуєте драйвера для Wi-Fi, переносимо на ноутбук і встановлюємо їх.
Інші нюанси увімкнення Wi-Fi
Вище я докладно розповів, як увімкнути WiFi на ноутбуці. Але щоб ви бачили повну картину, як включити і як підключитися до Wi-Fi, перейдіть за посиланням далі, тому що в цій статті я розповідаю про інші нюанси, які можуть виникнути у вашому випадку. Стаття писалася на живому прикладі, тому вона буде вкрай корисна для вас.
Якщо не знайомі з інсталяцією драйверів, то читаємо: « ». Щоб знайти драйвери, зайдіть на офіційний сайт виробника вашого ноутбука, в пошуку сайту введіть модель. Після чого у списку шукайте драйвер для Wireless.
Я не виключаю, що користувачі, які читають цю статтю, не знають пароль до Wi-Fi. Якщо ви його не знаєте, зайти в захищену мережу ви не зможете. Щоб дізнатися, як переглянути пароль для Wi-Fi, рекомендую до прочитання: « ». Також припускаю, що деякі питатимуть про злом, так, зламати можна, але про це писати не буду.
Ситуації бувають різні і не потрібно виключати можливість, коли жодна з перелічених вище порад вам не допоможе. Як робити тоді? На щастя, для вас існує стороннє програмне забезпеченняВи можете спокійно скористатися. Його сенс у тому, що після встановлення дана програма при кожному запуску Windowsбуде автоматично включатися і натисканням певної комбінації клавіш, виконувати певні дії. Наприклад, увімкнути Bluetooth або WiFi.
Таких утиліт існує величезна кількість, можу навести як приклад SoftSwitch. Крім перелічених вище функцій вона також вміє включати камеру і TouchScreen. Для кожної з цих функцій існує певне поєднання клавіатурних клавіш, з якими ви можете ознайомитися, якщо надумаєте завантажувати це творіння програмістів. Знайти цю програмув Google не складе вам особливих труднощів, так як вона має ліцензію Free Soft ( безкоштовна ліцензія). Завантажуємо її, встановлюємо та радіємо!
А у мене з цього питання, мабуть, все. Дякую за прочитання, і я щиро сподіваюся, що допоміг вам.
Для наочності подивіться відео:
Якщо у вас не працює Вай Фай на телефоні, ця стаття допоможе швидко вирішити цю проблему і знову користуватися бездротовою мережею. Найчастіше багато власників смартфонів слабо розуміються на налаштуваннях своїх девайсів і не знають, через що можуть виникнути проблеми з Вай Фай. Однак несправності можуть ховатися не тільки в мобільному пристрої, але й у точці доступу до Інтернету Wi-Fi роутере. Обидва випадки ми розглянемо в рамках цієї інструкції.
Чому не працює Вай Фай на телефоні: можливі причини
Всі проблеми можна розділити на дві групи з їхнього походження:
- неправильні налаштування на смартфоні, що заважають передачі даних від точки доступу;
- неправильні налаштування у роутера Wi-Fi, через який мобільний девайс не може підключити до бездротової мережі.
Розглянемо всі випадки.
Не працює інтернет на телефоні через Wi-Fi через несправність самого девайсу в наступних ситуаціях:
- Вихід з ладу адаптера бездротової мережі у смартфоні;
- Неправильні налаштування у меню девайсу.
У першій ситуації вам необхідно віднести смартфон у ремонтну майстерню, щоб фахівці відновили працездатність адаптера (часто він виходить зі свого роз'єму при трясці або падіннях) або замінили на новий. Якщо Вай Фай перестав працювати після ремонту, вся вина повністю лежить на сервісному центрі. 
У другій ситуації можна спробувати самостійно настроїти підключення до Wi-Fi. Для цього зайдіть у меню налаштувань.  Залежно від виробника та операційної системиВи повинні вибрати розділ «Бездротова мережа».
Залежно від виробника та операційної системиВи повинні вибрати розділ «Бездротова мережа».  Далі натисніть пункт увімкнути Wi-Fi
Далі натисніть пункт увімкнути Wi-Fi  та виберіть домашній роутер зі списку знайдених точок доступу.
та виберіть домашній роутер зі списку знайдених точок доступу.
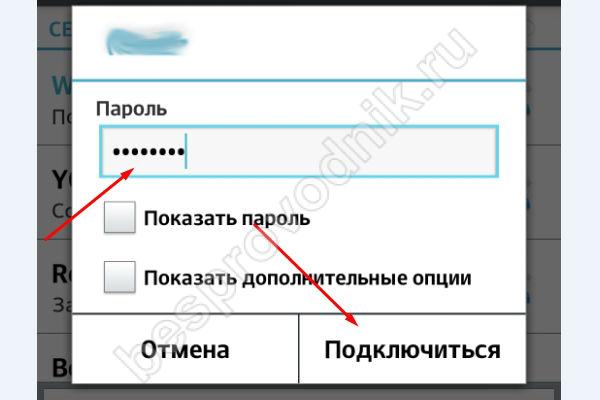
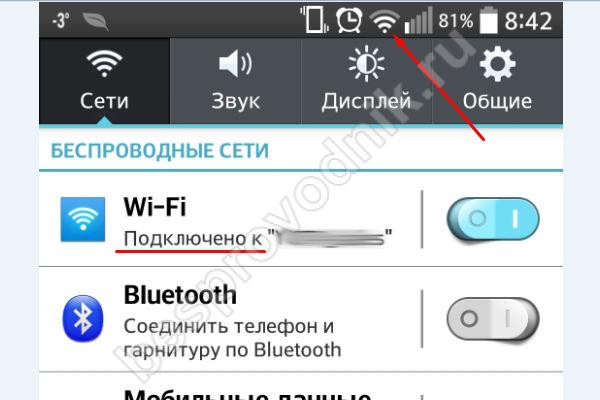
Якщо смартфон не бачить Вай Фай роутер вдома, але підключається до інших модемів, то проблема у вашому роутері.
Якщо це не допомогло і інтернет, як і раніше, не працює на телефоні через Wi-Fi, то ви можете спробувати зробити Hard reset або просто перезавантажити мобільний пристрій.
Щоб зробити Hard reset, наберіть команду *2767*3855#. Увага!В даному випадку будуть видалені всі дані з внутрішньої пам'ятітелефону (контакти, фото, відео, програми, налаштування). Тому не забудьте зробити бекап або копіювати їх на комп'ютер.
У чому смартфон не бачить мережу Wi-Fi, ми розібралися. А що робити, якщо телефон підключається до роутера, але до інтернету все одно не заходить?
Спробуємо вирішити цю проблему. 
Чому Вай Фай не працює на телефоні після підключення?
Якщо ваш девайс справно підключається до бездротової мережі, то не бажає виходити в інтернет через мобільний браузер, то вам необхідно переналаштувати роутер. Уважно перегляньте список заблокованих пристроїв у налаштуваннях модему – можливо ваш мобільний девайс потрапив саме туди. 
Також ознайомтеся з нашою докладною статтею на цю тему:
Дуже часто мені доводиться відповідати на питання, пов'язані з різними проблемами, які можна спостерігати під час підключення до бездротових мереж. Коли Wi-Fi не працює на ноутбуці. Саме в процесі підключення у користувачів виникає багато проблем. Виявляється, що драйвер Wi-Fiадаптера на ноутбуці не встановлено, виникає питання, як його включити, або як виправити помилку, яка з'являється в процесі підключення. Але навіть якщо все успішно підключилося, то й там нас можуть чекати на неприємності у вигляді відсутності доступу до інтернету.
Я вирішив написати одну велику статтю, в якій зібрати рішення всіх найпопулярніших проблем та помилок. Головне завдання - описати все простою мовою, і по пунктах розібрати всі варіанти, і написати про рішення. Ця інструкція підійде для Windows 10, Windows 8 і Windows 7. Як правило, більшість рішень нічим не відрізняються в різних версіях Windows. Що стосується самого ноутбука, то тут також немає особливої різниці. Поради підійдуть для моделей від ASUS, HP, Lenovo, DEL, DNS і навіть для звичайних стаціонарних комп'ютерівз Wi-Fi адаптерами.
Виходячи з особистого досвіду, коментарів до інших статей, та особливостей операційної системи Windowsя виділив 4 основні проблеми, з якими можна зіткнуться при підключенні до Wi-Fi на ноутбуці. Думаю, проблема через яку ви зайшли на цю сторінку, точно підійде під один із 4-х пунктів:
- Насамперед ми розберемося, що робити у тому випадку, коли на ноутбуці не працює Wi-Fi через повної відсутностіякихось налаштувань бездротової мережі, якщо в мережевих підключеннях немає підключення "Бездротове з'єднання" або "Бездротова мережа" (Windows 10) . Так само, коли диспетчер пристроїв відсутній Wi-Fi адаптер.
- Далі з'ясуємо чому ноутбук не бачить Wi-Fi мережі. Можливо проблема, коли іконка підключення перекреслена червоним хрестиком, напис "Ні доступних підключень". Розглянемо різні способи, якими можна увімкнути бездротову мережу.
- Часто трапляються випадки, коли ноутбук бачить мережу, але не підключається до Wi-Fi. При підключенні з'являється помилка. Також сюди я віднесу проблему, коли відображаються сусідні мережі, але ноутбук не бачить домашню Wi-Fi мережа.
- Ну і не залишимо без уваги проблему, коли Wi-Fi підключено, але інтернет не працює, а сайти не відкриваються Зазвичай, бездротова мережа з жовтим знаком вигуку, і зі статусом "без доступу до інтернету", або "обмежено". Правда, бувають випадки, коли немає жодних помилок і начебто все добре, а доступу до інтернету все одно немає.
Описав рішення всіх цих проблем, я сподіваюся максимально докладно відповісти на запитання: "чому не працює Wi-Fi на ноутбуці". Ми розглянемо практично всі випадки та проблеми, з якими можна зіткнутися у процесі підключення до бездротових мереж. Щодо вирішення різних проблем і помилок, про які йтиметься у цій статті, я вже писав окремі, більше докладні інструкції. Посилання на них я даватиму по ходу написання статті.
Перш ніж перейти до будь-яких налаштувань, я раджу глянути інструкції з підключення до бездротових мереж: У нас є , і окрема . Особливо якщо ви робите це вперше. Можливо, просто не розібралися у всіх нюансах.
Якщо не виходить підключиться, то розбиратимемося.
Перевіряємо наявність Wi-Fi адаптера та драйвера
Перше, що я раджу зробити, це перевірити роботу Wi-Fiадаптера. Переконається, що він працює і драйвер на нього встановлений. На цьому етапі може бути дві проблеми:
- Сам адаптер просто зламаний (Апаратна поломка). Таке буває дуже рідко.
- І дуже популярна проблема – не встановлено драйвер Wi-Fi адаптера. Або встановлений драйверпрацює неправильно. Це дуже часто буває на нових ноутбуках, або одразу після встановлення, або повторної установки Windows . Якщо Windows 10 практично завжди автоматично ставить драйвер на бездротовий адаптер (правда, який завжди робітник), то в попередніх версіях Windowsце потрібно робити вручну. В одній із статей я вже писав,
Щоб перевірити це, достатньо зайти до диспетчера пристроїв. Його можна знайти за допомогою пошуку. Або натиснути клавіші Win + R, ввести команду (можна скопіювати) devmgmt.msc, та натиснути Ok.
Відразу відкриваємо вкладку " Мережеві адаптериТам має бути адаптер, у назві якого буде "Wireless", або "Wi-Fi". Це і є адаптер, через який ноутбук підключається до Wi-Fi. Якщо він у вас є, то зверніть увагу на іконку, яка біля назви Вона повинна бути такою ж, як у мене на скріншоті нижче.
Якщо бездротового адаптерані:
- Якщо у вас там лише один адаптер, мережева карта(LAN), і немає бездротового адаптера, швидше за все це означає, що потрібно встановити драйвер.
Потрібно зайти на сайт виробника вашого ноутбука, знайти там свою модель (найчастіше через пошук), перейти до розділу завантаження драйверів, та завантажити драйвер для Wireless (WLAN) адаптера. Потім запустити його установку. У цьому випадку вам знадобиться стаття та . І окрема.
Якщо бездротовий адаптер є, але Wi-Fi не працює:
- Натисніть на нього правою кнопкою миші та виберіть "Властивості". Зверніть увагу, що буде написано у вікні "Стан пристрою". Там має бути напис "Пристрій працює нормально".
- Знову ж таки, натисніть правою кнопкою миші на адаптер, і подивіться, чи є там пункт "Задіяти". Якщо так, виберіть його. Після цього все має запрацювати.
- Спробуйте виконати події, про які я писав у статті про . Так само можна спробувати .
- Спробуйте інсталювати драйвер (Посилання на інструкції я давав вище).
- Дивіться інші рішення цієї статті, про які я напишу нижче.
Все починається саме з адаптера у диспетчері пристроїв. Якщо його там немає, то не буде і адаптера "Бездротова мережа" у мережевих підключеннях. Також, у Windows 10 і Windows 8 не буде жодних кнопок та розділів Wi-Fi налаштуваннях.
Включаємо Wi-Fi на ноутбуці
У більшості випадків, всі вирішення цієї проблеми зводяться до простого увімкненню Wi-Fiмодуля. Так як він може бути просто вимкнений. увімкнути біс провідне підключенняможна кількома способами. Активувавши бездротовий модуль поєднанням клавіш, або окремим перемикачем на корпусі ноутбука, або перевірити, і включити Wi-Fi в налаштуваннях Windows. Тепер ми все це докладно розглянемо.
Якщо бездротова мережа на вашому ноутбуці відключена, то швидше за все іконка підключення буде такою. (залежно від того, як і де відключено модуль):
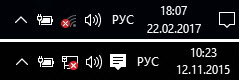
У Windows 7 іконка виглядатиме трохи інакше, але сенс той самий.
І насамперед я напевно пораджу спробувати включити Wi-Fi програмно. У налаштуваннях операційної системи.
Як це зробити у Windows 7
У Windows 7, так само як і у "вісімці" і "десятці" зробити це можна в мережевих підключеннях. Заходимо в "Центр управління мережами та загальним доступом". Звідти переходимо до "Зміна параметрів адаптера". Не звертайте уваги, що скріншоти зроблено у Windows 10. У всіх випадках дії будуть однаковими.

У новому вікні потрібно правою кнопкою миші натиснути на адаптер "Бездротове мережне з'єднання", або "Бездротова мережа", і вибрати "Увімкнути".

Після цього подивіться на іконку підключення (на панелі повідомлень). Якщо біля неї з'явилася жовта зірочка, це означає, що ноутбук бачить доступні мережі і можна до них підключаться.
Якщо у вікні " Мережеві підключенняУ вас немає бездротового адаптера, то швидше за все не встановлений необхідний драйвер. Його потрібно встановити. Перевірити це можна в диспетчері пристроїв. Я про це писав вище.
Якщо не працює Wi-Fi на ноутбуці з Windows 10
Декілька окремих порад для Windows 10. Якщо адаптер "Бездротова мережа" увімкнено (дивіться скріншот вище), А ноутбук все одно не бачить доступні мережі, можливо Wi-Fi відключений кнопкою, або в параметрах. Давайте перевіримо. Просто натисніть на іконку на панелі повідомлень та на кнопку "Wi-Fi" (якщо вона там є).
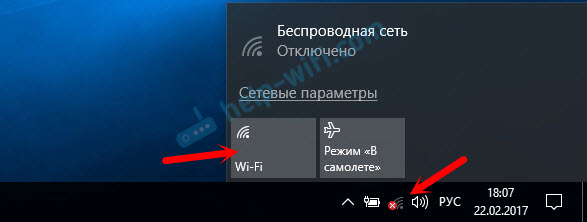
Або у параметрах. У розділі "Мережа та Інтернет".
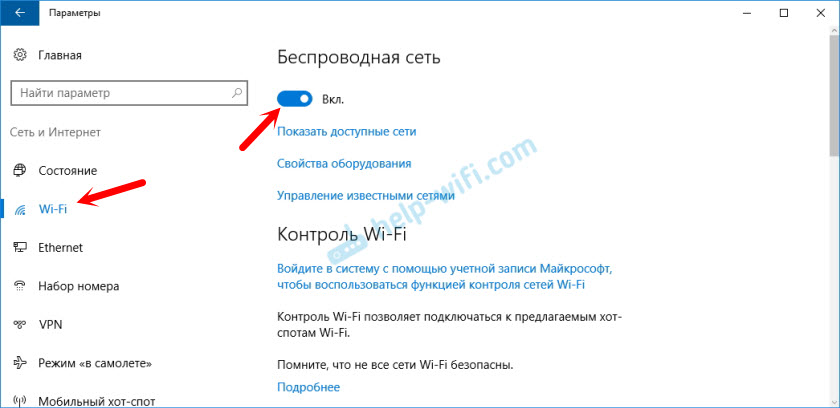
Ну, а якщо у вас немає цих кнопок та вкладок у налаштуваннях, то дивіться перший розділ цієї статті, або окрему інструкцію: .
У Windows 8
Перш за все, перевірте, чи увімкнено адаптер у вікні "Мережні підключення" (показував вище) .
Відкрийте "Параметри". У розділі "Зміна параметрів комп'ютера" потрібно вибрати вкладку " Бездротовий зв'язок". Потім увімкнути бездротову мережу.
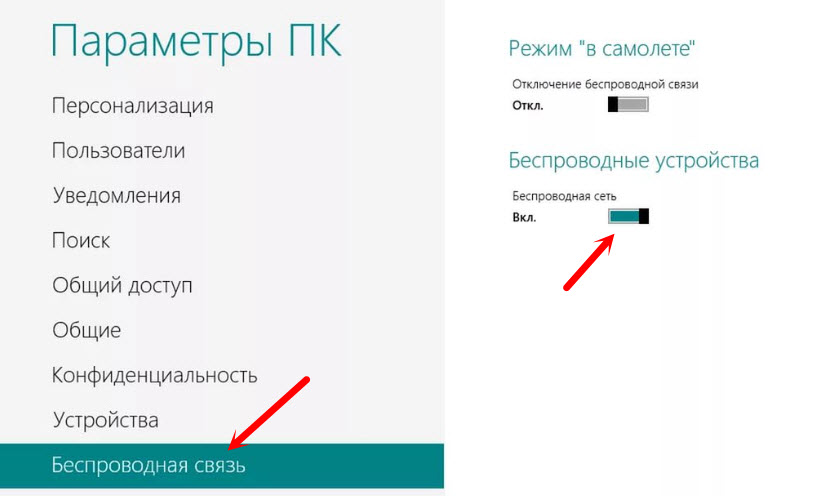
Дивимось на іконку зі статусом підключення. Можливо, ноутбук уже побачив доступні мережі.
Включаємо бездротову мережу кнопками на ноутбуці
Якщо описаними вище способами не вдалося включити бездротову мережу, то можливо вдасться це зробити апаратним способом. Тут усе дуже просто. Практично на кожному ноутбуці, для увімкнення та відключення Wi-Fi модуля виділено поєднання клавіш на клавіатурі, або окремий перемикач на корпусі (рідко, але буває).
Давайте одразу наприклад. На моєму ноутбуку ASUS, щоб увімкнути Wi-Fi потрібно натиснути на клавіші Fn + F2. Виглядай це ось так:

Це завжди буде клавіша Fn + клавіша з ряду F1 – F12. Ось комбінації для інших ноутбуків:
Dell: Fn + F2, Gigabyte: Fn + F2, HP: Fn + F12, Fujitsu: Fn + F5, Acer: Fn + F3
В окремих випадках це може бути спеціальний перемикач на корпусі ноутбука, який виглядає приблизно ось так:

Важливий момент:функціональні клавіші можуть працювати неправильно (або не працювати взагалі)через те, що не встановлено відповідний драйвер, який відповідає за роботу цих кнопок.
Ось для прикладу: у Windows 7 у мене встановлені всі драйвери з офіційного сайту ASUS, і поєднання клавіш Fn+F2 дійсно управляє бездротовими мережами. А в Windows 10 я драйвера не встановлював. І при натисканні на Fn + F2 вмикається та вимикається режим польоту.
За роботу функціональних клавіш частот відповідає навіть драйвер, а утиліта. Утиліти ви можете завантажити в тому ж розділі, що і драйвера. Качайте строго для вашої моделі ноутбука встановленою Windows. Для ноутбуків ASUS, утиліта називається "ATKACPI driver and hotkey-related utilities".
Сподіваюся, Wi-Fi на вашому ноутбуці все ж таки запрацював, і вам вдалося підключитися до необхідної мережі. А ми зараз розглянемо проблеми, з якими можна зіткнутися в процесі підключення.
Вирішення проблем із підключенням до Wi-Fi
Є кілька найпопулярніших помилок, про які я розповім нижче. Ми не розглядатимемо вирішення кожної проблеми, тому що я вже писав про них в окремих статтях. Просто дам посилання.
Якщо ноутбук не бачить домашню мережу Wi-Fi
За умови, що сусідні мережі він бачить, а інші пристрої бачать вашу домашню Wi-Fiмережа. У такому разі, я раджу насамперед перезавантажити ноутбук та Wi-Fi роутер. Потім можна спробувати в налаштуваннях вашого маршрутизатора. Встановіть статичний канал, але не вище 10-го. Також можна змінити назву вашої бездротової мережі в налаштуваннях роутера.
Якщо у вас під час підключення виникла якась інша проблема, то напишіть про неї в коментарях. Намагаюся щось підказати.
Якщо все підключено, але інтернет не працює
Ще одна неприємність, з якою можна зіткнуться вже після того, як ноутбук успішно підключиться до бездротової мережі. Швидше за все, біля іконки підключення буде жовтий знак оклику.
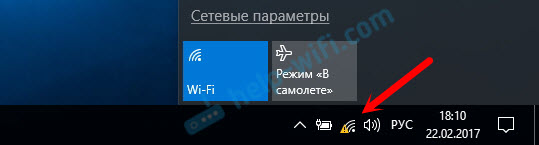
Ну і відповідно статус підключення "Обмежено" або "Без доступу до інтернету". Причин, як і рішень, може бути дуже багато. З цієї проблеми я підготував дві окремі статті. Перша для Windows 7, друга для Windows 10:
Сама ситуація, коли Wi-Fi не працює на ноутбуці, дуже неоднозначна. В рамках однієї статті дуже складно зібрати всю інформацію щодо такої популярної проблеми. Та й коли стаття дуже велика, у ній важко розібратися. Я постарався все розкласти по поличках і розглянути найпопулярніші випадки. Сподіваюся, ви знайшли вирішення своєї проблеми.
Якщо нічого не вийшло, ви можете описати свій випадок у коментарях. Я намагатимусь допомогти порадою. Ну і ділитеся своїми рішеннями та корисною інформацією! Всього доброго!
Для багатьох користувачів доступ до Інтернету сьогодні став таким же потрібним і важливим, як повітря для аквалангіста під час занурення. Мільйони людей проводять мільйони годин у гігантському цифровому павутинні. В останні кілька років доступ до мережі за допомогою бездротового протоколу, який ми знаємо під назвою WiFi, став найбільш затребуваним і популярним у комп'ютерному світі.
Це дійсно зручно: одна точка доступу надає можливість вийти в Інтернет великій кількості користувачів, при цьому вони не пов'язані з цією точкою проводами, можуть перебувати в різних кімнатах або вільно переміщатися в межах мережі.
На порядку денному сьогодні питання, яке час від часу ставлять користувачі ноутбуків на різних комп'ютерних форумах: "Що робити, якщо на ноутбуці?" І якщо ви читаєте ці рядки, швидше за все, це питання хвилює вас. Сьогодні ми розглянемо рецепти, за допомогою яких можна вирішити це завдання самостійно, не вдаючись до допомоги спеціалістів.
Отже, що робити, якщо не працює WiFi на ноутбуці?
- Якщо проблема застала вас зненацька і в наявності дефіцит часу (розбиратися ніколи - працювати потрібно негайно) - спробуйте використовувати провідне підключення до Інтернету, якщо точка доступу (роутер або маршрутизатор) в межах фізичної досяжності. Так, набридливі та неприємні дроти, так, потрібно шукати і прописувати їх ручками. Але це дозволить вам завершити роботу вчасно і лише потім, за наявності вільного часу, шукати та усувати причину, через яку не працює WiFi на ноутбуці.
- Як би це дивно і безглуздо не звучало - перевірте, а чи справді включений модуль WiFi на вашому ноутбуці. Іноді, з невідомих причин, він може вимкнутись сам, без вашого втручання. І якщо на вашій машині немає спеціального індикатора, який сигналізує про включений модуль WiFi - є ймовірність, що цей модуль потрібно просто включити. Знайдіть механічну кнопку увімкнення на корпусі ноута або використовуйте комбінацію клавіш для увімкнення WiFi (докладніше про це дивіться в інструкції для вашого ноутбука). Перевірити чи увімкнено він чи ні можна у вкладці «Всі з'єднання».
- Якщо модуль увімкнено і не працює - для вирішення питання потрібно переконатися, що пристрій є в системі та нормально працює. Заходимо в диспетчер пристроїв та перевіряємо наявність обладнання. Як варіант, можна оновити драйвер пристрою. Це можна зробити за допомогою комплектного диска з драйверами або зайти на сайт виробника, завантажити найсвіжішу версію драйвера. Видаліть старий та встановіть новий драйвердля модуля WiFi.
- Наступний крок – перевірити працездатність точки доступу та наявність Інтернету. Переконайтеся, що проблема є саме в ноутбуці. Для цього спробуйте зайти до Інтернету за допомогою іншого пристрою (планшета, смартфона, нетбука) з використанням точки доступу. Крім того, зробіть дзвінок свого інтернет-провайдера (постачальника послуг) або системному адміністраторуякщо це службовий ноутбук і в офісі. Можливо з обладнанням ноутбука все гаразд, а проблеми – з боку постачальника послуг.
- Як варіант - спробуйте використати свідомо робочу точку доступу (McDonalds, сусід, найближче кафе з Free WiFi). Це допоможе прояснити, у чому саме проблема – обладнання ноутбука або точка доступу/постачальник послуг.
- Дуже рідко не працює WiFi на ноутбуці саме через несправність самого модуля. В цьому випадку вам краще звернутися до сервісного центру. Там можуть діагностувати точну причину та здійснити ремонт або заміну несправного обладнання.
Ще однією причиною, через яку не включається WiFi на ноутбуці, може бути поломка іншого обладнання на ньому (не модуля WiFi). У цьому випадку також потрібне втручання спеціаліста.
Як показує практика, відповідь на питання, чому не працює WiFi на ноутбуці, лежить на поверхні. Використовуйте наші рекомендації, і вам, напевно, вдасться вирішити проблему самостійно.