Блимає значок налаштування на роутері tp link. Налаштовуємо Wi-Fi мережу на TP-LINK
Розглянемо загальну схему підключення Tp-Link WR740N / Tp-Link WR741ND, як ви помітили в цій статті буде розглянуто налаштування відразу двох роутерів, оскільки один від одного вони відрізняються тільки антенами (у 741ND - антена, що знімається, а у 740N - не знімна).
Як ви можете побачити все досить просто, підключаєте роутер до 220 В, потім мережевим кабелем, що йде в комплекті, підключаєте комп'ютер/ноутбук, в порт WAN вставляєте кабель провайдера, для включення залишилося натиснути кнопку Power.
Тепер пропоную розібратися з індикацією на роутері Tp-Link WR740N/Tp-Link WR741ND.

Індикатор - Живлення
Не горить
Tp-Link WR740N/Tp-Link WR741ND вимкнено.
Горить
Живлення увімкнено.
Індикатор - Система
Горить
Маршрутизатор завантажується.
Блимає
Маршрутизатор у робочому режимі.
Не горить
Наявність системної помилки
Індикатор- Бездротова мережа Wi-Fi
Не горить
Мережа Wi-Fi вимкнена.
Горить
Мережа Wi-Fi увімкнена.
Блимає
Йде передача даних по Wi-Fi
Порти LAN 1-4,
WAN
Підключення до мережних роз'ємів
Не горить
Не підключено кабель до відповідного гнізда інтернет-центру, або мережне з'єднанняне встановлено.
Горить чи блимає
Мережеве з'єднання встановлено, йде передача інформації.
Індикатор-WPS (QSS)
Повільно блимає
Бездротовий пристрій підключається до мережі. Цей процес займе близько 2 хвилин.
Горить
Бездротовий пристрій було успішно додано до мережі.
Швидко блимає
Пристрій не підключено до мережі.
Не горить
Функцію WPS вимкнено.
Оновлення прошивки Tp-Link WR740N/Tp-Link WR741ND.
Перше з чого необхідно почати-оновити прошивку Tp-Link WR740N/Tp-Link WR741ND. Для цього підключіть комп'ютер/ноутбук за допомогою кабелю, як зазначено вище у схемі.
Увага!!! Оновлення прошивки не слід виконувати за бездротовий Wi-Fiмережі.
Налаштуйте на комп'ютері/ноутбуку автоматичне отримання мережевих налаштувань . Потім відкрийте будь-який браузер (IE, Chrome, Yandex, Firefox, Opera) в адресному рядку пропишіть IP адресу маршрутизатора 192.168.0.1 Після цього необхідно ввести логін і пароль, щоб підключитися до веб-інтерфейсу, стандартний логін - admin, пароль-admin.
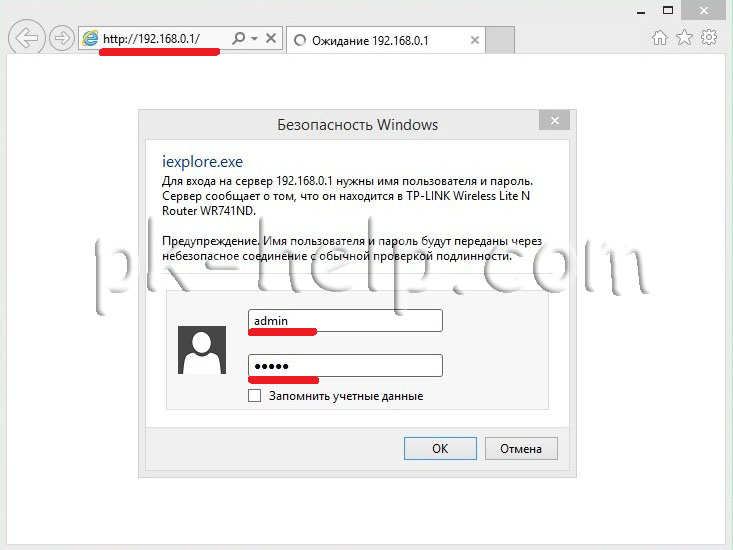
Після цього ви потрапите не веб-інтерфейс маршрутизатора, зверніть увагу на версію прошивки та версію обладнання.
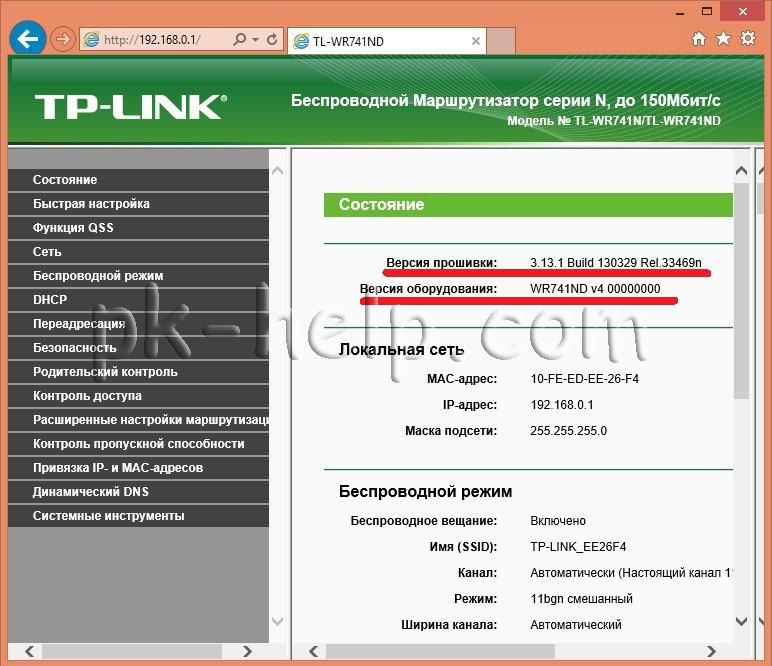
Після цього на комп'ютері/ноутбуку, що має доступ в Інтернет, зайдіть на сайт Tp-Link і скачайте свіжу прошивку для вашої версії обладнання.
Увага!!! Вибирайте свою версію обладнання, прошивка іншої версії може зашкодити роутеру та вивести його з ладу.
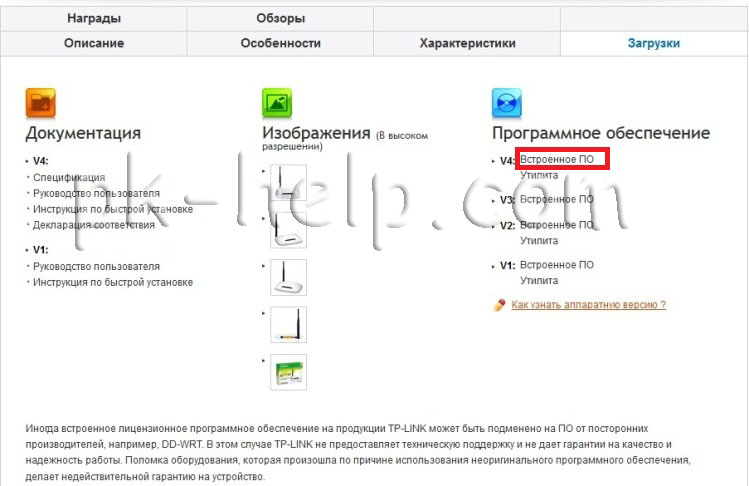
Завантажте свіжу прошивку на сайті.
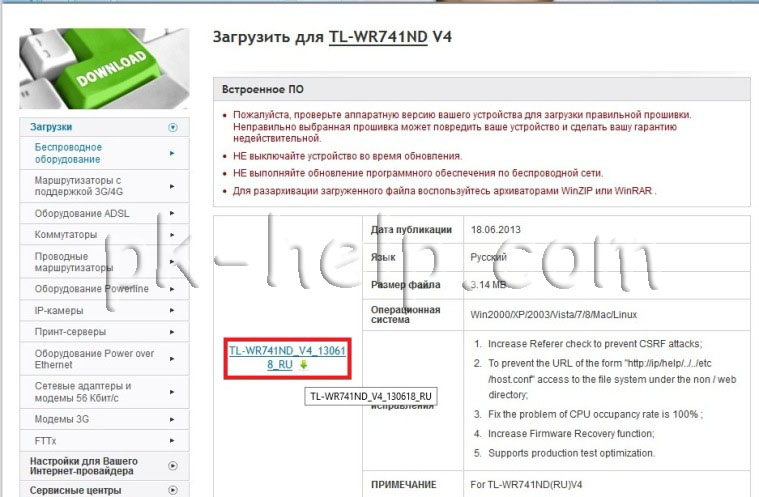
Розархівуйте завантажений архів, в результаті ви повинні отримати файл з розширенням .bin. На веб-інтерфейсі роутера зайдіть "Системні інструменти"- "Оновлення вбудованого ПЗ"- "Огляд", вкажіть шлях до файлу прошивки та натисніть кнопку "Оновити".
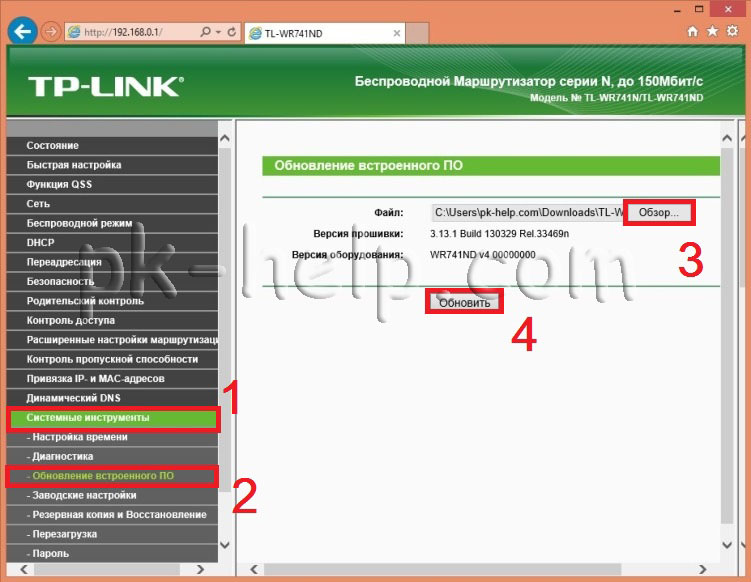
Оновлення прошивки Tp-Link WR740N / Tp-Link WR741ND займе кілька хвилин, в результаті версія прошивки зміниться на новішу.
Увага!!! Під час оновлення прошивки не вимикайте комп'ютер/ноутбук, роутер. Це може пошкодити роутеру та вивести його з ладу.
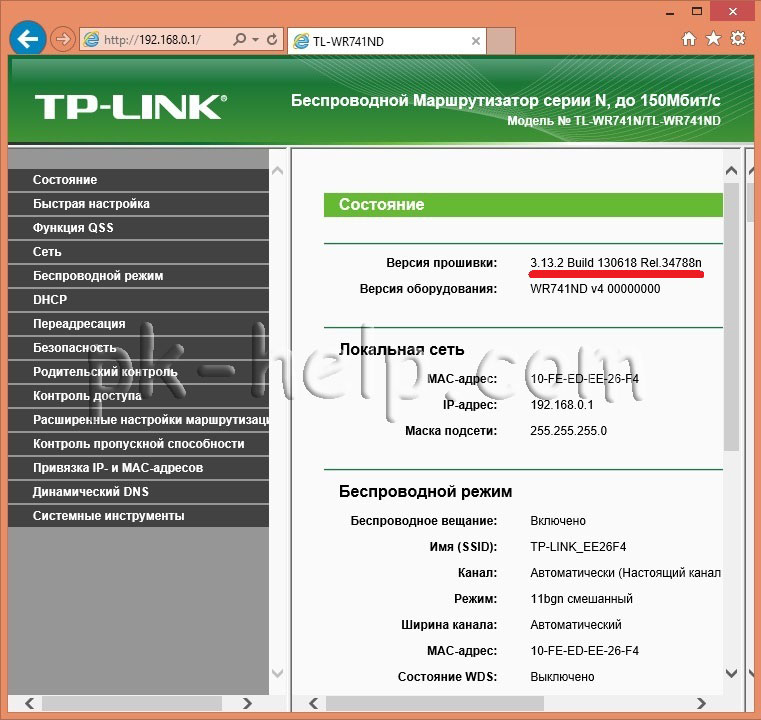
Налаштування Інтернету на Tp-Link WR740N / Tp-Link WR741ND.
Щоб налаштувати інтернет на маршрутизаторі необхідно зайти в "Мережа" - "WAN", далі необхідно вказати тип WAN з'єднання, докладнішу інформацію ви можете дізнатися з договору провайдера або звернувшись до тих. підтримки провайдера. Далі, залежно від типу підключення, необхідно вказати логін та пароль.
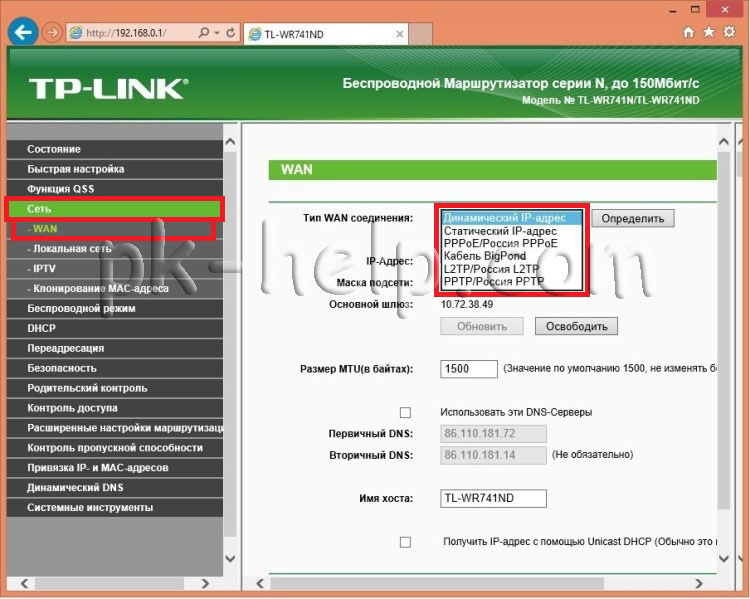
Натисніть кнопку "Зберегти"та перезавантажте пристрій. Надалі для застосування всіх змін необхідно натискати Зберегти", після цього з'явиться рядок із проханням перезавантажити маршрутизатор, натискаєте "натисніть тут".

І перезавантажуєте роутер.
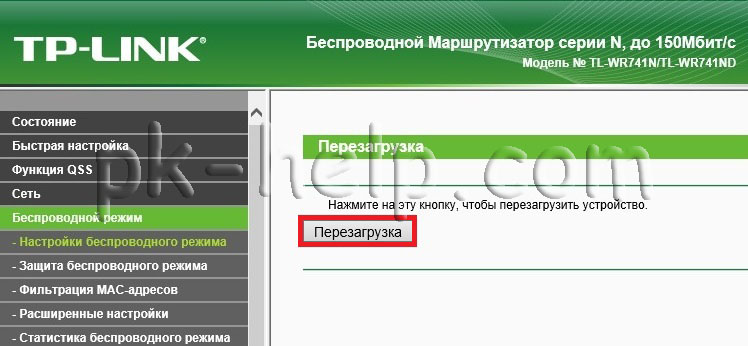
Налаштування Wi-Fi мережі на Tp-Link WR740N/Tp-Link WR741ND.
Для того налаштувати Wi-Fi мережана маршрутизаторі необхідно на веб-інтерфейс зайти "Бездротовий режим" - "Налаштування бездротового режиму" в рядку:
Ім'я мережі - вкажіть, як буде називатися ваша Wi-Fi мережа, в даному прикладі сайт
Регіон - Росія (вкажіть свій регіон проживання)
Режим-11bgn змішаний
Ширина каналу-Авто
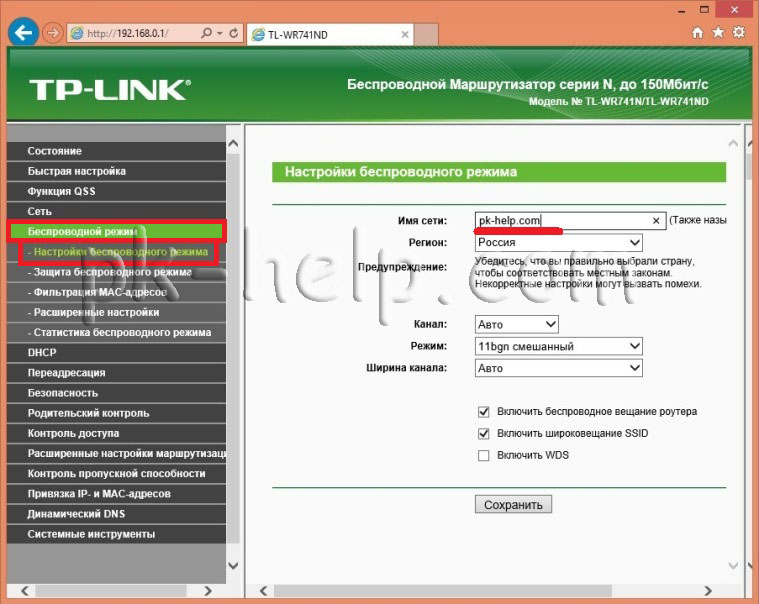
Далі необхідно убезпечити підключення по Wi-Fi і вказати пароль для підключення на нього, для цього на веб-інтерфейсі зайдіть "Бездротовий режим" - "Захист бездротового режиму". Виберіть " WPA- Personal/ WPA2- Personalвкажіть пароль. Рекомендую використовувати складний пароль- не менше 8 символів з літерами, цифрами та спец. знаками (! @ # $ %).
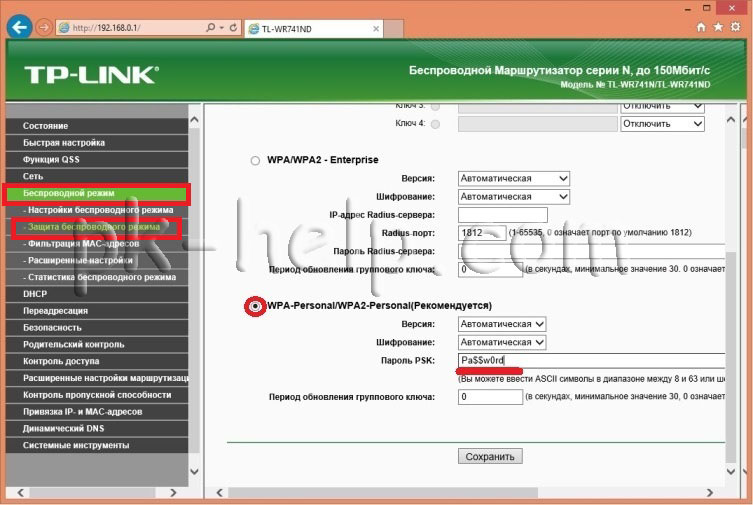
Зміна пароля для веб-інтерфейсу на Tp-Link WR740N / Tp-Link WR741ND.
Для більш безпечної роботироутера настійно рекомендую змінити логін та пароль для входу до веб-інтерфейсу. Для цього у веб-інтерфейсі маршрутизатора, зайдіть у "Системні інструменти" - "Пароль". Введіть попередні логін та пароль (логін-admin, пароль-admin) та нові.
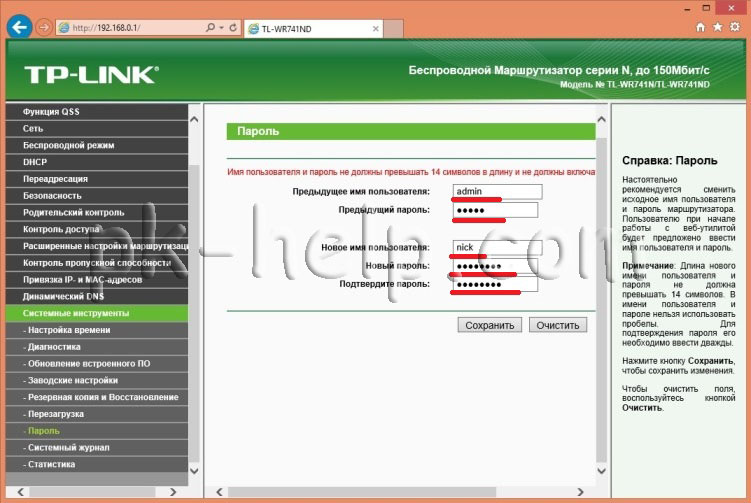
Збережіть налаштування.
Якщо ви забудете вказаний логін і пароль необхідно буде скинути налаштування до заводських, за допомогою утримання кнопки Reset. Врахуйте, що скидання до заводських налаштувань видаляє всі ваші конфігурації і вам доведеться налаштовувати все знову.
Після конфігурування роутера, можна приступити до налаштування локальної мережіна Windows XPабо Windows 7 , зробити мережеву папку або налаштувати мережевий принтер .
Для налаштування Wi-Fiмережі нам знадобляться 2 підрозділи. Спочатку заходимо у розділ Wireless та у підрозділ Wireless Settings.
Тут Вам потрібно лише вибрати свою країну зі списку та вписати ідентифікатор мережі SSID. Ідентифікатор потрібно вигадати унікальний, щоб він випадково не збігся з ідентифікатором мережі у Ваших сусідів, інакше можуть виникнути збої. Зазвичай достатньо дописати до назви мережі номер квартири (наприклад, TPLINK33)
Розглянемо коротко інші параметри (у більшості випадків їх міняти не потрібно):
Channel – вибір радіоканалу, якщо пристрої погано підключаються до wi-fi мережі, можна спробувати вказати канал явно (я зазвичай вибираю 6 або 11)
Mode – вибір стандарту, якщо у Вас немає пристроїв, які можуть працювати за стандартом 802.11n (за яким стандартом може працювати пристрій зазвичай вказано на коробці або документації на wi-fi) , то можете поставити bg mixed.
Channel width – ширина каналу передачі.
Max TX Rate – максимальна швидкістьпередачі.
Enable Wireless Router Radio – включає та відключає модуль бездротового зв'язкуна роутері (тобто включає та відключає wi-fi)
Enable SSID Broadcast – дозволяє увімкнути та відключати видимість wi-fi мережі, якщо ця опція відключена, то підключитися до wi-fi мережі можна, тільки знаючи її ідентифікатор (SSID), у звичайному ж пошуку wi-fi дана мережане буде.
Enable WDS – ця опція потрібна для розширення покриття існуючої wi-fi мережі.
Після закінчення налаштування не забудьте натиснути кнопку Save
5. Налаштовуємо безпеку Wi-Fi мережі
Для налаштування параметрів безпеки мережі потрібно перейти до розділу Wireless та до підрозділу Wireless Security.
Тут можна налаштувати метод шифрування та пароль. Я рекомендую вибирати метод шифрування WPA2-PSK. Ви можете залишити тип шифрування Automatic. Найголовніше – придумати пароль складніше (містить літери та цифри), символів на 10-15. Вам все одно доведеться вводити його тільки один раз на кожному новому пристрої, а для охочих підібрати пароль до вашої мережі, складний пароль стане більшою перепоною, ніж простий. (Наприклад, поставте щось типу ERG345tr4R). Після того, як налаштували пароль wi-fiмережі – не забудьте натиснути на Save
6. Налаштовуємо локальну мережу (якщо потрібно)
Для налаштування локальної мережі на роутері TP-LINK потрібно зайти в розділ Network і підрозділ LAN. Тут можна встановити IP-адресу роутера. Із цього ж діапазону IP-адрес роутер роздаватиме адреси підключеним до нього пристроям. У цьому розділі взагалі можете нічого не змінювати.
7. Налаштування пароля адміністратора
Ну і нарешті, щоб забезпечити повну безпеку – змініть пароль адміністратора на роутері (погодьтеся пароль admin – не виглядає надійним). Цей пароль використовується для входу до адмінки роутера.
Для цього перейдіть до розділу System Tools, підрозділ Password. Введіть старий логін (admin) та пароль (admin), а нижче введіть нове ім'я (можете залишити тим самим) та пароль (а ось його обов'язково поміняйте).
8. Перезавантажуємо роутер
Ви вже напевно помітили, що при натисканні на кнопку Save внизу з'являється такий напис: Цей напис говорить, що для внесення змін потрібно перезавантажити роутер. Натискаєте на слова click here і у вікні, натисніть кнопку reboot. Роутер перезавантажиться з новими налаштуваннями.
9. Підключаємося та працюємо
Ну ось налаштування роутера і завершено. Тепер Вам потрібно підключити до нього кабель, яким провайдер надає доступ в інтернет. (У синій порт на роутері). У жовті порти можна підключити до 4 ПК або ноутбуків.
10. Призначення індикаторів роутера
І насамкінець розглянемо що показують індикатори на верхній панелі роутера. Перший індикатор. – Power (індикатор живлення) – показує увімкнений або вимкнений роутер.
Другий індикатор – System (системний індикатор) – у нормальному стані блимає, якщо просто горить – роуте ініціалізується або сталася помилка, якщо не горить – то сталася системна помилка.
Третій індикатор – показує стан мережі Wi-Fi. Блимає коли wi-fi увімкнена і не горить, коли відключена.
Індикатори з 4 по 7 показують стан підключення по локальній мережі. Горить – кабель підключено, але мережної активності немає, Блимає – обмін даними між роутером та ПК, Не горить – немає з'єднання.
Восьмий індикатор – Internet – показує, чи активно підключення до інтернету. Горить – Інтернет підключено, Блимає – відбувається підключення або обмін даними, Не горить – інтернет кабель не підключено.
Останній індикатор показує стан функції QSS (Швидке безпечне налаштування). Ця функція використовується для швидкого підключення пристроїв до роутера. Використовується в основному для підключення до роутеру wi-fiкарток фірми TP-LINK.
Висновок
Ну ось у принципі і все, що потрібно знати для базового налаштування роутера. Як бачите це не так вже й складно. Якщо щось не вийшло пишіть у коментарях або на форумі “Безкоштовна Комп'ютерна допомога” – розбиратимемося разом.
Зовнішній вигляд нового роутера 740 нічим не відрізняється від 741, та й за функціоналом вони майже однакові.
Давайте спочатку розберемо передню панель індикаторів. Це допоможе вам розбиратися на базовому рівні, якщо виникнуть будь-які проблеми (так як: не працює інтернет, не підключається по Wi Fi, чи ні з'єднання з роутером на стаціонарному комп'ютері). Отже, ось так виглядають усі лампочки на 740n:
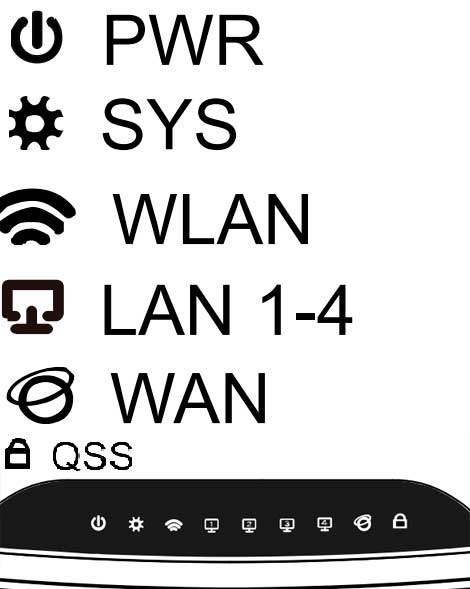
- PWR – це індикатор мережі. Якщо цей індикатор світиться зеленим кольором – все гаразд, роутер успішно підключений до електромережі. Якщо ж він не горить, то харчування на роутер не надходить. Це може означати, що він зламався, або ж блок живлення згорів, або у вас просто не працює розетка.
- SYS – Індикатор системних параметрів, якщо блимає – все гаразд. Якщо під час увімкнення дана лампочка горить, значить, йде налаштування системи. Якщо не горить – системна помилка.
- WLAN – індикатор Wi-Fi з'єднання, при успішній роботі він блимає. Якщо просто горить – стався збій (найпростіше вирішення проблеми – увімкнути/вимкнути живлення роутера tl wr740n).
- LAN (1-4) – Дана лампочка означає підключення пристрою з дроту до порту LAN. Якщо вона блимає, значить, все гаразд і дані передаються між пристроєм та роутером. Якщо ж не блимає, а просто горить, можливо, стався системний збій (перезавантажте комп'ютер і вимкніть, а потім увімкніть живлення роутера). Також можуть бути проблеми із мережевою картою.
- WAN – це індикатор порту WAN. У цей порт вставляється «інтернет» провід, індикатор повинен блимати. Якщо ж не горить – це означає, що сигнал не йде, може бути пошкоджено провід провайдера або провайдер перестав надавати послугу.
Підключення tp link tl wr740n з дроту до комп'ютера
Для початку, щоб краще розуміти, що і куди підключати, давайте розберемо задню панельроутера:
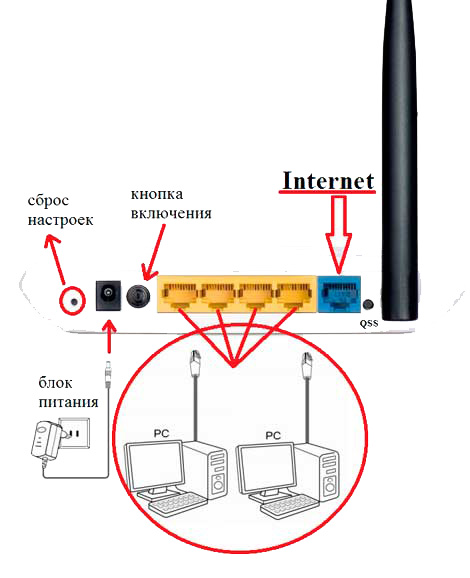
Почнемо по порядку:
Скидання налаштувань – кнопка Reset, на різних моделяхможе бути утоплена і розташовуватися в іншому місці, але функцію виконує ту саму. При натисканні та утриманні близько 10-20 секунд налаштування роутера скинуться на заводські. Застосовується при неправильне налаштуванняроутера, тобто. якщо ви не знаєте, що пішло не так, найкраще скинути налаштування та почати все по новій.
Роз'єм живлення – в цей роз'єм вставляється блок живлення.
Кнопка вмикання/відключення-вмикає та вимикає живлення роутера. Часто люди забувають про неї і думають, що у них несправний роутер.
Порти LAN (1-4) – Ці порти призначені для підключення до роутера пристроїв (комп'ютер, ноутбук, нетбук, телевізор тощо) по дроту з роз'ємами RJ-45.
Порт WAN(Internet) – порт у який вставляється провід провайдера чи провід яким подається інтернет.
Після того, як ми розібралися, за що відповідає кожен порт, можна вибудувати таку схему підключення:
Вставляємо в порт LAN (у будь-якій із 4) Пачкорт (короткий провід, що йшов у комплекті), інший кінець дроту вставляємо в мережеву картку.
Берм інтернет провід провайдера і вставляємо його в порт WAN (internet).
Вставляємо блок живлення в роз'єм на tl wr740n і включаємо його в мережу (розетку), також не забуваємо про кнопку включення роутера.
Ось і все, ваш комп'ютер повинен підключитися до роутера. Іноді в налаштування мережевої картивиставлено IP адресу, і хоч ви і підключилися до роутера, але у вас не буде доступу до інтерфейсу налаштування. Для того щоб цього не сталося, давайте одразу перевіримо налаштування мережної карти.
Перевірка налаштувань мережної карти для підключення роутера до комп'ютера (Windows XP,7)
Все дуже просто, нам потрібно перевірити, щоб налаштування були виставлені на автоматичні. Для цього:
На Windows XP:
- Пуск >> Панель управління >> знайдемо «Мережеві підключення»
- Підключення по локальній мережі, клікнемо правою кнопкоюмиші та вибираємо пункт «Властивості» >>
- У списку з галочками знайдемо «Протоколи інтернету TCP/IP» робимо подвійний клік за написом.
- У вікні ставимо крапки на проти пунктів де є слова «Автоматично»
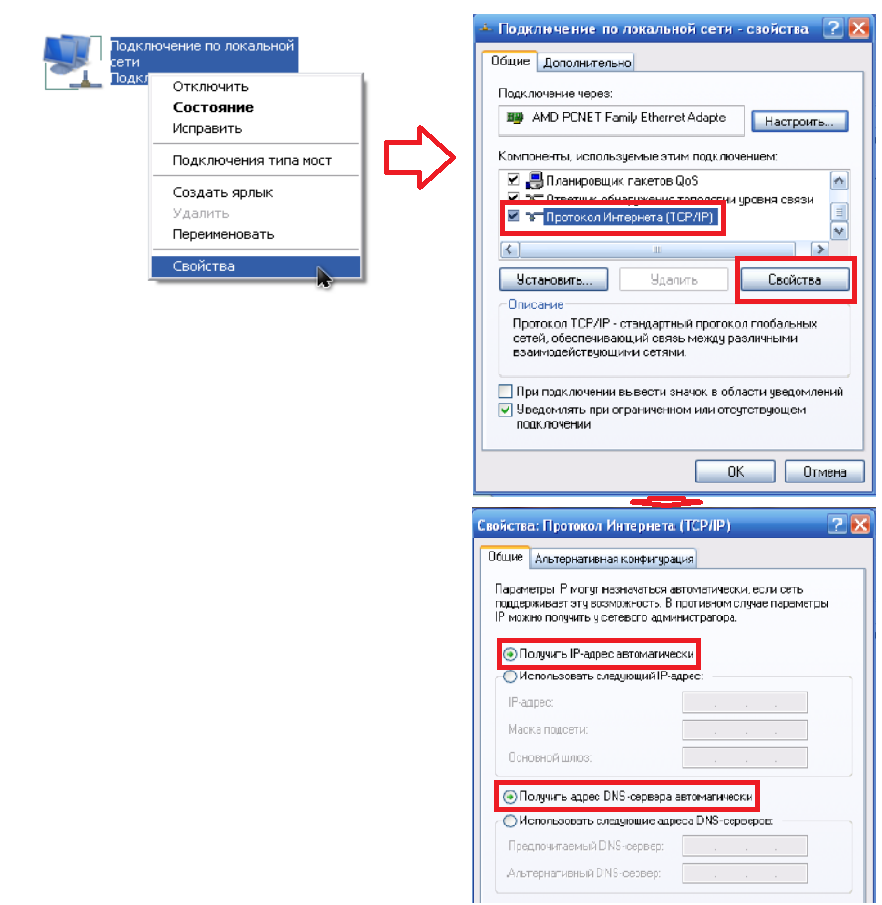
Тепер скрізь тиснемо на кнопку «ОК». Так, і ще, якщо поля в останньому вікні були заповнені, випишіть все, що там було, на листочок - це знадобиться при налаштуванні інтернету.
На Windows 7:
У нижньому правому кутку (біля годинника) буде значок мережі у вигляді монітора, тиснемо на нього та вибираємо напис «Центр управління мережами та загальним доступом»

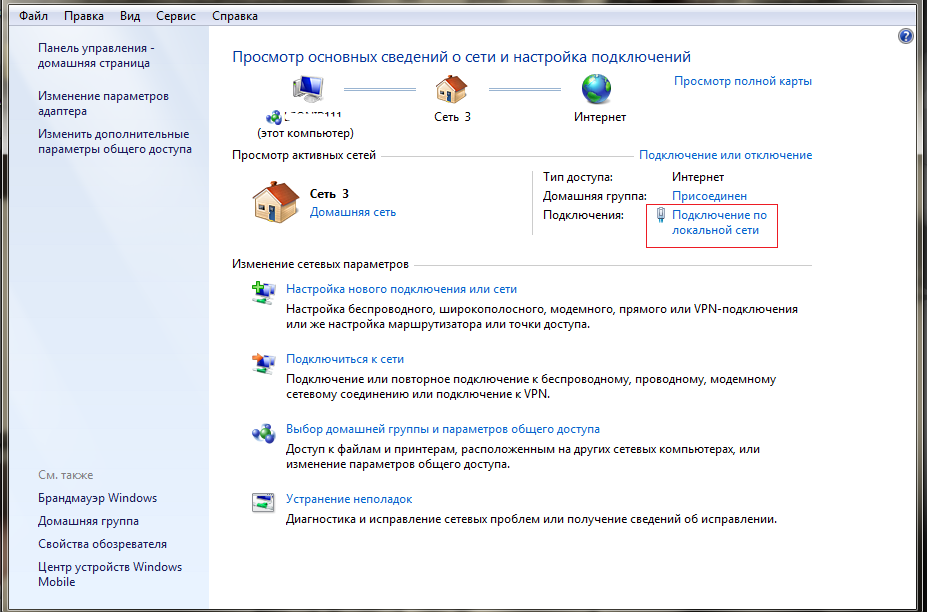
Тепер з'явиться вікно Стан, у ньому тиснемо на кнопку «Властивості»
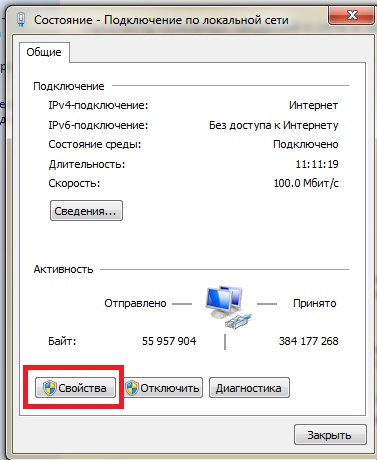
Відкриється вікно «Властивості», у списку шукаємо «Протоколи інтернету версія 4 (TCP/IPv4)», виберемо і тиснемо «Властивості». адреси DNSсервера автоматично».
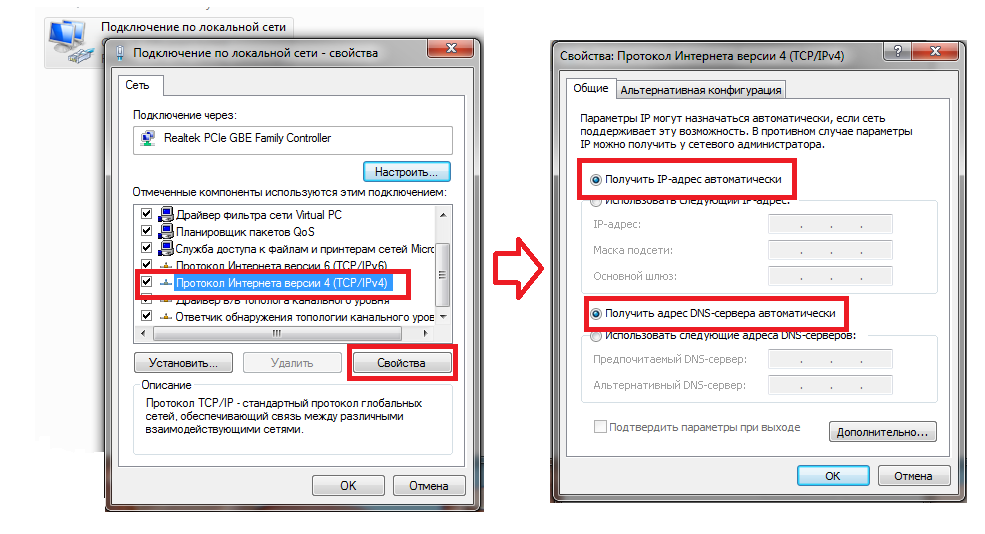
Тепер скрізь тиснемо на кнопку «ОК». Так, і ще, якщо поля в останньому вікні були заповнені, то випишіть все, що там було, на листочок - це знадобиться при налаштуванні інтернету.
Підключення до роутера Wi-Fi ноутбука, нетбука
М Здійснювати налаштування роутера необхідно по кабелю, це допоможе уникнути зайвого перепідключення під час налаштування Вай Фай на роутері. Але іноді немає іншого виходу, тож я вирішив пояснити як це зробити. Приступимо.
Після включення роутера в мережу та під'єднання до нього інтернет дроту, включимо ноутбук і підключимося до Вай Фай (якщо ви не знаєте як це зробити, прочитайте статтю Як підключити wifi на ноутбуці). Ім'я вашої мережі буде починатися Tp-link tl-wr740n, і вона матиме самий високий рівеньсигналу. Ключ до WiFi мережібуде вказано на задній кришці роутера після слова «PIN»

Ось і все, що можна сказати про підключень Tp-link tl-wr740n.








