Встановити macos. Встановлення MacOS X на ПК. Від теорії до практики.
З радістю розкажуть вам про особливості операційної системи Mac OS та про те, як її можна встановити на звичайний ПК.
Так історично склалося, що більшість людей, які хотіли б працювати з операційною системою Mac OS X схильні до впливу низки міфів як про саму операційну систему, так і про самих Макінтошах. Перед тим як говорити безпосередньо про встановлення, розвіємо найпоширеніші міфи.
1. Mac OS X може бути встановлена тільки на комп'ютери із сумісними з нею процесорами та чіпсетами від Intel та відеокартами від NVidia і більша частина периферії буде непрацездатною.
Так, колись це було саме так. Але, прогрес - річ нестабільна у сенсі. Постійно виходять нові і нові драйвера, кількість апаратного забезпечення сумісного з Mac OS X зростає безперервно. Зараз Mac OS X легко можна встановити на комп'ютер, процесор якого всього лише підтримує SSE2 (бажано SSE3), наприклад, AMD або Intel. Практично всі нові відеокарти підтримують різні типиапаратного прискорення (GL, Quartz Extreme, Quartz 2d, Core Image, 2). Тобто, гадаю, зрозуміло, що до вашого комп'ютера не висуватимуться надто непідйомні вимоги.
2. Встановити Mac OS X дуже складно
Насправді дещо інакше. Встановити Mac OS X не складніше, ніж Windows, якщо правильно підібрати тексти та фікси.
3. Mac OS Х не зможе функціонувати на одному фізичному диску з Windows.
Ще як може. Існує 2 варіанти:
- Завантажувач Windows+ chain0
- Acronis OS Selector
Отже, перейдемо до діла.
Крок 1. Підготовка.
Спочатку необхідно перевірити комп'ютер щодо відповідності вимогам Mac OS X.
Мінімальною умовою є наявність процесора, що підтримує SSE2. Цю справу можна визначити за допомогою програми CPU-Z. Її легко можна завантажити із Мережі.
Оперативної пам'яті має бути щонайменше 256 Мб і чим більше, тим краще.
Відеокарта має бути не зовсім стародавньою – AGP або PCI-E починаючи від GF4
Ви повинні чітко розуміти, що і навіщо ви збираєтесь зробити.
Приготуйтеся до того, що перша установка Mac OS X займе 4-6 годин вашого часу.
Багато хто рекомендує скачати і записати на болванку Hiren's Boot CD. Якщо на тому ж диску, куди ви зібралися ставити Mac OS, існують розділи у форматі NTFS, то буде краще, якщо ви їх переведете в FAT32, тому що при створенні розділу може проскочити помилку і файлова система стане нечитаною. Є альтернативний варіант- Перенести дані на інший фізичний дискабо навіть на флешку.
Взагалі, роздрукуйте текст перед встановленням, щоб бути впевненими, що нічого не забули.
Крок 2. Завантажуємо образ інсталяційного диска.
Насамперед потрібно визначитися з версією Mac OS X: на Наразіостанньою є 10.5. Так як наше завдання – ознайомитись із системою, бажано встановити версію 10.4.6 або 10.4.7, оскільки вони встановлюються з меншими труднощами. Потім ви можете оновити систему за допомогою combo-update. Далі заходимо на rutracker.org та у рядок пошуку пишемо приблизно таке: Mac OS X 10.4.6. Знаходимо образ інсталяційного диска.
Якщо файл у форматі ISO, його можна легко записати на диск, а якщо він у форматі DMG, доведеться ще завантажити програму DMG2ISO і сконвертувати файл в ISO.
Крок 3. Записуємо образ на диск
Для створення завантажувального дискавам знадобиться чистий диск та програма Nero або Alcohol 120%. Думаємо, з процесом запису ви впораєтеся самостійно. Після запису, якщо ви відкриєте диск на комп'ютері з Windows і побачите, що він порожній або містить лише кілька дрібних документів, не лякайтеся, так і має бути.
Крок 4. Встановлення.
Вставляємо диск у привід і перезавантажуємося, звичайно перед цим поставивши в BIOS завантаженняз оптичного приводупріоритетною. Коли побачите повідомлення про початок інсталяції з диска, натисніть F8, або зачекайте кілька секунд і введіть «-v». Якщо ви цього не зробите, запуститься графічний режим інсталяції. Звичайно, це красиво, але нам потрібен текстовий режим, тому що тільки в ньому можна побачити помилки встановлення.
Є дві найпоширеніші помилки:
"system config file '/com.apple.Boot.plist' not found" - дистрибутив Mac OS X виявився "кривим" і доведеться скачати інший;
"Still waiting for root device" - ймовірно, є проблема з апаратною частиною, можливо несумісність.
Якщо попереднє завантаження пройшло без збоїв, ви побачите блакитний дисплей з курсором. Вам запропонують вибрати мову. Вибираємо який подобається із запропонованих. Натискаємо на стрілку – згори з'являється меню. У ньому вибираємо Утиліти -> Дискова утиліта і форматуємо той розділ, в який ставитимемо операційну систему, зрозуміло у форматі Mac OS Extended journaled.
Іноді буває, що Дискова утиліта не може відформатувати або підключити розділ. Чи не біда – це можна зробити акронісом. Як саме? Вибираємо у Acronis Disk Director Suite ручний режимроботи з розділами, створюємо розділ FAT32. Далі у контекстному менюрозділу змінюємо тип розділу на 0xAFh (Shag OS Swap). Акроніс хвилюватиметься, що всі дані будуть знищені. Заспокоюємо його, тому що у нас там і так немає жодних даних. Застосовуємо та перезавантажуємося.
Після успішного форматування натискаємо «продовжити». З'явиться ліцензійна угода, після чого вибираємо для встановлення підготовлений розділ. Тиснемо «продовжити». Тиснемо «налаштування» (Customize) і вибираємо компоненти для встановлення. Особливо ретельну увагу потрібно приділити кекстам і патчам, а саме, потрібно встановлювати тільки ті патчі, які потрібні саме для вашої системи. Не треба нічого зайвого. У жодному разі не встановлюйте патчі до SSE2 та SSE3 одночасно. Вам потрібен лише той, що підходить вашому процесору. Тиснемо «продовжити». Почнеться підготовка та перевірка диска. Після завершення інсталяції комп'ютер автоматично піде на перезавантаження.
Крок 5. Завершення встановлення.

Після перезавантаження можливі два результати – хороший та поганий. При хорошому відбудеться нормальне завантаження системи (особливо якщо ви використовуєте Acronis OS Selector). У найгіршому варіанті ви побачите повідомлення b0 error. У цьому випадку завантажуємося з Hiren's boot CD і за допомогою Acronis Disk Director робимо розділ зі свіжовстановленою операційною системою активним. Перезавантажуємось.
Система завантажиться та запропонує вам ввести різну інформацію– покірно вводьте все, окрім Mac ID, залиште його порожнім, оскільки інакше система може почати зависати.
Якщо ви все зробили правильно, завантажиться робочий стіл. Ура!
Встановлення Mac OS на стандартний PC - операція не дуже важка. Спочатку давайте виберемо версію Mac OS. А їх зараз дуже багато, починаючи від версій 10.5, закінчуючи останньою 10.7, проте в розробці є 10.8 Mountain Lion, але її я поки не зачіпатиму через її неготовність.
Hackintosh: Встановлення Mac OS X на PC
Що нам знадобиться для успішної установки? Потрібно не так вже й багато:
1. Образ MacOS - я вибрав MacOS 10.7 Lion.
2. Безпосередньо Mac-сумісний комп'ютер.
Особливих зауважень щодо цього пункту немає, оскільки 10.7 ставиться багато настільні PC. Хочу помітити, що збірки для Intel поширені ширше, тому якщо у вас процесор Intel - вам пощастило.
У мене є така конфігурація:
- Материнська плата: ASUS P5QT-CM
- Оперативна пам'ять – 4 Гб
- Жорсткий диск SATA 250 Гб - в даному випадкуТреба зауважити, що диски повинні працювати в режимі AHCI, інакше установка може бути неможлива (цей режим підтримують майже всі Материнські плати, варто тільки подивитися в BIOS'і)
- Відеокарта - ASUS GeForce 9500GT 1Гб
3. Також потрібен вільний час - установка самої ОС займає хвилин 15-20, а ось її налаштування - набагато більше часу.
4. Інтернет – у ньому ми шукатимемо драйвери (kexts) для нашої системи.
Мабуть, все… Тепер варто підготувати комп'ютер до установки. Почнемо з BIOS'у:
Для початку необхідно перекласти жорсткі дискирежим AHCI, як показано на скріншоті.
Виділимо дещицю дискового просторудля установки Mac-Системи Для цього я рекомендую скористатися Acronis Disk Director.
Для початку розберемося з дисками – диск повинен мати розмітку MBR (Master Boot Record), потім – необхідну нерозмічену область – близько 20 Гб. У моєму випадку - цю область я «відріжу» від логічного диска:

Зауваження: найкраще не залишати область нерозміченою, а дати їй файлову систему ReiserFS.
Встановлення системи на комп'ютер
При перезавантаженні з'явиться така картина:

Завантажувач запропонує натиснути F8 для вибору диска, з якого необхідно завантажуватись, або натиснути будь-яку клавішу для встановлення системи.
Після натискання кнопки (наприклад, пробіл) з'являється надкусане яблуко та індикатор під ним:

Потім з'явиться вітальне меню, яке запропонує користувачеві вибрати мову для встановлення (і самої системи):


Розглянемо:

У лівій частині у нас показані всі жорсткі диски та розділи, а у лівій – операції, які можна виконати з конкретним диском (розділом). Вибираємо наш розділ ReiserFS та перейдемо на вкладку «Стерти». Виберемо Формат Mac OS Extended (облік рег. клавіатури, журнальний) і задамо якесь ім'я розділу (бажано на англійською), потім - кнопка "Стерти".
Всі! Можна закрити Дискову утиліту. Після закриття нашому погляду з'явиться установник системи:

Наступне вікно – вікно вибору жорсткогодиска:

Вибираємо наш новий диск і натискаємо «Встановити».
Примітка: У цьому пункті є меню налаштування компонентів системи:

А на екрані у нас відлік часу.

Після завершення комп'ютер повідомить вас про успішну установку і вимагатиме перезавантаження:

Потім, коли з'явиться вже знайомий нам екран, потрібно буде натиснути клавішу F8, після чого ми перейдемо в меню вибору пристроїв. Наш диск підсвітиться знаком надкусаного яблука.
Що знадобиться?
- Персональний комп'ютер:
- процесор Intel;
- 2Гб оперативної пам'яті;
- сумісна відеокарта.
- USB-флешка на 8 гігабайт;
- ISO образ Mac OS X Yosemite із завантажувачем Clover: взяти можна з http://rutracker.org/forum/viewtopic.php?t=4755796
Програми:
- DaemonTools для монтування образу Mac OS X Yosemite: http://rutracker.org/forum/viewtopic.php?t=4953745
- R-Drive Imageдля створення завантажувальної флешки: http://rutracker.org/forum/viewtopic.php?t=4877971
Крок 1. Створення розділу на жорсткому диску під OS X:
Крок 2. Монтуємо образ OS X за допомогою DaemonTools.

Крок 3. Форматуємо USB-флешку.

Крок 4. Створення флешки завантаження за допомогою R-Drive Image.

Крок 5. Приписуємо MBR сектор на флешці
Цей крок можна пропустити якщо у вас є Біос UEFI. Цей крок потрібен для того, щоб під час завантаження з флешки Ви не отримували помилку Boot0:Error.
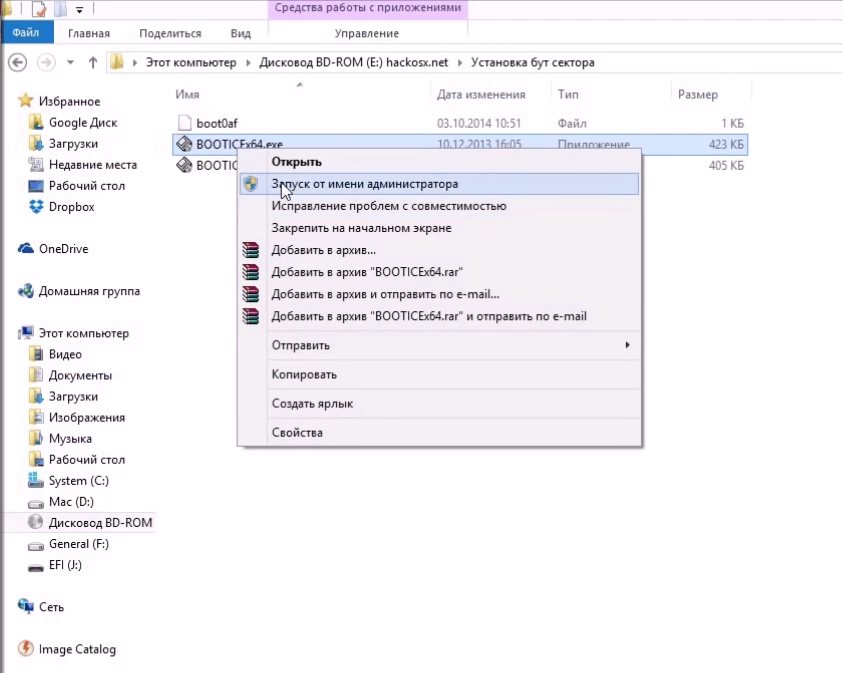
Крок 6. Налаштування BIOS

Крок 7. Встановлюємо Mac Os X Yosemite
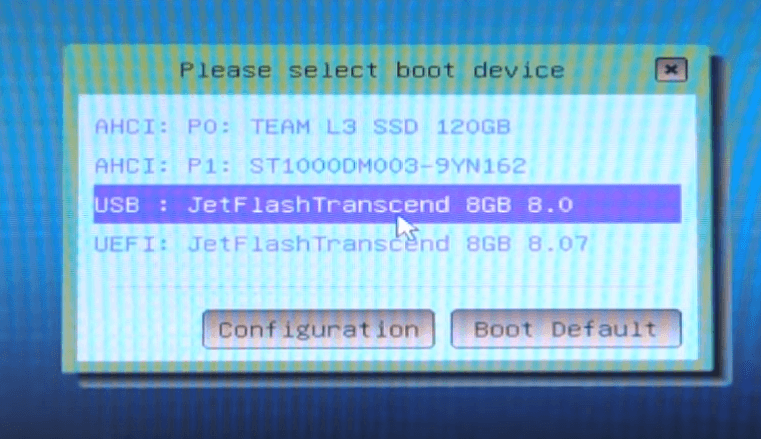
Щоб встановити завантажувач і не завантажуватися з флешки, заходимо на флешку, з якою ми ставили Mac OS X.
Переходимо до папки «Post Install». У цій папці є архів із завантажувачем "Clover".
- Розархівуємо його та встановлюємо програму на розділ диска з нашою OS X Yosemite. Тепер можна вантажитися без флешки.
- Крім завантажувача, в папці Post Install є архів Kext Utility, в якому зібрані утиліти для інтернету, аудіо, відео.
Якщо під час встановлення виникли помилки, пов'язані з відеокартою Nvidia:
- У завантажувачі Clover виберіть «Options».
- В опціях зітріть все, що навпроти Boot Args і пропишіть -v nv_disable = 0. Натисніть Enter.
- Також можна спробувати в Options, у розділі "Graphics Injector menu" змінити значення для поля "Inject NVidia".
- Повторіть інсталяцію.
Установка Mac OS X Yosemite так само складна як і проектування та будівництво високотехнологічних виробничих комплексів, про які ви можете дізнатися на сайті виробника http://tronic-cleanrooms.ru/. Фахівці компанії без жодних проблем зможуть спроектувати такі речі як: виробництво електронно-компонентної бази, виробництво фотошаблонів, лінії корпусування, а також ділянок складання.
Коментарі
Денис / 3 August 2017 р. 15:19
ВЛАД / 3 August 2017 р. 15:19
Так виходить дуал ос? Вінда залишилася начебто.
Дмитрий / 3 August 2017 р. 15:19
Виходить так, сам зараз встановлюватиму (ос вже скачав, зараз чекаю, поки флешка відновиться). Після установки відпишу, що і як.
anbuninja / 3 August 2017 р. 15:19
При монтуванні образу, помилка 3
алі / 3 August 2017 р. 15:19
У мене немає в біосі Graphic mode, що робити
navnix / 3 August 2017 р. 15:19
Відмінний піст! Все чітко! Велике спасибі! Встановлення триває успішно! УРА!
вискакує напис на зразок цього Blif 1 n5 що робити? Після неї просто тьмяний екран
тонів / 3 August 2017 р. 15:19
вискакує такий ось напис, або щось на зразок неї b1f: init5 потім просто тьмяний екран, що робити??
Сучасні «Маки» складаються з тих самих комплектуючих, що й персоналки. Тоді чому Mac OS не може працювати на ПК? Насправді «яблучну» операційну систему можна встановити на більшість сучасних комп'ютерів, і це не так складно, як здається
Нагадуємо, що цей матеріал наведено виключно для ознайомлення. Якщо ж ви збираєтеся відтворювати дії, описані нижче, радимо уважно прочитати статтю до кінця хоча б один раз. Редакція 3DNews не несе жодної відповідальності за будь-які можливі наслідки.
Вступ
"Хакінтош" - іронічна назва для Mac OS X, встановленої не на комп'ютері Apple, а на звичайному PC. Це явище стало можливим, коли компанія з Купертіно в 2005 році розпочала міграцію своїх машин з платформи PowerPC на x86 і "Макі" стали оснащуватися тими ж процесорами та чіпсетами Intel, які використовуються у персоналках. З часів перших скромних перемог так званий проект OSx86 з розваги жменьки ентузіастів перетворився на масовий рух з зростаючою базою користувача. Сьогодні, коли Apple офіційно випустила нову версіюсвоєї операційки, Lion, саме час розповісти про «Хакінтошу» всім, хто не має «Маку», але є інтерес до Mac OS X і бажання експериментувати.
Перші питання, які ставить людина, побачивши Маківську операційну систему на PC: «Чи важко встановити?» і «Чи все нормально працює?». Відповідь на обидва негативна. Установка зараз спростилася до крайності, тому погратися з Mac OS X можна практично на будь-якому сучасному комп'ютері, але повна функціональність доступна далеко не всім - у неабияких користувачів або не запрацює апаратне прискоренняграфіки, або відвалиться мережу, звук чи щось ще. У «Хакінтошів» також великі проблеми зі сплячим режимом. Всі ці труднощі можна подолати, але, напевно, доведеться провести кілька безсонних ночей. Загалом ситуація повністю копіює те, що діялося з десктопними дистрибутивами Linux ще кілька років тому. Однак це дуже втішне порівняння як для хакерської спільноти, так і для самої Apple: при тому, що Mac OS X ніхто і ніколи не готував для роботи з нерідним обладнанням, все могло бути набагато гіршим. Так, деякі залізяки ніколи не запустяться під Mac OS, інші для цього вимагатимуть танців з бубном і заячою лапкою. Але при цьому величезний парк комплектуючих або працює з коробки, або заводиться після неважких маніпуляцій. А софт для Mac OS завжди встановлюється і працює так само, як і на реальному «Маку». Виходить, не такий він і страшний, цей Хакінтош.
Для тих, кому небайдужа правова сторона явища: звичайно, Mac OS X можна легально встановити лише на комп'ютер під брендом Apple, і будь-які інші варіанти порушують ліцензійну угоду. Модифікувати компоненти ОС також забороняється, не кажучи вже про використання піратських дистрибутивів із «торентами». Однак Apple не влаштовує жодних гонінь на співтовариство OSx86 (хоча позивається до компаній, які роблять на «Хакінтошах» гроші), та й засоби захисту від неавторизованого використання перебувають у зародковому стані, і давно знайдені способи їх подолати. Mac OS X навіть не вимагає введення ліцензійного ключаабо – активації. Зрештою, хакінтошники безкоштовно рекламують цю ОС і потай мріють придбати справжній «Мак». А найвідданіші червоноокі експериментатори, які принципово віддають перевагу Хакінтошу, все одно втрачені як потенційні покупці.
Якщо немає різниці, то навіщо платити більше? Чи є?
Отже, якщо невелике правопорушення вас не бентежить, а технічні проблеми лише викликають здоровий азарт, спробуємо разом встановити Mac OS X на PC. У статті ми опишемо два простих способуустановки попередньої, але все ще популярної версії ОС Snow Leopard (10.6), і один спосіб для новинки, Lion (10.7). Ставити Leopard (10.5), тим більше Tiger (10.4) сенсу немає. Якщо результат вам сподобається, ці інструкції стануть відправною точкою для самостійного освоєння «Хакінтоша». В останньому розділі наведено посилання на популярні ресурси спільноти OSx86, де можна перейняти досвід інших користувачів та знайти рішення для специфічних проблем.
Підготовка «Хакінтоша»
Власне чому Mac OS X не може просто так працювати на PC і як подолати ці перешкоди? Причина номер один полягає в тому, що в «Маках» як прошарок між ОС та firmware обладнання використовується не старий добрий BIOS, а EFI, і для того, щоб Mac OS запустилася, EFI емулюється на рівні спеціального «хакерського» завантажувача (між іншим) , цим досягненням ми повинні російському хакеру під ніком Netkas). Найбільш популярний і завантажувач, що бурхливо розвивається сьогодні - це Chameleon і його похідні, наприклад Chimera.
Друга причина: у Mac OS X є кекст (від kernel extension - розширення ядра, запам'ятайте цей термін) під назвою Dont Steal Mac OS X. Він потрібний для розшифровки додатків, які становлять те, що для користувача виглядає як операційна система (Dock, Finder, loginwindow, SystemUIServer та інших), на основі ключів від чіпа SMC, який є тільки на справжніх "Маках". Ну а якщо "німа ніжок, то немає і мультиків". На допомогу приходить кекст FakeSMC, який з успіхом емулює SMC Device, за що знову-таки спасибі Netkas. Спеціальний завантажувач і FakeSMC.kext – це все, що потрібно для завантаження Mac OS X, якщо по залізу комп'ютер не сильно відрізняється від справжніх Маків.
А це якраз і є третьою причиною. Для обладнання, що не підтримується, немає драйверів під Mac OS X, або є вбудовані драйвери, але система не може їх використовувати тому, що не визнає залізки з незнайомими ідентифікаторами.
Апаратні вимоги для Хакінтошів єдині - потрібен процесор з підтримкою інструкцій SSE2, найкраще - Intel Core 2 Duo та старше. Користувачам AMD доведеться підміняти ядро ОС «хакнутою» версією, як наслідок – будуть проблеми з оновленням системи із сервера Apple. Те саме стосується і нетбуків на платформі Atom. Надзвичайно бажана підтримка режиму AHCI з боку SATA-контролера. Для встановлення Mac OS X Lion потрібно 2 Гбайт оперативної пам'яті, для Snow Leopard достатньо одного. Перше правило підбору заліза: що більше комп'ютер нагадує справжні «Маки», то менше проблем. Друге правило: найновіші та передові пристрої можуть не працювати незважаючи на жодні зусилля, т.к. Підтримка обладнання залежить в першу чергу від самої Mac OS (драйверів "важкого" заліза для "Хакінтоша" не пишуть), а Apple поспішати нікуди. Оцінити шанси на успіх допоможе сайт wiki.osx86project.org, де містяться HLC (Hardware Compatibility Lists) різних версій Mac OS X.
Якщо ви колись пробували встановлювати OS X на PC, то, напевно, стикалися з великими труднощами. Процес створення хакінтошу потребує певної підготовки і часто закінчується невдачею.
Для того щоб встановити новітню редакцію Apple-платформи на Windows-ПК і користуватися "яблучною операційною системою" на сторонньому залозі, можна звернутися до розробок проекту tonymacx86, присвяченого хакінтошу. Оновлені інструменти UniBeast і MultiBeast дозволяють без особливих зусиль поставити OS X Mavericks на Windows-ПК за допомогою USB-флешки. На відміну від попередніх способівдля створення хакінтоша вам не знадобиться оптичний привід.
Використовуючи наше покрокове керівництво, Ви зможете встановити OS X Mavericks на PC найпростішим із можливих способів.
Вимоги:
- Образ OS X Mavericks, завантажений з Mac App Store.
- Програмне забезпечення UniBeast та MultiBeast.
- USB-флешка ємністю 8 Гб або більше.
- PC із процесором Intel для запуску OS X Mavericks.
Як встановити OS X Mavericks на PC:
Крок 1: Завантажте OS X Mavericks з магазину програм Mac App Store .
Крок 2: Завантажте безкоштовні програми UniBeast та MultiBeast.
Крок 3: Створюємо флеш-накопичувач за допомогою UniBeast. Відкрийте Програми –> Утиліти –> Дискова утиліта та клацніть флешку в бічному меню.
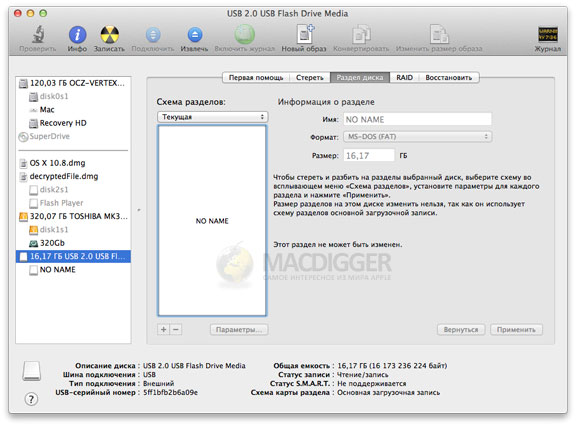
Крок 4: Перейдіть на вкладку Розділ диска, потім Поточна та виберіть опцію Розділ: 1. Зробіть клік на кнопці Параметри, переключіть пункт Основна завантажувальний записта натисніть OK.
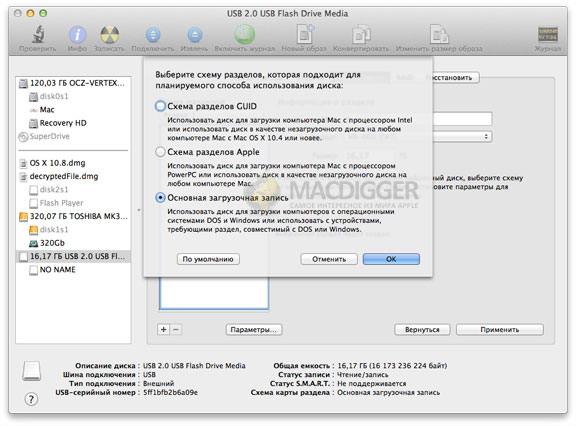
Крок 5: Змініть назву на USB та виберіть формат Mac OS X Extended (журнальний). Підтвердьте зміни кнопкою розділу диска.
Крок 6: Запустіть UniBeast, завантажений на кроці 2. Пропустіть перші екрани, натиснувши кнопку Продовжити і натисніть Приймаю.

Крок 7: На кроці Розміщення як місце встановлення виберіть флешку USB та клацніть Продовжити.
Крок 8: На екрані з вибором пакетів для встановлення переконайтеся, що галочка Mac App Store Mavericks – 10.9 на місці. Додатково слід зазначити пункт Legacy USB Support, якщо ви використовуєте стару системуіз Socket 1156. Скористайтеся опцією Laptop Support, якщо встановлюєте Mavericks на ноутбук. Натисніть кнопку Далі.

Крок 9: Введіть пароль та клацніть Встановити. Залежно від швидкодії вашої системи та флешки процедура може тривати до 15 хвилин.
Крок 10: Тепер ви можете вставити флешку з OS X Mavericks в USB-порт свого Windows-ПК і запустити встановлення хакінтоша. Для цього потрібно зайти до BIOS та вказати зовнішній накопичувачяк завантажувальний диск. На екрані Chimera виберіть USB та натисніть Enter, щоб продовжити.
Крок 11: За допомогою інсталятора OS X форматуйте HDD в потрібний формат. У верхньому рядку зайдіть у меню Утиліти -> Дискова утиліта. Зліва виберіть диск, а праворуч перейдіть на вкладку Розділ диска, потім Поточна і клацніть Розділ: 1. Зробіть клік на кнопці Параметри. Перейдіть до пункту Схема розділів GUID і натисніть OK. Назвіть диск Macintosh HD та виберіть формат Mac OS X Extended (журнальний). Підтвердьте зміни кнопкою розділу диска.
Крок 12: Після завершення закрийте Дискову утиліту та поверніться до інсталера. Вкажіть диск Macintosh HD для встановлення OS X Mavericks. Встановіть операційну систему.

Після закінчення встановлення вам потрібно зробити HDD завантажувальним за допомогою MultiBeast. Ця утиліта дозволяє також встановити необхідні драйвери для звукової карти, Wi-Fi, графіки, мережі та ін.
Крок 13: Перезавантажте комп'ютер, знову запустивши його з USB-флешки. На екрані Chimera виберіть Macintosh HD.
Крок 14: Запустіть MultiBeast, підберіть необхідні для вашого PC драйвера та натисніть кнопку Build, а потім Install для завершення інсталяції.


Це все, ви можете скористатися OS X Mavericks на своєму PC!








