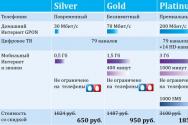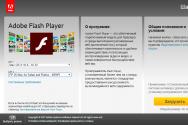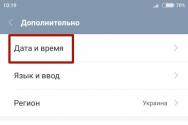Налаштування вимкнення комп'ютера windows 10. Як встановити таймер вимкнення на комп'ютер? У командній країні
- 1 Як навчити ПК вимикатися самому
- 2 Стандартні засоби ОС
Крім звичайного вимкнення комп'ютера з Windows 10, ви завжди можете встановити таймер. Наприклад, виходячи з дому у термінових справах, ви хочете завантажити фільм, щоб подивитися відразу після повернення додому. Припустимо, це документальне кіно, викладене в відкритому доступі(щоб ніхто не засудив за піратство). Тікати потрібно через 5 хвилин, а фільму гойдатися ще годину. Рішення - встановити таймер, щоб комп'ютер автоматично вимкнувся через 80 хвилин (із запасом).
Як навчити ПК вимикатися самому
Windows, хоч XP, хоч 10, має вбудовані засоби для автоматичного вимкненнякомп'ютера. Крім того, ви можете встановити сторонню програму. Описувати кожну подробиці немає сенсу, всі вони мають зрозумілий інтерфейс і успішно справляються зі своїм завданням. Ось список найпопулярніших таких додатків:
- SM Timer
- PowerOff
- Auto PowerOFF
- Airytec Switch Off
- Таймер вимкнення
Ось, наприклад, віконце міні-програми SM Timer:
Як поставити таймер із нею, розбереться дитина-дошкільник.
Стандартні засоби ОС
Але навіщо захаращувати операційну систему, коли є вбудовані можливості? І Windows XP, і Віста, і 7, 8, 10 дозволяють абсолютно однаково встановити таймер через рядок Run (Виконати). Просто натисніть на клавіатурі клавішу Win (зі піктограмою Windows) і одночасно "R". Відкриється віконце, в якому введіть таку формулу:
shutdown -s -t 1800
Цифра в кінці - кількість секунд, через яке таймер здійснить автоматичне вимкнення комп'ютера. У прикладі вказано 1800 секунд, тобто 30 хвилин. Команда у вигляді shutdown -s -t 1800 -f примусово закриє всі програми в момент вимкнення комп'ютера. Запустивши вікно знову і ввівши shutdown -a ви скасуйте встановлений таймер.
У Windows XP, 10 та будь-якої іншої сучасної версії можна вдосконалити цей спосіб – створити ярлик для вимикання комп'ютера через певний час. Для цього:
- Клацніть правою кнопкоюмиші по порожній робочий стіл.
- Натисніть кнопку "Створити ярлик".
Подивіться ще: Windows 10 забув пароль
- У полі розташування пропишіть: C:\Windows\System32\shutdown.exe -s -t 1800 (або будь-яку необхідну вам кількість секунд).
- Натисніть кнопку далі.
Ви можете прописати будь-яке ім'я ярлику і зробити їх скільки завгодно для вимикання комп'ютера після 30 хвилин, годин, двох годин і так далі. Неважко здогадатися, що можна зробити і кнопку скасування. Щоб усі вони виглядали симпатично, клацніть на будь-якому з ярликів і виберіть “Властивості” - “Ярлик” - “Змінити значок”. Можна вибрати як із системних іконок Windows 10, так і з будь-якої папки.
Поставити таймер для автоматичного вимкнення комп'ютера через певний час можна і через вбудований Планувальник завдань Windows 10. Для цього виконайте такі кроки:
- Натисніть Win+R.
- У вікні "Виконати" введіть taskschd.msc.
- Відкриється Планувальник (його можна знайти і через Пуск).
- У розділі “Дії” виберіть “Створити просте завдання”.
- Придумайте ім'я та натисніть далі.
- Встановіть "Одноразово", далі.
- Виберіть дату та час запуску.
- Перейдіть до пункту “Запустити програму”.
- Програма або сценарій - shutdown, аргумент -s (з дефісом).
Як бачите, таймер для автоматичного вимкнення Windowsу заданий час – це не складніше, ніж поставити будильник.
(Visited 624 times, 1 visits today)
windowsprofi.ru
Як поставити таймер автоматичного відключення у Windows 10
Способів встановити таймер автоматичного вимкнення пристрою багато. Одні з них прості, деякі є досить хитромудрими. Ми намагатимемося описати, як можна грамотно контролювати час роботи за комп'ютером із встановленою ОС Windows 10.
Як відомо, будь-яка з трьох останніх версій Windows, у тому числі 10, містить стандартні засоби, відмінно підходять користувачам з будь-яким рівнем навички володіння комп'ютером. Однак деякі користувачі 10 версії віндовсвіддають перевагу спеціальні програмидля комп'ютера, створених для такої роботи.
Внутрішній засіб автоматичного відключення комп'ютера, на якому інстальовано Windows 10 – це програма-таймер Shutdown, здатна вимкнути пристрій через потрібний час.
Встановлення таймера
Щоб встановити таймер, необхідно натиснути одночасно дві клавіші - Win і R. Багато користувачів-початківців не знають, що являє собою клавіша Win, але це просто. На будь-якій клавіатурі ця кнопка має зображений на ній значок Windows.
Після цього вийде вікно "Виконати". У вікні потрібно буде ввести: shutdown -s -tN. N означатиме час до вимкнення в автоматичному режимі. Вимірюється цей час у секундах. Після того, як команда активується, система видасть повідомлення, де буде продемонстровано час, протягом якого завершується поточний сеанс. У Windows 10 ікона сповіщення видається на весь екран, тому не помітити його буде складно.
Коли встановлений час надходить, активується таймер і Windows 10 автоматично завершує роботу. При цьому користувач має можливість зберегти всю потрібну інформацію в ручному режимі. Але краще подбати про це заздалегідь. Потім комп'ютер вимикається. Для примусового завершення всіх програм можна внести до початкової команди параметр -f.
Ви також можете вимкнути таймер, якщо автоматичне вимкнення більше не потрібне. У вікні "Виконати" слід ввести команду shutdown -a. Ця командаскидає процес відключення і система продовжить працювати.
Такий спосіб постійного введення деяким користувачам Windows 10 може здатися досить незручним. Існує два способи вирішення цієї проблеми, обидва легко застосовні навіть для користувачів-початківців комп'ютера.
Активація таймера через ярлик
Один із найзручніших варіантів активації таймера – це поставити ярлик, натискання на який приводить у дію автоматичну системувимкнення комп'ютера. Створення ярлика комп'ютера дуже простий процес. Потрібно навести мишу на будь-яке поле робочого столу та клацнути на значку, використовуючи праву кнопку. З'явиться вікно, де вибирається команда "Створити", а потім команда "Ярлик". Ви побачите спеціальне поле «Вкажіть розташування об'єкта». У нього потрібно внести такий шлях: C:Windows\System32\shutdown.exe. Тепер після кожного натискання на ярлик, розміщений на столі, достатньо додати потрібні параметри в секундах.
Для зручності можна замінити значок ярлика, додавши будь-який. Щоб зробити це, достатньо клацнути на старому значку правою кнопкою, потім вибрати поле Властивості, де вже вибирається команда Змінити значок.
Другий спосіб встановлення таймера ще зручніший для користувачів - поставити на комп'ютері файл з розширенням.bat. При запуску такого файлу достатньо буде просто встановити таймер, ввівши потрібний час у полі командного рядка. Створення такого файлу здійснюється через стандартну програму будь-який Windows"Блокнот". Достатньо відкрити програму, куди потім вводиться наступний текст:
echo off cls set /p timer_off=»Vvedite vremya v sekundah: »
shutdown -s -t %timer_off%
InstComputer.ru
Автовимикання комп'ютера у Windows 10

Бувають випадки, коли потрібно терміново піти, а фільм ще не завантажився, файли не скопійовані або просто необхідно вимкнути ПК перед сном, не піднімаючись з ліжка. У такому випадку ідеальним варіантом вирішення проблеми стає автовимкнення пристрою. Налаштувати його у Windows 10 можна кількома способами.
Читайте також: Що робити, якщо комп'ютер з Windows 10 не виходить зі сплячого режиму і не вмикається?
- Спосіб №1
- Спосіб №2
- Спосіб №3
Спосіб №1. Через рядок Виконати
Автоматично вимкнути комп'ютер з Windows 10 через рядок Виконати можна так:
- Тиснемо Win+R і вводимо shutdown-s-f-t600, де 600 - це час в секундах.

- Через 10 хвилин (або скільки ви вкажете) комп'ютер вимкнеться.
Спосіб №2. За допомогою командного рядка
- Тиснемо правою кнопкою на значку "Пуск" і вибираємо "Командний рядок".

- Відкриється консоль. Вводимо команду "shutdown-s-f-t2400", де 2400 - це час, через який потрібно вимкнути ПК в секундах.
Спосіб №3. Через Планувальник завдань
- Тиснемо правою кнопкою миші на меню «Пуск» і вибираємо «Керування комп'ютером».

- Відкриється нове вікно. Вибираємо «Планувальник завдань». Тиснемо «Створити завдання».

- Відкриється нове вікно. Переходимо у вкладку «Трігери». Натискаємо "Створити".

- Виставляємо дату, час та періодичність завдання.

- Далі переходимо у вкладку "Дія" і тиснемо "Створити".

- У полі «Програма…сценарій» вводимо «C:WindowsSystem32shutdown.exе».

- У полі "Додати аргумент" вводимо "s" (щоб усі програми завершили свою роботу коректно).

- Переходимо у вкладку «Умови» та ставимо позначку «Запускати завдання при простої ПК». Це якщо ви хочете, щоб комп'ютер вимикався за відсутності. Вказуємо час, через який ПК вимкнеться.

- У вкладці «Параметри» ставимо позначку «При збої виконання перезапускати ПК через…». Зберігаємо результат.
Комп'ютер з Windows 10 автоматично вимкнеться після закінчення часу.
Автовимикання комп'ютера в Windows 10 можна реалізувати різними способами. Зазвичай користувачам необхідно автоматичне вимкненняконтролю часу проведеного за комп'ютером або, наприклад, для економії електроенергії. Розглянемо варіанти, як це можна реалізувати за допомогою коштів операційної системита стороннього програмного забезпечення.
Як настроїти автовимкнення комп'ютера у Windows 10
Якщо з якоїсь причини у вас виникла потреба в тому, щоб комп'ютер з Windows 10 вимикався автоматично, ознайомтеся з наведеними нижче способами і виберіть найбільш підходящий для вас.

Важливо! Командаshutdown – a - скасовує запущений раніше таймер автовимкнення.
Запускати програму можна через командний рядок (Win+R), 
але для зручності краще створити ярлик (правою кнопкою миші на робочому столі "Створити" - "Ярлик"), прописавши в ньому команду %WinDir%\shutdown –s –t N 
або bat-файл. Наберіть у програмі «Блокнот» код:
echo off
set /p timer_off="Vvedite vremya v sekundah: "
shutdown -s -t %timer_off%
та збережіть із типом «Всі файли», встановивши вручну розширення «.bat».
- Використовуємо планувальник завдань Windows. Відкрийте «Планувальник завдань» за допомогою – "Панель управління" - "Адміністрування" - "Планувальник завдань". Створіть у планувальнику «Просте завдання». У ній введіть умови як на прикладі:

- Використовуємо спеціалізоване програмне забезпечення. Так є і таке програмне забезпечення – для автоматичного вимикання комп'ютера. Використовуйте пошукові системидля ознайомлення з можливостями та вимогами подібного програмного забезпечення
- Використовуємо встановлене програмне забезпечення. Деякі програми, процес яких може затягнутися – архіватори, відеоредактори, антивіруси тощо. мають у своєму функціоналі опцію, що дозволяє вимкнути комп'ютер після завершення роботи програми. Скористайтеся ним для вимкнення комп'ютера з Windows 10.
У багатьох були ситуації, коли доводилося чекати, поки на комп'ютері якась програма завершить свою роботу. Наприклад: конвертація відео, перегляд фільму, завантаження файлів тощо. Насправді чекати необов'язково – можна налаштувати вимкнення комп'ютера за таймером. На сьогоднішній день, з урахуванням розвитку різних програм і самої операційної системи, існує безліч способів, як налаштувати автовимкнення вашого ПК, у тому числі вбудовані можливості Windows.
Щоб настроїти автовимкнення комп'ютера за часом за допомогою консолі, необхідно виконати такі кроки:
- Відкрийте консоль. Наприклад, за допомогою поєднання клавіш Win+ X. Далі виберіть виділений пункт.
Якщо у вас встановлена інша версія Windows 10, то там замість Windows PowerShellбуде написано.
- Наберіть наступну команду.
- Натисніть клавішу Enter.
- У нижньому правому куті екрана з'явиться наступне повідомлення.
Команда Shutdownмає велику кількість параметрів, які дозволяють задати необхідні вам вказівки при відключенні або перезавантаженні комп'ютера. Наприклад, число 7200 означає, через який час пристрій потрібно вимкнути. Вимірюється за секунди. 1 година дорівнює 3600 секунд.
Чи можна скасувати завершення роботи
Запланувати вимкнення комп'ютера або ноутбука легко. Але іноді трапляються випадки, коли необхідно скасувати цю команду. Наприклад, якщо ви спочатку вирішили вказати час 2:00, а потім передумали і захотіли встановити інший час.
При повторному введенні shutdown.exe /s /f /t 7200(або з будь-яким іншим часом) з'явиться таке повідомлення.
Щоб скасувати розклад, введіть наступну команду.
Зверніть увагу, що після кожного введення потрібно натискати клавішу Enter . Відразу після цього з'явиться таке повідомлення.
Тепер можна заново вказати відключення з будь-яким зручним для вас часом.
Слід зазначити, що під час введення команди shutdownу консолі необов'язково завжди вказувати розширення . exe.
Щоб ознайомитися з додатковими параметрами виходу із системи, достатньо ввести наступний оператор:
shutdown /?Ярлик на робочий стіл
Якщо вам необхідно постійно вимикати комп'ютер через певний проміжок часу, то рекомендується цей процес максимально автоматизувати. Запускати таймер сну можна через ярлик. Створити його легко. Достатньо виконати такі кроки:
- Зробіть правий клацання миші на робочому столі. У тому, що з'явилося контекстному менювиберіть пункти "Створити ярлик".
- На робочому столі буде створено ярлик. Вам запропонують зазначити додаткові параметри.
- У виділеній графі слід зазначити наступний рядок.
- Переходимо до наступного кроку за допомогою кнопки "Далі".
- У вікні, що з'явиться, вас попросять ввести ім'я ярлика. За промовчанням використовується назва команди. Для краси можна ввести будь-яку зручну вам назву.
- Збережіть налаштування натисканням кнопки «Готово».
Описаний код можна використовувати і в інших місцях. Наприклад, в утиліті "Виконати". Для її запуску одночасно натисніть клавіші Win + R .
Спочатку поле введення порожнє. Але якщо ви раніше користувалися цією програмою, то там збережеться стара команда. Напишіть тут наведений вище код, але без вказівки повного шляху.
shutdown.exe /s /f /t 7200Після цього натисніть клавішу Enter або кнопку « OK».
В результаті цього в нижньому правому кутку екрана у вас з'явиться наступне повідомлення.
Якщо цього повідомлення немає, значить ви зробили щось неправильно.
Відкладене вимкнення у планувальнику Windows
Налаштувати таймер можна і у спеціальному системному планувальнику. Для цього виконайте такі дії.
- Запустіть утиліту "Виконати" описаним вище способом.
- Введіть команду mscта натисніть на кнопку « OK» .
- У вікні потрібно вибрати пункт «Створити просте завдання…».
- Далі слід вказати ім'я завдання та натиснути на кнопку « Далі».
- Після того як ви натиснете кнопку « Далі», перейдете на завершальну стадію
Натисніть на Готово.Тепер у вас кожен день комп'ютер вимикатиметься рівно об 11 годині вечора.
Зверніть увагу, що вимкнути ноутбук можна так само.
Автоматичне вимкнення комп'ютера за допомогою сторонніх програм
Як встановити таймер на вимкнення комп'ютера на Windows 10 за допомогою інших програм? В інтернеті можна завантажити таймер вимкнення комп'ютера. Таких програм дуже багато. Наприклад:
- Wise Auto Shutdown;
- Airytec Switch Off;
- Таймер вимкнення;
- PowerOff;
- Auto PowerOFF;
- SM Timer;
- і багато інших.
Завантажити безкоштовно російською можна будь-яку з них. Програма-таймер працює точно за таким же принципом, як і системний планувальник Windows.
Висновок
Як бачите, існує багато методів, завдяки яким можна перезавантажити або вимкнути ваш настільний комп'ютер або ноутбук. Виберіть варіант, який вам подобається найбільше. Якщо вимкнути пристрій потрібно лише один раз, то необов'язково використовувати планувальник або гаджети. Набагато зручніше ввести команду в консоль, ніж встановити цілу програму.
Відеоінструкція
Якщо ви так і не зрозуміли, як поставити таймер, рекомендується подивитися відеоролик, в якому все поетапно демонструється з додатковими коментарями.
Любите зневіритися над комп'ютером? Чи не біда, існує не один спосіб відключити PC. Надаємо вашій увазі 7 способів як вимкнути комп'ютер на Windows 10. Всі способи перевірені та працездатні. Матеріал розбитий - від простого до складного.
1. Завершення роботи за допомогою меню Пуск
Для цього натисніть пуск на панелі завдань у нижньому лівому куті екрана.
Потім натисніть на вимкнення .

За замовчуванням з'являються лише 2 варіанти, натисніть , щоб перезавантажити комп'ютер, вимкнення, щоб вимкнути його повністю.

Якщо ви використовуєте Windows 10 на планшеті, то панель завдань може трохи відрізнятися, але алгоритм практично однаковий із викликом меню Пуск .
2. Вимкнути Windows 10 за допомогою WinX меню
Починаючи з Win8 можна скористатися WinX для вимкнення Windows 10, натиснувши клавіші Win + X на клавіатурі.
З'явиться список функцій системи, майже на самому низу наводимо мишкою на Завершення роботи або вихід із системи для отримання додаткових варіантів вимкнення.

Ви також можете отримати доступ до цього меню, клацнувши правою кнопкою миші на Пуск, або, якщо ви використовуєте сенсорний екран, утримуйте пальцем доки не з'явиться WinX меню.
3. Вимкнути Windows 10 за допомогою клавіш ALT+F4
Зверніть увагу, не натискайте ALT + F4 працюючи з програмою або програмою, дана комбінація клавіш закриє програму. Будьте уважні, використовуйте її тільки коли ви перебуваєте на робочому столі . Після натискання відкриється меню вимкнення.
Тут ви можете відкрити список, що випадає, де можна вибрати « вимкнутиабо завершення роботи » або перезавантажити Windows 10. Ви також можете вийти з профілю користувача або перейти на інший профіль. Виберіть потрібний варіант та натисніть кнопку ОК, щоб виконати вибрані дії.

4. Вимкнути Windows 10 за допомогою командного рядка та параметра Shutdown
Якщо ви любите працювати в інтерфейсі командного рядка, можна вимкнути пристрій за допомогою параметра . Введіть його та натисніть Enter. Завершення роботи розпочнеться за хвилину, попередньо вискочить вікно із попередженням.

Ви також можете скористатися цією командою за допомогою команди «Виконати», після чого ввести та натиснути Enter, щоб вимкнути пристрій на платформі Windows.

Для перезавантаження Windows, замініть закінчення /sна /r. Щоб отримати все доступні варіантипотрібно ввести shutdown в командний рядок .
Вимкнути Windows 10 з екрана блокування
Коли пристрій або PC знаходяться в режимі блокування, можна вимкнути Windows, попередньо натиснувши на живлення в нижньому правому кутку, після чого розкриються варіанти вибору з під контекстного меню.

6. Вимкнути Windows 10 за допомогою команди "Slidetoshutdown"
Натисніть комбінацію клавіш Win+R для запуску команди « Виконати». У командне вікно скопіюйте та вставте Slidetoshutdown.exe, після чого натисніть Enter або ОК .
Цей файл зберігається в системних файлах Windows, можна вивести за допомогою ярлика на робочий стіл і відключати PC безпосередньо з нього.
7. Вимкнути Windows 10 за допомогою кнопки живлення на пристрої
Якщо ви використовуєте Windows 10 на сенсорному пристрої, смартфоні або планшеті, існує інший, більше швидкий спосібвимкнути його. По-перше, вам потрібно тривале натискання кнопки вимкнення та включення живлення вашого пристрою, після чого з'явиться заставка точно така, як ми використовували в попередньому кроці, з командою Slidetoshutdown.exe.
Тепер просто потрібно зрушити слайдер вниз, щоб вимкнути Windows 10.
Висновок
Якщо ви хочете вимкнути або перезавантажити пристрій, Windows 10 надає широкий вибір варіантів. Оскільки це просте рішення, немає жодних потреб ускладнювати собі завдання.
Виникли проблеми вимкнення або перезавантаження комп'ютера? Пишіть у коментарях до цієї статті, можливо, ми дамо вам рішення.
Після встановлення ОС Віндовс 10 або оновлення до цієї версії, користувач може виявити, що інтерфейс системи значно змінився. Виходячи з цього, виникає безліч питань, серед яких є і питання про те, як коректно вимкнути комп'ютер на базі встановленої операційної системи.
Відразу варто відзначити, що існують кілька способів вимкнення ПК на платформі Windows 10, саме з їхньою допомогою можна коректно завершити роботу ОС. Багато хто може стверджувати, що це дрібниця, але правильне вимикання комп'ютера дозволяє зменшити ймовірність збою як окремих програм, так і всієї системи.
Спосіб 1: використання меню «Пуск»
Найбільш простий спосіб вимикання ПК - це використання меню «Пуск». У цьому випадку потрібно виконати всього кілька кліків.

Спосіб 2: використання комбінації клавіш
Також просто завершити роботу ПК можна за допомогою комбінації клавіш "ALT+F4". Для цього просто необхідно перейти на робочий стіл (якщо це не зробити, то закриється лише програма, з якою Ви працюєте), натиснути наведений вище набір, у діалоговому вікні вибрати пункт "Завершення роботи"і клацнути по кнопці "ОК".

Для вимкнення ПК також можна використовувати комбінацію "Win+X", що викликає відкриття панелі, в якій є пункт « Завершення роботи або вихід із системи».

Спосіб 3: використання командного рядка
Для любителів командного рядка (cmd) також є спосіб зробити це.

Спосіб 4: використання утиліти Slidetoshutdown
Ще один досить цікавий та незвичайний спосіб вимкнути ПК під управлінням ОС Віндовс 10 – це використання вбудованої утиліти Slidetoshutdown. Щоб нею скористатися, необхідно виконати такі кроки:

Варто зауважити, що вимкнути ПК можна, якщо просто утримувати кілька секунд кнопку живлення. Але цей варіант не є безпечним і в результаті його використання можуть пошкодитися. системні файлипроцесів та програм, які працюють у фоновому режимі.
Вимкнення заблокованого ПК
Для вимкнення заблокованого ПК потрібно просто натиснути іконку «Вимкнути»у правому нижньому кутку екрана. Якщо Ви не бачите такої іконки, просто клацніть мишкою в будь-якій області скрина і вона з'явиться.

Дотримуйтесь цих правил і Ви зменшите ризик виникнення помилок і проблем, які можуть виникнути як наслідок неправильного завершення роботи.