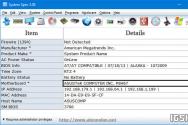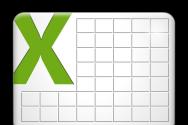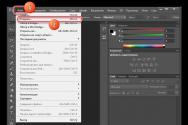Пароль на вхід в windows 10. Безпечний спосіб включення автологона в Windows за допомогою Autologon
У Windows 10, як і в попередніх версіях цієї ОС, можна користуватися спеціальними режимами для завершення роботи і швидкого відновлення сесії. Наприклад, режим гібернації, який дозволяє зберегти всі що ви робили в даній сесії і перевести комп'ютер на знижене споживання енергії. При цьому, навіть якщо не буде можливості зарядити ноутбук або підключити ПК до мережі - режим гібернації збереже все на жорсткому диску до включення. Але після включення вас кожен раз просять ввести пароль від облікового запису, що дуже дратує, якщо комп'ютером користуєтеся тільки ви. Пропонуємо розглянути способи того, як в Windows 10 прибрати пароль при вході.
Як в Windows 10 прибрати пароль при вході. спосіб 1
Самий просто спосіб, який підійде всім користувачам, включаючи новачків, недавно які перейшли на «десятку».
На цьому дії спосіб №1 закінчені. Тепер ми знаємо, як в Windows 10 відключити пароль при вході. Перейдемо до другого способу відключення.
Як в Windows 10 прибрати пароль при вході. спосіб 2
Даний варіант скасування входу з паролем трохи важче для недосвідчених користувачів, але не так складний, як може здатися. Скористаємося клавіатурою і введемо комбінацію Win + R. У вікні утиліти «Виконати» введемо «Netplwiz»: 

Насправді, способів відключення в Windows 10 пароля при вході дуже багато. Можна скористатися навіть варіантом через реєстр, але для того, щоб ви випадково не накоїли справ в цьому сегменті системи, ми його не розглядали. Представлені вище способи найоптимальніші та кожен може вибрати для себе підходящий.
Хіба життя не була б набагато простіше без паролів? Чи не такою безпечною, зате набагато легше. Не варто запам'ятовувати безліч цифр для всього, що ми робимо в Інтернеті, а також чекати електронні листи з підтвердженням скидання і вводити складносурядні фрази в програми. Однак, життя не таке просте, і паролі використовуються всюди, де тільки можна.
Користувачі Windows 10 також не можуть піти від цієї проблеми, оскільки для роботи з операційною системою потрібно пароль. У вас не вийде повністю видалити його. Навіть для правильної роботи локальної облікового запису вам як і раніше потрібен «замок». Однак, існують легкі способи спрощення входу і зменшення впливу пароля на продуктивність.
За замовчуванням кожен раз при завантаженні Windows 10 вам буде запропоновано ввести пароль, скасувати заставку або змінити користувача. Все це піддається настроювання. Хоча повністю видалити пароль не вийде, ми все одно можемо зупинити запит при вході в систему після кожного запуску Windows або скасувати скрінсейвер.

На замітку! Існує спосіб, що дозволяє цілком уникнути паролів, використовуючи гостьову обліковий запис. Для початку все ж давайте дізнаємося, як впоратися з необхідністю вводити пароль при вході в систему і на екрані блокування.
Зняття пароля при вході
Якщо ви хочете, щоб пристрій під управлінням Windows 10 завантажувалося без переривань, і система не турбувала вас паролем, тоді будьте впевненими в тому, що все вийде. Якщо ви єдиний користувач або дозволяєте доступ до комп'ютера іншим людям, зробіть наступне:

Тепер, кожен раз при завантаженні Windows перестане питати вас про введення пароля і безпосередньо відкриє робочий стіл. Майте на увазі, що якщо при запуску ви ввели невірний пароль, то це не спрацює. У разі виявлення повторного запиту виконайте ці кроки ще раз. Для цього встановіть прапорець, додайте пароль, перезавантажте комп'ютер, зніміть прапорець і підтвердіть дію. Тепер все має працювати.
Зняття пароля з екрану блокування
Багатьох напевно сильніше турбує потреба вводити пароль після того, як вони на якийсь час залишили Windows 10 без нагляду. В результаті з'являється екран блокування. Він оберігає несанкціонований доступ до робочого процесу і особистих файлів користувача в момент відсутності. У діловій або шкільному середовищі така функція необхідна, але в домашніх умовах вона дратує. Ось як відключити її:
- Перейдіть в розділ «Облікові записи». Його легко знайти в «Параметрах» (шестерня в стартовому меню).


- Натисніть на третю вкладку знизу, розташовану зліва.

- Опустіться і відшукайте параметр «Потрібно вхід». Виберіть опцію, як на наступному скріншоті.

- Прокрутіть сторінку до кінця екрану і клацніть на текстове посилання «Параметри екрану блокування».

- У правій частині вікна відшукайте внизу текстове посилання «Параметри заставки».

- Переконайтеся, що прапорець біля «Починати з екрану входу в систему» \u200b\u200bне встановлено.

Тепер ви зможете завантажити Windows 10 і скасувати заставку, не запрошуючи пароль.
Зараз, коли паролі зняті (в основному), дізнайтеся більше про оточення і хто може використовувати ваш комп'ютер. Як уже згадувалося, бути єдиним користувачем цілком нормально. В іншому випадку приймайте розумні запобіжні заходи.
Використання локального облікового запису для зняття пароля в Windows 10
Виробник не хоче, щоб ви знали про це, але в системі є два типи облікових записів. Перша - канал Microsoft, в який необхідно увійти, а друга - локальна обліковий запис. Остання має ті ж привілеї, але не повідомляє про вашу діяльність.
Щоб повністю видалити необхідність введення пароля в Windows 10, спробуйте налаштувати локальну запис користувача. Для цього зробіть наступне:

Використання локального облікового запису в Windows 10
Є кілька міркувань щодо використання локального облікового запису, про які необхідно знати. По-перше, вибирайте цей тип профілю тільки після активації Windows. По-друге, таке рішення вплине на роботу OneDrive, Office 365, магазина Windows і інших додатків, які залежать від вашого ID. Система також видалить на комп'ютері будь-які налаштування переваг.
Важливо! Останнє зауваження щодо приватності, якщо в даний час ви увійшли в Windows 10 за допомогою локальних даних, і отримали доступ до сховища системи, то вона перетворює її в обліковий запис Microsoft. Це автоматично включає відстеження і всі ті дратівливі моменти, які погіршують досвід використання Windows 10.
Відео - Як прибрати пароль на Віндовс 10
При включенні комп'ютер, як правило, просить ввести код доступу. Захист облікового запису за допомогою пароля покликана закрити доступ до вашої конфіденційної інформації для інших користувачів. Однак, якщо ви є єдиним користувачем персонального комп'ютера, постійний запит пароля при вході в систему буде швидше заважати, ніж допомагати.
Це зайві дію, зайва інформація, яку необхідно пам'ятати, збільшення часу завантаження при включенні ПК і так далі. До того ж, якщо ви його забудете - отримаєте чимало проблем.
Тому більшості користувачів простіше прибрати введення пароля для свого облікового запису в Windows 10. Цьому питанню і присвячена ця стаття.
Відключення пароля для локального облікового запису
У разі якщо ви для входу в систему Windows 10 використовується локальна обліковий запис, скасувати введення пароля досить просто. Ви можете просто видалити його.
Для цього слід зробити наступне:
- Викличте меню « Пуск», Використовуючи клавішу Win, або за допомогою відповідного значка на панелі швидкого доступу.
- Відкрийте « параметри». Ви також можете викликати даний інтерфейс за допомогою комбінації клавіш Win + I.
- Перейдіть в розділ, який називається «».
- За допомогою навігаційного меню в лівій частині вікна перейдіть в категорію « параметри входу».
- В графі " пароль»Натисніть на кнопку Змінити.

- Вкажіть поточний код доступу до вашого профілю.

- Залиште всі поля порожніми і натисніть Далі, щоб зняти перевірку.

- Якщо ОС просить виконати перезавантаження - зробіть це.
чинний пароль буде негайно вилучений і не буде потрібно для входу в операційну систему Windows 10 при наступному включенні персонального комп'ютера.
Альтернативний спосіб вимкнути запит
Якщо вам не подобається меню налаштувань, яке було введено в Windows 10, ви можете прибрати код доступу за допомогою звичної панелі управління. Для цього також використовується інструмент « змінити».
Зробіть наступне:
- Клацніть по кнопці « Пошук»На панелі швидкого доступу.
- Введіть« панель управління»Повністю або частково.
- запустіть знайдену утиліту.

- Перейдіть в категорію «».

- Клацніть по посиланню « Видалення облікових записів користувачів».

- Виберіть свій аккаунт з представленого списку.
- Клацніть по посиланню « змінити пароль».

- Введіть діючий пароль, інші поля слід залишити порожніми.
- клацніть « змінити пароль»Для збереження налаштувань.

як і в попередньому способі, Пароль буде видалений, і при наступному вході в Windows 10 його вводити не потрібно.
Відключення запиту для облікового запису Microsoft
Вищеописані методи дозволяє позбутися від перевірки пароля при вході, але тільки коли ви працюєте з локальної учеткой. Однак, Windows 10 дозволяє авторизуватися в системі за допомогою єдиного аккаунта Microsoft. А в ньому прибрати пароль вже не можна. Однак, ви можете налаштувати автоматичне введення даних для входу в систему при запуску даного персонального комп'ютера. Це можна зробити двома різними способами.
Налаштування облікових записів
Перший спосіб прибрати перевірку - більш простий. Однак, на жаль, не на всіх комп'ютерах працює. Настійно рекомендується спочатку спробувати саме його. А вже в разі невдачі переходити до наступного пункту. Щоб налаштувати автоматичне введення без запиту, дотримуйтесь поданої інструкції:

У більшості випадків цього достатньо для того, щоб вхід в ОС проходив без запиту пароля. Однак, якщо у вас не вийшло прибрати перевірку, вам буде потрібно зайнятися редагуванням реєстру вручну.
зміни реєстру
У реєстрі зберігаються дані, які Windows 10 використовує для своєї роботи. Змінюючи існуючі та створюючи нові записи, користувачі можуть серйозно змінити роботу операційної системи. Тому всі зміни слід вносити гранично обережно, Так як будь-яка помилка може призвести до некоректної роботи комп'ютера.
Перед початком робіт в редакторі реєстру настійно рекомендується зробити точку відновлення системи. Якщо щось піде не так, ви легко зможете відкотитися до збереженої версії Windows 10, не вдаючись до перевстановлення.

Редактор системного реєстру
Для входу в редактор користувачам буде потрібно виконати наступне:
- Викличте діалог « виконати», Використовуючи Win + R.
- Введіть regedit і натисніть OK.

- Якщо програма вимагає дозвіл адміністратора - клацніть OK.
- У лівій частині редактора знаходиться древо каталогів. З його допомогою знайдіть директорію HKEY_LOCAL_MACHINE \\ Software \\ Microsoft \\ Windows NT \\ CurrentVersion \\ Winlogon
Є питання, що стосуються відключення пароля при вході. Операційна система Windows 10 вимагає вводити пароль від облікового записи Microsoft при кожному включенні комп'ютера і вході в систему, що досить сильно дратує користувачів. Особливо якщо пароль досить складний і користувач не може ввести його по пам'яті.
Якщо ви також зіткнулися з подібною проблемою, То ця стаття повинна вам допомогти. Зараз ви дізнаєтеся, як відключити пароль при вході в Windows 10.
Крок № 1. Виконуємо команду «netplwiz».
Для того щоб відключити пароль при вході в Windows 10 вам необхідно виконати команду «netplwiz». Це можна зробити декількома способами. Наприклад, ви можете відкрити вікно «Виконати» за допомогою комбінації клавіш Windows + R і ввести команду «netplwiz».
Також ви можете скористатися пошуком. Для цього відкрийте меню «Пуск» і введіть в пошук «netplwiz». Після цього система запропонує вам виконати дану команду.

Крок № 2. Відключаємо пароль при вході в Windows 10.
Після виконання команди «netplwiz» на екрані повинно з'явиться вікно під назвою «Облікові записи користувачів» або «User Accounts» якщо у вас англійська версія Windows 10. У цьому вікні потрібно відключити функцію «Вимагати введення імені користувача і пароля» і натиснути на кнопку «Ok».

Крок № 3. Підтверджуємо відключення пароля.
Після натискання на кнопку «Ok» операційна система зажадає підтвердження шляхом введення пароля. Введіть поточний пароль двічі і знову натисніть на кнопку «Ok».

На цьому відключення пароля при вході можна вважати завершеним. Тепер при включенні комп'ютера система не буде вимагати введення пароля. Але, пароль буде вимагатися при виході із сплячого режиму. Для того щоб відключити пароль при виході із сплячого режиму виконайте крок № 4.
Крок № 4. Відключаємо пароль при виході з цього режиму.
Якщо у вас Windows 10 без оновлень, То для того щоб відключити пароль при виході із сплячого режиму вам потрібно натиснути правою кнопкою мишки по кнопці «Пуск» і вибрати пункт «Управління електроживленням».

Також ви можете відкрити вікно «Керування електроживленням» за допомогою пошуку в меню «Пуск». Для цього введіть пошуковий запит «Електроживлення».

У вікні управління електроживленням необхідно перейти в розділ «Запит пароля при пробудженні». Посилання на цей розділ налаштувань знаходиться в лівому бічному меню. Якщо у вас відсутній розділ «Запит пароля при пробудженні», то можливо у вас є розділ «Дія кнопки живлення», де доступні такі ж налаштування.


Після цього потрібно включити функцію «Не запитувати пароль» і зберегти налаштування натисканням на кнопку «Зберегти зміни».

Після цих нескладних маніпуляцій пароль при вході в Windows 10 буде повністю відключений. Тепер операційна система не стане вимагати введення пароля після включення або виходу із сплячого режиму.
Якщо ж у вас встановлені останні оновлення для Windows 10, То у вас в розділі "Електроживлення" не буде описаних вище налаштувань. У вашому випадку потрібно використовувати меню «Параметри». Для цього відкрийте «ПУСК», перейдіть в «Параметри» і знайдіть там розділ «Облікові записи - Параметри входу». В цьому розділі, буде опція під назвою «Потрібно вхід», вам потрібно перевести її в стан «Ніколи». Після цього система відключить пароль при вході в Windows 10.

Якщо у вас «Windows 10 Professional» або «Windows 10 Корпоративна», то ви також можете скористатися Редактором групових політик. Для цього виконайте команду «gpedit.msc» і у вікні перейдіть в розділ «Computer Configuration - Administrative Templates - System - Power Management - Sleep Settings». У цьому розділі потрібно відключити дві функції пов'язані з запитом пароля при виході із сплячого режиму (відзначено на скріншоті внизу).

Ще раз повторю, що Редактор групових політик (gpedit.msc) доступний тільки для «Windows 10 Professional» або «Windows 10 Корпоративна». Якщо у вас «Windows 10 Домашня», то ви можете відключити запит пароля при виході із сплячого режиму тільки через меню «Параметри».
Сьогодні ми будемо вести мову про зручність комп'ютерного користувача, а зокрема, як прибрати пароль при вході в Windows 10 за допомогою різних способів. До послуг користувача надано п'ять різних способів щодо вирішення цієї проблеми і сьогодні ми детально поговоримо про кожну, щоб ви змогли визначитися і зупиниться на тому, який буде для вас найбільш зручним. Обмовимося заздалегідь про те, що який би спосіб ви не вибрали, ваш обліковий запис обов'язково повинна мати права адміністратора. Отже, п'ять способів, які роз'яснюють, де відключити введення пароля при вході в систему в Windows 10.
- За допомогою налаштувань облікового запису
- За допомогою редактора реєстру
- З під локального облікового запису
- За допомогою спеціальної програми
- І окремо, як відключити запит при виході
Як прибрати пароль в Windows 10 при вході в систему із застосуванням редактора реєстру
Прибрати пароль при вході в Windows 10 через реєстр - спосіб менш безпечний, ніж попередній, враховуйте, що ваше кодове слово буде зберігатися, як одне із значень реєстру операційної системи, тобто, по суті, у відкритому вигляді. Однак спосіб може допомогти тоді, коли ваш комп'ютер взаємодіє з доменом. Як це працює:

Як прибрати пароль при вході через локальну обліковий запис
За допомогою наступного способу ми зможемо відключити пароль при вході в локальну обліковий запис. Результатом буде повний сборс всіх запитів на вхід, нічого не доведеться вводити навіть тоді, коли ви заблокуєте ваш комп'ютер поєднанням Win + l. Найпростіший спосіб використання локального облікового запису - це відключити пароль при вході в Windows 10 через командний рядок. Наші дії:

Як вимкнути пароль при вході в Windows 10 на комп'ютері c допомогою спеціальної програми
Прибрати запит пароля при вході Windows 10 як на ноутбуці, так і на комп'ютері можна за допомогою програми Autologon for Windows. Програма безкоштовна, проста у використанні, допоможе вам відключити пароль при вході в Windows 10 в автоматичному режимі і ось як:

Програма прекрасно підійде в тому випадку, якщо попередні варіанти вам з якої-небудь причини не підійшли, не завдасть шкоди, і, в більшості випадків, спрацює.
Як прибрати запит після відновлення роботи комп'ютера із сплячого режиму
Якщо вам не потрібна ця функція, то прибрати пароль при вході в Windows 10 після сну можна просто і швидко. Для цього в операційній системі передбачена окрема настройка. Давайте розберемо, як це зробити:

Є і альтернативний спосіб для вирішення цієї проблеми - через пункт «Електроживлення» в панелі управління. Як ним користуватися: