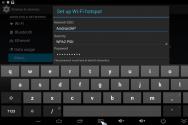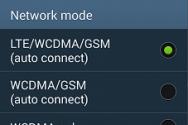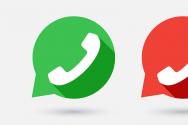Купівля та продаж ігрової валюти! Принтскрін на 10 винде.
Створити скріншот екрану в Windows завжди було неважко. Згадаймо хоча б новий помічник «Ножиці», що з'явився в «сімці» і Vista. По суті, починаючи з Vista, з'явилося два способи робити скріншоти без стороннього програмного забезпечення: За допомогою поєднання клавіш або інструменту Snipping Tool.
У міру розвитку ОС розвивалися і методи отримання знімків. Тепер в «десятці» є чимало варіантів отримати ідеальний скріншот без особливих зусиль. У нашій статті ми опишемо всі методи створення скріншотів в Windows 10, а також коротко поговоримо про те, як отримувати знімки екрану завантаження Windows.
звичайні методи
У «десятці» як і раніше працюють старі добрі методи: натискання клавіші PrtScr і Alt + PrtScr. Перше можете використовувати де завгодно, наприклад при знімку робочого столу. При використанні цього варіанту буде зроблена фотографія всього екрану і збереження її в пам'яті ПК.
спільне натискання Alt + PrtScr -делает скріншот лише активного вікна. Після цього знімок, створений одним з цих способів, легко вставити поєднанням кнопок Ctrl + V.
Зауважу, що в ноутбуці для отримання такого ж результату знадобиться інше поєднання - Alt + Fn + PrtScr.
Win + PrtScr
 Також скріншот екрану в «десятці» виходить поєднанням Win + PrtScr . При такому варіанті екран захоплюється повністю і миттю відправляється в каталог «Зображення» в розділі «Знімки екрана». Збереження файлу відбувається з розширенням png.
Також скріншот екрану в «десятці» виходить поєднанням Win + PrtScr . При такому варіанті екран захоплюється повністю і миттю відправляється в каталог «Зображення» в розділі «Знімки екрана». Збереження файлу відбувається з розширенням png.
Якщо ви натиснете лише один PrtScr , Він відправить копію екрану в пам'ять ПК, але не перенесе знімок в файл. Знову ж на ноутбуці вам буде потрібно дещо інша варіація клавіш: Win + Ctrl + PrtScr або Win + Fn + PrtScr .
Win + Shift + S (виділити частину екрану)
У новіших версіях Windows 10 можна реалізувати знімок частині екрана комбінацією Win + Shift + S . Після цього ваш екран потьмяніє і курсор перетвориться в один хрестик.
Коли ви почнете переміщати курсор, затиснувши ЛКМ (ліва кнопка миші), то з'явиться можливість виділити частину екрану і потім скопіювати її. Далі результат легко вставити в будь-який додаток.
Ножиці
Інструмент Snipping Tool в «десятці» майже такий же, як і в попередніх версіях ОС. Щоб відкрити його, перейдіть в «Пошук» перед початком введення snipping. Оберіть спосіб створення скріншота: прямокутний, повноекранний і т. Д.
Крім того, тут можна скористатися інструментом, за допомогою якого фотографія екрану відкладається на пару секунд.
Win + G
 У «десятці» для запису екрану є хороший інструмент «Ігрова панель». Викликається вона натисканням Win + G . Однак за допомогою ігрової панелі можна робити і скріншоти. Зазвичай там використовується комбінація клавіш Win + Alt + PrtScr .
У «десятці» для запису екрану є хороший інструмент «Ігрова панель». Викликається вона натисканням Win + G . Однак за допомогою ігрової панелі можна робити і скріншоти. Зазвичай там використовується комбінація клавіш Win + Alt + PrtScr .
Скріншот екрану при завантаженні Windows:
Якщо ви коли-небудь намагалися зробити щось на екрані ПК до завантаження Windows, то засвоїли, що це практично неможливо. Єдиний спосіб - зняти все на телефон або відеокамеру. Під час завантаження не працюють поєднання клавіш, тому скріншот робити марно.
Але як же тоді деякі люди отримують прекрасні зображення, не вдаючись до камер? Все просто. Знімки робляться за допомогою віртуальної машини . Вона завантажується в операційній системі хоста і, отже, бачить весь процес завантаження. Найпопулярніші з ВМ - це VirtualBox, Hyper-V і VMWare. Особисто я рекомендую використовувати VirtualBox тому, що вона безкоштовна і поширюється з відкритим вихідним кодом. Hyper-V також безкоштовна, але трохи складніше у використанні, а VMWare, можливо, має кращі інструменти, але коштує пристойних грошей.
Знімок екрану - одна з самих важливих функцій будь-якій операційній системи, і Windows не виняток. Зробити знімок екрана в Windows 10 можна різними способами. Ви можете зробити знімок або, як ще кажуть, скріншот всього екрану або конкретного вікна і зберегти його в папку. Ви також можете зберегти знімок екрана в буфер обміну і вставити його в будь-який додаток, наприклад, Microsoft Paint або Photoshop. У статті я розповім про декілька способів, точніше комбінаціях клавіш дозволяють створювати знімки екрану в Windows 10, про які повинен знати кожен.
Йтиметься про вбудованих інструментах Windows. Наступного разу я покажу як робити знімки екрану за допомогою спеціалізованих програм, які мають додаткові функції і можливості, але, якщо чесно, для того, щоб зробити скріншот більшості користувачів вистачить і рідних інструментів Windows 10.
Як зробити знімок всього екрану в Windows 10
Ось два способи захоплює весь екран в Windows 10:
Якщо ви працюєте з редактором зображень, легше буде просто скопіювати знімок екрана в буфер обміну. Для цього:
- натисніть Print Screen (Див. Зображення вище)
- Відкрийте будь-редактор зображень (наприклад MS Paint або Photoshop).
- Тепер натисніть клавіші « Ctrl + V», Щоб вставити скріншот в Paint.
- Після редагування фотографій ви можете зберегти зображення.
Як зробити знімок екрана поточного вікна Windows 10
Якщо ви просто хочете зробити знімок екрана програми або активного вікна, виконайте наступні дії:
Як зробити знімок екрана Windows 10
Щоб зробити скріншот певній галузі екрана, виконайте такі кроки:
Ще один спосіб зробити знімок певній галузі екрану - використовувати інструмент Windows 10 «Ножиці». даний спосіб додає деякі додаткові можливості.
Тепер ви знаєте як робити скріншоти в Windows. Ці способи не вимагають установки додаткових програм і не вимагають додаткових знань. Про них повинен знати кожен користувач Windows. Ви не повірите, серед наших авторів були ті, хто знали про «Print Screen», але не знали про інші комбінації клавіш.
Якщо когось ця інструкція зацікавить, той її знайде, так як, тема досить проста і пояснювати тут особливо нічого. Але почнемо з того, що, багато починаючі користувачі ще не знаю багатьох нюансів роботи з комп'ютером. У даній статті ми розберемо, як робити скріншот, що для цього треба і куди зберігаються зроблені знімки.
Якими клавішами робити скріншоти?
Для того, щоб зробити скріншот з екрану можна використовувати всі ті ж клавіші Windows + PrintScreen. Це працює на всіх родинах Windows.Отже, натискаємо клавіші Win + PrtScr. Таким чином, ми зробили знімок екрана, який знаходитися по дорозі «Зображення» і «Знімки екрана». Можна натискати просто клавішу PrtScr, тоді знімок буде як-би скопійований, і ви можете його вставити, наприклад, в Paint за допомогою клавіш Ctrl + V.
Мінус першого методу в тому, що запам'ятається повна область екрану, а не якийсь окремий ділянку, а іноді це необхідно.
Клавіша PrintSrin і поєднання Alt + PrintScrin
Як я вже сказав трохи вище, якщо натиснути клавішу PrintSсrin, створення зображення не відбувається, але воно копіюється в буфер обміну. Потім ви можете вставити його куди хочете.
Якщо потрібно зробити скріншот якогось певного вікна, то для цього потрібно натиснути поєднання Alt + PrintScrin.

Програма «Ножиці»
У Windows 10 є цікава утиліта «Ножиці». За допомогою неї можна робити різні скріншоти певного розміру, можна вибрати ділянку, на знімку можна робити позначки за допомогою спеціальних інструментів.
У пошуку введіть фразу «Ножиці» і відкрийте програму.
Виберіть параметри, після яких ви будете робити скріншот.
тепер натисніть «Створити» і вибираєте область, яку потрібно відобразити.

Програма підтримує хмарні сховища Google Drive (можливість отримувати розшарені посилання), DropBox, Яндекс.Діск і завантаження скріншота на FTP-сервер. При необхідності скріншот можна відразу після створення або редагування відправити e-mail.

З інструментів в редакторі ScreenShooter є стрілки, лінії, фігури з можливістю зміни їх товщини і кольору, а також регульовані розмиття / тінь і додавання тексту. До речі, стиль тексту і його розмір і колір теж можна міняти.
ScreenShooter не залишає водяних знаків і дозволяє зберігати в налаштуваннях індивідуальні гарячі клавіші. Програма переведена на 10 мов, не займає багато місця і швидко встановлюється.

Сторонні програми для створення скріншота
Програм для скроневої існує досить багато, наприклад, LightShot, PicPick, Joxiі багато інших. У кожної є безліч корисних і не дуже функцій. Про них я зациклюватися не буду, кому цікаво, скачайте і переконайтеся в їх корисності.
Ось ми і розібралися, як робити скріншот на комп'ютері за допомогою штатних засобів Windows. На цьому все. Бажаю всім удачі в комп'ютерних починаннях.
Скріншот дозволяє отримати зображення того, що знаходиться на дисплеї комп'ютера або ноутбука, щоб зберегти важливу інформацію для себе або передати її іншому користувачеві. У Windows 10 є кілька стандартних інструментів для створення знімка екрана з можливістю подальшого редагування.
PrintScreen
Клавіша Принтскрін - може бути підписана як «PrtScr» або «PrntScr» - призначена для того, щоб робити скріншоти. З її допомогою виконується захоплення екрану цілком. При натисканні клавіші PrntScr скрін поміщається в буфер обміну (проміжне сховище операційної системи для копіювання даних), після чого його можна вставити в будь-яку програму (Paint, Photoshop, Word і т.д.), затиснувши на клавіатурі Ctrl + V.
Додаткові можливості PrintScreen:
- якщо натиснути Alt +PrntScr, Буде зроблений скріншот вікна відкритої програми або папки на комп'ютері, а не всього екрану. Зображення при цьому також збережеться в буфері обміну - для його вилучення слід натиснути Ctrl + V в будь-якій програмі, де доступна робота з малюнками.

- Якщо набрати на клавіатурі поєднання Win +PrntScr, Скрін відразу збережеться на компі в форматі PNG (Клавіша «Віндовс» виглядає як емблема операційної системи). Повний шлях до файлу: Диск «С» → «Користувачі» → «Ім'я користувача» → «Зображення» → «Знімки екрана». Таким чином можна зробити скріншот, минаючи етап його вилучення з буфера обміну.

Windows + Shift + S
У Віндовс 10 є поєднання клавіш, яке дає можливість зробити знімок виділеної частини екрану. Щоб нею скористатися, потрібно:
- Набрати на клавіатурі Windows + Shift + S. Після введення цієї комбінації на моніторі ноутбука або комп'ютера з'явиться спеціальний інструмент для створення скріншотів. Затиснути ліву кнопку миші, щоб почати виділення, і відпустити її, коли буде обведена необхідна область.

- Буфер обміну - це місце, спочатку. Щоб отримати зображення в форматі графічного файлу, Треба вставити його в додаток для роботи з малюнками (наприклад, Paint) за допомогою клавіш Ctrl +V.

«Ножиці»
«Ножиці» - це стандартна програма на Віндовс 10, призначена для створення і редагування знімків екрану. Вона встановлюється на комп'ютер або ноут за замовчуванням разом з операційною системою. Щоб зробити скріншот в додатку, знадобиться:
- Запустити «Ножиці» через меню «Пуск» (знаходиться в папці «Стандартні - Windows»).

- Натиснути на кнопку «Створити» в додатку.

- Виділити потрібний фрагмент екрану, затиснувши ліву кнопку миші.

- Натиснути на значок у вигляді дискети, щоб зберегти скріншот на комп. Попередньо на зображення можна додати позначки за допомогою пристосувань «Перо» і «Маркер».

Багато нові користувачі не знають, як зробити скріншот на комп'ютері Windows 10. Ми розглянемо всі способи.
1. Кнопка Print Screen
Перший спосіб є найпростішим і полягає в тому, щоб натиснути на клавіатурі кнопку Print Screen. Вона найчастіше має скорочення, наприклад, PrtScn, PrtScr або PrtSc. Вона завжди розташовується праворуч вгорі.
Ось, наприклад, як виглядає ця кнопка на ноутбуці HP.

Рис. №1. Кнопка Print Screen на HP
Після цього знімок буде поміщений в буфер обміну. Щоб його побачити і відредагувати, відкрийте якусь програму для роботи з фото, наприклад, Paint і натисніть Ctrl + V. Також може спрацювати натискання меню «Правка» і «Вставити».
важливо: Цей та інші варіанти будуть працювати і на планшеті. Вам потрібно просто запустити екранну клавіатуру і натиснути потрібні кнопки. А ще в різних моделях планшетів передбачені власні комбінації кнопок для того, щоб зробити скріншот. Читайте інструкцію.
2. Alt + Print Screen
Також можна натиснути не просто Print Screen, а цю кнопку разом з Alt. Тоді в буфер потрапить скріншот не тільки екрану, а тільки активного вікна, тобто того, в якому Ви зараз працюєте.
Наприклад, якщо у Вас відкрита папка, то в буфері буде не весь робочий стіл, а тільки папка.
3. Win + Print Screen
Вищевказані варіанти були і в попередніх версіях Віндовс. А тепер переходимо до того, що є тільки в десятці.
Наприклад, це можливість натиснути Win + Print Screen. Тоді скріншот всього екрану відразу буде збережений в папку «Зображення» (в ній з'явиться підпапка «Знімки екрана»).
Кнопка Win завжди знаходиться внизу зліва. На ній намальована емблема Windows. Ось для прикладу як це виглядає на Acer.

Рис. №2. Кнопка Win на Acer
4. Win + Shift + S
Така комбінація дозволяє виділяти фрагмент, який Ви хочете зберегти. Після натискання Win + Shift + S курсор перетворюється в хрестик, після натискання якого і починається виділення області. Просто виділіть те, що хочете сфотографувати.
Іншими словами, цей інструмент дозволяє виділити довільну область екрану, а не активне вікно, папку або весь робочий стіл.

Рис. №3. Виділення довільної області
5. «Ножиці»
А ще в Віндовс 10 є вбудована програма під назвою «Ножиці». Вона дає можливість робити скріншоти, навіть з затримкою і виконувати їх редагування.
Просто скористайтеся пошуком, щоб знайти «Ножиці», натисніть «Створити» і виберете форму свого знімка (прямокутник, весь екран або довільна форма).
Виділіть область відповідно до обраного варіанту. Далі фото можна буде відредагувати і зберегти.

Рис. №4. Робота з інструментом «Ножиці»
Також в десятці є так звана ігрова панель. Вона запускається натисканням кнопок Win + G. А далі можна зробити скріншот або записати відео з екрану і відредагувати все це.
Рис. №5. Ігрова панель
Такі існують способи зробити скріншот на Віндовс 10.