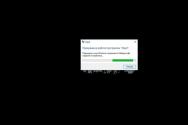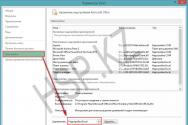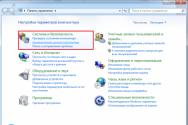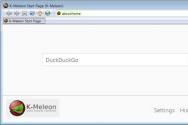Як видалити розділи жорсткого диска. Видалення розділу на вінчестері
Для початку розповім історію про два гвинти. Є у мене два гвинти, розбиті кожен на два логічні диски. На одному гвинті - цінні дані з робочою віндою 7, а на іншому гвинті даних цінних немає зовсім і стоїть гола вінда XP. Втім, вирішив я цей останній гвинт з двома розділами перетворити на один з одним розділом. Оскільки зберігати нічого, то можна просто грохнути розділи, заново створити один великий розділ, потім відформатувати гвинт і користуватися цим обсягом.
Видаляю я ці розділи - видаляю, все ніби добре, але тут я раптом з жахом помічаю, що я взагалі-то не той гвинт гуркочу!!! Просто у них приблизно однакові обсяги, і фірма у них теж одна – Maxtor, коротше, схожі вони. Втім, переплутав я гвинти і видалив розділи у гвинта з цінними даними. Коротше, жах: (. Ну що ж, доведеться відновлювати гвинт! Оскільки я після видалення розділів гвинт не форматував і нічого на нього не писав, то відновити дані цілком можливо. Отже, як можна відновити розділи.
Потрібно, звичайно ж, бути уважним, але якщо так вже вийшло, приступимо до відновлення розділів на гвинті. Чіпляємо його до комп'ютера, на якому проводитимемо реанімацію:
Як і очікувалося, система гвинт не бачить. Логічні диски C: і D: це розділи гвинта реанімаційного комп'ютера. А нашого гвинта немає системи:
Можна подивитися на це господарство через консоль керування дисками. Клацаємо на іконку "Мій комп'ютер" правою кнопкоюмишки, в меню вибираємо "Управління" і далі вибираємо "Управління дисками".
Там наш прибитий гвинт видно як один великий шматок незрозумілого простору (він відображається як "Диск 1" та система вважає, що він "не розподілений"):

Як кажуть, не падаємо духом і приступаємо до відновлення розділів! У цьому нам допоможе програма Starus Partition Recovery. І в цій програмі прибитий диск теж видно як "Нерозмічена область 0 на диску 1" – 149.05 Gb. До речі, видно, що і на гвинті комп'ютера-реаніматора теж є якась "Нерозмічена область 0 на диску 0" розміром в 10.34 Mb (незрозуміло що це, але це і не має значення в нашому випадку). Ось така виходить картина:
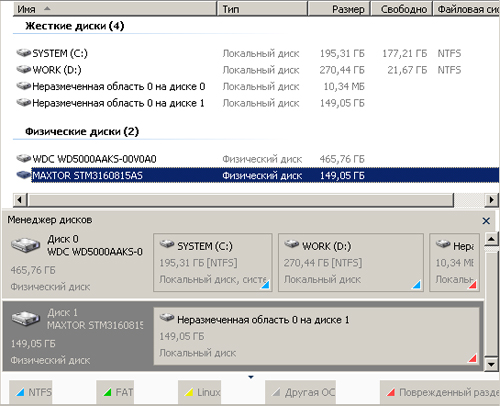
Клацаємо на прибутий диск правою кнопкою та вибираємо "Відкрити":

Тепер вибираємо режим аналізу та пошуку інформації на диску. Вибираємо "Повний аналіз" (встановлений за замовчуванням):


Нарешті, процес закінчено:

А тепер із усіх розділів, які знайшла програма, потрібно вибрати саме той, у якому зберігаються наші важливі дані та з якого ми ці дані витягуватимемо. Як видно, програма знайшла цілих 6 розділів замість 2, які були на живому гвинті. Один розділ був невеликим, гігів 20-30 - під систему, а другий посідав решту місця на диску - там і знаходилися важливі дані.
Отже, NTFS розділ 0 - його розмір дорівнює ємності всього диска, це марення, розділів було два. Розділ 1 складає 100 Mb. Це чітко розмір службової області Windows 7. Це добре, але не потрібно. Розділ 2 - повний розмір гвинта, чергова повна маячня. Розділ 3 – а ось це вже щось! Очевидно - це системний розділ (диск C:) колишньої живої сімки (20.41 Gb) . Однак мені потрібна інформація з розділу даних (диск D:). Шукаємо далі. Розділ 4 - повний розмір гвинта, вже знайоме марення.
І нарешті NTFS розділ 5 - це те, що потрібно! Судячи з розміру (128.54 Gb) - це і є розділ із даними:
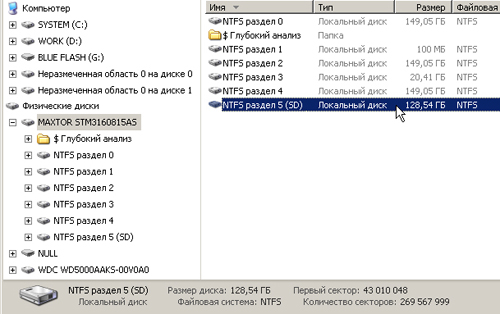
Подвійний клік у розділі 5 і - будь ласка! Все на місці:
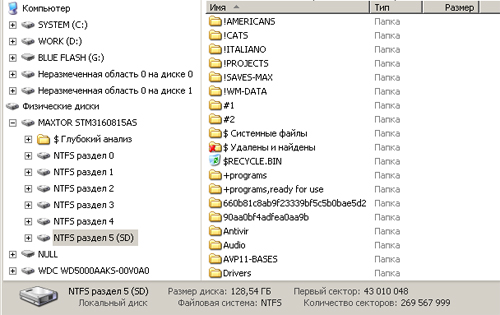
Трапляються різні ситуації, у яких може знадобитися об'єднання розділів диска. Наприклад, купили старий комп'ютер або тільки вінчестер, а розбивка вас не влаштовує або на новому комп'ютері зробили розділи, розміри яких вирішили змінити. Можна об'єднати їх та виконати розбивку заново. Зробити цю операцію можна у різний спосіб.
Спосіб 1. Для об'єднання розділів диска можна використовувати засоби Windows без встановлення якихось додаткових програм. У налаштуваннях «Дефрагментація дисків» задайте спосіб «Вручну», інакше спроба видалити розділ закінчиться помилкою. Виконайте ряд дій: "Пуск" - "Стандартні" - "Виконати", потім у службовому рядку наберіть "diskmgmt.msc" - ім'я служби керування дисками. Натисніть клавішу Enter. У вікні будуть перераховані імена наявних розділів диска. Виберіть ім'я тома, який потрібно видалити. Наприклад, із двох розділів тому С і D треба залишити тільки С — на диску D клацніть правою кнопкою миші, виберіть «Видалити том…». Попередньо скопіюйте на зовнішній носій всю інформацію з розділу диска (D), що видаляється, тому що тепер на екран вийде повідомлення про те, що дані на диску будуть втрачені. Потрібно погодитись, якщо ви хочете об'єднати розділи. З'явиться вільне дисковий простірза рахунок якого можна збільшити об'єм іншого диска. Ця область диска ще не розмічена та виділена в диспетчері керування дисками чорним кольором. Можна створити новий розділ або приєднати до існуючого розділу.




![]()
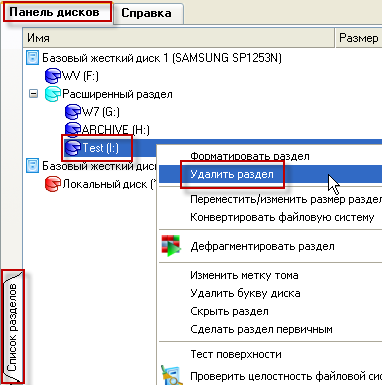

Видалити розділ диска без встановлення додаткових програм можна у Windows 7. Не можна видалити таким чином розділ із встановленою на ньому операційною системою або іншими системними файлами(наприклад, файли підкачування). Якщо встановлена версія ОС Windows ХР, треба використовувати спеціальні програмидля роботи із дисками.
Якщо ви випадково видалили на своєму ноутбуці або простому комп'ютері розділ з даними або гірше того відразу кілька розділів, то ця стаття в деяких випадках зможе вам допомогти. Не будемо гаяти часу і відразу перейдемо до справи і всі нюанси відновлення віддалених розділів розберемо в процесі роботи.
1) Як відновити віддалений розділ жорсткого диска програмою DMDE, на ноутбуці, який має новий стандарт розміщення таблиць розділів GUID (GPT).
2) Як відновити кілька видалених розділів жорсткого диска програмою DMDE на простому комп'ютері.
Якщо ця стаття вам не допоможе, спробуйте відновити віддалений диск безкоштовними програмами: AOMEI Partition Assistant Standard Edition, TestDisk, EASEUS Partition Recoveryта платної Acronis Disk Director.
Щоб зрозуміти, як відновити віддалений диск програмою DMDE, візьмемо мій багатостраждальний ноутбук (на який я накопичував кілька років) і видалимо на ньому диск (D:) разом із моїми файлами! Якщо раптом розділ відновити програмою DMDE не вийде, відновимо його іншою програмою.
Друзі, застережу вас від таких експериментів, просто прочитайте статтю та візьміть собі на замітку, якщо ви випадково видалите розділ жорсткого диска, то відновити його можна таким чином.
Отже, йдемо в "Керування дисками" мого ноутбука і бачимо кілька службових розділів без літери, їх чіпати не можна. Далі бачимо диск (C:) з встановленою Windows 8 і нічого не підозрюючи диск (D:), з файлами, видаляємо його,
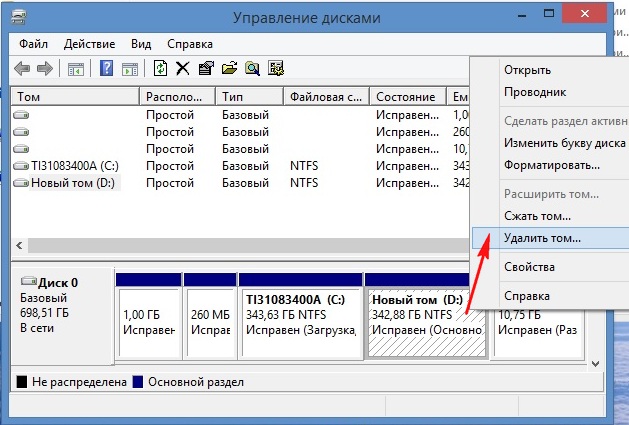
бачимо попередження "Видалення тому знищує всі дані на цьому томі". Так.

Диск віддалений, тепер він є нерозподіленим простором.
![]()
Ідемо на сайт програми DMDE,
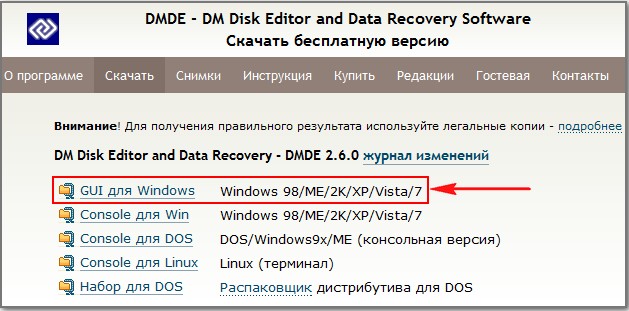
завантажуємо її та запускаємо. У цьому вікні вибираємо єдиний жорсткий дискноутбука та відзначаємо пункт "Фізичні пристрої" та Ок.

Відбувається пошук дистанційних розділів на нашому ноутбуці.
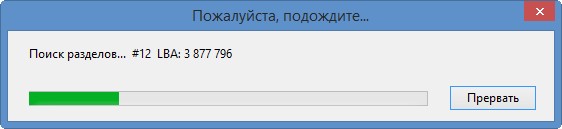
У вікні можна побачити існуючі та віддалені диски нашого ноутбука, файлову систему, обсяг розділів, індикатори (що показують наявність відповідної структури), перший і останній сектори. Щоб мені не повторюватись, можете ознайомитися з докладною довідкою, розміщеною на офіційному сайті програми DMDE.
http://dmde.ru/manual/partitions.html#addpartition
У нашому випадку все відносно просто і наш віддалений розділ (D:) видно неозброєним поглядом, збігається назва, обсяг, файлова системаще віддалений диск позначений сприятливими індикаторами BCF. Помилятися в цьому вікні нам не можна, тому що якщо ми виберемо розділ для відновлення неправильно, то в кращому випадку програма DMDE не відновить його, а в гіршому випадку відновить, але тоді ми отримаємо непотрібний розділ і шанси на відновлення потрібного розділу впадуть. Виділяємо його лівою мишею і тиснемо на кнопку "Вставити".
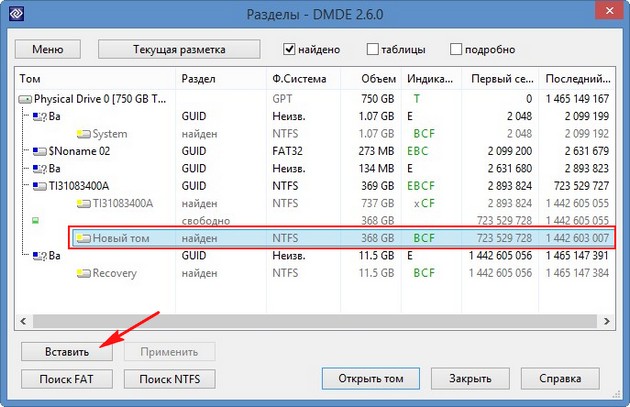
У цьому вікні ми повинні вибрати тип розділу, тому що жорсткий диск на нашому ноутбуці новий стандарт GUID (GPT) вибираємо його і тиснемо ОК.
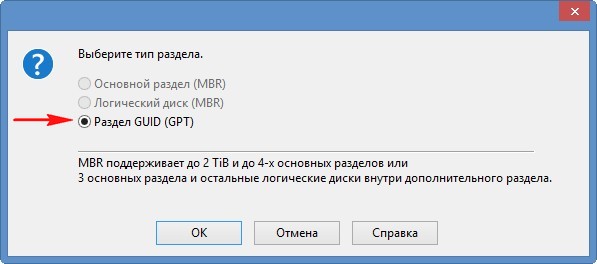
Примітка: Якщо ви не знаєте, який жорсткий диск GUID (GPT) або просто MBR, то хочу вам сказати. По-перше, якщо у вас новий ноутбукз встановленою Windows 8, то ваш жорсткий диск обов'язково стилю GUID (GPT), по-друге програма DMDE сама підкаже вам. Тиснемо "Застосувати".
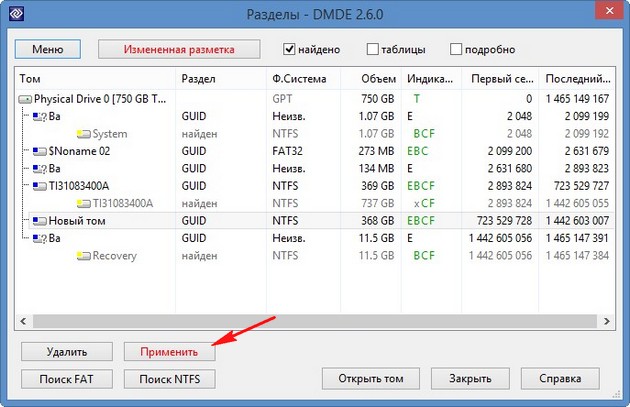
Перед тим як програма відновить віддалений розділ, збережіть файл дані для відкату, збережіть цей файл на флешці або іншому жорсткому диску. Так.
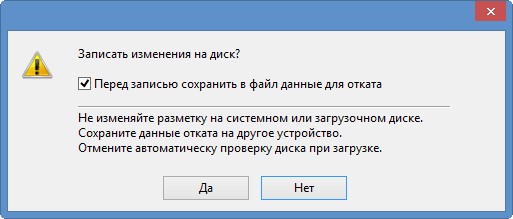
Зберігаємо файл.

Ось і все, наш диск відновлено.
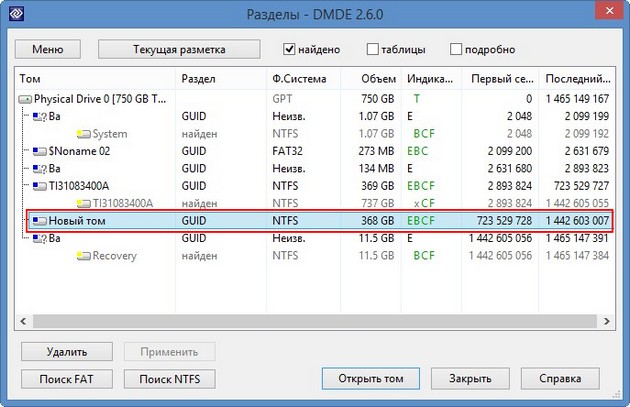
Ідемо в "Управління дисками" вибираємо "Дію" та "Оновити".

З'являється з небуття наш диск (D:), але чомусь без літери.
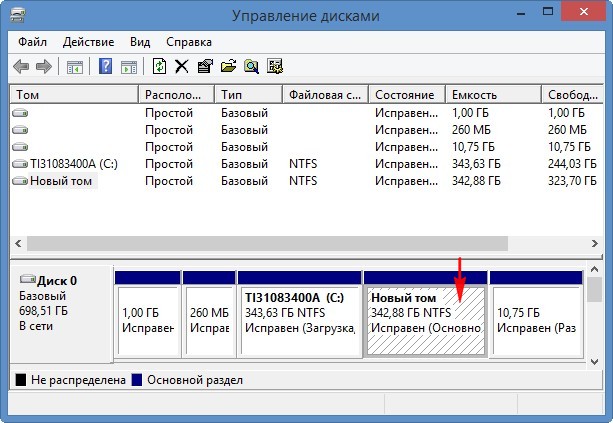
Клацаємо на ньому правою мишею і вибираємо "Змінити букву диска або шлях до диска..."

Додати.
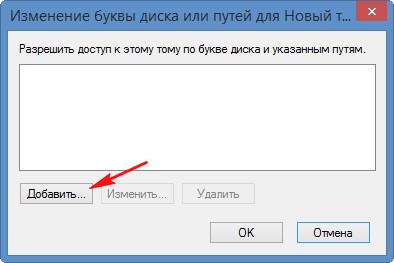
Вибираємо букву диска (D:) і натискаємо ОК.
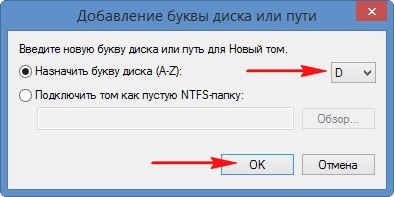
Ось тепер наш диск (D:) точно на місці і всі файли, що знаходяться в ньому, теж.
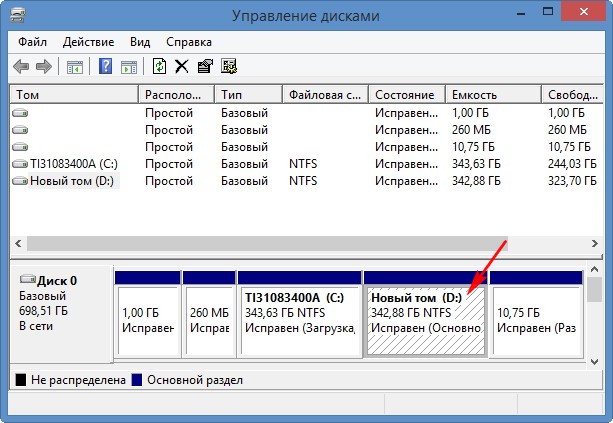

Як відновити кілька віддалених розділів жорсткого диска програмою DMDE на комп'ютері
Тепер переходимо до простому комп'ютеру. Друзі, якщо ви випадково видалили всі розділи на своєму жорсткому диску, його необхідно зняти і під'єднати до іншого комп'ютера з встановленою програмою DMDE.
Наприклад візьмемо мій комп'ютер. Зверніть увагу, в моєму системному блоцідва жорсткого диска, відповідно в "Керуванні дисками" також відображено два жорсткі диски. На другому диску Samsung(Обсяг 120 ГБ) знаходиться три розділи: перший службовий розділ 100 МБ, другий розділ з операційною системою Windows 7 і третій розділ з особистими файлами.
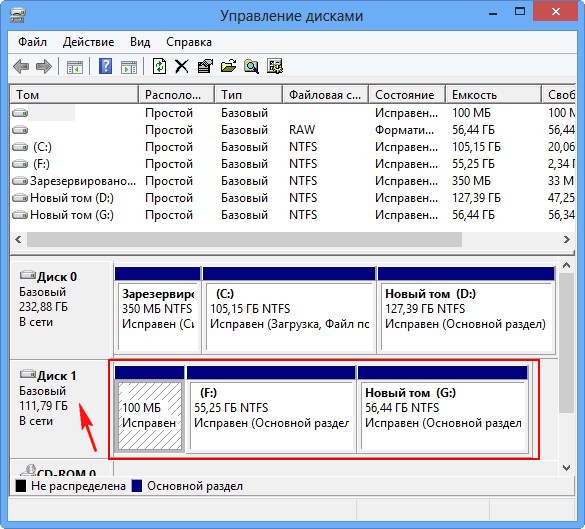
Я видалю всі три розділи. Усі розділів немає, тепер простір другого вінчестера виглядає як "Нерозподілений простір". Спробуймо їх відновити.
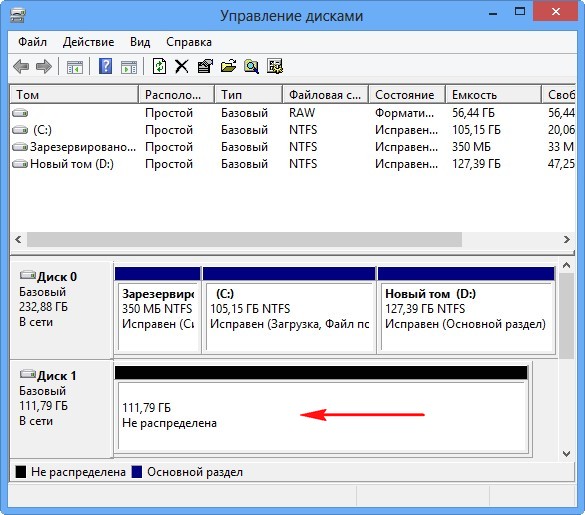
Запускаємо програму DMDE, відзначаємо галочкою пункт "Фізичні пристрої" та виділяємо правою мишею другий жорсткий диск, потім тиснемо ОК.

DMDE шукає віддалені розділи.
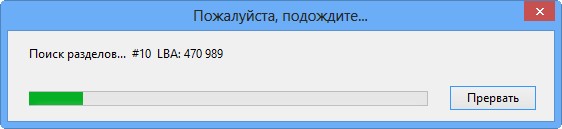
У вікні потрібно бути уважним. Як бачимо програма знайшла 9 розділів, з них три розділи, які нам потрібно відновити, інші розділи існували на цьому жорсткому диску давно і вони нам не потрібні.
Найпершим розділом, серед знайдених програмою, йде наш прихований розділбез літери об'єм 100 МБ, відновлюємо його, виділяємо його лівою мишею і тиснемо кнопку "Вставити".
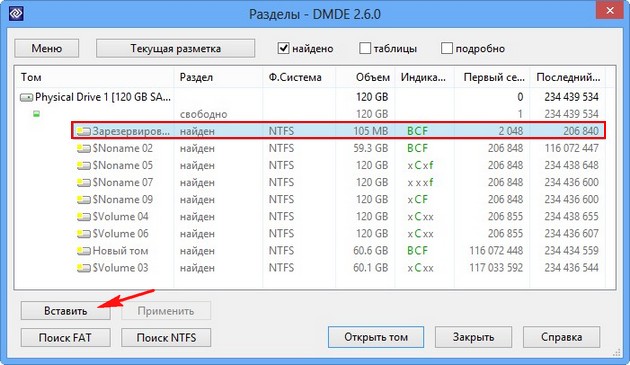
Всі три віддалені розділи були основними, програма визначила це автоматично, тиснемо Ок.
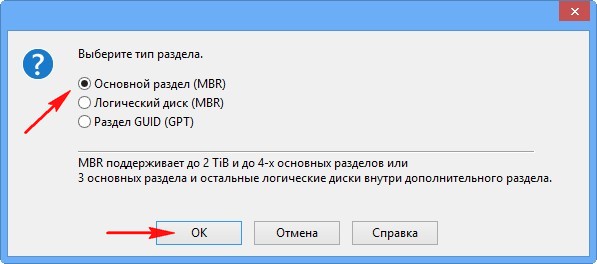
Застосувати.
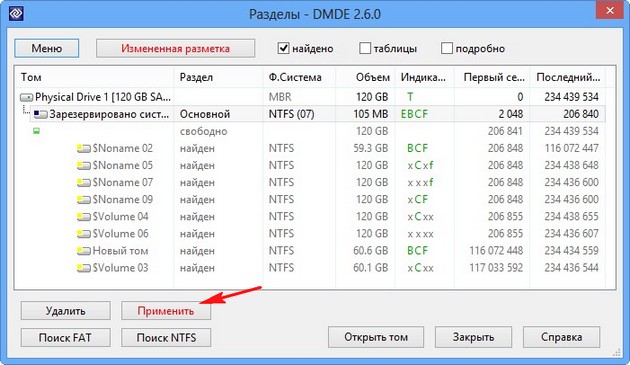
Зберігаємо файл даних для відкату, тиснемо Так.
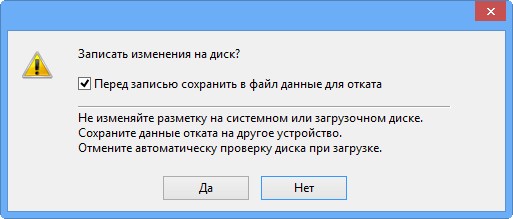
Все, перший розділ відновлено.
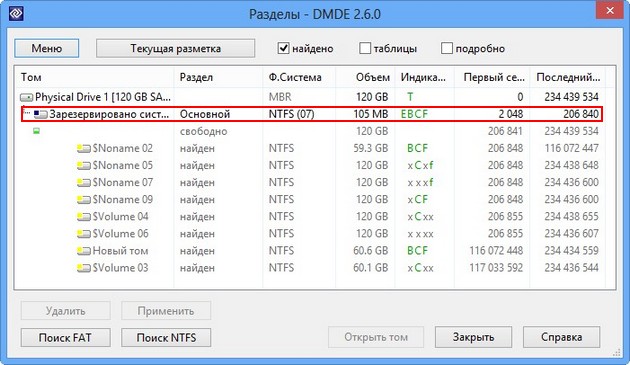
Ідемо в "Керуванні дисками" і вибираємо "Дію" "Оновити",
![]()
з'являється наш розділ, букву йому не присвоюємо, тому що її у нього не було, даний розділ службовий та прихований.
Друзі, нагадаю вам, що ми відновлюємо розділи на жорсткому диску, де було встановлено операційна система Windows 7. Відновлений нами розділ (без літери) є службовим і щоб операційна система завантажувалася він повинен "активним", клацаємо на ньому правою мишею та вибираємо в меню команду "Зробити розділ активним"
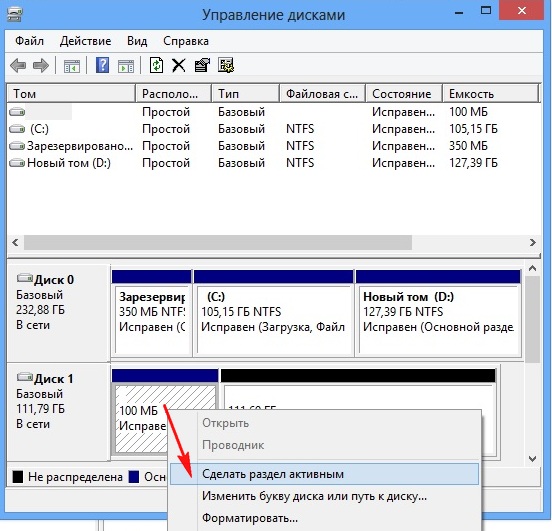
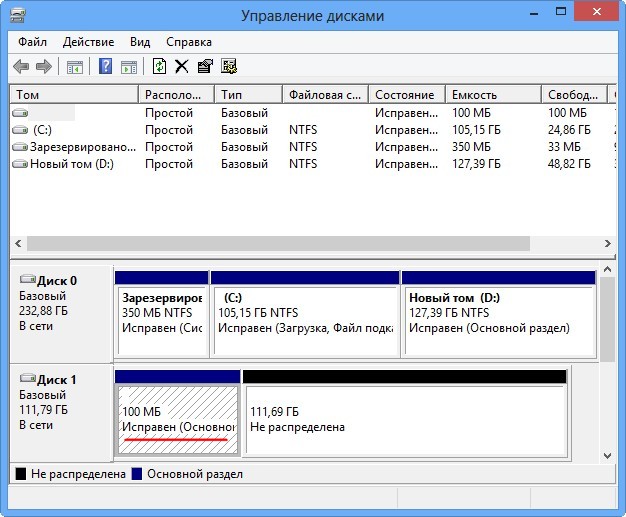
Відновлюємо другий розділ.
За обсягом підходить другий знайдений розділ, що має до того ж індикатори BCF, виділяємо його лівою мишею і тиснемо на кнопку "Вставити"
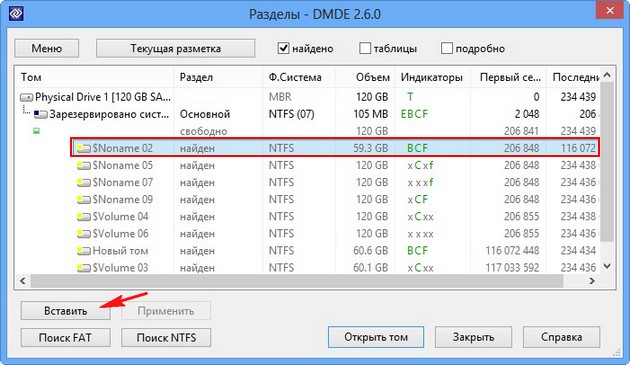
Всі наші три розділи були основними, тиснем Ок.
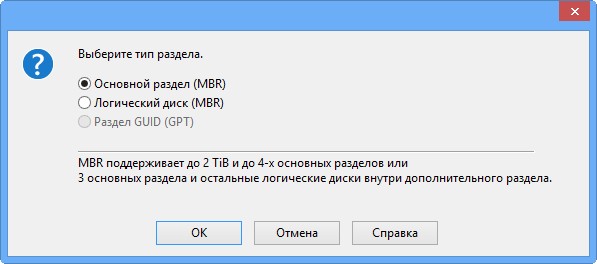
Застосувати.
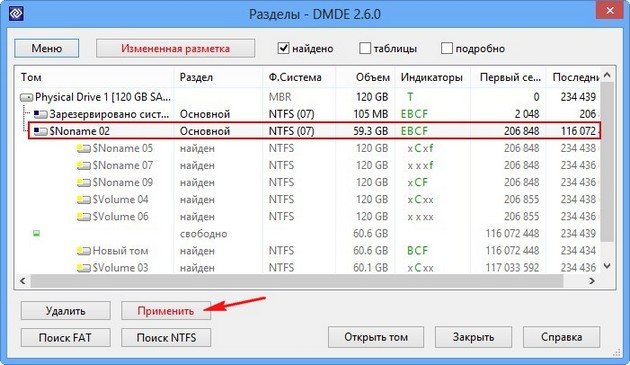
Зберігаємо у файл дані для відкату. Так.
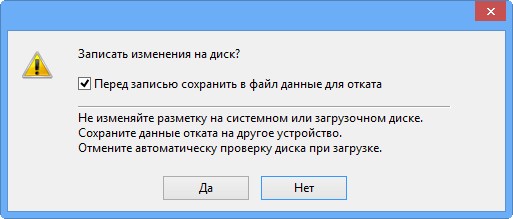
Другий розділ відновлено. Ідемо в "Управління дисками" вибираємо "Дію" та "Оновити".

З'являється диск (F:), але також без літери. Клацаємо на ньому правою мишею і вибираємо Змінити букву диска або шлях до диска.
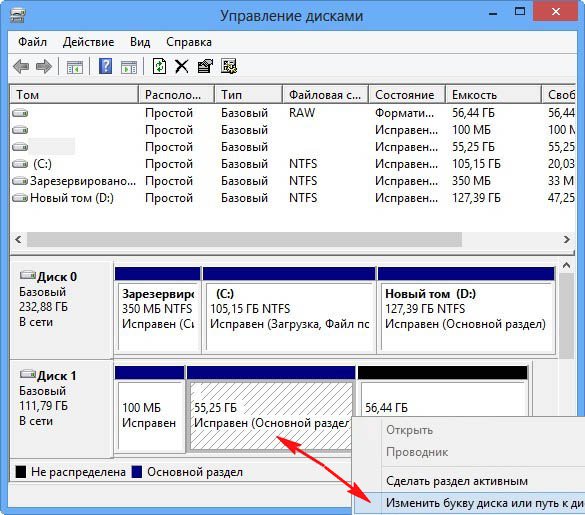
Додати.
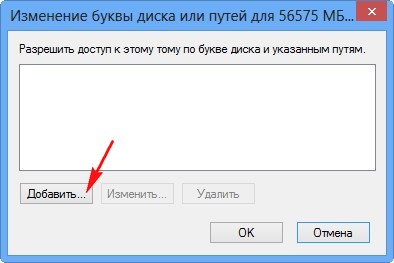
Для відновлення розділів у середовищі DOS читайте інструкцію про професійну утиліту TestDisk: . Однак, при нескладних випадках може допомогти програма DMDE, яка працює безпосередньо в Windows.
Як відновити віддалений розділ диска під Windows.
Ми покажемо, як відновити розділ Windows 8.1.
Видалення диска
Наприклад, ми беремо диск D на тестовій машині. Заходимо на диск, бачимо, що там розташовані файли різних типів:
Тепер візьмемо та видалимо диск D. Для цього натискаємо правою кнопкою миші по системному ярлику Цей комп'ютері вибираємо Управління:
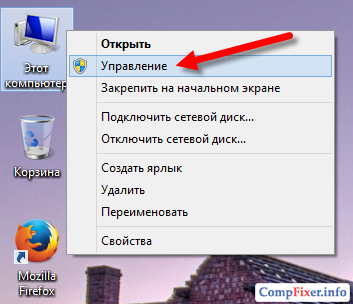
Зайшовши до розділу Управління дискамими бачимо, як розміщено жорсткий диск: завантажувальний розділ, системний диск C: та диск D: з позначкою тому data. Ми натискаємо правою кнопкою миші на диск D: і в контекстному менюобираємо Видалити том :

Натискаємо Так:
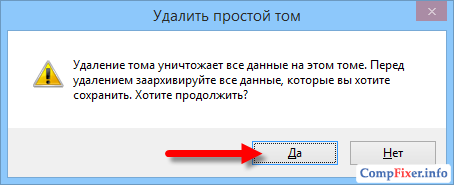
І бачимо, що тому вилучено. Розділ видалений і на його місці ми бачимо нерозмічену область:

Таким чином, ми штучно імітували видалення розділу. У побуті пропадання розділу може бути результатом дій шкідливих програм або помилкових дій користувача.
Тепер ми покажемо, як відновити диск D:.
Відновлення диска за допомогою DMDE
Завантажуємо програму DMDE з офіційного сайту:
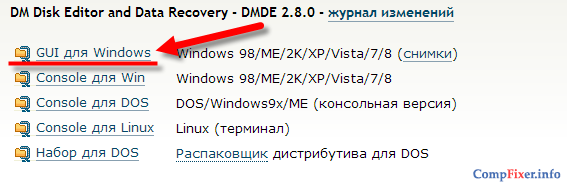
Відкриваємо завантажений файл:
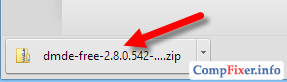
Програма не потребує інсталяції. Тому просто розархівуємо архів у папку:
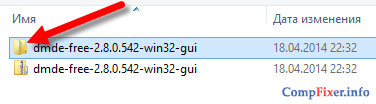
і запускаємо файл dmde.exe:
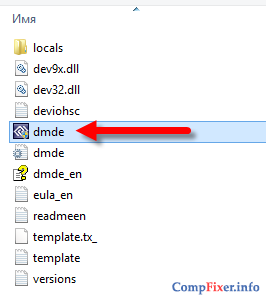
У вікні програми DMDEу лівій частині виберіть Фіз пристрою , у правій частині виберіть фізичний жорсткий диск, на якому був розташований зниклий розділ, і натисніть ОК:
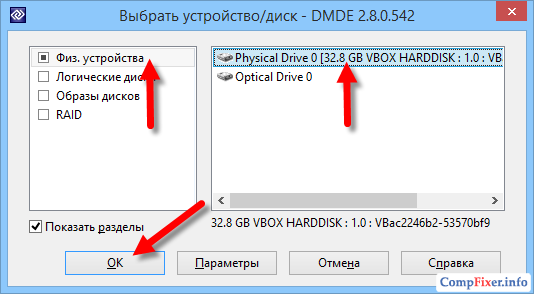
Після цього програма виконає пошук розділів на диску та відобразить їх у вигляді списку. Знаходимо у списку розділ, який потрібно відновити, виділяємо його лівою кнопкою миші та натискаємо кнопку Вставити:
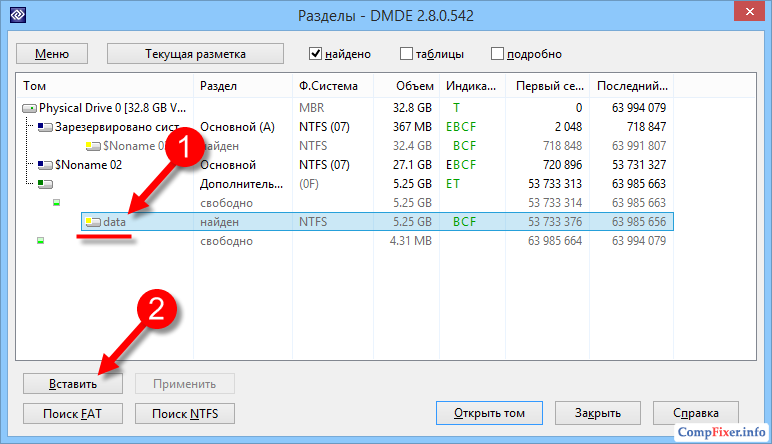
(У нашому випадку ми бачимо віддалений розділ з назвою data, Обсяг якого збігається з обсягом віддаленого розділу. За цими ознаками ми розуміємо, що відновлювати нам потрібно саме його)
У наступному вікні потрібно вибрати тип розділу. Як правило, програма DMDE сама визначає правильний тип розділу і встановлює селектор на потрібному варіанті. Вам лише залишається натиснути ОК:
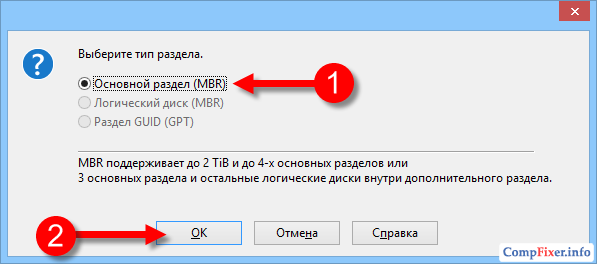
Тепер потрібно натиснути кнопку Застосуватидля запису змін на диск:
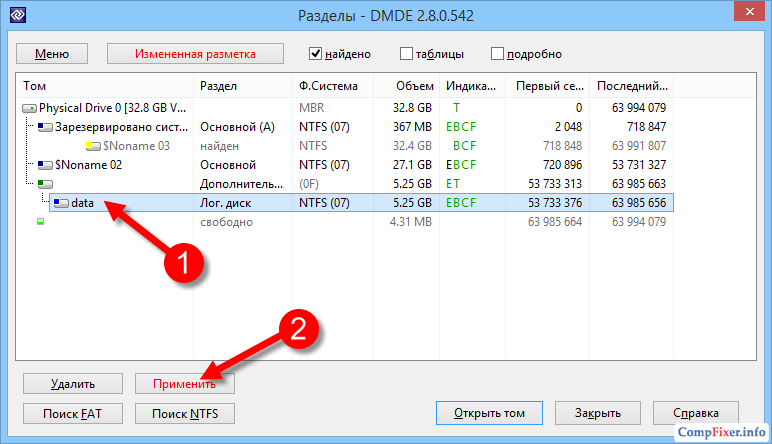
Підтверджуємо запис змін кнопкою Так:
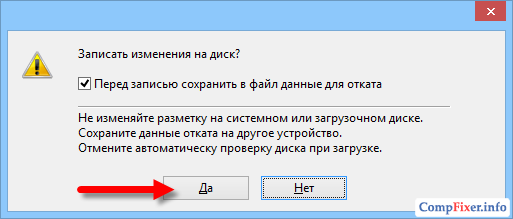
Зберігаємо файл, який містить дані для відкату змін:
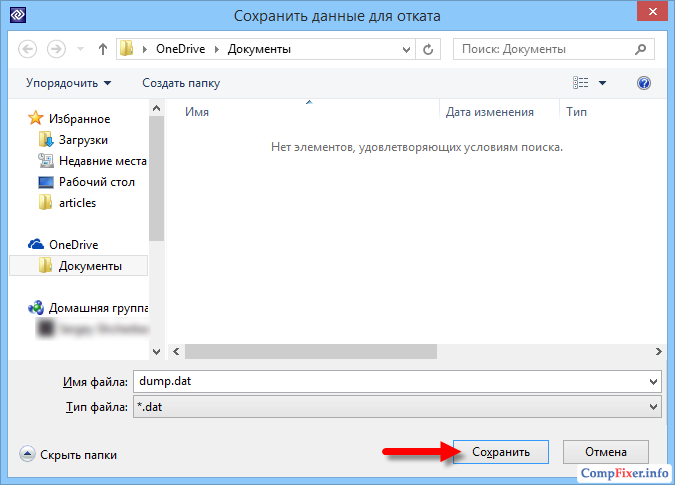
Відновлення розділу виконано!
Перевірка результату роботи DMDE
Натискаємо кнопку Оновитиу диспетчері дисків:
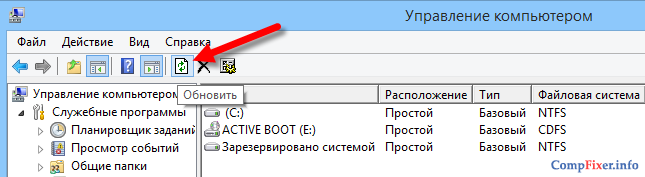
Бачимо, що віддалений нами в експерименті диск D: з позначкою тома data знову з'явився у системі:

Заходимо в Цей комп'ютері бачимо, що диск D: відображається тут.
Якщо ви випадково видалили диск на своєму ПК або кілька розділів, не варто засмучуватися, можна відновити втрачені дані. І тому існує безліч програм. Це платна Acronis Disk Director, безкоштовні , AOMEI, Partition Assistant Standard Edition та . Розглянемо, як відновити віддалений диск за допомогою останньої програми.
Відновлюємо віддалений диск за допомогою програми DMDE
Для того, щоб відновити віддалений розділ диска або цілий диск, необхідно завантажити програму DMDE, перейшовши по . Далі відкриваємо архів і запускаємо файл.
У вікні вибираємо фізичний диск, вказуємо, що цей пристрій і натискаємо «ОК».
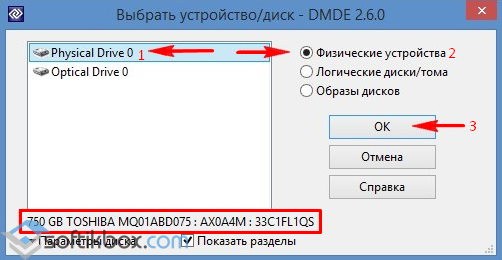
Запуститься пошук віддалених розділів та дисків.
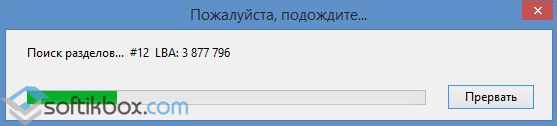
Після пошуку з'явиться таблиця результатів. Дивимося віддалений диск. Він буде позначений зеленими літерами "BCF". Звертаємо увагу на обсяг. Він повинен збігатися з тим, що був до видалення. Вибираємо потрібний дискі тиснемо "Вставити".
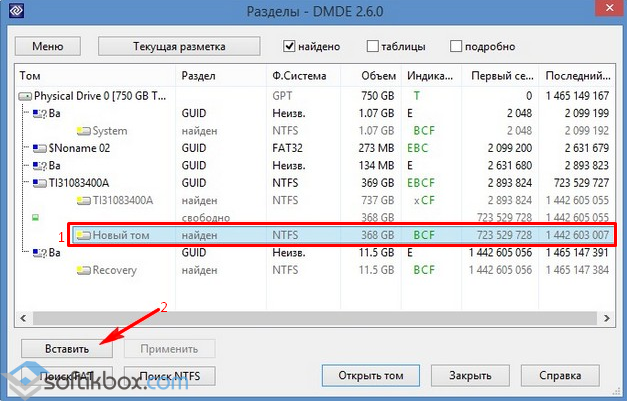
У наступному вікні вибираємо тип розділу. Якщо на вашому ПК встановлена операційна система Windows XP або 7 і ви видалили диск D, то варто вибрати Логічний диск (MBR). "Основний диск (MBR)" вибираємо тільки при втраті диска "С" на якому встановлена операційна система. У випадку, коли ви використовуєте Windows 8 і вище, а ваш ПК підтримує новітній стандарт GPT, рекомендуємо вибрати третій варіант.
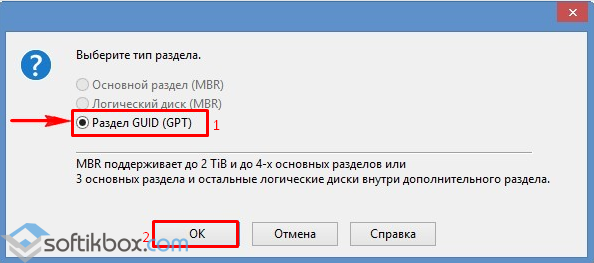
Також для полегшення вибору варто у попередньому вікні переглянути стандарт віддаленого диска.
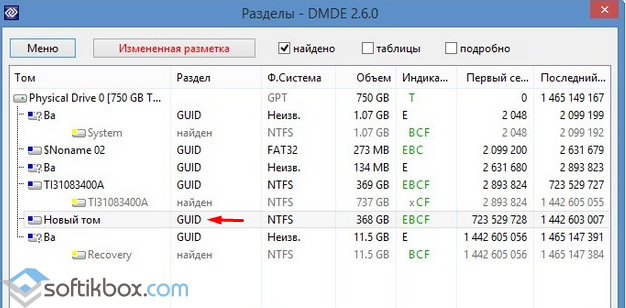
Перед відновленням диска ставимо позначку "...зберегти дані файлу для відкату" і тиснемо "Так".
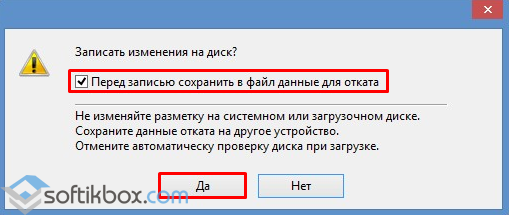
Вибираємо місце для збереження файлу.
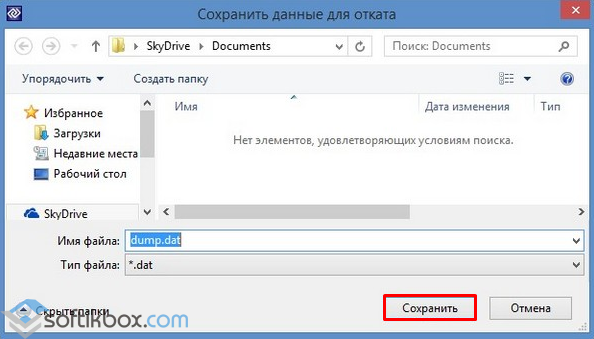
Диск відновлено. Тепер переходимо в «Керування дисками», вибираємо вкладку «Дія» та «Оновити».
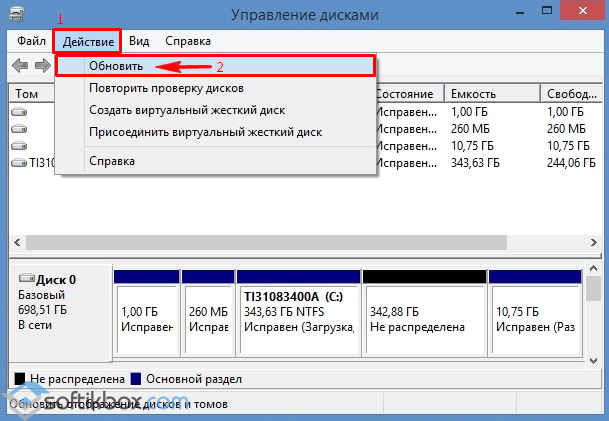
З'явиться віддалений диск D, але без літери. Клацаємо на ньому правою кнопкою миші і вибираємо "Змінити букву диска або шлях".

З'явиться нове вікно. Тиснемо «Додати».
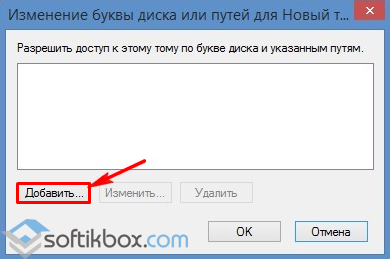
Вибираємо букву "D" і тиснемо "ОК".
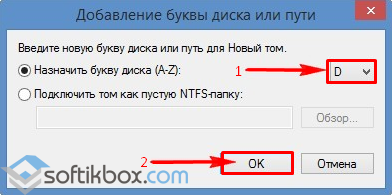
Закриваємо «Керування дисками». Переходимо до «Комп'ютера» і дивимося, що диск «D» відновлено.
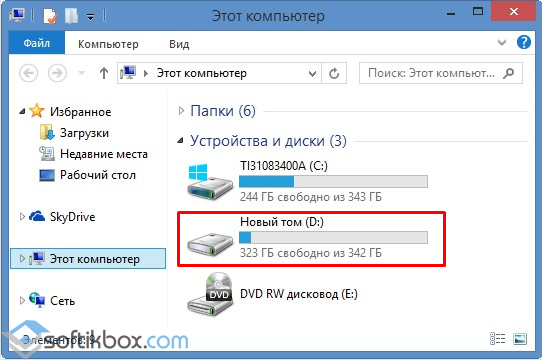
Відновлюємо віддалений розділ за допомогою програми DMDE
Відновлення видалених розділів жорсткого диска за допомогою програми DMDE відбувається набагато складніше. Насамперед потрібно від'єднати жорсткий диск з одного ПК і під'єднати його до іншого, на якому вже є встановлена програма.
У керуванні дисками буде відображено два базові диски із встановленими операційними системами.
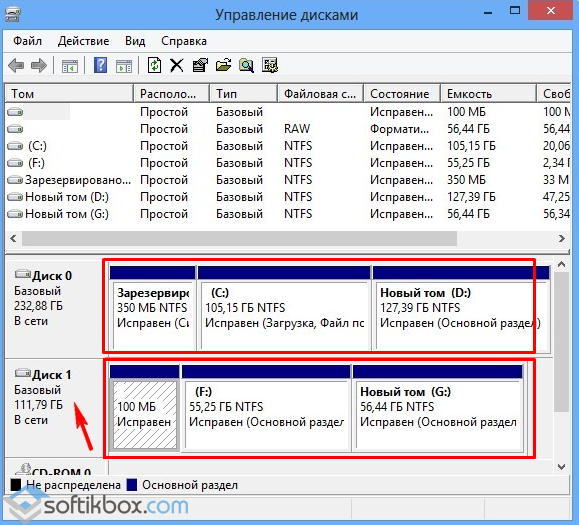
Приберіть для прикладу всі розділи з підключеного диска і відновимо їх назад.
Запускаємо програму DMDE. Вибираємо фізичний диск. Внизу відображатиметься його назва, тому вибираємо той, який підключили до ПК і на якому втрачені розділи. Клікаємо «ОК».
![]()
Запуститься пошук віддалених розділів.
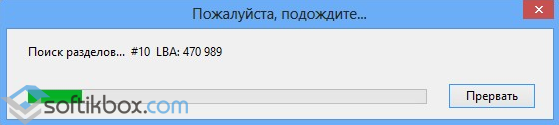
Вибираємо лише потрібний розділ. Спочатку це буде «зарезервовано системою». Дивимося на об'єм, щоб не відновити більш ранній та непотрібний розділ.
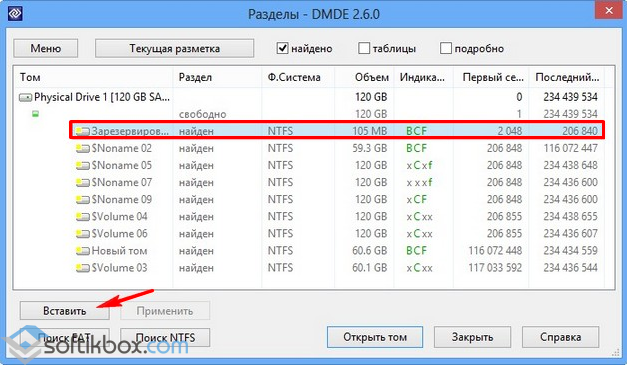
Вибираємо «Основний розділ (MBR)», тому що нам потрібно відновити розділ з Windows 7. Тиснемо «ОК». Якщо відновлюємо диск з Windows 8, вибираємо третій варіант.
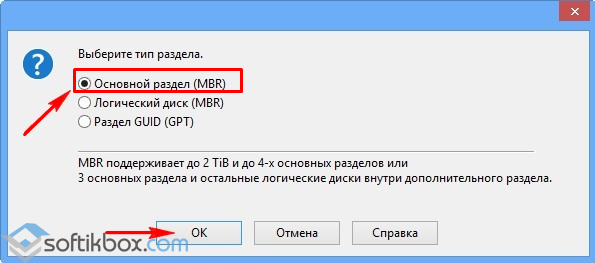
У наступному вікні виділяємо «Зарезервовано системою» та натискаємо «Застосувати».
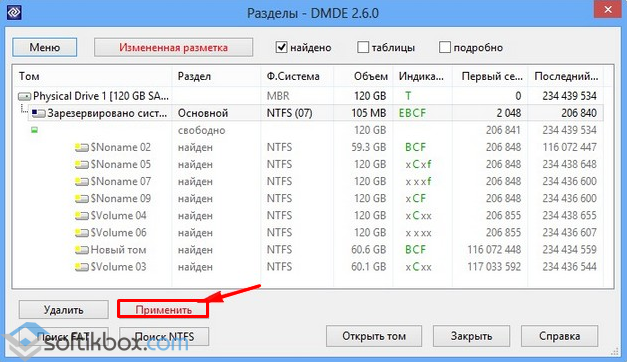
Зберігаємо дані для відкату та клацаємо «Так».
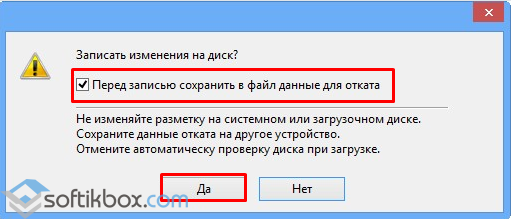
Перший розділ відновлено.
Так само повторюємо всі події з розділами, які називаються як «BCF».
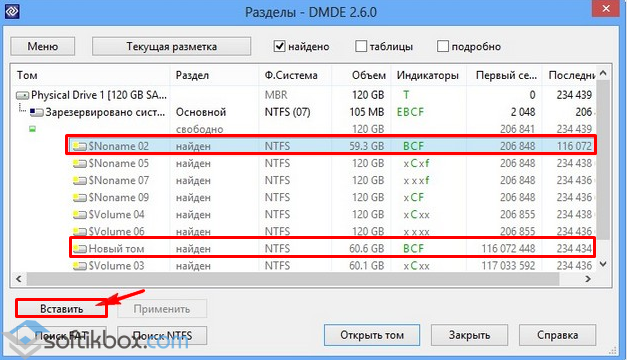
Після їх відновлення переходимо до «Керування дисками». Тиснемо «Дія» та «Оновити».
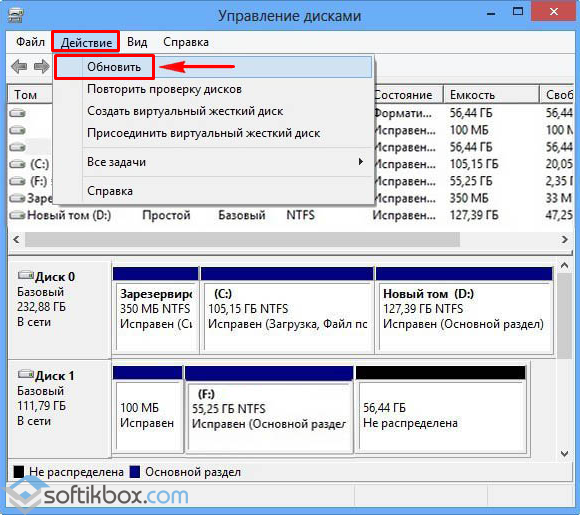
Після цього змінюємо букву диска, переставляємо його назад у ПК і запускаємо систему. Дані відновлено.