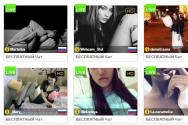Сюрреалістичні колажі. Народження нових смислів: сюрреалістичні колажі та ілюстрації бельгійського художника
Картини-колажі, які створює український художник та дизайнер Олексій Кондаков, здається, ілюструють знамениту кіноцитату Семен Семенича Горбункова. Стамбул-місто контрастів». Тільки місцем дії для своїх мальовничих фентезі митець обрав власне місце проживання: персонажі класичних полотен старовинного салонного живопису у його колажах виявляються учасниками побутових сценок сучасного Києва. І хоча в роботах Кондакова панують сюрреалізм, іронія і парадокси, в той же час вони світяться добротою, участю і любов'ю.
У заголовку статті не випадково згадується такий стиль живопису, як веризм. Веризм- (італ. Verismo від vero - правдивий, правдивий) - напрямок в італійській художній культурі останньої третини 19 століття, що виник спочатку в літературі та музиці, потім поширився і на образотворче мистецтво. Принципи веризму сформувалися головним чином під впливом французького натуралізму, спираючись на творчість Е. Золя, Г. Флобера та Г. де Мопассана. Веристи у своїй творчості відображали життєві реалії сучасного італійського суспільства, побуту та психології простих людей. Щоправда, віристи не бачили суспільної можливості усунення соціальної несправедливості; у їхній творчості переважали настрої песимізму чи мелодраматизм. Київського художника Олексія Кондакова цілком можна зарахувати до віристів, за винятком позитивного настрою, який створюють його картини.

Поєднуючи різні культури, між якими сотні років і тисячі відмінностей, твори Олексія Кондакова ніби роблять петлю часу. Знамениті герої Караваджо, Вільяма Бугро, Франческо Айєца, Ніколо Реньєрі та інших класиків живопису вміщені художником у сучасну буденну атмосферу міста. Діва Марія їде з Немовлям у київському метро, на станції Арсенальної в переході співає менестрель (де раніше чоловік часто грав на акордеоні), Німфи спокушають Сатира у трамваї, молодий Бахус розпиває вино зі своїми супутниками під мостом, а юна діва разом із ангелом Деміївському ринку черешні.
Кожна така картина-колаж є диптихом: оригінал старовинного полотна для більшого контрасту поєднується з не завжди привабливими реаліями сучасності. Власне, тому проект автора називався спочатку. Повсякденне життя богів», а пізніше скоротився до назви « 2 Reality«. Серія робіт під такою назвою вже здобула популярність серед користувачів інтернету по всьому світу.


Першою картиною, що започаткувала всю серію, стала «Німфи, що подають юному Діонісу вино, фрукти і квіти» (1670) роботи Цезаря ван Евердінгена. Побачивши її, « Я подумав, що ми й зараз, як люди багато століть тому, збираємось компаніями та випиваємо , – каже київський дизайнер. - Змінився лише антураж. Герої Евердингена дивним чином передають драйв молодіжної компашки, яка органічно вписалася у вечірній антураж мосту біля Осокорків.

Класичні образи, взяті з картин салонного живопису, де панують закони ідеальної, досконалої краси, наголошують на контрасті з нашим неідеальним сучасним світом. Але завдяки саме цьому контрасту божественність у роботах Кондакова набуває дещо іншого значення. Наприклад, Діва Марія з немовлям на руках (з картини 1893 «Невинність» Вільяма Бугро), опинившись на сходовій клітці, стає схожою на звичайну маму з дитиною. І, не дивлячись на буденне тло поштових скриньок, від цієї роботи все одно виходить тепло та доброта.

© Льоша Кондаков
Багато робіт креативного автора присвячено продавцям всілякої їжі. Тому що він не споглядає світ з Олімпу, а живе у його реаліях: ходить на ринок, їздить трамваєм, спускається в метро, купує в переході квіти. І всюди зустрічає нові сюжети для творчості.
Античний бог Зевс зображений у Олексія, як продавець за м'ясним прилавком, інша антична героїня серед херувимів торгує біля дороги вафельними трубочками. (Відсилання до полотна Вільяма Бугро "Наступ").


Як лондонський професор Генрі Хіггінс із п'єси Бернарда Шоу «Пігмаліон», художник перетворює вуличну квіткарку на прекрасну богиню.

Особливе місце у його роботах займає київське метро,продавці в кіосках підземних переходів метрополітену, а також їх вечірні відвідувачі. У грецькій міфології боги часто спускалися Землю, щоб допомогти смертним. Однак, вони приймали людську подобу і дізнатися їх було неможливо. У Олексія боги спускаються, щоб допомогти нам пізнати самих себе і навколишній світ. У цьому дивовижна сила мистецтва.





Деякі називають колажі Кондакова "поетизацією трешу". На що автор відповідає: Так, справді, ми живемо із цим усім. Поки що є люди, які ходять у трешові забігайлівки. Можливо, потім їхні діти ходитимуть туди. А може, навпаки, переберуться до модних лаундж-барів. Але поки що ми живемо в такій реальності, і її потрібно прийняти ».
Щоб уникнути спекуляцій, додамо, що не лише Київ виявився локацією для сюрреалістичних робіт Льоші Кондакова. Продовженням цієї серії стали колажі, створені ним після відвідин Італії. Ще одним творчим майданчиком для його мистецьких експериментів став Неаполь. Ось кілька прикладів робіт із його неаполітанського проекту Napoli-Project





Мене звуть Ден Кінг ( Dan King), я фотограф із Сіракуз, Нью-Йорк, і я люблю поєднувати свої фотографії, щоб створити щось сюрреалістичне, що не може (легко) існувати в реальному світі.

Я почав захоплюватися фотографією приблизно рік тому. Я позичив у своїх батьків Canon DSLR і швидко зрозумів, що мені потрібен мій власний, оскільки я використовував його майже щодня. Невдовзі, я придбав Sony a6000 і почав фотографувати все… включаючи тацю з сирими Різдвяними печивами. Пізніше, розглядаючи відносно нудний знімок із печивом, я намагався зрозуміти як зробити його цікавим? Я подумав “ось, якби я міг зробити знімок самого себе та використати Фотошоп, щоб помістити себе на той піднос замість печива”. Я поклав камеру на штатив, ліг на підлогу і зробив знімок, а потім попрацював у Фотошопі. Результати можна побачити нижче!

Я натхненний усіма художниками та фотографами-сюрреалістами, включаючи мого фаворита, Роберта Гонсалвеса (Robert Gonsalves). Я великий любитель природи та пейзажної фотографії і також люблю створювати цікаві сцени, які взаємодіють із природою та пейзажами навколо мене.









Сьогодні ви дізнаєтеся, як створити художню маніпуляцію з фотографій, як поєднувати зображення та редагувати їх «неруйнівним» методом, який дозволить провести корекцію зображення або застосувати ефект, при цьому не торкаючись оригінального зображення. Для цього уроку вам знадобиться Photoshop CS5 або вища версія.
Фінальний результат:
Примітка: У джерелі уроку немає деяких зображень. В архіві ви знайдете альтернативний варіантматеріалів до виконання уроку.
1. Створюємо новий файл у Photoshop
Створіть новий документу Photoshop, використовуючи дані налаштування:
- Width(Ширина): 2500 пікселів
- Height(Висота): 1700 пікселів
- Resolution(Дозвіл): 300 пікселів/дюйм
- Color Mode(Кольоровий режим): колір RGB - 8 біт
2. Додаємо фонове зображення та видаляємо логотипи
Почнемо з фонового зображення. Завантажте зображення з океаном та відкрийте його. Натисніть комбінацію клавіш Ctrl/Command + A, щоб виділити усі зображення. Потім скопіюйте його (Ctrl/Command+C) і вставте (Ctrl/Command+V) в нашу роботу.


Як ви бачите, зображення занадто велике, тому потрібно змінити його розмір. Для цього ми скористаємося інструментом Free Transform Tool(Вільна трансформація). Запам'ятайте цей інструмент, оскільки ми його використовуватимемо в наступних кроках цього уроку. Перейдіть до меню Edit > Free Transform(Редагування > Трансформування > Вільна трансформація) (або натисніть комбінацію клавіш Ctrl/Command + T).

Тепер натисніть комбінацію клавіш Ctrl/Command+0, щоб побачити всю виділену область і, утримуючи клавішу Shift, перетягуйте нижній правий кут зображення неба доти, доки він не буде відповідати ширині нашого полотна.

Як тільки ширина буде однаковою, застосуйте трансформацію, щоб помістити зображення в нашу роботу так, як показано нижче.

У вас має вийти так:

Тепер, коли ми помістили зображення, нам потрібно буде позбутися логотипів. Виберіть інструмент Quick Selection Tool(Швидке виділення) (або натисніть клавішу W) та створіть грубе виділення навколо нижнього логотипу.

Тепер дайте Photoshop зробити за вас важку роботу, натисніть комбінацію клавіш Shift+F5, у налаштуваннях виберіть Content- Aware(з урахуванням вмісту) та натисніть «OK».


Тепер скористаємося інструментом Clone Stamp Tool(Штамп) стерти верхній логотип. Виберіть його (або натисніть клавішу S) і натисніть правою кнопкоюмиші в будь-якому місці зображення, щоб відкрити вікно налаштування пензля. Встановіть розмір пензля на 500 пікселів, а жорсткість – 0%.




Тепер ми додамо віньєтку, а також скористаємося Lens Correction(Коррекцію дисторсії) для фонового шару. Перейдіть до Filter > Lens Correction(Фільтр > Корекція дисторсії), потім перейдіть у вкладку Custom(Замовна), встановіть значення Amount(Ефект затемнення) на -25, Remove Distortion(Видалити спотворення) на +25, Horizontal Perspective(горизонтальна перспектива) на -10.


Тепер ваше зображення має виглядати так:

3. Змінюємо колір фону
У цьому кроці ми додамо кілька шарів, що коригують, клікнувши на значок (Створіть новий коригуючий шар або шар-заливку), як показано на малюнку нижче:

Використовуючи цю техніку, додайте коригуючий шар Curves(Криві), клацнувши на значок Create new fill or adjustment layer > Curves(Створіть новий коригуючий шар або шар-заливку > Криві) та змініть лінію RGB, як показано нижче.


Ми ж не хочемо, щоб небо було яскравіше, ніж океан, тому потрібно попрацювати на шар-масці шару, що коригує. Клацніть на шар-маску коригувального шару Curves(Криві), виберіть чорний м'який пензель (непрозорість 100%, жорсткість від 0 до 50%) і зафарбуйте їй небо, щоб приховати ефект від коригувального шару. Дивіться на підказки нижче:
- Натисніть D на клавіатурі, щоб встановити основний і фоновий колір за промовчанням, на чорний і білий
- При малюванні на шар-масці чорний колір видалятиме ефект коригувального шару, а білий знову його поверне
- Якщо ви припустилися помилки при роботі на шар-масці, вам просто потрібно вибрати білий колір і зафарбувати потрібну область, щоб повернути все назад
- Ви можете швидко перемикати основний та фоновий колір, натиснувши клавішу X
- Щоб приховати шар-маску, утримуйте клавішу Shift та натисніть на неї. Зробіть те саме, якщо хочете знову включити видимість шар-маски


Тепер трохи змінимо небо. Додати коригуючий шар Exposure(Експозиція) та встановіть значення Exposure(експозиції) на -0,20, Offset(Зсув) на -0,15 та Gamma Correction(гамма-корекція) на 0,9.


Тепер зображення виглядає якось дивно, чи не так? Це через те, що ефект шару, що коригує, так само впливає і на океан, а нам якраз це не потрібно. Тому натисніть на шар-маску коригувального шару Exposure(Експозиція) та зафарбуйте океан чорним кольором. Налаштування для пензля: непрозорість 100%, жорсткість від 0 до 50%.

У вас повинен вийти приблизно такий результат:

Тепер ми додамо ще кілька шарів, що коригують до неба, тому нам доведеться на всіх шар-масках зафарбовувати океан чорним кольором. Додати коригуючий шар Brightness/Contrast(Яскравість/Контрастність), встановіть Brightness(Яскравість) на +10, після не забудьте приховати ефект від коригувального шару в області океану на шар-масці.


Додати коригуючий шар Gradient Map(Карта градієнта) та змініть кольори градієнта (клацніть на градієнті), як показано нижче на зображенні. Встановіть режим накладання даного шару на Color(Кольоровість) і понизьте Opacity(непрозорість) до 35%.



Додати коригуючий шар Photo Filter(Фотофільтр), виберіть жовтий фільтр і змініть режим накладання цього шару на Color(Колірність), зменшивши непрозорість до 30%. Не забудьте приховати ефект коригувального шару на океані за допомогою чорного кольору.


Якщо ви приховали ефект за допомогою шар-маски на всіх трьох шарах, що коригують, то ваше зображення має виглядати приблизно так:

Перш ніж перейти до наступного кроку, трохи почистимо нашу робочу область. Виберіть усі шари, які ми досі створили, і натисніть комбінацію клавіш Ctrl/Command + G, щоб їх згрупувати. Назвіть групу "Фон".

4. Додаємо черепаху до океану
Відкрийте зображення черепахи у Photoshop і за допомогою інструмента Quick Selection Tool(Швидке виділення) (W), виділіть її. При виділенні не турбуйтеся про нижню частину черепахи, потім ми її приховаємо. Декілька порад:

Скопіюйте та вставте черепаху в нашу роботу та використовуйте інструмент Free Transform Tool(вільна трансформація) (Ctrl/Command + T), щоб трохи збільшити розмір (див. нижче). Тепер використовуйте інструмент Move Tool(Переміщення) (V), щоб помістити черепаху в океан. Використовуйте комбінацію клавіш Shift+Alt для рівномірного масштабування з центру.


Тепер починається найцікавіше! Створіть шар-маску до шару з черепахою та за допомогою м'якого чорного пензля ( непрозорість 100%, жорсткість від 0 до 50%)приховати нижню частину черепахи.


Зараз кордон між черепахою та океаном виглядає не дуже добре. Щоб це виправити, зменшіть непрозорість нашого пензля приблизно до 30% і попрацюйте чорним та білим кольором, щоб зробити кордон більш реалістичним.

Найголовніше тут не поспішати, щоб отримати добрий результат. Мій результат ви побачите нижче, але не турбуйтеся, якщо у вас виглядає трохи інакше.

Тепер займемося налаштування кольору. По-перше, давайте додамо коригуючий шар Gradient Map Adjustment Layer(карта градієнта). Виберіть перший градієнт з другого рядка і застосуйте цей шар як відсічну маску до шару з черепахою (див. нижче).

Примітка перекладача: Якщо у вас завантажений інший градієнт, то клацніть мишкою за стрілкою та виберітьR eset gradients (Відновити градієнти)

Примітка перекладача: Клікнувши по даному значку, ви застосуєте шар із картою градієнта як відсічну маску до шару з черепахою. Змініть режим накладання даного шару наColor (Кольоровість) і зменшітьOpacity (непрозорість) шару до 15%.

Додати коригуючий шар Curves(Криві) і застосуйте його як відсічні маски до шару з черепахою. Встановіть криві так, як показано нижче на малюнку, а потім на шар-масці (налаштування для пензля – видаліть ефект від кривих скрізь, крім панцира).


Тепер ваша черепаха має виглядати так:

Додати коригуючий шар Color Balance(Колірний баланс) (налаштування коригувального шару вказані нижче) і цього разу нам потрібно, щоб ефект від коригувального шару був тільки на черепаху, з панцира ми його зітремо за допомогою чорного пензля ( непрозорість 100%, жорсткість 50%).
І не забудьте застосувати цей шар як відсічну маску.


Тепер ваша черепаха має виглядати так:

І щоб завершити цей крок, як і минулого разу, об'єднайте всі ці шари (виділіть їх і натисніть комбінацію клавіш Ctrl/Command + G) у групу і назвіть її Turtle.

5. Додаємо висячу рамку з картиною
Тепер ми почнемо додавати до нашої роботи невеликі елементи. Почнемо з додавання мотузки, яка тримає картину, також голуба, що сидить на картині, та диму, що виходить із картини.
Почнемо з кадру картини. Відкрийте і виділіть її будь-яким зручним для вас способом (інструмент Quick Selection Tool(Швидке виділення) та інструмент Pen Tool(Перо) відмінно підійдуть для цього) і потім вставте її в нашу роботу.

Змініть розмір рамки за допомогою інструмента Free Transform Tool(Вільна трансформація). Використовуйте Shift для рівномірного масштабування.

Перед тим, як застосувати зміни розміру, поверніть рамку на 90º та розташуйте її в потрібному місці.

6. Додаємо зображення зі старим до висячої рамки
Відкрийте зображення зі старим, натисніть комбінацію клавіш Ctrl/Command+A, щоб виділити все зображення, скопіюйте його та вставте в нашу роботу.

Тепер ми маємо змінити його розмір. Скористайтеся Free Transform Tool(Вільна трансформація) і, утримуючи клавіші Shift + Alt / Option, змініть розмір зображення, щоб воно відповідало рамці. Розташуйте зображення зі старим поверх рамки.
Після цього помістіть шар із зображенням старого під шар із рамкою.


Тепер ще раз змініть розмір зображення зі старим за допомогою інструмента Free Transform Tool(Вільна трансформація). Переконайтеся, що верхня та нижня частина шару із зображенням старого стосуються внутрішніх меж шару з рамкою.

Останнє, що нам потрібно зробити, це відобразити цей шар горизонталлю. Для цього перейдіть до Edit > Transform > Flip Horizontal(Редагування > Трансформування > Відобразити по горизонталі).

Тепер ваше зображення має виглядати так:

7. Додаємо мотузки, які тримають картину
Відкрийте зображення з мотузкою у Photoshop і виділіть її, для цього затисніть клавішу Ctrl/Command і клацніть по мініатюрі шару. Після цього скопіюйте та вставте мотузку в нашу роботу.

Мотузка довга, тому нам доведеться змінити її розмір. Як і раніше, використовуйте інструмент Free Transform Tool(Вільна трансформація) (Ctrl/Command+T), якщо ви не бачите всю мотузку, то натисніть комбінацію клавіш Ctrl/Command+0. Після цього змініть розмір.
Тепер помістіть мотузку на лівий бік нашого зображення, а шар із мотузкою помістіть під шари рами та старого.

Дублюйте шар із мотузкою, виберіть його та натисніть комбінацію клавіш Ctrl/Command + J. Після цього перемістіть новий шар із мотузкою праворуч.

Після того як закінчите роботу з мотузками, ваша робота має виглядати так:

8. Додаємо голуба, який сидить на картині
Відкрийте зображення голуба, виділіть його за допомогою інструмента Quick Selection Tool(Швидке виділення) (використовуйте ті поради, які я давав раніше, щоб краще зробити виділення).

Скопіюйте та вставте його в наш проект і, як завжди, змініть його розмір за допомогою інструмента Free Transform Tool(Вільна трансформація) (Ctrl/Command + T).

Помістіть голуба на рамку і переконайтеся, що шар з голубом знаходиться вище за всіх інших.

Тепер додамо тінь від голуба на рамку.
Створіть новий шар, натиснувши на значок Create a new layer(Створити новий шар) (ви також можете натиснути комбінацію клавіш Ctrl/Command+Alt/Option+Shift+N, щоб створити новий шар). Потім перейменуйте його в Shadow і помістіть під шар з голубом.


Тепер намалюйте тінь від голуба, використовуючи наведені нижче зображення як приклад :


Примітка перекладача: 1 скрін — Пофарбуйте чорним кольором цю область, використовуючи жорстку кисть.Opacity (Непрозорість): 100%,Hardness (Жорсткість): 50%.
2 скрін — Пофарбуйте чорним кольором цю область, використовуючи м'яку кисть.Opacity (Непрозорість): 50%,Hardness (Жорсткість): 0%.

9. Додаємо дим, який виходить із картини
Давайте додамо дим у нашу роботу. Відкрийте зображення диму у Photoshop і перш ніж ми його скопіюємо та вставимо, потрібно його знебарвити. Натисніть комбінацію клавіш Ctrl/Command + Shift + U, щоб знебарвити дим, а потім скопіюйте усі зображення в наш проект.

Тепер змініть розмір диму за допомогою інструмента Free Transform Tool(Вільна трансформація) (Ctrl / Command + T) і помістіть його поруч із картиною (дивіться зображення нижче).


Примітка перекладача: 1 скрін — Як зазвичай затисніть клавішуShift і, клацнувши в кут рамки, перетягніть її, щоб змінити розмір.
2 скрін — Розмістіть зображення з димом тут.
Тепер змініть режим накладання цього шару на Screen(Екран) і все готове! Пам'ятайте, ми намагаємося зробити так, щоб дим виходив з вуст чоловіка, тому якщо у вас не вийшло, то ви можете перемістити дим (навіть змінити розмір, якщо хочете), поки не будете задоволені результатом.

Після додавання диму зображення має виглядати так:

Тепер потрібно об'єднати усі створені шари у нову групу. Виберіть усі шари та натисніть комбінацію клавіш Ctrl/Command+G і перейменуйте групу в «Picture».

10. Додаємо дівчину з повітряними кулями
Відкрийте зображення з дівчиною та виділіть її за допомогою інструмента Quick Selection Tool(Швидке виділення) (W) або, якщо хочете, інструмент Pen Tool(Перо) (P).

Примітка перекладача: Виділіть дівчину, використовуючи зручний для вас інструмент виділення. Я використав інструментSelection Tool (Швидке виділення), і воно добре спрацювало.
Тепер скопіюйте та вставте дівчину в наш проект та змініть її розмір, використовуючи інструмент Free Transform Tool(Вільна трансформація) (Ctrl/Command + T). Після цього дзеркально відобразіть дівчину, перейшовши в Edit > Transform > Flip Horizontal(Редагування > Трансформування > Відобразити по горизонталі) та розмістіть її на голові черепахи.

Тепер давайте додамо тінь від дівчини на голову черепахи. Створіть новий шар, натиснувши на значок Create a new layer(Створити новий шар) або натисніть комбінацію клавіш Ctrl/Command+Alt/Option+Shift+N.
Перейменуйте новий шар на «Shadow» і помістіть під шар із дівчиною.


Візьміть жорстку кисть, щоб намалювати тінь від дівчини, використовуйте зображення нижче як підказка:

Примітка перекладача: Намалюйте в цій області чорним кольором, використовуючи жорстку кисть.Opacity (Непрозорість): 100%,Hardness (Жорсткість): 100%.
Тепер давайте скористаємося Gaussian Blur Filter > Blur > Gaussian Blur(Фільтр > Розмиття > Розмиття за Гаусом) та встановіть радіус розмиття на 3,5 пікселів.


Тепер ваше зображення має виглядати так:

Давайте трохи змінимо зачіску дівчини. Виберіть інструмент Smudge Tool(палець) і, затиснувши ліву кнопку миші, витягніть волосся (дивіться зображення нижче):

Примітка перекладача: на скриніSize (Розмір): 1 піксель;Strength (інтенсивність): 90%.
Ймовірно, ваш результат виглядатиме трохи інакше, але про це не турбуйтеся. Ось як у мене вийшло:

Тепер ваше зображення має виглядати приблизно так:

Перш ніж перейти до наступного кроку, об'єднайте дівчину та її тінь в одну групу (Ctrl/Command+G) та назвіть її «Right Girl».

11. Додаємо повітряні кулі
Давайте додамо повітряні кулі до нашої сцени. Відкрийте три кулі та, використовуючи інструмент Selection Tool(Швидке виділення) (W), виділіть їх. Після цього скопіюйте їх і вставте в нашу роботу.



Змініть розмір куль за допомогою інструмента Free Transform Tool(Вільна трансформація) (Ctrl/Command + T). У разі зміни розміру утримуйте клавішу Shift, щоб зберегти пропорції кулі. Помістіть їх над дівчиною, як показано на малюнку нижче:

Тепер ми трохи змінимо кут нахилу другої та третьої кулі. Знову використовуйте інструмент Free Transform Tool(Вільна трансформація) (Ctrl / Command + T) та змініть значення Rotate(Кут повороту), як показано на малюнку нижче:


Тепер повітряні кулі мають виглядати приблизно так:

Щоб закінчити цей крок, об'єднайте кулі в одну групу та назвіть її «Balloons».

12. Додаємо стрічки, що тримають повітряні кулі
Давайте почнемо цей крок зі створення нової групи під назвою Ribbons. Розмістіть її між групою Right Girl і групою Picture. Залиште групу відкритою, тому що ми будемо її використовувати пізніше.
Щоб створити нову групу, просто натисніть значок Create a new group(Створити нову групу).

Тепер відкрийте зображення зі стрічкою та за допомогою інструмента Quick Selection Tool(Швидке виділення) виділіть червону стрічку (ми будемо використовувати лише її).
Вставте її в нашу роботу та змініть розмір за допомогою інструмента Free Transform Tool(Вільна трансформація) (Ctrl/Command + T). Покладіть стрічку в руку нашої дівчини.

Тепер знову скористайтесь інструментом Free Transform Tool(Вільна трансформація), після клацніть правою кнопкою миші по стрічці та виберіть Warp(Деформація).

Зараз наша мета - це зробити згинання стрічки таким чином, щоб виглядало так, ніби дівчина дійсно тримає повітряну кулю. Нижче на скріншоті ви побачите, як це зробити:


Тепер поверніться до зображення зі стрічкою, знову скопіюйте та вставте її в нашу роботу. Змініть її розмір і помістіть у тому місці, де ви розмістили першу стрічку.

За допомогою інструменту Free Transform Tool(Вільна трансформація) Збільште висоту стрічки. Потягніть верхню частину рамки, щоб збільшити висоту. Дивіться зображення нижче:

Тепер зробимо те саме, що ми робили з першою стрічкою. Клацніть правою кнопкою миші стрічкою, виберіть Warp(Деформація) і зробіть так, щоб виглядало, ніби дівчина тримає повітряну кулю.


При додаванні двох стрічок зображення має виглядати так:

Тепер додайте третю стрічку і повторіть ті самі кроки, що ми робили з попередніми стрічками. Знову поверніться до зображення зі стрічкою, скопіюйте та вставте її востаннє, змініть її розмір та розмістіть у тому ж місці, що й інші стрічки.

Тут також потрібно буде збільшити висоту стрічки за допомогою Free Transform Tool(Вільна трансформація).

В режимі Free Transform(Вільна трансформація) клацніть правою кнопкою миші по стрічці та виберіть Warp(Деформація). Зробіть так, щоб здавалося, ніби стрічка тримає кулю.



Якщо ви створили групу «Ribbons» на початку та розмістили всі стрічки в ній, то у вас має вийти так:

13. Додаємо руку, яка тримає повітряну кулю
Відкрийте зображення з рукою, виділіть її за допомогою інструмента Quick Selection Tool(Швидке виділення) (W).

Вставте її в нашу роботу і перейдіть до Edit > Transform > Flip Horizontal(Редагування > Трансформування > Відобразити по горизонталі).

Тепер змініть розмір руки за допомогою інструмента Free Transform(Вільна трансформація) та помістіть її у верхній правий кут нашого зображення.

Створити новий шар, натиснувши на значок Create a new layer(Створити новий шар) (ви також можете натиснути комбінацію клавіш Ctrl/Command+Alt/Option+Shift+N, щоб створити новий шар). Потім перейменуйте його в Shadow і помістіть під шар з рукою.

Намалюйте тінь, використовуючи зображення нижче як приклад.

Примітка перекладача: Намалюйте тінь у цій галузі чорним кольором, використовуючи жорстку кисть.Opacity (непрозорість) 100%,Hardness (Жорсткість) 100%.
Відкрийте групу «Balloons» і, утримуючи клавішу Ctrl/Command, клацніть по мініатюрі другої повітряної кулі (той, що знаходиться під рукою). Це потрібно для того, щоб при використанні Gaussian Blur(Розмиття за Гауссом) наша тінь не виходила за межі кулі.

Тепер додайте ефект Gaussian Blur(Розмиття по Гаусс) перейшовши в Filter > Blur > Gaussian Blur(Фільтр > Розмиття >

Тепер ваше зображення має виглядати так:

На руці є невеликий дефект, який потрібно видалити. Виберіть інструмент Spot Healing Brush Tool(Точковий пензель) (J) і видаліть дефект, використовуючи жорсткий пензель.

При видаленні дефекту зображення має виглядати приблизно так:

Щоб закінчити цей крок, як завжди, поєднайте всі створені шари в одну групу. Назвіть її Hand.

14. Додаємо вікно
Відкрийте зображення з вікном та за допомогою інструмента Pen Tool(Перо) (P) Створіть контур.

Потім клацніть правою кнопкою миші всередині контуру та виберіть Make Selection(Виділити область).

Встановіть Feather Radius(Радіус розтушовки) 0 пікселів та натисніть OK.

Скопіюйте та вставте вікно в нашу роботу. Змініть його розмір за допомогою інструмента Free Transform Tool(Вільна трансформація) та помістіть його у верхній лівій частині роботи.

Тепер виберіть інструмент Rectangular Marquee Tool(Прямокутна область) (M) і створіть прямокутне виділення всередині вікна, як показано на малюнку нижче. Пам'ятайте, що якщо ви утримуватимете клавішу Shift під час виділення, то у вас вийде квадрат, а не прямокутник, тому вам потрібно утримувати клавішу Shift тільки після того, як ви створите перше виділення і почнете виділяти наступний фрагмент.

Після того, як ви виділили все, крім віконної рами, перейдіть в Select > Save Selection(Виділення > Зберегти виділену область) і назвіть виділення «Window Frame».


Тепер відкрийте зображення з пейзажем, натисніть комбінацію клавіш Ctrl/Command+A, щоб виділити все зображення, далі скопіюйте та вставте його в нашу роботу. Змініть його за допомогою інструмента Free Transform(Вільне трансформування) та помістіть на вікно.


Після того, як ви розмістили фон, перейдіть до меню Select > Load Selection(Виділення > Завантажити виділену область) і виберіть «Window Frame», який Ви вже зберігали.


При виборі "Window Frame" у вас стане активно виділення, далі клацніть по значку Add layer mask(Додати шар-маску), тим самим ми приховаємо непотрібні частини фону.

З додаванням вікна та фону позаду нього, ваше зображення має тепер виглядати так:

Тепер додамо коригуючий шар Black and White(чорно-білий). У даному коригувальному шарі виберіть зелений фільтр і застосуйте його як відсічну маску, далі зменште Opacity(Непрозорість) шару приблизно 30%.

Тепер ваше зображення має виглядати приблизно так:

Тепер повернемося до шару з вікном (у моєму випадку це шар 16), двічі клацніть мишкою по мініатюрі шару, щоб відкрити вікно параметра Layer Style(Стиль шару).

Тепер ми додамо Drop Shadow(Тінь), Outer Glow(Зовнішнє світіння) та Inner Glow(Внутрішнє свічення) до нашого зображення. Встановіть ті ж налаштування для кожного стилю, як показано нижче.



Ми закінчили з вікном, тепер ваше зображення має виглядати приблизно так:

Тепер об'єднайте (Ctrl/Command+G) усі ці шари в групу та назвіть її «Window».

15. Додаємо сходи
Відкрийте зображення сходів і виділіть їх за допомогою Pen Tool(Перо) (P). Спочатку створіть контур всіх сходів, а потім між сходами та іншими деталями.

Примітка перекладача: Ви можете не виділяти цю деталь.
Після того, як ви створили контур, клацніть правою кнопкою миші сходами і виберіть Make Selection(Виділити область), як ми це робили раніше у цьому уроці. Залишіть радіус розтушовки 0 пікселів та натисніть «ОК». Потім скопіюйте та вставте сходи в нашу роботу. Після цього використовуйте інструмент Free Transform(Вільна трансформація), щоб змінити розмір сходів і помістити її на кінці черепахи, як показано на малюнку нижче:

Тепер створіть нову групу під назвою «Ladder» і помістіть шар зі сходами усередину групи.

16. Додаємо дівчину, яка піднімається сходами
Відкрийте зображення з другою дівчиною та виділіть її за допомогою інструмента Quick Selection Tool(Швидке виділення) (W). Не турбуйтеся про її волосся, ми його виправимо пізніше.

Тепер скопіюйте та вставте дівчину в нашу роботу та використовуючи інструмент Free Transform Tool(Вільне трансформування), змініть її розмір та помістіть на сходи.

Тепер ми попрацюємо з волоссям, як робили раніше з іншою дівчиною. Виберіть інструмент Smudge Tool(палець), встановіть розмір пензля 1 піксель, а Strength(Інтенсивність) 90% і починайте витягувати волосся, як показано нижче:


Зараз ваше зображення має виглядати приблизно так:

Щоб закінчити цей крок, створіть для шару з дівчиною групу та назвіть її Left Girl.

17. Додаємо слона і ставимо його на черепаху
Відкрийте зображення зі слоном та виділіть його за допомогою інструмента Pen Tool(Перо) (P).

Потім клацніть правою кнопкою миші та виберіть Make Selection(Виділити область). Залишіть радіус розтушовки 0 пікселів та натисніть ОК. Тепер скопіюйте та вставте слона в нашу роботу. Змініть розмір слона за допомогою інструмента Free Transform Tool(Вільна трансформація). У вас має вийти приблизно так:

Тепер давайте використовуємо інструмент Puppet Warp Tool(Маріонеточна деформація), щоб зробити так, ніби слон захоплює хоботом одну з повітряних куль. Для цього виберіть шар зі слоном і перейдіть до Edit > Puppet Warp(Редагування > Маріонеточна деформація).

Погляньте на зображення нижче та додайте кілька опорних точок. Щоб додати опорну точку, вам просто потрібно клацнути мишкою по сітці в потрібному місці.

Примітка перекладача: Створіть сім опорних точок на слоні.

Відкрийте групу з повітряними кулями. Створіть шар-маску до шару зі слоном, далі утримуючи клавішу Ctrl/Command, клікніть по мініатюрі шару повітряної кулі, який захоплює слон.

Тепер видаліть чорним кольором частину хобота слона (наприклад дивіться зображення нижче). Для цього ви можете використовувати будь-яку кисть.

Тепер ваше зображення має виглядати так:

Тепер створіть новий шар (як і раніше), назвіть його Shadow і помістіть його нижче шару зі слоном.

Якщо ви скасували виділення кулі, виділіть її знову. Відкрийте групу повітряних куль і, утримуючи клавішу Ctrl/Command, клацніть по мініатюрі повітряної кулі, яка схопила слон.
Після цього намалюйте тінь від хобота слона на повітряній кулі, як показано нижче.

Примітка перекладача: Намалюйте тінь у цій галузі, використовуючи жорстку кисть. ВстановітьOpacity (Непрозорість) 100% таHardness (Жорсткість) 50%.
Тепер ми додамо Gaussian blur(Розмиття за Гауссом), щоб зробити тінь більш реалістичною. Перейдіть до Filter > Blur > Gaussian Blur(Фільтр > Розмиття > Розмиття за Гаусом) та встановіть радіус розмиття 5 пікселів.



Щоб закінчити цей крок, як завжди, об'єднайте шар із слоном та його тінь в одну групу та назвіть її «Elephant».

18. Додаємо коня, який тримає сходи
Відкрийте зображення з конем і виділіть його за допомогою інструмента Quick Selection Tool(Швидке виділення) (W).

Примітка перекладача: Не хвилюйтеся щодо гриви, ми виправимо її пізніше.
Скопіюйте та вставте коня в нашу роботу, змініть його розмір за допомогою інструмента Free Transform Tool(Вільна трансформація) (Ctrl / Command + T) і помістіть її поряд зі сходами.

Тепер додайте шар, що коригує Color Balance(Кольоровий баланс) та застосуйте настройки, які вказані нижче на малюнку.
Не забудьте застосувати цей шар як відсічні маски до шару з конем, так як ми хочемо застосувати ефект саме до неї.

Додати коригуючий шар Level(Рівні) і злегка посуньте стрілку посередині вправо (0,95). Також застосуйте цей шар як відсічну маску.
Тепер ваш кінь повинен виглядати так:

Тепер ми повинні зробити так, щоб кінь тримав сходи, тому ми знову пограємося з інструментом Puppet Warp Tool(Маріонеточна деформація).
Перейдіть до Edit > Puppet Warp(Редагування > Маріонеткова деформація) та створіть 6 опорних точок на коні (дивіться зображення нижче).


Виконуйте стрілки на зображенні вище і пересуньте передні ноги коня ближче до сходів. У вас має вийти приблизно так:


Тепер давайте виправимо гриву. Ми будемо робити те саме, що й робили з волоссям дівчат. Знову виберіть інструмент Smudge Tool(палець) і витягніть гриву коня.


Примітка перекладача: Встановіть розмір пензля 1 піксель, аStrength (інтенсивність) 90%.
Тепер додамо тінь від коня на черепаху, як і раніше, створіть новий шар і назвіть Shadow. Помістіть його під шар із конем.

Тепер відкрийте групу з черепахою і, затиснувши клавішу Ctrl/Command, клацніть по мініатюрі шару з черепахою. Після цього намалюйте тінь жорстким пензлем, як показано нижче.

Примітка перекладача: на скріншоті Opacity (непрозорість) 100%,Hardness (Жорсткість) 50~100%.
Після перейдіть у Filter > Blur > Gaussian Blur(Фільтр > Розмиття > Розмиття за Гаусом) і встановіть радіус розмиття приблизно 3 пікселі.


Тепер ваше зображення має виглядати так:

І щоб завершити цей крок, потрібно групу Horse помістити під групу Ladder.

19. Додаємо тінь від сходів
Після того, як намалювали тінь від коня, я зрозумів, що ми забули (ну, я забув) додати тінь від сходів. Тому знову відкрийте групу Ladder.
Додати новий шар, назвіть його «Shadow» і помістіть під шар зі сходами. Після цього намалюйте тінь, як показано нижче.

Примітка перекладача: Opacity (непрозорість) 100%,Hardness (Жорсткість) 50~100%.
Потім застосуйте до шару з тінню Gaussian Blur(Filter > Blur > Gaussian Blur) (Фільтр > Розмиття > Розмиття за Гаусом) і встановіть радіус розмиття 3 пікселя.


Ваша робота має виглядати так, як на малюнку нижче. І тепер ми готові рухатись далі.

20. Додаємо будівлі на слона
Відкрийте зображення міста та виділіть будівлі за допомогою інструмента Quick Selection Tool(Швидке виділення) (W). Не турбуйтеся про нижню частину, оскільки її не буде видно.

Примітка перекладача: Ви також можете виділити будівлі за допомогою інструментуPen Tool (Перо).
Скопіюйте та вставте будівлі в нашу роботу, змініть розмір за допомогою Free Transform Tool(Вільна трансформація) (Ctrl / Command + T) та помістіть їх на спину слона.

Створіть нову групу для цього шару, назвіть її Skyline і помістіть її під групу Elephant.

Тепер ваша робота має виглядати так:

21. Додаємо гори
Відкрийте зображення з горами та виділіть їх за допомогою інструмента Quick Selection Tool(Швидке виділення) (W). Не турбуйтеся про нижній край, ми його зітремо пізніше.

Скопіюйте та вставте гори в нашу роботу та змініть розмір за допомогою інструмента Free Transform Tool(Вільна трансформація). Після цього помістіть гори на спину слона так:

Тепер давайте попрацюємо із краями гір. Створіть шар-маску для цього шару і зітріть краї, використовуючи зображення нижче як приклад:


Ваші гори мають виглядати приблизно так:

І ваша робота має виглядати так:

Гори зараз надто сині, тож давайте це виправимо. Додати коригуючий шар Color Balance(Кольоровий баланс). Встановіть ті ж параметри, що вказані на малюнку нижче, а також не забудьте застосувати цей шар як відсічні маски до шару з горами.


Тепер два шари об'єднайте в одну групу. Назвіть її "Mountain".

22. Додаємо патрулюючий вертоліт
Відкрийте зображення з вертольотом. Ми збираємося використовувати інший метод для виділення, тому спочатку зробіть випадкове виділення неба за допомогою інструмента Quick Selection Tool(Швидке виділення), наприклад:

Тепер перейдіть до меню Select > Similar(Виділення > Подібні відтінки) та Photoshop виділить все, що він вважає схожим на виділене виділення.

Нам потрібно виділити гелікоптер, а не небо, тому ми інвертуємо виділення, натиснувши комбінацію клавіш Ctrl/Command+Shift+I.
Тепер використовуйте інструмент Quick Selection Tool(Швидке виділення), щоб додати області вертольоту, які не були виділені.

Після того, як ви закінчите, скопіюйте та вставте його в наш проект. Тепер дзеркально відобразіть вертоліт, перейдіть до Edit > Transform > Flip Horizontal(Редагування > Трансформування > Відобразити по горизонталі).

Потім змініть розмір вертольота за допомогою інструмента Free Transform Tool(Вільна трансформація) і помістіть його поряд з будівлями, які ми щойно додали.

Завантажте пензлі «Light Beams» та розпакуйте архів у будь-якому місці на своєму комп'ютері. Після цього виберіть інструмент Brush Too l (Пензель) і натисніть праву кнопку миші десь на нашій роботі. Потім клацніть по стрілці (дивіться малюнок нижче), виберіть Load Brushes(Завантажити пензлі) і знайдіть на своєму комп'ютері файл "SS-light-beams.abr", який ви щойно завантажили.

Коли ви завантажите пензлі, виберіть ту, яка вказана на зображенні нижче. Зменшіть розмір пензля до 417 пікселів.

Ми не можемо намалювати промені на шарі з вертольотом, тому що не зможемо їх потім змінити. Тому створіть новий шар, назвіть його «Light Beam» та помістіть над шаром з вертольотом.

Перед малюванням виберіть білий колір (натисніть спочатку D, а потім X), встановіть Opacity(Непрозорість) пензля приблизно на 75%, а потім намалюйте промені так, як показано нижче:

Примітка перекладача: Виберіть потрібний пензель, далі намалюйте промені, які світитимуть вниз від носа вертольота.
Тепер ваше зображення має виглядати так:

І щоб закінчити цей крок, поєднайте ці шари в одну групу. Назвіть її Helicopter.

23. Додаємо коріння до ніг слона
Відкрийте зображення з деревом та інструментом Quick Selection Tool(Швидке виділення) (W) Зробіть грубе виділення коріння дерева.

Скопіюйте та вставте корінь у нашу роботу та додайте коригуючий шар Color Balance(Кольоровий баланс). Встановіть значення, які наведені нижче.
Не забудьте застосувати цей шар як відсічну маску.

Змініть розмір кореня та помістіть його на одну з правих ніг слона.

Тепер продублюйте шар із коренем та його коригуючий шар тричі. Виділіть ці шари та перетягніть на значок Create a new layer(Створити новий шар).

У вас має вийти приблизно так:

Тепер виберіть кожен із створених вами дублікатів коренів та помістіть їх на інші ноги слона. Ви можете змінити їхній розмір, якщо хочете, але обертати їх не потрібно.
Вам не потрібно знову підбирати налаштування для коригувального шару Color Balance(Колірний баланс) при зміні положення кореня, оскільки він прив'язаний до шару з коренем.

Ми повинні переконатися, що шари з корінням, які розташовані над правими ногами слона, знаходяться верхи над іншими шарами. Тому змініть розташування шарів, якщо вам потрібне.
На цей раз вам потрібно перетягнути шар з коренем і його коригуючий шар Color Balance(Кольоровий баланс).

Тепер ваша робота має виглядати так:

Спочатку давайте попрацюємо з коренем правої передньої ноги. Створіть шар-маску для цього шару і чорним кольором приховайте частину кореня, як показано нижче:

Примітка перекладача: на скріншотіOpacity (Непрозорість) 25~75%,Hardness (Жорсткість) 0~50%.
Результат має бути приблизно таким:

Тепер перейдіть на передню ліву ногу слона. Створіть шар-маску для шару з коренем і повторіть те саме, що і з першою ногою (дивіться малюнок нижче):

Примітка перекладача: на скріншотіOpacity (Непрозорість) 25~75%,Hardness (Жорсткість) 0~50%.
Тепер передні ноги мають виглядати так:

Ноги на лівій стороні слона трохи темніші, ніж на правій, тому потрібно додати новий шар над шаром з коренем, який знаходиться над лівою передньою ногою слона і намалювати тінь.
Виберіть шар із коренем і створіть новий шар над ним. При цьому цей шар повинен відразу застосувати як відсічна маска до шару з коренем. Але все одно перевірте це.

Примітка перекладача: на скріншотіOpacity (непрозорість) 10%,Hardness (Жорсткість) 0~50%. Зафарбуйте темним кольором коріння у цій галузі.
І ось остаточний результат передніх ніг.

Із задніми ногами ми робитимемо те саме. Просто не забудьте додати новий шар поверх шару з коренем, щоб зробити затемнення.
Ось остаточний результат задніх ніг:

Ось як виглядають мій шар із корінням.

Тепер ваше зображення має виглядати так:

Тепер об'єднайте всі ці шари в групу та назвіть її "Roots".

Нині ноги слона видно під корінням, потрібно це виправити. Знову відкрийте групу «Elephant» і клацніть по шар-масці слона, щоб її вибрати (яку ми створили у кроці 17).
Тепер зітріть ноги слона, дотримуючись інструкцій, вказаних на зображенні нижче:

Примітка перекладача: на скріншотіOpacity (непрозорість) 100%,Hardness (Жорсткість) 75~100%.
Тепер ваше зображення має виглядати так:

Ми майже біля мети! Нам потрібно додати тіні до коріння, а потім ми почнемо заключну стадію наших маніпуляцій.
Тепер поверніться до групи «Elephant» і створіть новий шар над шаром «Shadow», який ми створили за крок 17. Назвіть новий шар «Root Shadow».

Відкрийте знову групу Turtle і, затиснувши клавішу Ctrl/Command, клацніть по мініатюрі шару черепахи.
Тепер намалюйте тінь коренів, використовуючи тверду кисть.

Примітка перекладача: на скріншотіOpacity (непрозорість) 100%,Hardness (Жорсткість) 100%.
Потім додайте Gaussian blur(Розмиття за Гауссом), щоб зробити тінь більш реалістичною. Для цього перейдіть до Filter > Blur > Gaussian Blur(Фільтр > Розмиття >


Знизьте непрозорість шару приблизно до 40%.

І ось ми закінчили роботу з усіма зображеннями і тепер готові розпочати фінальне коригування.

24. Фінальне коригування
Щоб приступити до фінального коригування, потрібно створити новий шар і розташувати його вище за інші шари.
На малюнку нижче ви побачите мою роботу на сірому шарі після того, як я закінчив роботу інструментами Dodge / Burn Tool(Освітлювач/Затемнювач). Вам робити це не обов'язково, але якщо ви хочете подивитися, як вийшло у вас, просто змініть режим накладання сірого шару на Normal(Звичайний).

І ось мій результат:

Ми майже закінчили. Тепер натисніть комбінацію клавіш Ctrl/Command+Shift+Alt/Option+E, щоб об'єднати всі раніше створені шари в один. Не турбуйтеся, при цьому ваші шари не будуть видалені.
Тепер змініть режим накладання цього нового шару на Lighten(Заміна світлим) та зменшіть непрозорість приблизно до 35%.

Тепер давайте додамо мрійливий ефект нашій роботі. Перейдіть до Filter > Blur > Gaussian Blur(Фільтр > Розмиття > Розмиття за Гаусом) і встановіть радіус розмиття приблизно 10 пікселів.


З мрійливим ефектом:

Ще залишилося два коригування! Додати коригуючий шар Selective Color(Вибіркова корекція кольору) та встановіть ті ж налаштування, що вказані нижче. Кольори, яких немає на зображенні, не було змінено.

Ось так виглядає робота з коригуючим шаром Selective Color(Вибіркова корекція кольору):

І щоб все завершити, потрібно знову об'єднати всі шари, для цього знову виберіть верхній шар і натисніть комбінацію клавіш Ctrl/Command+Shift+Alt/Option+E.

Тепер додайте Lens Correction(Корекція дисторсії), перейшовши в Filter > Lens Correction(Фільтр > Корекція дісторсії).
Виберіть вкладку Custom(Замовлена) та змініть ефект затемнення віньєтки та середню точку (дивіться на зображення нижче).


І ось нарешті наш остаточний результат:

Цей урок покаже, як зробити колаж із кількох зображень. Деякі кроки можуть здатися складними, але загалом зробити подібну роботу зможе кожен. Ось таке зображення можна отримати, пройшовши всі кроки цього уроку:
Отже, почнемо!
Крок 1
У Photoshop створюємо нове зображення (Ctrl+N) розміром 1300 x 900 px. Фон має бути чорним. Завантажуємо зображення Океану та за допомогою інструмента Прямокутна область виділення (Rectangular Marquee Tool) вставляємо частину зображення. Шар називаємо "Ocean":

Робимо дублікат шару "Ocean" (Ctrl+J), та зменшуємо шум фільтром Фільтр - Шум - Зменшити шум(Filter – Noise – Reduce Noise). Параметри встановлюємо як на скріншоті:

Ця дія зробила океан більш гладким та спокійним.

Робимо ще один дублікат шару "Ocean" і перетягуємо його на верх. Змінюємо режим накладання на Освітлення основи(Color doge).

Далі потрібно створити новий коригуючий шар рівнів. Зробити це можна через спеціальне меню на панелі шарів або через Шари - Новий шар, що коригує - Рівні(Layer – New Adjustment Layer – Levels). У вікні потрібно відзначити галочкою Використовувати попередній шар як відсічні маски(Use previous layer as clipping mask). Корекцію кольору можна провести відповідно до налаштувань, які зображені нижче:


Вийти має наступне:

Великий м'який пензель допоможе приховати верхні краї океану.

На даному етапі має вийти таке:

Крок 2
Тепер завантажуємо зображення Неба. Прямокутною областю виділення розміщуємо зображення так, як показано на скріншоті:

Нижній край потрібно підтерти м'яким пензлем.

Додаємо знову коригуючий шар Чорно-білий (Black&White) У вікні ставимо галочку Використовувати попередній шар як відсічні маски (Use previous layer as clipping mask). Корекція кольору показана на наступному скріншоті:

на Наразізображення виглядає ось так:

Крок 3
Наступним кроком потрібно завантажити зображення "Будівля". Інструмент Quick selection (Швидке виділення) допоможе вставити зображення у потрібне місце.

М'яким пензлем видаляємо нижні та ліві краї будівлі, роблячи їх м'якшими.

Підтертість лівого краю повинна нагадувати вигляд будівлі, що ховається там:

Створюємо коригуючий шар Чорно-біле (Black & White) із галочкою clipping mask.


Ось такий має бути шар маска на шарі Levels

Ось так зображення має виглядати на даному етапі:

Будинок має реалістично вписуватись у загальну картину. Його можна приховати ще трохи:

Крок 4
Далі необхідно додати бризки води. Для цього завантажуємо зображення "Хвиля". Як і раніше, інструментом Прямокутна область виділення (Rectangular Marquee Tool, коректно вставляємо хвилю в документ. Розмір, форму та розташування можна підкоригувати інструментом Трансформація (Ctrl+T):

М'яким пензлем великого розміруприховуємо зайві елементи:



Ось так зображення виглядає на цьому етапі:

Крок 5
Усі шари, які відносяться до будівлі, необхідно згрупувати та створити копію групи. Для дублювання групи потрібно клацнути правою кнопкою миші і вибрати пункт Дублювати групу (Dublicate group). Тепер потрібно відобразити групу. Натискаємо Ctrl+T, клацаємо правою кнопкою миші та вибираємо пункт Відобразити по горизонталі (Flip Horisontal).


Тепер додамо зображення "Дівчина". Дамо шару ім'я "Girl".

Інструмент Erase (Ластик) допоможе вписати дівчинку в картину. Для цього потрібно підтерти деякі краї:

На новому порожньому шарі, який потрібно назвати «Glow», м'якою білою створимо свічення навколо дівчини.

Тепер додамо сплески води там, де є ноги дівчини. Для цього потрібно скопіювати відповідну частину із зображення хвилі. Далі її потрібно трансформувати та зменшити прозорість, щоб усе гармонійно поєднувалося один з одним.

Для шару з дівчиною потрібно додати шар, що коригує, Рівні з встановленою галочкою на clipping mask

Робота бельгійського художника "Trapped"
Слеббінк любить експериментувати з різними стилями. Пристрасний колекціонер журналів та книг 50-70-х років, художник використовує всі переваги приглушених тонів та багатої текстури рекламних зображень та ілюстрацій того періоду. Його мета - створення потужних і водночас простих робіт, Постійним елементом яких є гумор. Слеббінк – справжній майстер колажів: нові сенси та інтерпретації народжуються у поєднанні абсолютно різнорідних елементів.

Колаж "Seafood". Слеббінк любить експериментувати з різними стилями
«Оголошення того періоду несуть у собі щось особливе. Вони мають щось настільки наївне, що робить їх привабливими для пост-обробки. Зіставлення такого роду зображень із сучасними фотографіями може спровокувати цікаві і навіть несподівані ефекти. Я розглядаю персонажів рекламних оголошень як акторів. Я ж, подібно до режисера нової сюрреалістичної п'єси, можу дати їм прожити нове життя», – розповідає митець.

"The cloud catcher". Sammy Slabbink
Австралійська художниця і фотограф Жюстін Камара (Justine Khamara), подібно до Семмі Слеббінка, практикує справжнє втручання у фотографічне середовище, змінюючи уявлення про сучасну фотографію. Роботи художниці є цілком відчутними фотоскульптурами і