Найкращі програми для налаштування та оптимізації
Мабуть, всі користувачі хоч раз звинувачували свій комп'ютер у повільної роботи, при цьому зовсім не замислюючись про те, що існує безліч можливостей її прискорити. Багато хто вважає, що поліпшення продуктивності ПК - справа складна і доступна лише просунутим користувачам, але ця думка не зовсім вірна. Так, є методи поліпшення продуктивності, що вимагають нехилої вправності у справі роботи з комп'ютером, проте існує й безліч простих можливостей «розігнати» ПК. Про ці способи повинен знати кожен користувач. У цій статті ми розповімо про них на прикладі найпопулярнішої сьогодні версії Windows - ви дізнаєтесь, як прискорити роботу Windows 7.
Вимкнення візуальних ефектів Windows 7
Відключення візуальних ефектів Windows 7 — найпростіша та доступна можливість підвищити швидкість роботи системи. Для виконання цієї процедури, дотримуйтесь інструкцій:
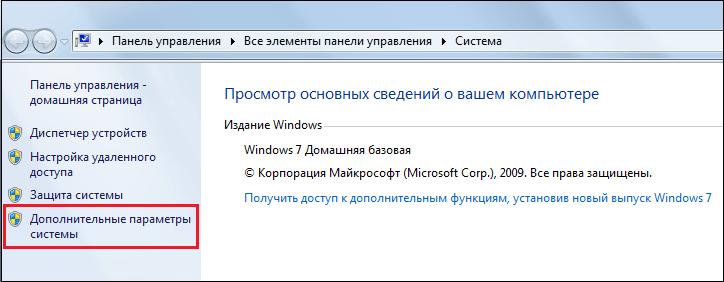
3. Перед вами відкриється нове віконце, в ньому натисніть на вкладку «Додатково» та у розділі «Швидкодія» натисніть кнопку «Параметри».
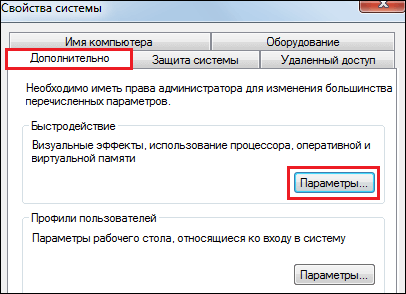
4. У вікні «Параметри» у вкладці «Візуальні ефекти» ви побачите, як багато у Windows 7 є візуальних ефектів. Звичайно, завдяки їм платформа виглядає цікавішою та приємнішою, проте вони неслабо уповільнюють швидкість її роботи.
5. Щоб вимкнути одразу всі візуальні ефекти – встановіть «точку» у вікні «Забезпечити найкращу швидкодію», а якщо хочете відключити ефекти вибірково, зніміть галочки в бажаних вікнах.
6. Все, для набуття чинності змін необхідно натиснути «ОК» і перезавантажити ПК.

Вимкнення непотрібного звукового супроводу
Поряд з візуальними ефектами, щоб користувачеві було приємніше працювати з ПК, у Microsoft створили також системні звуки. Ви здивуєтеся, але вони теж вимагають певних ресурсів, і їхнє відключення може позитивно позначитися на продуктивності Windows 7.
Для відключення візуальних ефектів:
1. Натисніть комбінацію Win+R, у вікні напишіть «mmsys.cpl» і клацніть «ОК».

2. Перед вами відкриється нове віконце, виберіть вкладку Звуки, встановіть звукову схему Без звуку, натисніть ОК.

3. Для набрання чинності перезавантажте ПК.
Вимкнення опції індексування пошуку
Для користувачів, які часто шукають щось у системі, Microsoft передбачила дуже зручну опцію індексування пошуку, завдяки ній файли знайти легше та швидше. Однак якщо пошуком у системі ви користуєтеся рідко, опція ця абсолютно марна і лише «краде» продуктивність Windows 7. Щоб її вимкнути, робіть такі дії:

2. Розкрийте список «Служби та програми», клацніть по рядку «Служби» і у списку праворуч відшукайте службу Windows Search.

За замовчуванням ви також можете вимкнути наступні служби[Скріншот нижче], як показує практика, вони рідко приносять користь середньостатистичного користувача домашнього ПК.

Видалення «зайвих» програм з автозавантаження
У Windows є опція автозавантаження. Вона відповідає за запуск низки програм одночасно із завантаженням системи. До таких програм належать, як правило, різні службита додатки, без яких коректна робота ПК буде неможлива. Але, на жаль, нерідко до цих програм додаються непотрібні сторонні.
Справа в тому, що розробники стороннього ПЗ включають у свої продукти функцію автозавантаження, роблячи таким чином свою програму «нав'язливішою». Втім, коли йдеться про запуск разом із системою антивірусу, у цьому є сенс. Однак є багато програм, що запускаються разом з Windows, коли в цьому немає потреби. Звісно, це б'є по швидкості роботи ПК.
Для видалення програми з автозавантаження необхідно:
1. Натиснути комбінацію клавіш Win+R, у вікні написати «msconfig» і клікнути «ОК».
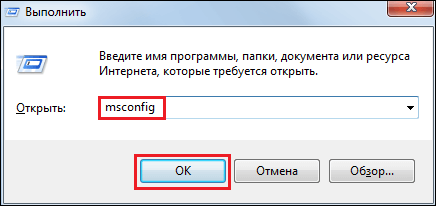
2. Відкриється вікно, виберіть у ньому розділ «Автозавантаження».

3. Заберіть галочки з вікон тих програм, яких ви не потребуєте.
Пам'ятайте!Без деяких програм автозавантаження система не зможе коректно функціонувати, так що знімайте галочку тільки з тих програм, в непотрібності яких ви впевнені.
4. Натисніть кнопку OK і перезавантажте ПК.
Оптимізація жорсткого диска
На початку статті ми згадували, що ми розповімо про простих способахпокращення продуктивності Windows 7, і, напевно, прочитавши цей заголовок, ви подумали, що ми вже пішли в нетрі, проте це не так. Ми розповімо про найпростішу оптимізацію жорсткого дискаі постараємося доступно пояснити, навіщо вона потрібна.
Справа в тому, що всі файли, які записуються на жорсткий дискб'ються на фрагменти за певним законом. Це потрібно, щоб максимально раціонально використовувати ресурси ПК. Однак при цьому виходить, що при зверненні користувача до того чи іншого файлу, системі доводиться збирати його шматочки по всьому жорсткому диску. Якщо на диску накопичилося багато не потрібних файлівЦе, звичайно, відчутно уповільнює процес. Ось чому оптимізація жорсткого диска необхідна процедура, якщо говорити про те, як прискорити роботу Windows 7.
Перший і найлогічніший спосіб виконати оптимізацію – видалити непотрібні файли та програми. У кожного користувача на ПК зберігається маса «сміття» і важливо регулярно його позбуватися. Звичайно, кожен, навіть самий «нульовий» користувач знає, як видаляти файли, а ось з програмами іноді виникають проблеми, хоча завдання це нескладне. Щоб видалити програму з ПК:

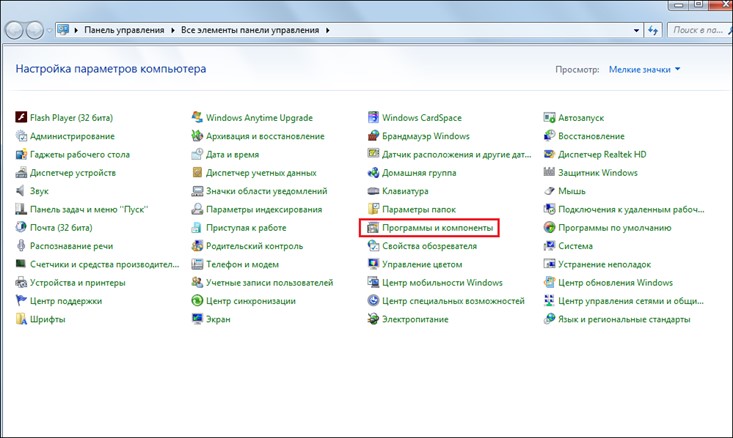
4. Перед вами з'явиться список програм, які ви використовуєте, вирішіть, які з них вам вже не потрібні і видаліть їх — для видалення клацніть раз на «неугодну» програму і натисніть кнопку «Видалити».
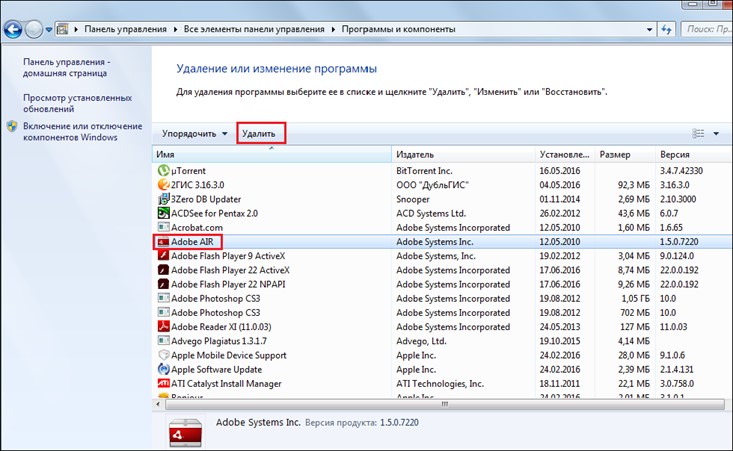
5. Після видалення всіх непотрібних програмперезавантажте ПК.
Ще одна необхідна для оптимізації жорсткого диска процедура його дефрагментація. Складне слово, але виконується вона просто:
1. Зайдіть в «Комп'ютер», клацніть по диску правою кнопкоюмиші, виберіть пункт «Властивості» у меню .
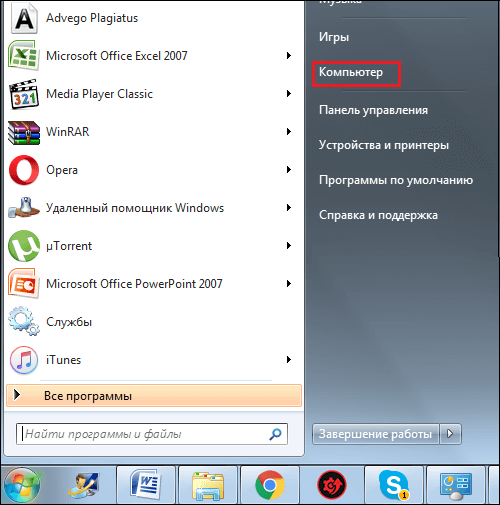
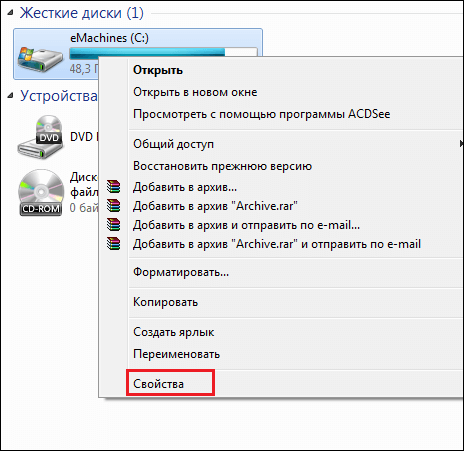
2. У вікні виберіть вкладку «Сервіс», далі натисніть на кнопку «Виконати дефрагментацію».
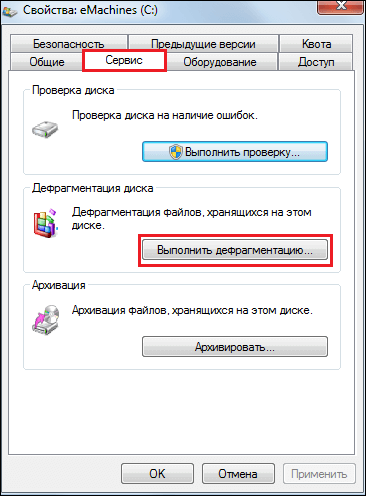
3. Після дефрагментації перезавантажте ПК.
Якщо система розбита на кілька дисків, виконайте дефрагментацію кожного з них. Важливо! Процедуру дефрагментації, як і процедуру видалення непотрібних файлів необхідно проводити регулярно.
Оптимізація плану харчування
Цей метод прискорення Windows 7 є актуальним для користувачів ноутбуків. Дуже часто, відключаючись від мережі, ноутбуки автоматично перемикаються в знижений режим споживання, якому, зрозуміло, відповідає мінімальна продуктивність. Тому дуже важливо при поверненні до мережі, перейти до режиму високої продуктивності. Ніхто, звичайно, не забороняє використовувати даний режим і при автономної роботиОднак, врахуйте, що ноутбук у такому випадку розрядиться швидше.
Щоб перейти в режим високої продуктивності:
3. Виберіть «Електроживлення».

4. Поставте крапку у вікні «Висока продуктивність».

Зміна параметрів завантаження
За замовчуванням при запуску система не використовує всі свої ресурси, це необхідно, щоб холодне залізо не навантажувалося на максимум. Однак якщо ваш ПК має ОЗУ більше 2 Гб і ядер в ньому більше одного, можна змінити налаштування завантаження, тим самим значно прискоривши її. Для цього:
1. Натисніть комбінацію клавіш Win+R, у вікні напишіть «msconfig» і клацніть «ОК».
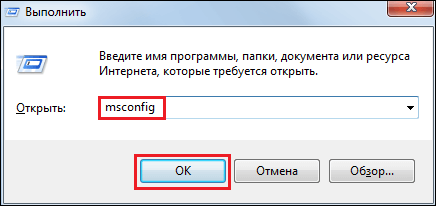
2. Виберіть вкладку "Завантаження", поставте галочку у вікні "Без GUI".
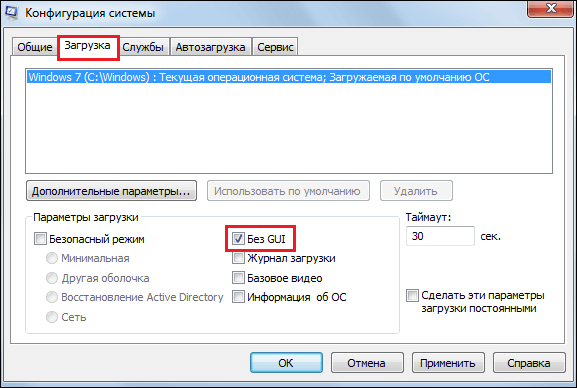
3. Далі натисніть кнопку «Додаткові параметри», у вікнах «Кількість процесорів» та «Максимум пам'яті» поставте галочки, встановіть максимальне значення і натисніть «ОК» спочатку у вікні «Додаткові параметри завантаження», потім у вікні «Конфігурація системи».
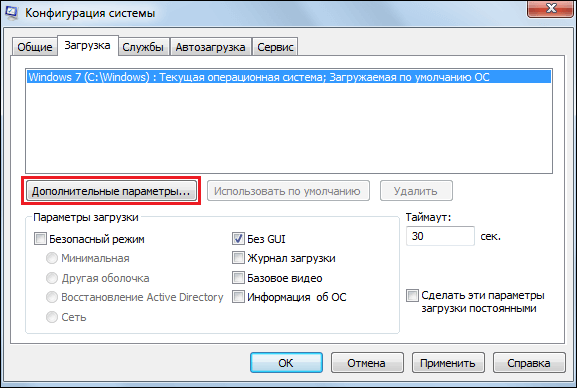
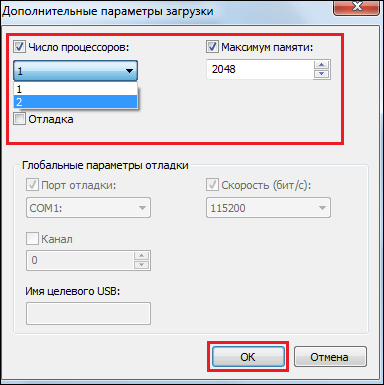
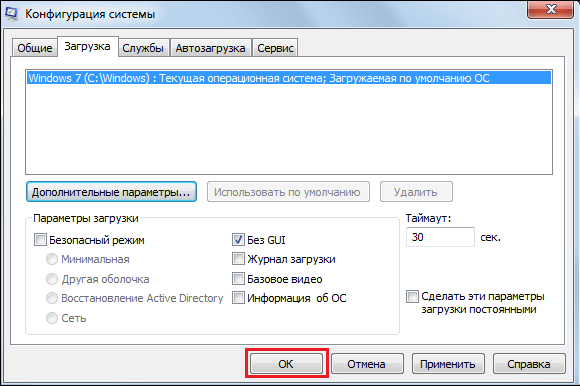
Підсумки
Наразі операційна система Windows 7 широко використовується на сучасних комп'ютерах. Згодом ми можемо зіткнутися з проблемою повільного завантаження та роботи комп'ютера. Одна з причин - це повільне завантаження та робота Windows 7. Прискорення цієї роботи операційної системибезпосередньо впливає збільшення продуктивності комп'ютера. Цього можна досягти кількома шляхами. Перший – це оптимізація роботи Windows 7 засобами самої операційної системи. Це швидкий і найдоступніший спосіб вирішити проблему швидкого завантаженнята виконання завдань комп'ютером. Другий спосіб передбачає використання спеціального софту. Існує не одна програма для оптимізації Windows 7. Тут ми розглянемо кілька із них.
Windows 7: прискорення роботи вбудованими можливостями
Перше, на що потрібно звернути увагу, це каталог тимчасових файлів. Він знаходиться на системному диску і з часом збільшуючись може впливати на швидкість роботи системи. Для доступу до нього потрібно відкрити меню "Пуск" вікно "Виконати". Це можна зробити натиснувши поєднання клавіш Windows+ R. У полі, що з'явилося, необхідно ввести команду %temp%, натиснувши потім кнопку ОК. У вікні з'являться папки, які можна сміливо видалити. Тут немає жодного корисного чи потрібного вам файлу. Це системне сміття. Якщо якісь файли не втечуть - нічого страшного. Значить, вони використовуються якоюсь із запущених програм. Ці файли можна буде видалити пізніше. Таким чином ми очистили каталог для зберігання тимчасових файлів.
Робота із системним диском
Заходимо у вікно "Мій комп'ютер" та знаходимо системний диск. Як правило, він позначений літерою C. Оптимізація роботи Windows 7 передбачає здійснення кількох операцій із системним диском.
Очищення диска C
Клацаємо по іконці диска правою кнопкою миші і в самому низу вибираємо команду "Властивості". Потім у вкладці "Загальні" натискаємо на рядок "Очищення". Багато користувачів бояться натискати на цю кнопку, думаючи, що вся інформація видалиться. Вони плутають її із командою "Форматувати". Насправді відбувається пошук непотрібних файлів. Тому всі ваші документи, фільми, музика тощо залишаться недоторканими. У вікні потрібно поставити галочки навпроти всіх елементів і натиснути на ОК. Всі. Диск C очищено від системного сміття.
Вкладка "Сервіс"
Вона знаходиться все в тому ж вікні "Властивості". У цій вкладці потрібно буде виконати дві операції. Спочатку перевірити диск на наявність помилок, та був провести його дефрагментацію. Ці процедури займають певну кількість часу. Скільки залежить від того, як часто ви їх виконуєте і наскільки засмічений системний диск. Для покращення роботи комп'ютера рекомендується повторити ці процедури з усіма фізичними та логічними дисками. Таким чином, при натисканні на кнопку "Виконати перевірку" система перевірить вінчестер на наявність помилок і сповістить у разі серйозних проблем. Після цього вона запропонує їх виправити. Для виконання цієї команди необхідно зняти галочку з "Автоматично виправляти помилки". Якщо її залишити, система зможе розпочати перевірку лише після перезавантаження комп'ютера. Натомість нижню галочку краще залишити. У цьому випадку система намагатиметься виправити пошкоджені сектори. Цей процес досить тривалий і може тривати близько 30-60 хвилин. Все залежить від розміру диска та кількості знайдених помилок.
Дефрагментація
На жорсткому диску інформація може записуватися як у сусідні, і у вільні сектори, що у різних місцях поверхні диска. Таким чином, один файл може бути розкиданий шматочками на всій поверхні диска. Справедливо припустити, що це гальмує читання цього файлу і, як наслідок, системи в цілому. У цьому випадку говорять, що диск сильно фрагментований. Потрібно робити його дефрагментацію. Для цього у вкладці "Сервіс" потрібно натиснути кнопку дефрагментації. Вікна можуть відрізнятися залежно від версії Windows 7. "Максимальна" може відрізнятися від "Домашньої" в цьому плані. Проте там завжди є дві кнопки: "Аналіз диска" і "Дефрагментація диска", так що особливої складності тут не буде.
Таким чином, використовуючи такі нехитрі функції можна трохи оптимізувати Windows 7. Прискорення роботи системи може бути відразу помітно. Якщо особливих зрушень помічено був, то продовжуємо. Далі потрібно буде налаштувати роботу самої системи.
Вимкнення непотрібних ефектів та файл підкачування
Оптимізація Windows 7 відбувається також шляхом вимкнення непотрібних графічних ефектів системи. Хоча особливого збільшення у швидкодії це не принесе. Краще звернути увагу на файл підкачування. Це така додаткова віртуальна пам'ять. Суть у тому, що наш комп'ютер використовує жорсткий диск як оперативну пам'ять. Таким чином, віртуальна пам'ять складається з оперативної пам'ятіта області на вінчестері. І виходить, що система працює, за великим рахунком, на швидкості жорсткогодиска. Хоча і передбачається, що Windows використовує накопичувач лише у разі нестачі оперативної пам'яті, насправді виявляється, що вона використовує його завжди. Якщо розмір RAM у вас більше 4 ГБ, можна файл підкачки відключити. Жорсткий диск - для зберігання даних, а в оперативній пам'яті повинні зберігатися тільки поточні процеси, і вінчестер для цього не підходить. У нього надто мала швидкість передачі даних. Для здійснення змін необхідно зайти в "Панель управління", потім натиснути кнопку "Система" і відкрити вкладку "Параметри швидкодії". Тут поруч із візуальними ефектами є вкладка "Додатково". Натиснувши на неї, ви побачите розмір файлу підкачки. Зазвичай він встановлюється системою автоматично та дорівнює 3,5-5 ГБ. Натиснувши на "Змінити", прибираємо верхню галочку і ставимо крапку навпроти "Без файлу підкачування". Перед цим вибираємо диски, до яких це буде застосовано.

Далі натискаємо "Задати" та ОК. Після перезавантаження зміни набудуть чинності. Після даних модифікацій у Windows 7 прискорення роботи системи має бути помітним. Якщо цього не сталося або комп'ютер почав працювати повільніше, файл підкачки краще включити. Також деякі іграшки вимагають файл підкачки в обов'язковому порядку. Його розмір рекомендується виставляти від меншого до більшого. Але більше 1 ГБ виставляти сенсу немає.
Зміни у реєстрі
Тепер просунемося трохи глибше. Подальші налаштування, якщо їх виконати помилково, можуть призвести до збою роботи системи. Тому їх ви робите на свій страх та ризик. Відбувається реальне прискорення роботи ноутбука. Windows 7 дозволяє швидко провести ці налаштування. Приступимо. У меню "Пуск" вибираємо команду "Виконати". Також можна натиснути на значок Windows+ R. У вікні набираємо команду regedit. Перед нами відкриється вікно редактора системного реєстру. У ньому вибираємо папку HKEY_LOCAL_MACHINE, потім папку SYSTEM. Потім вибираємо Current Control Set, та був Control. Внизу знаходимо файл WaitToKillServiceTimeout.

За замовчуванням, на Windows 7, 8 коштує значення 10 000-15 000, а на Windows XP і Vista - 20 000. Потрібно змінити його на 5000. Це не зашкодить вашому комп'ютеру. Просто програма завершиться вдвічі швидше. Менше 5000 ставити не рекомендується. Це пов'язано з тим, що програмам не вистачить часу для правильного завершення, і вони скаржаться на несподіване закриття. Натискаємо ОК і після перезавантаження це все застосовується.
Конфігурація системи
Тепер спробуємо змінити кілька речей у конфігурації системи. Для цього знову відкриваємо вікно "Виконати" та вводимо команду msconfig. У вікні вибираємо вкладку "Автозавантаження". Тут відображаються всі програми, що починають автоматично завантажуватися під час увімкнення системи та в процесі її роботи. Вирішувати, звичайно, вам, але краще забрати галочки з більшості процесів. Залишити тільки ті, які стосуються роботи Windows та антивірусних програм. У крайньому випадкусюди завжди можна повернутись і включити все заново. Натискаємо "Застосувати" і після рестарту системи вони перестають автоматично вмикатися. Це підвищує швидкість завантаження комп'ютера. Далі, в тому ж таки вікні заходимо у вкладку "Завантаження".

Тут потрібно прискорити саме включення комп'ютера. Натискаємо на "Додаткові параметри". Вгорі ставимо галочку напроти числа процесорів і виставляємо їх максимальну кількість на комп'ютері. Тут вважаються ядра як фізичні, і логічні. Також ставимо галочку навпроти максимуму пам'яті. Тут має з'явитись максимальна кількість RAM на вашому комп'ютері. Далі тиснемо "Застосувати" та ОК.
Але тут треба бути обережним. Буває, що після виставлення максимальної кількості ядер після перезавантаження відбувається збій системи. У цьому випадку необхідно завантажитись у безпечному режиміта у вікні msconfig ("Завантаження") повернути параметри за промовчанням. Потім потрібно перезавантажити комп'ютер.
Електроживлення
Оптимізація Windows 7 також відбувається шляхом настроювання енергоспоживання. Щоб підвищити швидкодію системи та продуктивність комп'ютера, необхідно правильно вибрати план енергоспоживання. Ідемо в "Панель управління", потім у "Систему та безпеку". Тут вибираємо "Електроживлення". У налаштуваннях вибираємо "Високу продуктивність". Це також допоможе прискорити роботу системи. Однак для власників ноутбуків це загрожує швидкою розрядкоюбатареї.
Прискорення роботи сторонніми утилітами
Як уже говорилося вище, існує велика кількість софту. Різні програмиобіцяють прискорення роботи Windows 7. Програма CCleanerє одним з найкращих і популярних у цій галузі. Запустивши цю утиліту, нам необхідно звернути увагу на три функції: "Очищення Windows", "Очищення програм" та "Очищення реєстру".
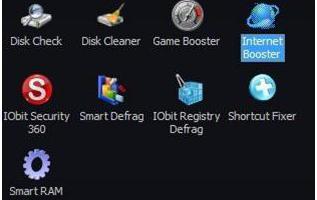
При очищення Windowsнеобхідно поставити всі галочки. Єдине, де краще її прибрати, то це в самому низу. Таким чином, ви заощадите кілька годин. Чим більше галочок буде поставлено, тим ретельніше очищатиметься система від різного сміття. Далі тиснемо кнопку "Очищення". Пізніше тут можна буде переглянути звіт.
Потім переходимо на вкладку "Додатки". Тут також проставляємо всі галочки та тиснемо кнопку "Очищення". Все готове, дивимось звіт.

Останній етап – це очищення системного реєстру. Тут також виділяємо все у лівій колонці та тиснемо на "Пошук проблем". Після цього натискаємо "Виправити", а потім "Виправити зазначені". Тепер ваш комп'ютер практично здоровий. Цю процедуруможна робити скільки завгодно: раз на місяць, раз на рік, а можна і щодня. Шкода це не завдасть. Можна порекомендувати робити це, як тільки помітні невеликі збої, підгальмовування, "глюки" системи. CCleaner - це проста та легка програмадля оптимізації Windows 7

Таким чином, ви дізналися основні процедури, які впливають на прискорення роботи комп'ютера. Windows 7 оптимізується досить просто, а перераховані вище процедури рекомендується проводити при збоях і гальмуванні роботи системи. Якщо вони не приведуть до потрібного результату, то в цьому випадку необхідно звертатися до комп'ютерних фахівців.
Операційна система Windows 7 приємно порадувала користувачів своєю швидкодією. Порівняно з попередньою версією, Windows Vista, нова операційна система від Microsoft показує вищі результати у продуктивності. Тим не менш, немає межі досконалості – і багато користувачів під цим гаслом вирішили ще більше оптимізувати Windows 7 та прискорити її роботу. Спробуємо розібратися, що собою оптимізація Windows 7.
Швидкодія будь-якої операційної системи як складного програмного комплексу, що складається з багатьох компонентів, залежить від цілого ряду факторів. Неможливо вимкнути якусь одну функцію або поміняти пару налаштувань і тим самим серйозно збільшити продуктивність системи. Налаштування Windows 7 – досить складний та багатогранний процес, тому, якщо ви прагнете максимально оптимізувати роботу операційної системи, необхідно підходити до цього процесу комплексно, з усіх боків.
Windows Aero
Графічний інтерфейс Windows Aero вже не раз критикувався за надмірну витрату системних ресурсів. По суті, це просто візуальна прикраса системи, яка не несе ніяких корисних функцій, а служить просто насолодою для очей користувача. Тим не менш, Windows Aero можна оптимізувати і, тим самим, досягти значного зменшення системних ресурсів, які йому потрібні для роботи. Як правило, налаштування робочого столу в системі Windows 7 починається саме з цього. В першу чергу, можна відключити практично непомітні елементи Windows Aero, які створюють навантаження на ваше залізо. Щоб виконати це, пройдіть шляхом Панель управління - Система - Додаткові параметри системи - Додатково - Параметри.
- Згасання меню після виклику команди - малопомітна функція, яка може знизити плавність роботи з меню.
- Відкидання тіней значками на столі та Відображення тіні під вказівником миші – ви їх навряд чи бачите, а вони забирають ресурси системи.
- Анімовані елементи керування та елементи всередині вікна - відключення додасть плавності під час роботи з вікнами.
- Відображення вмісту вікна при перетягуванні - досить ресурсомістка функція, її відключення робить істотний внесок в оптимізацію.
Якщо у вас достатньо слабкий комп'ютер, приріст продуктивності буде помітний після відключення перерахованих вище функцій. Крім них дуже сильний вплив на швидкодію надає ефект прозорості, його відключення дає відчутний результат. Якщо ж ви байдужі до всіх прикрас і хочете отримати максимальну швидкістьроботи, вам потрібно вибрати пункт налаштування Забезпечити найкращу швидкодію.
Служби Windows 7
Як відомо, Windows 7 є складною багатокомпонентною системою, розрахованою на виконання широкого спектра завдань. Для реалізації різних функцій у складі операційної системи працює безліч служб, багато з яких часто просто не потрібні користувачеві. Тим не менш, кожна служба з'їдає дорогоцінні ресурси вашого комп'ютера. Відповідно, якщо відключити непотрібні функції, можна збільшити загальну швидкодію системи.
Щоб отримати доступ до роботи зі службами, необхідно пройти наступним шляхом: Пуск - Панель управління - Адміністрація - Служби. Після цього вибираємо у списку непотрібну для нас службу, тиснемо кнопку Зупинити, налаштування Тип запуску ставимо в положення Вимкнена. Звертаємо вашу увагу, що багато служб є життєво важливими для безпроблемного функціонування операційної системи, тому відключати їх потрібно лише в тому випадку, якщо ви впевнені у своїх діях і знаєте, що робите. Ось список служб, які рекомендуються до вимкнення:
- Windows CardSpace
- Програмний постачальник тіньового копіювання (Microsoft)
- Windows Search
- Диспетчер друку (якщо принтерів немає)
- Автономні файли
- Агент захисту мережного доступу
- Мережевий вхіду систему
- Налаштування сервера віддалених робочих столів
- Смарт-картка
- Адаптивне регулювання яскравості
- Архівація Windows
- Допоміжна служба IP
- Угруповання мережевих учасників
- Хост бібліотеки лічильника продуктивності
- Служба введення планшетного ПК
- Диспетчер автоматичних підключень віддаленого доступу
- Вузол системи діагностики
- Диспетчер посвідчення мережевих учасників
- Журнали та оповіщення продуктивності
- Вторинний вхід до системи
- Захищене сховище
- Політика видалення смарт-карток
- Прослуховувач домашньої групи
- Захисник Windows
- Складальник подій Windows
- Служба планувальника Windows Media Center
- Вузол служби діагностики
Реєстр Windows 7
Реєстр Windows 7 - це база даних, в якій знаходиться інформація про налаштування операційної системи, параметри запуску програм та служб. Windows 7 звертається до реєстру кілька сотень разів на секунду, те саме роблять і різні встановлені програми. Якщо реєстр засмічений, в ньому знаходиться багато застарілих записів від колись встановлених програм, Це може серйозно уповільнити роботу операційної системи. Оптимізація роботи реєстру Windows 7 складається з двох етапів: на першому етапі ми розглянемо ряд важливих налаштувань, які прискорюють роботу системи, а потім дамо поради щодо видалення з реєстру непотрібних записів. Перед виконанням будь-яких операцій із реєстром настійно рекомендується зробити його резервну копіюОскільки результатом некоректних дій можуть стати серйозні збої в роботі системи.
Підвищення продуктивності файлової системи NTFS
У розділі HKEY_LOCAL_MACHINE\SYSTEM\CurrentControlSet\Control\FileSystem параметри NtfsDisableLastAccessUpdate та NtfsDisable8dot3NameCreation встановлюємо на 1. Це відключить створення запису останнього часу звернення до файлу.
Примусове зберігання кодів ядра в оперативній пам'яті
У розділі HKEY_LOCAL_MACHINE\SYSTEM\CurrentControlSet\Control\Session Manager\Memory Management змінюємо параметр LargeSystemCache на 1. Це дозволить системі не вивантажувати ядро з оперативної пам'яті.
Примусове зберігання драйверів в оперативній пам'яті
У розділі HKEY_LOCAL_MACHINE\SYSTEM\CurrentControlSet\Control\Session Manager\Memory Management змінюємо параметр DisablePagingExecutive на 1. Це дозволить операційній системі не вивантажувати файли драйверів з оперативної пам'яті.
Примусове вивантаження бібліотек, що не використовуються, з оперативної пам'яті
У розділі HKEY_LOCAL_MACHINE\SOFTWARE\Microsoft\Windows\CurrentVersion\Explorer створюємо параметр AlwaysUnloadDll типу DWORD і призначаємо йому значення 1. Це дозволить вивантажувати з оперативної пам'яті DLL, що не використовуються.
Реєстр Windows 7 містить широкий перелік налаштувань, ряд яких серйозно впливає на продуктивність системи. Вище ми розглянули лише деякі з них, які є основою оптимізації роботи системи Windows 7 за допомогою реєстру. Крім цього, корисно періодично виконувати очищення реєстру від непотрібних та застарілих записів. Робити це вручну проблематично, краще використовувати для цього спеціальні утиліти.
Автозавантаження Windows 7
Не секрет, що при запуску Windows 7 автоматично завантажується ціла низка програм. Багато з них, такі як антивірус, фаєрвол, драйвера різних пристроїв- є корисними та потрібними. Але, разом з тим, частина цих програм потрапила до списку автозавантаження без вашого відома. Ярлики деяких таких програм ми можемо побачити в системному треї, там же, як правило, можна зайти в налаштування утиліт і відключити функцію автозапуску. Разом з тим, частина програм не видно користувачеві та працює у прихованому режимі, споживаючи тим самим ресурси системи.
Щоб побачити повний перелік програм, які запускаються разом з Windows 7, потрібно відкрити меню автозавантаження. Зробити це можна за допомогою командного рядка, відкриваємо її поєднанням клавіш Win+R, командному рядкувводимо команду msconfig. На екрані з'явиться вікно Конфігурація системи, де нас цікавить вкладка Автозавантаження. На цій вкладці ми бачимо повний перелік програм, які запускаються разом із Windows 7, причому цей список можна легко редагувати самостійно. Звертаємо вашу увагу, що у списку автозавантаження міститься ряд важливих програм, відключення яких може викликати неполадки в роботі операційної системи. Тому, перед відключенням будь-якої програми, переконайтеся, що ви точно знаєте, за що вона відповідає.
Тимчасові файли та папки Windows 7
У процесі роботи операційна система створює ряд тимчасових файлів і папок. Крім того, і програми, з якими ви працюєте, часто створюють тимчасові дані та «забувають» їх видаляти. З часом це може призвести до уповільнення роботи Windows 7, а також зайняти досить великий обсяг жорсткого диска. Боротися з цим можна регулярно видаляючи тимчасові папки та файли, якщо ви знаєте, де вони знаходяться і що вони більше не потрібні. Втім, для недосвідчених користувачів є інший спосіб, який спрощує процес очищення та зводить до мінімуму ризик видалення важливих файлів. Windows 7 має вбудований інструмент, який називається «Очищення диска». Завдяки йому можна за короткий час очистити операційну систему від тимчасових файлів та папок.
Щоб запустити цей інструмент необхідно пройти шляхом Пуск - Всі програми - Стандартні - Службові - Очищення диска. За допомогою цієї утиліти ви зможете видалити тимчасові файли інтернету, тимчасові файли системи, компоненти Windows, що не використовуються, і ряд інших непотрібних файлів. Інтерфейс програми інтуїтивно зрозумілий, робота з ним не викличе труднощів навіть у користувача-початківця.
Файл підкачки Windows 7
Файл підкачки або swap-file необхідний для часткового розвантаження оперативної пам'яті. У міру роботи системи частина даних, які містяться в оперативній пам'яті, стає непотрібною, і Windows звільняє ресурси комп'ютера, вивантажуючи ці дані в файл підкачки. Якщо через деякий час ці файли знову знадобилися, їх завантаження в оперативну пам'ять.
Як правило, Windows 7 регулює розмір файлу підкачки автоматично, залежно від потреб системи. Тим не менш, для кращої швидкодії краще встановити розмір вручну. Зробити це можна, пройшовши шляхом Пуск - Панель управління - Система - Додатково - Швидкодія - Параметри. Вибираємо кнопку Змінити в секторі Віртуальна пам'ять та задаємо розмір файлу підкачки рівним обсягом оперативної пам'яті в комп'ютері.
Як ви знаєте, Windows 7отримала більш значні покращення у часі завантаження та відгуку системи в порівнянні з її попередницею Windows Vista. Було внесено суттєві зміни, що дозволили системі не витрачати всю системну пам'ять під час відкриття великої кількості вікон провідника, оптимізовані системні службита процеси.
У цій статті ми розглянемо:
- оптимізацію роботи меню пуск
- оптимізацію роботи жорсткого диска у Windows 7
- оптимізацію швидкості копіювання та переміщення файлів у Windows 7
- оптимізацію роботи з драйверами Windows 7
- оптимізацію часу завантаження Windows 7
- прискорення процесу перегляду ескізів зображень
- прискорення завершення роботи Windows 7
Зверніть увагу на те, що частина розглянутих методів прискорення роботи Windows 7ґрунтуються на відключенні будь-яких завдань, спрощенні або поліпшенні функціональності системи для зручнішого її використання. Тобто. по суті ви вибираєте між зручністю та продуктивністю.
Шляхи оптимізації Windows 7
1. Прискорення меню пуск.Визначення нещодавно встановлених програм, а також підсвічування цих нещодавно встановлених програм, займає у системи деякий час при кожному відкриванні меню пуск. Ви можете заощадити цей час.
Для цього вам необхідно перейти до налаштування меню пуск: у властивостях «Панель завдань та меню Пуск»(для активації перейдіть до панелі керування Windows 7: Пуск -> Панель керування). Перейдіть до закладки «Меню Пуск»та натисніть на кнопку «Налаштувати».
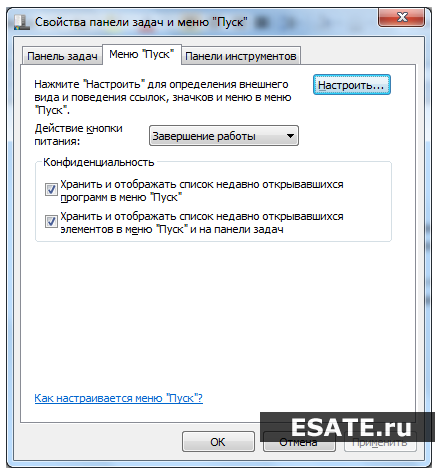 Малюнок 1. Налаштування меню "Пуск"
Малюнок 1. Налаштування меню "Пуск"
Заберіть галочку «Виділяти нещодавно встановлені програми», після чого натисніть «Застосувати».
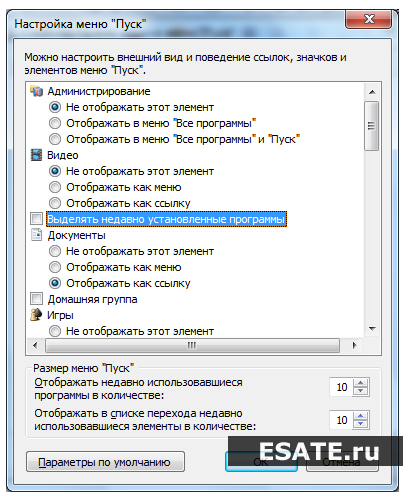 Рисунок 2. Вимкнення виділення нещодавно встановлених програм
Рисунок 2. Вимкнення виділення нещодавно встановлених програм
Щоб зменшити паузу, з появою вікна меню пуск, перейдіть у редактор реєстру (команда "regedit"у діалозі «Знайти програми та файли»).
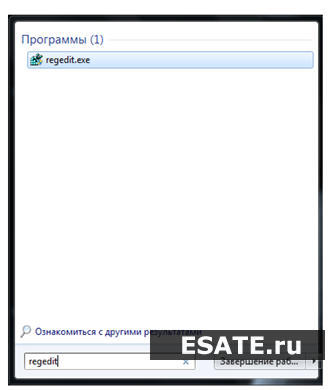 Рисунок 3. Запуск редактора реєстру
Рисунок 3. Запуск редактора реєстру
Після запуску редактора реєстру ( regedit.exe) перейдіть у гілку HKEY_CURRENT_USER -> Control Panel -> Desktop(Рис. 4).
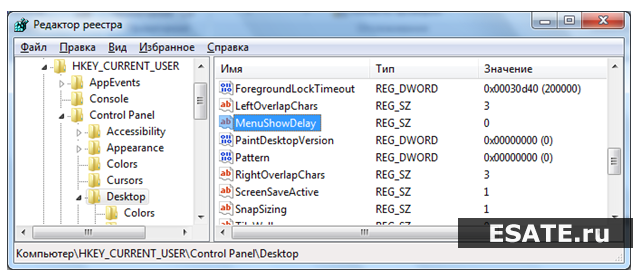 Малюнок 4. Вибір необхідної гілки реєстру
Малюнок 4. Вибір необхідної гілки реєстру
Змініть значення ключа MenuShowDelayз "400"на "50". Пауза значно скоротиться.
 Рисунок 5. Зміна паузи під час відображення вікна
Рисунок 5. Зміна паузи під час відображення вікна
2. Оптимізація роботи жорсткого диска у Windows 7
Ця опція знайома ще з часів Windows XP, але якщо у XPвона була спочатку включена, то в Windows 7оптимізацію жорстких дисківвважали зайвою і за умовчанням її відключено. Тепер ми розглянемо спосіб включення цієї опції.
Заходимо в Пуск -> Панель керування -> Диспетчер пристроїв -> Дискові пристрої-> (вибираємо свій жорсткий диск) -> Властивості -> Політика...і ставимо там галочку навпроти пункту «Вимкнути очищення буфера кешу записів Windowsдля цього пристрою».
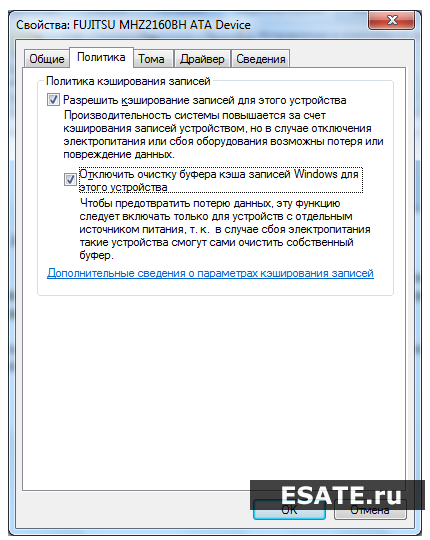 Рисунок 6. Вимкнення очищення буфера кешу Windows
Рисунок 6. Вимкнення очищення буфера кешу Windows
Тепер у цьому ж «Диспетчері пристроїв»розкриваємо іншу гілку - "IDE ATA/ATAPI контролери (IDE ATA/ATAPI Controllers)", після чого у властивостях усіх каналів ATA (ATA Channel 0, ATA Channel 1і т.д.) у вкладці Додаткові настройки (Advanced Settings)перевіряємо, чи варто галочка на "Задіяти/Включити DMA (Enable DMA)".
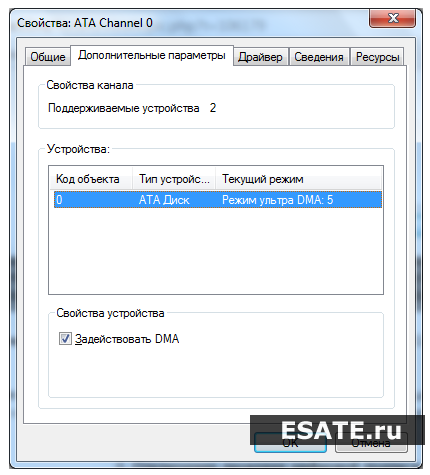 Рисунок 7. Увімкнення режиму DMA
Рисунок 7. Увімкнення режиму DMA
Якщо галочка не стоїть – встановіть її.
3. Прискорення копіювання та переміщення файлів у Windows 7
Windows 7отримала ще одну цікаву особливість – віддалений різницевий стиск.
З одного боку ця опція обчислює і передає різницю між двома об'єктами, мінімізуючи обсяг даних, але з іншого – це забирає час на калькуляцію.
Ви можете вимкнути цю функцію. Для цього перейдіть до Пуск -> Панель управління -> Програми та компоненти -> Увімкнення та вимкнення компонентів Windows-> Віддалений різницевий стиск (необхідно зняти галочку).
 Малюнок 8. Вимкнення різницевого стиснення
Малюнок 8. Вимкнення різницевого стиснення
4. Вимкнення перевірки цифровий підписдрайверів
Ця дія також може трохи збільшити швидкість роботи системи (при встановленні нових драйверів). Для відключення даної опції Windows 7виконайте наступні дії:
Виконайте в «Пусці» gpedit.msc.
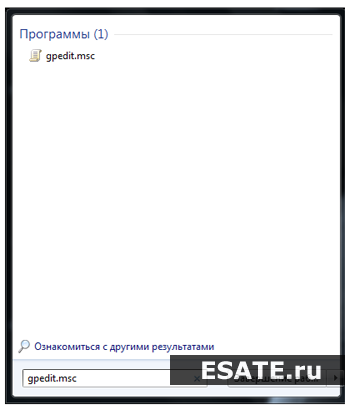 Рисунок 9. Запуск панелі адміністрування
Рисунок 9. Запуск панелі адміністрування
Потім перейдіть наступним шляхом:
Конфігурація користувача -> Адміністративні шаблони -> Система -> Встановлення драйвера -> Цифровий підпис драйверів пристроїв. У цьому вікні потрібно вибрати режим "Відключено".
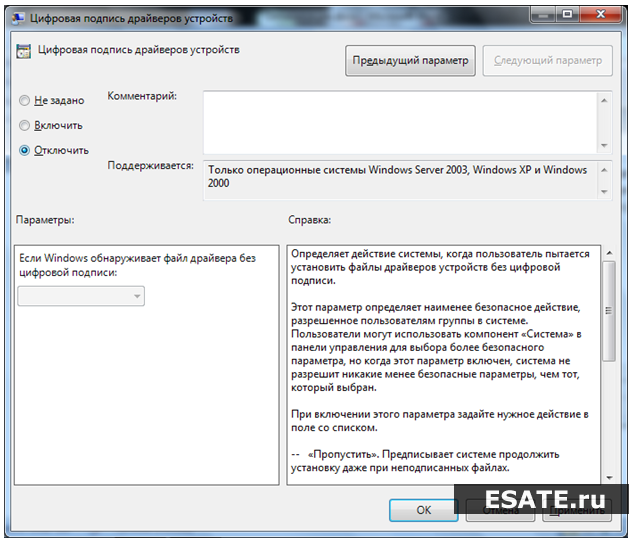 Рисунок 10. Вимкнення перевірки цифрового підпису драйверів
Рисунок 10. Вимкнення перевірки цифрового підпису драйверів
5. Прискорення завантаження Windows 7
Ми можемо виграти ще кілька секунд, щоправда дана порадавідноситься до тих користувачів, які працюють на багатоядерних процесорах з Windows 7як операційна система.
Отже, виконайте такі дії:
Введіть MSCONFIGу полі пошуку меню «Пуск»та натисніть клавішу "Enter".
У вікні, перейдіть на вкладку і натисніть на кнопку "Додаткові параметри (Advanced options)".
 Рисунок 11. Додаткові параметри оптимізації системиВстановіть прапорець навпроти пункту Число процесорів (Number of processors)і в меню, що випадає, під цим пунктом виберіть максимальну кількість ваших ядер (2 або 4).
Рисунок 11. Додаткові параметри оптимізації системиВстановіть прапорець навпроти пункту Число процесорів (Number of processors)і в меню, що випадає, під цим пунктом виберіть максимальну кількість ваших ядер (2 або 4).
 Рисунок 12. Встановлення числа процесорів для систем з багатопотоковими процесорами
Рисунок 12. Встановлення числа процесорів для систем з багатопотоковими процесорами
Натисніть «Ок»та перезавантажте систему, щоб побачити досить відчутну різницю у швидкості завантаження Windows 7.
6. Прискорення перегляду ескізів (мініатюр).
Ви можете збільшити швидкість перегляду ескізів (мініатюр) у Windows 7. Для цього вам необхідно виконати такі дії:
Введіть regedit(без лапок) у полі пошуку меню «Пуск»та натисніть клавішу "Enter".
Перейдіть у гілку "HKEY_CURRENT_USER -> Control Panel -> Mouse".
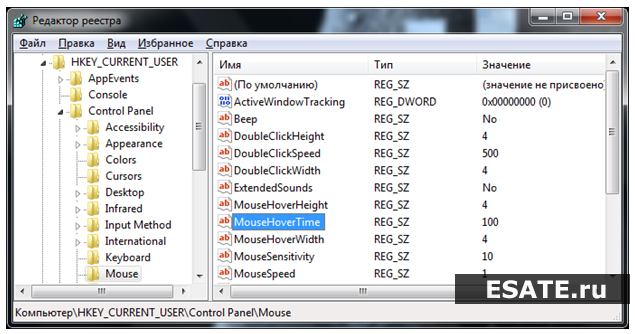 Рисунок 13. Вибір потрібної гілки реєстру для оптимізації паузи під час відображення ескізів
Рисунок 13. Вибір потрібної гілки реєстру для оптимізації паузи під час відображення ескізів
Двічі клацніть на параметрі MouseHoverTimeта змініть його значення на 100
.
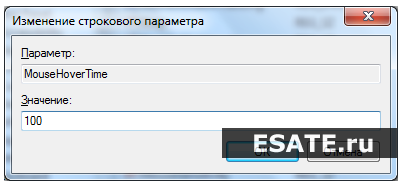 Рисунок 14. Встановлення нового значення
Рисунок 14. Встановлення нового значення
7. Зменшення часу вимкнення Windows 7
Час завершення роботи Windows 7можна помітно зменшити. Однак це досить варварський спосіб: ми зменшуємо час, який приділяється процесу на завершення роботи програми, після чого програма буде завершена примусово.
Введіть regeditу полі пошуку меню «Пуск»та натисніть клавішу "Enter".
Перейдіть у гілку HKEY_LOCAL_MACHINE -> System -> CurrentControlSet -> Control.
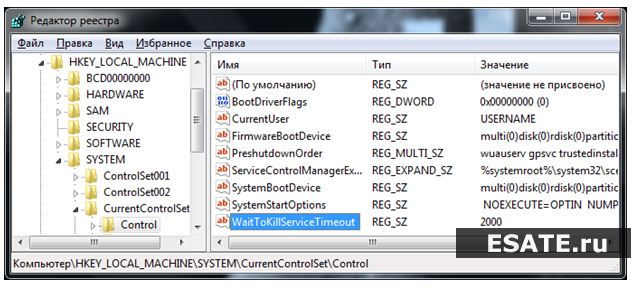
Рисунок 15. Вибір необхідного ключа реєстру
Змініть значення параметра "WaitToKillServiceTimeout"зі значення 12000
(12 секунд) на 2000
(2 секунди).
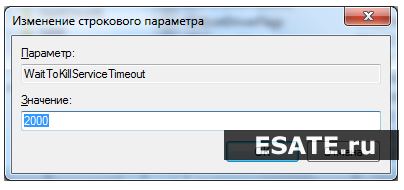 Малюнок 16. Зміна значення.
Малюнок 16. Зміна значення.








