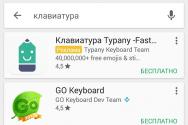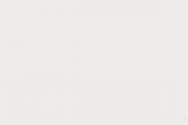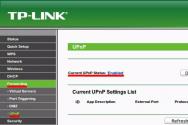Windows 10. Création du disque de meulage dans l'image
Si vous constatez que Windows 10 ne vous intéresse pas, ne vous précipitez pas pour réinstaller le système. Le plus souvent, le problème peut être résolu par vous-même. Examinons tous les types de problèmes possibles avec Windows 10 activé et les moyens de résoudre le problème.
Pourquoi ne pas s’intéresser longtemps à Windows 10 ?
Avant de résoudre le problème, réfléchissez à ce que vous faisiez avant qu'il n'apparaisse (jouer à un jeu, installer un nouveau programme, exécuter une analyse antivirus, installer des pilotes, nettoyer votre disque dur, etc.). Cela vous aidera à identifier rapidement quelle action est nécessaire pour corriger le système.
Raisons pour lesquelles Windows 10 reste bloqué pendant une longue période lorsqu'il est allumé :
- Connexion informatique incorrecte. Souvent, au lieu d’utiliser le menu Démarrer, les utilisateurs pourront débrancher l’ordinateur. De plus, un fonctionnement incorrect peut se produire si la batterie de l'ordinateur est faible. Grâce à cela, les fichiers système peuvent être corrompus ;
- Dans une autre section du collectionneur un autre système d'exploitation a été installé. Si vous n'avez pas créé votre propre disque dur pour le système d'exploitation supplémentaire, des problèmes surviendront lorsque vous allumerez l'ordinateur, même si un périphérique est remplacé par un autre et que l'ordinateur ne comprend pas comment allumer le système d'exploitation ;
- Précédemment Vous avez arrêté d'effectuer des opérations sur la mémoire du disque dur- Données formatées ou archivées. Conservez le système d’exploitation immédiatement après l’archivage. Dans ce cas, à la place de l'écran de démarrage, une fenêtre avec du texte apparaît BOOTMGR est compressé" ;
- Modification du registre système;
- Programme Wikoristannya pour les systèmes robotiques accélérés. En règle générale, ils causent de graves dommages à l'ordinateur, au point même de nécessiter une réinstallation du système d'exploitation ;
- Problème avec les pilotes de robot possession;
- Infecter votre ordinateur avec un logiciel antivirus;
- Trop Il y a beaucoup de programmes en exécution automatique. Dans cette situation, le bureau est gelé, mais une fenêtre apparaît avec un message et le système se bloque.
Si vous êtes coincé avec la situation, si Windows 10 n'est pas installé et installé, alors tout est simplement installé dans le système. L'exécution de ce type de paramètre peut prendre plusieurs années et l'icône de la barre de progression peut ne pas apparaître.
Façons de mettre à jour votre expérience Windows 10
Tous les problèmes de programme qui ne s'allument pas dans Windows 10 peuvent être résolus en utilisant une approche globale. Il est recommandé d'éliminer ces méthodes. Si vous ne parvenez pas à répéter l’une d’entre elles, passez à la suivante et ne résolvez pas encore le problème.
Élimine l'écran bleu une fois réactivé
Vous pouvez souvent avoir des ennuis si vous utilisez Windows 10 depuis trop longtemps, et par conséquent... L'écran affiche une notification indiquant la nécessité de redémarrer, mais immédiatement après l'avoir rallumé, le problème se répète.
Pour corriger le problème, procédez comme suit :
- Modifiez l'ordre des paramètres dans le Bios. Il est possible que le système lance dans un premier temps un utilitaire permettant de stocker un autre système d'exploitation installé sur l'ordinateur ;
- Connectez autant de gadgets périphériques que possible à l'appareil - clavier, ours, haut-parleurs, manette de jeu, etc. Restaurez votre ordinateur ;
- Éteignez l'ordinateur portable et retirez la batterie. Si vous utilisez un ordinateur, nous vous recommandons de nettoyer le refroidisseur. Souvent, la raison de l'apparition d'un écran bleu de la mort au démarrage est une grave surchauffe du processeur.
Enfin, si votre ordinateur ne démarre pas avec Windows 10 et que vous ne vous souvenez pas de ce que vous faisiez avant l'apparition du problème, essayez d'exécuter le redémarrage de Primus. Dans 90 % des cas, cette méthode permet de résoudre un bug système ponctuel.
Appuyez sur le bouton « Vie » pour lancer le système d'exploitation. Dans les premières secondes qui suivent votre réveil (avant que l'écran de démarrage de Windows n'apparaisse), appuyez sur la toucheÉCHAP . La fenêtre « Paramètres d'acquisition » apparaîtra à l'écran. Dans ce cas, ouvrez le champ « Paramètres supplémentaires » - « Paramètres de localisation » et cliquez sur « Ré-envoyé » en bas.
En conséquence, le système lancera une analyse automatique des problèmes les plus courants en arrière-plan. L'ordinateur sera éteint.
Respect! Cette méthode est particulièrement utile dans le cas où le vin est le résultat d'un lavage fatal unique dans un robot ou un programme. Si la cause du problème est due à un bug dans la mise à jour ou à un logiciel antivirus, la réinstallation de Primus ne sera pas utile.
Connexion au cordon de brassage de la carte limite

Si vous avez remarqué qu'un écran noir apparaît et que Windows 10 ne fonctionne pas, la cause de ce bug pourrait être un échec de connexion à Internet. Il est possible que le système souhaite installer des mises à jour automatiques ou que l'un des programmes installés nécessite une connexion au réseau.
Vous pouvez résoudre le problème à l'aide d'un cordon de brassage (câble Internet). Si vous utilisez des connexions sans fil, débranchez le routeur de la prise de courant. Wifi redémarrez votre ordinateur.
Démarrer en mode sans échec
Le mode sans échec est une option spéciale de protection du système d'exploitation, qui vous permet de redémarrer Windows après une panne grave. Le système s'allume avec un ensemble minimal de programmes de périphérique en cours d'exécution.
Windows 10 ne démarrera pas après la mise à jour, vous devez activer le mode sans échec. Suivez les instructions:
- Pour utiliser un autre ordinateur, téléchargez l'image depuis le site Web de Microsoft les fenêtres 10, ce qui correspond à votre collection (par exemple,Édition Familiale, Professionnel, Entreprise, etc.);
- Créez un disque Windows de sauvegarde à l'aide d'un disque supplémentaire ou USB -Nakopichuvacha et programme Live CD, Alcohol ou Daemon Tools ;
Respect! Si vous disposez déjà d'un disque d'installation pour Windows 10 Sautez les deux premiers kroki.
- Modifiez le BIOS pour votre fonctionnalité préférée, en mettant votre nez préféré en premier. L'ordre de placement des autres modules n'a pas d'importance ;
- Enregistrez les modifications, éteignez l'ordinateur et connectez le lecteur flash (disque). Appuyez sur le bouton « Récolte » ;
- À la suite de l'installation de votre PC, la fenêtre d'installation de Windows 10 apparaîtra. Cliquez sur le champ « Mise à jour du système », comme indiqué ci-dessous dans la petite case ;
- Dans la fenêtre, sélectionnez l'élément « Ligne de commande » ;

- Entrez bcdedit /set (par défaut) safeboot network dans la ligne - cela vous permettra de changer de système d'exploitation déjà en mode sans échec. Dans ce cas, nous favorisons le lien avec la frontière.

Il n'était plus possible de redémarrer l'ordinateur. Il entrera automatiquement en mode sans échec. Le bureau apparaîtra avec un économiseur d'écran noir.

Il est désormais nécessaire d'éliminer des actions afin de résoudre le problème de la mise sous tension intermittente du système. Tout d'abord, allez dans le Gestionnaire de périphériques et mettez à jour la configuration de tous les appareils connectés :

NET et autres).

Accédez à la fenêtre « Tous les paramètres » et exécutez les utilitaires pour diagnostiquer et corriger automatiquement les problèmes.

Après avoir terminé le processus de divination, éteignez le PC. Supprimez le périphérique de stockage souhaité, modifiez les paramètres dans le BIOS (tout d'abord, le système d'exploitation est installé). Restaurez votre ordinateur. Le système peut démarrer sans galvanisation.
Veuillez noter que le mode sans échec n'aidera pas toujours à résoudre le problème de la fatigue. Après un démarrage en mode standard, le problème peut se reproduire. Dans ce cas, il est recommandé d'analyser le système avec un antivirus installé sur le disque de sauvegarde.
Vérification de votre ordinateur pour les virus
Malgré toutes les tentatives réussies de lutte contre les virus, les détaillants Microsoft sont encore loin du succès. MacOS . Le logiciel gratuit pour Windows reste l’un des plus avancés au monde.
Si des virus sont détectés, un package de mise à jour sera envoyé à votre ordinateur dans un délai de 1 à 2 jours pour résoudre le problème. Si vous avez activé la fonction de mise à jour automatique ou si votre ordinateur est infecté avant même la sortie des services qui détectent le virus, vous devez supprimer le programme malveillant vous-même.
Cependant, si Windows 10 n'est pas installé, vous pouvez toujours créer un disque mis à jour avec une version portable de l'antivirus. Obtenez-le pour une clé USB supplémentaire, un autre ordinateur, un logiciel CD en direct et un programme d'installation portable pour le logiciel antivirus.
vikoriste recommandé Dr. Web, Norton Avast Chi Kapersky. Ces collections portables fonctionnent efficacement avec des fichiers libres qui sont transférés vers la sauvegarde du système Windows.
Suivez les instructions:
- Après avoir créé le disque de sauvegarde, accédez au menu BIOS de votre ordinateur et modifiez les paramètres afin que la première priorité ne soit pas le système d'exploitation, mais USB;
- Connectez maintenant la clé USB à l'appareil et redémarrez l'ordinateur ;
- À la suite de la mise sous tension, une fenêtre antivirus apparaîtra à l'écran ;

- Ouvrez le scanner de démarrage et exécutez une analyse détaillée de tous les fichiers système. Il n'est pas recommandé de scanner le scanner suédois, car les fragments ne parviennent pratiquement jamais aux données du propriétaire et ne révèlent aucun problème. La procédure peut prendre jusqu'à un an. Tout dépend du nombre de fichiers sur le système et de la productivité de votre ordinateur.
Une fois les fichiers infectés détectés, supprimez-les (car vous n’en avez pas besoin) ou appuyez sur le bouton « Supprimer », car ces fichiers font partie du répertoire système ou des programmes standards.
Nous vous recommandons également de rechercher un antivirus approprié sur votre disque dur. Windows 10 ne parvient souvent pas à démarrer après la détection d'une perte de mémoire. Supprimez les programmes qui ne sont pas vikoryst. U Dr. la toile Vous pouvez ouvrir le mode d'effacement de la mémoire sous l'onglet supplémentaire « Outils ».
Mise à jour à partir de la sauvegarde du système
Si vous avez précédemment créé une copie de sauvegarde du système d'exploitation, vous pouvez créer une sauvegarde de Windows 10 pour résoudre le problème ci-dessus. Tous vos paramètres, programmes installés et fichiers créés après l'enregistrement de la sauvegarde. De nouvelles copies seront supprimées. Dans le même temps, vous supprimez l'intégralité du système de travail.
Il est nécessaire d'exécuter le disque d'origine les fenêtres 10 et ouvrez l’onglet « Mise à jour ». Dans la fenêtre, sélectionnez l'élément « Mettre à jour l'image système ».


Il est important que la date de création de la sauvegarde soit différente de la date de fonctionnement normal du système. Sinon, la miséricorde sera répétée. Cliquez sur le bouton « Suivant » pour lancer le processus de mise à jour. L'ordinateur peut être redémarré plusieurs fois et, en moyenne, après 15 à 20 heures, le bureau deviendra sec.
Remise Windows 10
La dernière option, et la plus efficace, pour un fraisage complet consiste à retirer le système de l'extérieur, afin qu'il soit enroulé jusqu'au broyeur en torchis. L’inconvénient de cette méthode est qu’aucune donnée ne sera sauvegardée. Vous obtenez une copie absolument propre du système d'exploitation.
Suivez les instructions:
- Lancez le disque de sauvegarde ;
- Cliquez sur « Installer » ;
- Dans la fenêtre, cliquez sur « Tout afficher » ;

- Appuyez maintenant sur le bouton Sauter et vérifiez l'action. L'ordinateur redémarrera automatiquement.

Si, après l'avoir mis à jour ou supprimé, vous vous êtes reconnecté à une utilisation accrue de votre ordinateur, la cause de la panne est due à un dysfonctionnement matériel. Nous vous recommandons de contacter le centre de service pour obtenir de l'aide.
Vous savez maintenant comment résoudre le problème de l'attraction les fenêtres 10. Respectez le fait qu'il existe de meilleures façons de traiter les problèmes autres que les raisons logicielles. Si l'ordinateur portable est allumé et que le système d'exploitation cesse de se charger, ou si vous pensez qu'il y a une autre panne matérielle, rendez-vous au centre de service pour obtenir des conseils professionnels.
Écrivez quels types de problèmes vous avez rencontrés avec Windows 10 et comment vous pouvez les résoudre.
La mise à jour de Windows 10 à partir d'une copie de sauvegarde aidera à restaurer les fonctionnalités de votre ordinateur en cas de problèmes graves dus à des pannes logicielles ou matérielles. Avec cette méthode, il y aura une petite mise à jour du système au moment de la création de la sauvegarde Windows.
En cas de problèmes de non-assurance, vous avez besoin d'un ordinateur, vous pourrez alors vous protéger de vous perdre dans une situation désagréable. Attendez, car une panne grave du système ou une panne du disque dur peut entraîner la perte d'informations importantes et de nombreuses heures consacrées à l'installation de Windows et aux programmes nécessaires.
Pour éviter une telle situation, créez à l'avance une copie de sauvegarde du système, puis, si nécessaire, téléchargez l'image Windows mise à jour à partir de la copie de sauvegarde. L'image de sauvegarde Windows 10 est stockée dans la partition système du disque dur, les partitions de service, les programmes, les données client, etc.
Au lieu d'un système d'exploitation qui ne fonctionne pas ou fonctionne mal, l'ordinateur supprime tout le travail de Windows 10, puisque la sauvegarde a été enregistrée pendant la période où l'ordinateur n'avait aucun problème. Toutes les données Windows installées sur l'ordinateur seront remplacées par les données de l'image de sauvegarde du système.
Le système d'exploitation comprend un mode de mise à jour Windows, qui permet de mettre à jour un système précédemment créé. À l'aide de l'outil Historique des fichiers, vous pouvez créer une copie de sauvegarde de Windows 10 en plaçant les archives système sur un disque dur externe, un dossier de stockage ou un autre périphérique de stockage.
En cas d'urgence sur votre PC, vous pouvez télécharger la mise à jour Windows pour le fichier image système supplémentaire. Le processus de mise à jour prend moins d'une heure, qu'il s'agisse de l'installation ou de la réinstallation de Windows, n'oubliez pas qu'après l'installation du système, l'utilisateur vérifie que les programmes nécessaires sont installés sur l'ordinateur.
Pour créer une copie de sauvegarde du système, puis mettre à jour à partir de la copie de sauvegarde, sans avoir à passer par la procédure de mise à jour Windows, vous pouvez rapidement utiliser des produits de fournisseurs tiers. Il existe des statistiques sur ces programmes sur mon site Web.
Dans cet article, nous examinerons la mise à jour du système Windows 10 à partir d'une image système de sauvegarde précédemment créée par le système. Il est préférable de sauvegarder une copie de sauvegarde du système en toute sécurité. L'option la plus courte : un disque dur externe, notamment pour sauvegarder les sauvegardes du système.
En cas de problèmes mineurs sur l'ordinateur, vous pouvez utiliser rapidement la fonction de mise à jour de Windows pour vous aider avec les créations précédentes, mais en cas de problèmes graves sur l'ordinateur, cette option ne vous aidera pas.
Avant de commencer à mettre à jour le système à partir d'une copie de sauvegarde, connectez le disque dur externe avec la copie de sauvegarde Windows à l'ordinateur. Sur le disque contenant la sauvegarde du système, dans le dossier WindowsImageBackup, se trouve une image de la mise à jour de Windows 10.
Lancement de la mise à jour Windows 10
Koristuvach peut lancer des mises à jour à partir de l'image archivée du système de deux manières :
- imprimez le processus de mise à jour à partir de votre système d'exploitation Windows actuel ;
- Accédez à votre ordinateur pour obtenir un disque de mise à jour supplémentaire si votre système d'exploitation ne fonctionne pas.
Avec les deux options, la mise à jour est la même. Il n'y a aucune différence dans la méthode de lancement de la mise à jour du système.
Si Windows ne fonctionne pas, vous devrez créer une copie de sauvegarde du système derrière le processus. En tant que disque de mise à jour, vous pouvez également utiliser le disque DVD d'installation.
Ensuite, lorsque l'ordinateur est installé, vous devez accéder au BIOS (UEFI) pour sélectionner le disque souhaité comme périphérique souhaité. Pour accéder au menu avancé ou configurer le BIOS, utilisez la touche supplémentaire du clavier. Sur les ordinateurs portables et de bureau, diverses clés sont stockées séparément du pilote de l'ordinateur. Renseignez-vous ensuite sur Internet quelles touches sont utilisées, en vous concentrant sur le modèle de l'appareil.
Avec le système d'exploitation Windows 10 en cours d'exécution, le démarrage de la mise à jour à partir du fichier image du système de sauvegarde se déroule dans l'ordre suivant :
- Allez dans le menu "Démarrer", cliquez sur "Paramètres".
- Dans la fenêtre « Paramètres Windows », sélectionnez « Mise à jour et sécurité ».
- Dans la section « Mises à jour et sécurité », cliquez sur « Mises à jour ».
- Lorsque vous avez sélectionné « Options spéciales pour l'enchantement », appuyez sur le bouton « Réactiver maintenant ».
Mettre à jour Windows 10 à partir d'une image système de sauvegarde
Après avoir redémarré votre ordinateur, la fenêtre « Choisissez vos options » apparaîtra. Appuyez sur le bouton « Rechercher un dépannage ».

Dans la fenêtre « Diagnostics », cliquez sur le bouton « Paramètres supplémentaires ».

Dans la fenêtre "Paramètres avancés", cliquez sur le bouton "Mettre à jour l'image système".

Dans la fenêtre "Mise à jour de l'image système", vous devez sélectionner une entrée cloud pour continuer le travail.

Dans la fenêtre suivante, vous devrez saisir le mot de passe de votre compte. Pour saisir un mot de passe, si nécessaire, modifiez le clavier, par exemple, du russe à l'anglais.

Si vous n'avez pas besoin d'un mot de passe pour vous connecter au système, laissez ce champ vide.
Cliquez sur le bouton « Continuer ».
Dans la fenêtre "Sélectionner une image système archivée", vous devez sélectionner une image système à mettre à jour. Une fois Windows mis à jour, les données de l'ordinateur seront remplacées par les données de l'image système.

Dans la fenêtre suivante "Sélectionner les paramètres de mise à jour supplémentaires", cliquez sur le bouton "Suivant".

Passez en revue les options de mise à jour sélectionnées et cliquez sur le bouton « Terminé ».

Dans la première fenêtre, appuyez sur le bouton « So ».

Ensuite, le processus de mise à jour du système à partir de la sauvegarde commencera, ce qui peut prendre plusieurs minutes à plusieurs années. Le temps consacré à la mise à jour restera dans la taille de la copie de sauvegarde.

Après avoir terminé la mise à jour à partir de l'archive Windows, l'ordinateur sera réactivé.

Après avoir redémarré l'ordinateur, le système d'exploitation mis à jour s'ouvrira. La sauvegarde de la mise à jour de Windows 10 est terminée. Les données des disques en cours de mise à jour ont été remplacées par les données d'une sauvegarde du système.
Statistiques de Visnovki
Si l'ordinateur tombe en panne en raison de problèmes dans le système d'exploitation ou via le disque dur RAM, vous pouvez mettre à jour Windows 10 en créant une image de sauvegarde du système pour la mise à jour. L'article examine la méthode de mise à jour du système à partir d'une sauvegarde créée à l'aide d'une fonctionnalité système supplémentaire intégrée au système d'exploitation Windows 10.
Mise à jourWindows 10 à partir de la sauvegarde du système (vidéo)
Voyons quelles étapes suivre si Windows 10 ne démarre pas dans diverses situations : écran noir, crash, PC ne démarre pas correctement, échec de démarrage et autres problèmes avec un ancien système d'exploitation.
Il est difficile de deviner ce qui est sorti du système avant le reste des défis et des réengagements. Il est possible que vous soyez affecté par l'installation de programmes, les mises à jour du BIOS ou de Windows 10, l'ajout d'un nouveau périphérique, le fonctionnement de programmes gênants ou l'apparition de secteurs défectueux sur le disque dur.
Tout d'abord, sachez que suivre ces instructions peut conduire non seulement à une aggravation de la situation, mais également à une détérioration significative, alors soyez prêt avant d'essayer de faire fonctionner Windows à nouveau Wow, je le ferai.
Les facteurs qui influencent l'apparence du curseur sur un puceron noir peuvent être plusieurs :
- Le robot du chef d'orchestre a reçu de mauvais programmes ;
- Il y a un problème avec les pilotes de votre carte vidéo.
Pour le premier épisode, j'ai écrit un court article sur le problème le plus courant lié à un écran noir. En bref, vous devez lancer l'Explorateur, puis analyser votre ordinateur à la recherche de virus et de logiciels indésirables, qui, après tout, ont remplacé le fichier explorer.exe, qui représente le fonctionnement de l'interface graphique de Windows.
1. Appuyez sur Ctrl+Alt+Suppr ou ouvrez le menu contextuel pour démarrer.
3. Grâce à l'élément de menu « Fichier », une nouvelle tâche « explorateur » est lancée.

4. De la même manière, ou via la ligne « Viconati » (Win + R), entrez la commande « regedit ».

5. Faites fondre les branchies du HKLM.
6. Accédez à la section Logiciel.
8. Dans le dossier Winlogon, sélectionnez un paramètre appelé Shell et sélectionnez-le en cliquant dessus.
Cette clé est chargée de lancer un shell graphique, susceptible de se substituer à un virus.

9. Modifiez la valeur sur explorer ou explorer.exe et enregistrez les ajustements.

S'il existe un système d'affichage riche ou un autre téléviseur connecté à l'ordinateur, pour corriger la situation, il est nécessaire de travailler à l'avance.
- Sur l'écran de verrouillage, appuyez sur Retour arrière pour le supprimer.
- Vous pouvez vous connecter au système en cliquant sur « Entrée ».
- Lorsqu'un compte volé ou un compte Microsoft est supprimé, nous changeons la disposition du clavier selon les besoins et saisissons le mot de passe à la volée.
- Il est évident qu'il est proche jusqu'à ce que le système soit complètement installé (tout est stocké dans le code rapide du PC, la configuration du système d'exploitation et la vitesse de démarrage).
- Cliquez sur la boîte de dialogue de conception (paramètres d'affichage de l'image de l'écran) pour plusieurs affichages à l'aide de Win+P.
- Appuyez sur le bouton « curseur droit » (ou « curseur bas »).
- "Introduction" en relief.

Cette fonction duplique les images sur les deux moniteurs, ce qui garantit que les images apparaîtront sur un autre écran, en cas de problème.
Le système d'exploitation restera allumé pendant longtemps
Après une utilisation intensive, le système d'exploitation commence à travailler plus fort. Puisque des dizaines d’attractions sont devenues insupportablement triviales, il est nécessaire de mettre de l’ordre dans la liste des acquisitions automobiles.
1. Cliquez sur « Watch Manager » via Win→X.
3. Vous pouvez supprimer tous les programmes qui ne nécessitent pas de programmes activés automatiquement via le menu contextuel.

Cela peut modifier considérablement l’heure d’installation du système d’exploitation.
De plus, vous pouvez annuler la défragmentation du volume système.
1. Ouvrez la « Puissance » du lecteur C :.
2. Allez dans l'onglet « Service » et cliquez sur « Optimiser ».

3. Sélectionnez la partition système et appuyez à nouveau sur Optimiser.
De plus, vous devez nettoyer le disque système pour les fichiers à supprimer et le registre pour les clés de nettoyage. CCleaner est le meilleur à cet effet.
Soulagement après le projet de mise à jour
Il y a eu plus de problèmes après l’installation des mises à jour que Windows 10 n’en avait avec chaque système d’exploitation. Dans ce cas, le conflit naît d'une simple restauration du système, si l'option de restauration du point de restauration est activée lors de la modification du registre Windows et de la modification des fichiers système.
1. Nous devons redémarrer l'ordinateur en utilisant Réinitialiser.
2. Après l'autotest, appuyez plusieurs fois sur F8 pour accéder au menu de mise à jour du système.
3. Cliquez sur l'icône « Diagnostics ».

4. Des paramètres supplémentaires s'affichent et l'option Mise à jour du système est sélectionnée.


6. Nous sélectionnons le point d'entrée restant jusqu'à ce que le problème apparaisse.

Au bout de quelques semaines, la nouvelle version de Windows 10 sera remplacée par l'ancienne version en mode avancé.
Problème : « L'ordinateur ne fonctionne pas correctement »
La fenêtre « Mise à jour automatique » apparaît pour vous informer que certains fichiers système ont été corrompus par l'effacement, la modification ou la corruption des secteurs dans lesquels les fichiers sont stockés.

Une façon de résoudre le problème consiste à cliquer sur des paramètres supplémentaires. La fenêtre avec sa superposition est estampillée « Vanture Options », puis « Re-Vantation ».

Après avoir redémarré le système, nous appuierons sur « 6 » ou « F6 » pour entrer en mode sans échec pour la ligne de commande supplémentaire.

Les commandes sont saisies et finalisées séquentiellement :
- sfc/scannow
- dism/En ligne/Cleanup-Image/RestoreHealth
- arrêt -r.
En conséquence, tous les fichiers système seront vérifiés et, s'ils sont endommagés, mis à jour.
Lorsque le logo Windows 10 apparaît, le PC clignote involontairement
Le problème est à bien des égards similaire au précédent, mais il n'est pas possible d'obtenir la mise à jour intermédiaire, pour laquelle vous aurez besoin d'une distribution avec des « dizaines » de fichiers d'installation.
Après avoir créé le lecteur flash ou le disque d'origine, vous pouvez le réinstaller à partir du nouveau et tout essayer comme avant : cliquez sur « Paramètres supplémentaires » et réactivez-le en mode sans échec avec la ligne de commande.
Un système d'exploitation n'a pas été trouvé et échec de démarrage
Un fond noir avec du texte blanc rend l'installation impossible et il est conseillé de vérifier la priorité des périphériques de rattachement ou d'insérer la pièce jointe pour vérifier le mauvais ordre des périphériques de rattachement dans le BIOS/UEFI.

Essayez de faire des ajustements dans les deux cas pour vous aider à prioriser correctement la liste des dispositifs d'attraction. Pour redémarrer, allez dans le BIOS, sélectionnez le menu Boot Device Priority, Boot Options ou un autre mot Boot. En tant que périphérique principal, sélectionnez le disque dur avec le système d'exploitation et enregistrez les nouveaux paramètres.
Si Windows 10 ne démarre finalement pas, vérifiez la fonctionnalité du disque dur : ce qui est indiqué dans le BIOS et quel est le problème avec le câble.
INACCESSIBLE_BOOT_DEVICE
Il est normal de parler de ceux qui ont installé le système d'exploitation sans refuser l'accès au disque de Windows 10 en modifiant son système de fichiers, l'apparition de secteurs défectueux dans lesquels sont enregistrés les fichiers système ou des défauts physiques/logiques dans le volume ou le disque dur. Cela peut être fait, par exemple, en manipulant les partitions via ATI.

L'une des options pour résoudre ce problème consiste à utiliser le PC en mode « Paramètres avancés » ou à démarrer le PC à partir du disque de mise à jour ou du lecteur flash d'installation en cliquant sur la ligne de commande (les deux types sont décrits ci-dessus). On dit aussi que le volume du système est important. Connaissant la lettre qui lui est attribuée, dans la fenêtre de ligne de commande, sélectionnez la commande « chkdsk C: /r » pour analyser les fichiers système en utilisant la méthode de mise à jour des fichiers.
Essayez de créer une image d'un système Windows 10 terminé avec tous les logiciels installés pour réinstaller rapidement le système d'exploitation dans des situations critiques, tant que les résultats ne permettent pas de résoudre le problème.
Chers lecteurs! Je sais qu'il y a beaucoup de gens qui gardent un œil sur vous pour connaître les dernières versions et la sécurité des logiciels. La sortie du nouveau système d'exploitation Windows 10 est devenue une nouvelle vague pour les ordinateurs personnels et portables après le controversé Windows 8. Dans le même temps, la transition vers un nouveau système d'exploitation n'est pas si simple et facile. De nombreux koristuvachs sont confrontés à divers problèmes et problèmes.
Pourquoi Windows 10 ne démarre pas
Si vous constatez qu'après l'installation ou la mise à jour de Windows 10, vous obtenez un écran noir, les raisons les plus évidentes sont les suivantes :
- Conflit de pilote de carte graphique nVidia et AMD
- Problème de connexion à l'ordinateur en raison d'une veille ou d'un sommeil profond
- Connectez un autre moniteur
Vous pouvez allumer un autre moniteur et connecter le premier à une carte vidéo intégrée au lieu d'une carte discrète. Vous pouvez également jouer en mode sans échec. Une fois Windows 10 démarré, vous devez désinstaller le pilote de la carte vidéo, ce qui pose des problèmes avec Windows 10.
Écran noir Windows 10 après la connexion
Si, lorsque le système est verrouillé, vous voyez l'écran de connexion, puis un écran noir apparaît, essayez d'appuyer sur le bouton marche-arrêt en bas à droite de l'écran de connexion, puis, en maintenant la touche Shift enfoncée, appuyez sur « Re-verrouillage ». . Dans le menu, sélectionnez « Diagnostics – Paramètres supplémentaires – Mise à jour du système ».
Si l'écran noir de Windows 10 apparaît après avoir supprimé les virus, essayez l'approche pour résoudre le problème : appuyez sur Ctrl + Alt + Suppr pour lancer le gestionnaire de tâches. Allez ensuite dans le menu "File-Nove zavdannia-Viconati", tapez la commande "regedit". L'éditeur de registre s'ouvre. Dans HKEY_LOCAL_MACHINE\SOFTWARE\Microsoft\Windows NT\CurrentVersion\Winlogon, regardez les valeurs du paramètre Shell. Là, le démarrage est spécifié comme explorer.exe et le paramètre userinit, dont la valeur est c:\windows\system32\userinit.exe.
Windows 10 ne fonctionnera pas après avoir modifié les partitions de disque
Si vous avez effectué des opérations en modifiant la structure ou la taille des partitions de disque sur lesquelles le système est installé, alors l'apparition d'un écran noir après le logo d'installation peut signifier que le volume du disque est absent du système.
Si vous disposez d'un lecteur flash installé avec Windows 10 ou d'un disque de mise à jour, vous pouvez télécharger à partir du disque d'installation et essayer de mettre à jour les paramètres de démarrage du système.
Que vous ayez créé ou non une image de mise à jour du système et que le service de mise à jour du système soit activé, vous pouvez essayer différentes options pour mettre à jour le système d'exploitation.
Windows 10 ne s'installe pas
La raison pour laquelle Windows 10 ne s’installe pas peut être encore plus complexe. Un problème de peau peut en être la cause. Dans cette situation, vous avez besoin d’une solution cohérente pour réussir l’installation de Windows 10 sur votre ordinateur. Les problèmes possibles incluent la corruption du disque du système, la corruption du support DVD, un réglage incorrect du BIOS et des modes de fonctionnement du contrôleur de stockage.
sam-elektronik.ru
Après l'installation, Windows 10 ne fonctionne pas
- 1 Pourquoi
- 2 Comment démarrer Windows en mode sans échec
Vous avez installé Windows 10 et avant d'essayer le nouveau système, vous avez été obligé de vous réengager. Il est important de connaître la quantité d'espace occupée par le nouveau système d'exploitation, car le programme utilise par défaut la configuration actuelle du système.
Les écrans de démarrage ont changé les uns après les autres, mais Windows ne démarre pas et ne fonctionne pas. Au lieu du bureau, vous voyez un écran noir avec un curseur ou quelque chose de similaire. Ainsi, après avoir installé Windows 10, vous avez supprimé un bug global qui empêchait le démarrage correct du système.
Quelle est la raison
Si le nouveau système d’exploitation ne fonctionne pas, il n’y a peut-être aucune raison à cela. Parmi eux:
- fonctionnement incorrect des pilotes matériels (souvent des cartes vidéo et parfois d'autres composants) ;
- corruption des fichiers système (si Windows a été mis à jour à partir d'une ancienne version) ;
- conflit de programme (également pour les mises à jour).
Avant de parler : il peut également être connecté à un autre moniteur (qui n'affiche tout simplement pas d'images). Par conséquent, si vous préférez, allumez un autre écran et réengagez-le. Pouvez-vous m'aider?
S'il n'y a qu'un seul moniteur mais que le système ne fonctionne pas, vous devez tout d'abord essayer de lancer le nouveau système d'exploitation en mode sans échec. Vous pourrez désormais personnaliser les paramètres de Windows.
Avant de commencer, nous vous recommandons de vérifier que le mauvais fonctionnement du pilote de la carte vidéo n'est pas un problème. Dans ce cas, le système démarre simplement sans afficher d'image sur l'écran. Et comme c'est assez pratique, vous pouvez utiliser une table de travail et réaliser quelques manipulations à l'aveugle.
Varto essaie de se réengager. Vous pouvez le faire de manière « barbare » - en utilisant le bouton, ou plutôt en sélectionnant les actions suivantes, en faisant soigneusement correspondre les touches sur lesquelles vous appuyez :
- Appuyez plusieurs fois sur Retour arrière.
- Entrez un mot de passe pour vous connecter au système (vous devrez peut-être changer de disposition - vous pouvez utiliser la combinaison de la touche Win (avec le logo Windows) + barre d'espace).
- Vérifiez-en deux ou deux (pour que l'OS soit sécurisé à 100%, dès son démarrage).
- Appuyez sur Win+R pour lancer la ligne de commande.
- Sans déplacer les ours, entrez la commande shutdown /r depuis le clavier et appuyez sur Entrée.
- Attendez 10 secondes et appuyez à nouveau sur « Entrée ».
Regardez ceci : Configuration de PPPoE sur Windows 10
Si le problème vient réellement du pilote vidéo, l'ordinateur redémarrera et vous verrez l'écran de travail (éventuellement). Dans de tels cas, la cause est un conflit avec le démarrage progressif de Windows 10 et le seul moyen d'éviter le redémarrage est de l'éteindre, de le remplacer par un démarrage progressif et d'éteindre complètement le PC.
Si rien ne se passe lorsque vous cliquez sur les descriptions ci-dessus, vous pouvez éteindre le PC en maintenant enfoncé le bouton d'alimentation. Si vous souhaitez que l'image apparaisse au redémarrage, n'hésitez pas à lancer le power panel : vous y verrez la configuration des boutons de vie (dans la rubrique « Vie Électrique »).
Comment démarrer Windows en mode sans échec
Le mode sans échec est ainsi appelé car dans ce mode, le système utilise uniquement des programmes Microsoft et rien de tiers. En démarrant le système en mode sans échec, vous pouvez désinstaller le mauvais pilote vidéo ou tout autre programme qui, selon vous, pourrait interférer avec le démarrage du système d'exploitation.
"C'est bien" car Windows 10 vous donne des notifications à jour sur le problème, et pas seulement un écran noir. La première fois, vous pouvez activer temporairement le mode sans échec et la prochaine fois, vous devrez travailler à l'aveugle. Il est nécessaire de connaître l'emplacement exact de tous les boutons et entrées pour naviguer avec les flèches et appuyer plusieurs fois sur la touche « Entrée ».
Peut-être avez-vous une clé USB ou un DVD sophistiqué avec « dix » ? Ensuite, la tâche sera dite au revoir et les ajustements au démarrage du système se rapprocheront. Assurez-vous de l'utiliser et appuyez sur les touches Maj + F10 sur l'écran de démarrage de l'installation.
La ligne de commande se lancera. Vickory la commande bcdedit /set (globalsettings) advancedoptions true.
Réengagez-vous. L'entrée en mode sans échec sera disponible via la touche supplémentaire « 4 » ou « F4 ». Commande : bcdedit /deletevalue (globalsettings) advancedoptions - saisit les modifications (les options avancées n'apparaîtront pas au démarrage du système).
Émerveillez-vous devant ceci : façons de réorganiser Windows 10
Ce réglage n'est pas si simple, car vous n'avez pas de nez sophistiqué et l'image à l'écran ne fonctionne pas pour une raison inconnue. Travaillez un par un (le lieu d'ajustement des rangs, selon l'idée, mais maintenant les parties restantes sont coupées) :
- Après avoir renvoyé le système à partir d'un écran noir, appuyez plusieurs fois sur Retour arrière.
- Appuyez maintenant sur Tab 5 fois et sur Entrée 1 fois.
- Appuyez sur la flèche vers le haut.
- Appuyez sur Shift et appuyez sur
- Vérifiez schonaimeshe hvilini.
- Appuyez 3 fois sur la flèche vers le bas et appuyez une fois sur Entrée.
- Appuyez 2 fois sur la flèche vers le bas et entrez 1 fois.
- Cliquez 2 fois sur la flèche gauche.
- 1 fois (si vous avez le BIOS) ou 2 fois si vous avez UEFI et Enter.
Encore une fois, vous souhaiterez peut-être explorer d’autres options d’attraction. Si vous ne disposez pas d’une confidentialité normale, utilisez le mode sans échec à l’aide d’une bordure. Une fois que vous avez accès à Internet, vous pouvez essayer diverses solutions pour résoudre les problèmes liés au dernier logiciel Windows.
Ici, vous découvrirez l'espace occupé par le système et vous pourrez voir toutes les applications qui pourraient devoir être lancées. Nous devons d'abord essayer deux choses : désinstaller le pilote de la carte vidéo (l'écran sera noir) ou lancer la mise à jour du système depuis le panneau Windows. Vous pouvez ensuite désinstaller l'antivirus perdu après « Symka » ou « Vysimka » (puisque « dix » a été défini sur les mises à jour), ainsi que d'autres tweeters et optimiseurs de système.
(Visité 585 fois, 1 visite aujourd'hui)
windowsprofi.ru
Améliorations du lancement de Windows 10 après la mise à jour
Les utilisateurs rencontrent souvent des problèmes pour démarrer Windows 10 après avoir installé les dernières mises à jour. Ce problème est très répandu et les raisons sont multiples.
N'oubliez pas que si vous faites les choses mal, vous risquez de causer d'autres dommages.
Correction de l'écran bleu
Si le code CRITICAL_PROCESS_DIED apparaît devant vous, alors demandez un réengagement pour aider à rectifier la situation.
Le paramètre INACCESSIBLE_BOOT_DEVICE peut également être réinstallé, mais si cela ne résout pas le problème, le système lui-même se mettra automatiquement à jour.

Correction de l'écran noir
Il existe plusieurs raisons pour lesquelles un écran noir apparaît après l'installation de la mise à jour.
Méthode 1 : Réduire l’activité du virus
Il est possible que le système soit infecté par un virus.

Méthode 2 : Résoudre les problèmes avec le système vidéo
Si un moniteur supplémentaire est connecté, la cause du problème de démarrage peut provenir de vous.
- Déconnectez-vous, puis appuyez sur Retour arrière pour effacer l'écran de verrouillage. Si vous avez un mot de passe, saisissez-le.
- Attendez environ 10 secondes jusqu'à ce que le système démarre et ouvrez Win+R.
- Cliquez du côté droit, puis sur Entrée.
Dans certaines situations, il est difficile de corriger le lancement après la mise à jour, alors soyez prudent lorsque vous corrigez vous-même le problème.
Nous sommes heureux d'avoir pu vous aider à résoudre votre problème majeur.
Bonjour!
Malgré le fait que Windows 10 soit devenu un système plus fiable (je voudrais comparer avec Windows XP...), mais il n'est pas à l'abri de divers problèmes. L’un des plus courants et des plus importants est d’être attiré par...
Le plus souvent, Windows 10 ne fonctionnera pas après avoir installé un autre système d'exploitation sur une autre partition du disque, peut-être mis à jour le système ou connecté un autre disque dur (ou SSD). Dans certains cas, le problème est dû à un logiciel antivirus incorrect.
Dans cet article, je vais vous montrer un certain nombre de façons de mettre à niveau votre Windows 10. Je pense que les informations seront pertinentes pour la plupart des collègues.
Supplémentaire!
Peut-être bénéficierez-vous d'un article sur les moyens de mettre à jour Windows 10 (nos mini-instructions). Posilannya dessus :
Fonctionnalités mises à jour de Windows 10
De cet article, je déduis du fait que votre système d'exploitation Windows n'est apparemment pas du tout intéressé par diverses erreurs, par exemple « Aucun périphérique de démarrage trouvé... », « Un système d'exploitation n'a pas été trouvé », « redémarrez et sélectionnez correctement... "ta in.
Avant de parler, il nous faudra travailler zavantazhuvalna (ou peu importe comment ils l'appellent, installé) lecteur flash avec Windows 10.
Instructions!
Création d'un lecteur flash Windows 10 sophistiqué pour UEFI et BIOS -
Important!
Si vous rencontrez des problèmes avec le système d'exploitation Windows, la première chose à faire est de vous assurer qu'il n'y a pas de disques supplémentaires (disquettes) dans les lecteurs, connectez tous les périphériques de stockage aux ports USB (les mêmes que sur votre PC/ordinateur portable) nom : ours, clavier).
Modifiez également les paramètres BIOS/UEFI (essayez de les réinitialiser à leur niveau optimal). Il est particulièrement important de faire respecter l'installation (ou toute manipulation) avec des économies. Souvent, si le problème est que le lecteur est mal indiqué dans le BIOS, cela interférera avec le fonctionnement du système d'exploitation.
Aider:
Mise à jour automatique
Le moyen le plus actuel et le plus simple de remettre Windows en fonctionnement normal. La chose la plus importante est qu'en tant qu'utilisateur, vous devez cliquer sur chaque nombre d'éléments du menu sur lesquels vous pouvez cliquer à l'aide d'un lecteur flash supplémentaire.
Je vais tout regarder étape par étape (pour vous aider à comprendre votre peau) :

Si les descriptions de l'autre méthode ne suffisent pas, essayez la méthode manuelle (à l'aide de la ligne de commande). C'est un peu plus compliqué, mais il n'y a rien de compliqué là-dedans - vous pouvez également le lancer si vous êtes un hacker.
Mise à jour manuelle (à l'aide de la ligne de commande)

PS
1) Si ce qui précède n'a pas aidé, il existe une option (si des fichiers système ont été corrompus ou si le système est infecté par un virus, c'est la seule alternative).
2) Avant de parler, une bonne option (pour ceux qui ne veulent pas gaspiller l’ancien système avec toutes les données) :
- créez une autre partition sur votre disque dur pour installer un nouveau système d'exploitation Windows (avec une aide supplémentaire, vous pouvez générer des données sans gaspiller de données) ;
- puis installez Windows sur cette partition du disque ;
- vous pouvez alors « parcourir » l'ancien Windows et récupérer tous les fichiers nécessaires qui se trouvaient sur cette partition ;
- Après cela, l'ancienne partition du disque peut être formatée et ajoutée à n'importe quelle autre partition (également à l'aide d'utilitaires spéciaux qui nous ont été envoyés).
3) Ou vous pouvez essayer de mettre à jour Windows à l'aide d'outils spéciaux supplémentaires, tels que sur LiveCD (DVD | USB). Cet outil d'urgence vous permet de vérifier la présence de virus dans le système, d'évaluer le disque dur, d'effectuer des réparations, etc.
Cependant, il est nécessaire de le préparer à l'avance ou d'utiliser un autre PC/ordinateur portable. Un de mes articles précédents explique comment créer un tel nez :
Des ajouts sur le sujet circulent...
Tous mes vœux!