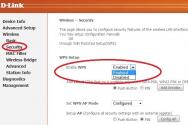Comment créer une structure d'écran séparée unique. Jeter et ajuster des parties séparées de l'écran Virisheno ! Désinstallation du pilote vidéo en mode sans échec Windows
Aujourd'hui, nous apprenons à modifier la taille de l'écran dans Windows 10 de plusieurs manières et nous examinerons les problèmes qui y sont associés. Ils notent : l'impossibilité de modifier des éditions séparées, une police petite ou très grande après un changement, la répartition des polices, etc. Enfin, regardez la vidéo qui montre comment modifier les autorisations à l'aide du système d'exploitation.
C'est ce qu'on appelle le nombre de points (pixels), qui indique la taille de l'image sur l'écran de n'importe quel affichage. Le premier chiffre indique la largeur de l'image et l'autre indique la hauteur.
Pour que l'image ne paraisse pas trop grande, mais en même temps différente, car ce paramètre consiste à établir une structure distincte comparable à la structure physique (les nombres forment les images des éléments de la matrice d'affichage). Cette information est indiquée dans le manuel sur le moniteur, sur la case de l'écran, et apparaît le plus souvent à l'écran si le reste est mal configuré.
Accélérez le dialogue pour ajuster Windows 10
La méthode permettant aux fournisseurs de systèmes d'exploitation d'accélérer et de modifier la taille de l'affichage dans Windows 10 est la plus simple. Il s'agit de l'utilisation de la nouvelle fenêtre des paramètres système.
1. Appuyez sur Win → I pour cliquer sur la fenêtre « Options ».
2. Allez dans la section « Électroménagers ».
3. Dans l'onglet « Écran », allez dans « Paramètres supplémentaires ».

Les trois premiers éléments peuvent être remplacés en cliquant sur le menu contextuel du Work Desk et en sélectionnant l'élément « Options d'écran ».
En raison de la présence de plusieurs dispositifs d'affichage d'informations dans la fenêtre, vous devez sélectionner celui qui vous convient.
4. Dans la liste, sélectionnez l'option avec l'icône « Recommandé » (cela signifie la séparation physique de votre écran) et le tampon « Entrer » ou « Geler ».
Après cela, évaluez la luminosité de l'image, auquel cas le réglage peut être mis à jour pendant 15 secondes en un seul clic. Il n'est pas recommandé de travailler lors du choix d'une certaine valeur ; en quelques minutes seulement, vous pouvez accéder aux nouveaux paramètres et l'image n'apparaîtra pas insignifiante, floue, incohérente, etc.
La même chose, mais via le panneau de configuration
Sous Windows 10, ce paramètre est modifié d'une manière similaire à « enregistrement ». Contactez le panneau de contrôle.
1. Cliquez sur її via Win→X.
2. Définissez une méthode pour visualiser les éléments sous forme d'icônes.
Ou trouvez simplement l'icône « Écran » à travers une rangée de recherches dans le coin droit de l'animal.
3. Cliquez sur cette icône.

5. Sélectionnez l'écran de votre choix.
6. La signification de leur peau est indiquée.
7. Appuyez sur le bouton « Zastosuvat » pour écrire de nouveaux paramètres dans le registre Windows 10.

Modifiable autorisé via le programme de configuration de la carte vidéo
Vous pouvez modifier la partition d'affichage à l'aide de programmes supplémentaires installés simultanément avec le pilote de la carte vidéo.
Voyons comment fonctionner sur une application AMD.
1. Cliquez sur la commande « Ajuster Radeon » dans le menu contextuel du bureau.

2. Cliquez sur « Paramètres », puis sur « Paramètres supplémentaires ».

3. Nous acceptons la compréhension de la propriété sous licence.
4. Ajout de l'autorisation au client en cliquant sur « Créer ».
5. Spécifiez les valeurs manuellement et appuyez sur « Vérifier » pour tester la nouvelle autorisation.

Eh bien, de cette façon, vous pouvez obtenir n’importe quelle autorisation dans les deux domaines, même celles non standard.
Les cartes vidéo NVIDIA sont également accessibles via le panneau de configuration NVIDIA, accessible via le menu contextuel du bureau.

Problèmes possibles avec la construction séparée dans Windows 10
Ten sélectionne automatiquement la taille physique de l’affichage et prend en charge les paramètres de grande valeur, notamment 4K et 8K. Cependant, dans certains cas, cette fonction peut ne pas être spécifiée et dans la liste des valeurs prises en charge, elle peut ne pas apparaître « naturelle » pour l'affichage. Cliquez ensuite sur « Alimentation de l’adaptateur graphique » en bas de la fenêtre des paramètres d’écran supplémentaires.

Ensuite, nous tamponnerons « Liste de tous les modes ». Dans une boîte de dialogue avec une variété de paramètres disponibles, sélectionnez l'option requise et appuyez sur « OK » jusqu'à ce que toutes les fenêtres soient fermées, si vous êtes satisfait de la valeur.
De plus, suivez le site de support de l'appareil afin de connaître la nouvelle version du logiciel d'utilisation de l'adaptateur graphique (vous pouvez vérifier la mise à jour via le panneau de support de la carte vidéo).

Il est possible que pour intégrer un nouveau pilote dans le système, vous deviez désinstaller l'ancienne version du logiciel. Dans ce cas, vous devez utiliser l'utilitaire DDU, qui prend en charge les cartes vidéo Intel.
Vérifiez la ressource d'assistance de votre écran pour voir s'il existe un nouveau pilote pour le nouveau. Windows 10 parvient toujours à mettre à jour les pilotes du moniteur via le Centre de mise à jour.
Des problèmes surviennent souvent lors de l'utilisation de câbles chinois bon marché pour connecter une carte vidéo, un moniteur ou des adaptateurs. Essayez-les ou changez l'interface de connexion si possible.
L'intensité de l'image d'arrière-plan peut être faible grâce à une petite séparation de l'image d'arrière-plan elle-même, puis remplacée par une grande et revérifier le résultat.
Les moniteurs Full HD connaîtront bientôt une grande expansion. Maintenant, j'ai autorisé 1920 par 1080, ce qui n'est pas le minimum requis pour le moniteur. Que devez-vous faire d'autre si votre moniteur prend en charge et recommande de définir la taille de division sur 1920 par 1080, et qu'est-ce qui manque dans la liste des tailles disponibles ? Sinon, rien n'apparaît, à l'exception des clignotements et des problèmes sur l'écran.
Vous pouvez trouver des informations sur cette fourniture dans cet article.
Pourquoi ne pas régler la résolution sur 1920 par 1080 ?
Il y aura une liste de toutes les raisons possibles pour lesquelles la résolution Full HD peut ne pas figurer dans la liste des valeurs disponibles ou ne pas être installée correctement.
- carte vidéo quotidienne ou pilote de carte vidéo (comme on les trouve souvent dans les ordinateurs portables) ;
- chauffeur de surveillance quotidien ;
- Câble défectueux ou peu clair entre l'unité centrale et le moniteur.
Et maintenant, regardons plus en détail le point peau.
Pilote de carte vidéo
Aussi trivial que cela puisse paraître, les pilotes de carte vidéo font en réalité beaucoup de choses, notamment afficher une liste des résolutions d'écran disponibles. Vérifiez si vous avez installé un pilote de carte vidéo pour le désactiver de la liste des suspects.
Installation du pilote de la carte vidéo
Pilote de moniteur
La raison évidente des problèmes avec la résolution réglée sur 1920 par 1080 est le pilote du moniteur quotidien. Pour vérifier que vous avez installé le pilote sur votre moniteur, vous devrez vous rendre dans la fenêtre où vous installez les autorisations dans la ligne « Affichage ». Il n'est pas nécessaire de dire « Module de connexion moniteur », « Moniteur PnP générique », « Moniteur PnP générique » ou « Affichage graphique standard ».

Symbole du pilote de moniteur actuel
Comme vous l'avez écrit, vous devez trouver le pilote de votre moniteur sur Internet et l'installer. Ou fouillez dans les cartons près du moniteur. Très souvent, un disque contenant des pilotes en sort immédiatement.
Câble peu clair du moniteur à l'ordinateur
Apparemment, il y a eu des problèmes avec la résolution réglée sur 1920 par 1080 via le câble qui relie le moniteur et l'unité centrale.
Essayez de le remplacer par quelqu'un d'autre, évidemment, en demandant une vérification à vos amis ou connaissances.

Câble VGA
Si vous utilisez les pointes bleues, vous devriez essayer de connecter le moniteur via un câble DVI ou HDMI, car il existe des connecteurs similaires sur le moniteur et la carte vidéo.
Comme vous l'avez peut-être remarqué, le système d'exploitation Windows 10 vous permet de définir les tailles d'écran distinctes les plus courantes, par exemple 1 366 x 768 pixels pour les ordinateurs portables ou 1 920 x 1 080 pour les ordinateurs fixes.
Pour cela, vous devez appuyer sur le bouton droit du bureau et sélectionner « Paramètres d'écran" Ouvrez ensuite la rubrique " Écran" et appuyez sur " Paramètres d'écran supplémentaires" Sélectionnez ensuite un design distinct adapté à l’écran.

Que faire d'autre si vous n'aimez pas la disposition d'écran séparée dans Windows 10 ? Comment puis-je sélectionner et définir indépendamment des dispositions d’écran distinctes ?
Heureusement, nous disposons d’un excellent outil pour tout le monde. Un utilitaire appelé Custom Resolution Utility vous permet de sélectionner un moniteur (quel que soit celui dont vous disposez) et de le remplacer par celui de votre choix. Sérieusement, que ce soit !
La liste principale sur l'écran de l'utilitaire affiche les autorisations standard, si vous cliquez sur le bouton " Ajouter" (Ajouter) et faites défiler jusqu'à " L'autre autorisé"(Autre résolution), vous pouvez définir indépendamment la séparation X, Y et la fréquence de mise à jour.

Après quoi, lancez le fichier redémarrage. exe Si vous devez retirer votre père de l'utilitaire, vous devez réinstaller le pilote de la carte vidéo.
Veuillez noter que vous devez respecter les limites de 4:3, 5:4, 16:9 et 16:10 pour obtenir les meilleurs résultats. Si vous avez une personne malade, vous pouvez résoudre les problèmes et les problèmes. Exécuter le fichier réinitialiser- tous. exe, pour activer les paramètres cob.
attirer- Utilitaire de résolution personnalisée (sans frais)
Quelle taille d’écran utilisez-vous sur votre ordinateur Windows 10 ? Pourquoi ne voulez-vous pas vikoriser votre autorisation ? Partagez votre opinion dans les commentaires ci-dessous.
Passe une bonne journée! Richement Koristuvachev nous a permis de comprendre tout ce qui est important, donc, tout d'abord, commençons à en parler, je veux écrire quelques mots dans l'introduction.
Espace d'écran séparé- en gros, il y a un certain nombre de points images sur l'ensemble de la zone. Plus le point est grand, plus l'image est claire et nette. Ainsi, le moniteur conserve, dans la plupart des cas, sa séparation optimale, ce qui est nécessaire pour une image claire à l'écran.
Dans cet article, j'examinerai les changements nutritionnels pour résoudre les problèmes typiques et leur apparition dans cette situation. Oz...
Qui vous a permis de visiter
Peut-être que l'un des aliments les plus populaires est autorisé lors du changement. Je vais vous donner une photo, avec ce jeu de paramètres, tout d'abord, je me concentre sur la maniabilité du robot.
En règle générale, cette flexibilité est obtenue en définissant la résolution optimale pour un moniteur particulier (chacun a la sienne). Attention, la séparation optimale est indiquée dans la documentation du moniteur (sur laquelle je ne m'étendrai pas :)).
Quelle est la meilleure façon de le savoir ?
2. Ensuite, faites un clic droit sur l'ours sur le bureau n'importe où et sélectionnez les paramètres d'écran dans le menu contextuel (autorisez l'écran). Une fois que vous avez configuré votre écran, vous pouvez sélectionner des éléments distincts, dont l'un sera marqué comme recommandé (capture d'écran ci-dessous).

Vous pouvez également utiliser rapidement diverses instructions pour sélectionner la résolution optimale (et leurs tableaux). L'axe, par exemple, est coupé avec l'une de ces instructions :
- - pour 15 pouces : 1024x768 ;
- - pour 17 pouces : 1280×768 ;
- - pour 21 pouces : 1600x1200 ;
- - pour 24 pouces : 1920x1200 ;
- Ordinateurs portables 15,6 pouces : 1 366 x 768.
Important! Avant de parler, pour les anciens moniteurs EPT, il est important de choisir non seulement la bonne résolution, mais aussi fréquence de rostro(En gros, combien de fois le moniteur clignotera-t-il en une seconde). Ce paramètre est mesuré en Hz, le plus souvent les moniteurs prennent en charge les modes suivants : 60, 75, 85, 100 Hz. Pour éviter que vos yeux ne se fatiguent trop, réglez-le à pas moins de 85 Hz !
Changement d'autorisation
1) Pour les pilotes vidéo (pour les applications Nvidia, Ati Radeon, IntelHD)
L'un des moyens les plus simples de modifier la taille de l'écran (et d'ajuster la luminosité, le contraste, la luminosité de l'image et d'autres paramètres) consiste à ajuster rapidement le pilote vidéo. En principe, toutes les odeurs sont traitées de la même manière (je vous montre quelques exemples ci-dessous).
IntelHD
Cartes vidéo extrêmement populaires, surtout ces derniers temps. Vous pouvez également obtenir une carte similaire sur les ordinateurs portables économiques.
Après avoir installé les pilotes correspondants, cliquez simplement sur l'icône dans la barre d'état (gérée par le propriétaire) pour ouvrir la configuration IntelHD (capture d'écran éblouissante ci-dessous).

Vlasna, dans quelle section vous pouvez spécifier le bâtiment séparé requis (écran div. ci-dessous).

AMD (Ati Radeon)
Vous pouvez y accéder rapidement avec l'icône de la barre d'état (bien que ce ne soit pas le cas avec la dernière version du pilote) ou simplement cliquer avec le bouton droit de la souris n'importe où sur le bureau. Ensuite, dans le menu contextuel contextuel, ouvrez la ligne « Catalyst Control Center ». (remarque : superbe photo ci-dessous. Avant de parler, le nom du centre de configuration peut varier en fonction de la version du logiciel).


Nvidia
1. Cliquez avec le bouton droit sur le bouton droit de l'ours sur votre bureau.
2. Dans le menu contextuel, sélectionnez « Panneau caravane Nvidia"(Écran ci-dessous).


2) Pour Windows 8, 10
Il se peut également qu'il n'y ait pas d'icônes de pilote vidéo. Il peut y avoir plusieurs raisons à cela :
- Windows réinstallé et vous disposez désormais d'un pilote universel installé (qui est installé simultanément avec le système d'exploitation). Tobto. chauffeur quotidien du générateur...;
- Selon la version du pilote vidéo, l'icône de la barre d'état n'est pas automatiquement affichée. Dans ce cas, vous pouvez découvrir comment configurer le pilote dans le panneau Windows Server.
Eh bien, pour modifier mon autorisation, vous pouvez simplement rapidement Panneau de contrôle. Dans la ligne de recherche, tapez « Écran » (sans pattes) et sélectionnez le message souhaité (écran ci-dessous).


3) Pour Windows 7
Faites un clic droit sur l'ours sur le bureau et sélectionnez " Espace d'écran séparé"(Cet élément lui-même se trouve dans le panneau de menu).

Ensuite, vous ouvrirez un menu qui affichera tous les modes possibles disponibles pour le moniteur. Avant de parler, certaines sections distinctes seront indiquées comme recommandées (comme déjà écrit, dans la plupart des cas, vous obtiendrez la meilleure image).
Par exemple, pour un écran de 19 pouces il y a une partition séparée de 1280 x 1024 pixels, pour un 20 pouces : 1600 x 1200 pixels, pour un 22 pouces : 1680 x 1050 pixels.
Les anciens moniteurs basés sur EPT permettent plus largement l'installation d'une unité séparée, mais cela n'est pas recommandé pour eux. Cependant, ils ont une quantité très importante : la fréquence, qui se mesure en hertz. En dessous de 85 Hz, vos yeux commencent à onduler, surtout dans les couleurs claires.

Après avoir modifié l'affectation séparée, cliquez sur "OK". Vous avez besoin de 10 à 15 secondes. Il est temps de confirmer les modifications. Si vous ne confirmez pas dans cette heure, vous serez renouvelé à un coût énorme. Ceci est décomposé de sorte que si votre image devient si mauvaise que vous ne pouvez rien reconnaître, l'ordinateur reviendra à sa configuration de fonctionnement.
4) Pour Windows XP
Il n'y a pratiquement rien à voir avec la configuration sous Windows 7. Faites un clic droit n'importe où sur le bureau et sélectionnez l'option « alimentation ».


Ici, vous pouvez sélectionner une taille d'écran et une couleur distinctes (16/32 bits).
Avant de parler, la luminosité de la couleur est typique des anciens moniteurs CRT. Ceux qui travaillent pour les promotions ont 16 bits. En général, ce paramètre indique le nombre de couleurs affichées sur l'écran du moniteur. Seuls les gens ne peuvent pratiquement pas faire la différence entre les couleurs 32 bits et les couleurs 16 bits (comme le montrent les éditeurs et les joueurs qui travaillent richement et souvent avec des graphiques). Il y a une tempête de neige sur la droite...
PS
Pour plus d'informations sur le thème des statistiques - dans les coulisses. C'est tout ce que j'ai, le sujet est entièrement abordé (je le respecte :)). Bonne chance!
Certains moniteurs peuvent ne pas avoir la même disposition d'écran que celle attendue sous Windows.
Si une carte vidéo Nvidia est installée, vous pouvez ajouter votre propre écran séparé de l'une des manières suivantes :
Méthode 1.
1) Lancez le panneau de configuration Nvidia.
2) Ouvrir Afficher → Modifier des éléments séparés → Ajouter des éléments séparés... → Créer une autorisation pour le client
3) Définissez les paramètres dont vous avez besoin, vérifiez-les et ajoutez-les à la liste de sélection
4) Vibrati yogo ta vikoristuvati.
Méthode 2.
Le registre Vikorist vous demandera de l'ajouter au paramètre NV_Modes
Lequel est connu selon le dosage : HKEY_LOCAL_MACHINE\SYSTEM\CurrentControlSet\Control\Video\(un certain nombre)\0000
Vous pouvez également trouver d'autres options pour modifier le paramètre NV_Modes Et ajoutez-y également la structure d'écran séparée nécessaire.
Méthode 3. Avant d'installer le pilote.
Ouvrez le fichier "nv_disp.inf" dans le dossier C:\NVIDIA\Win7\xxx.xx (où la version du pilote est xxx.xx) et recherchez la valeur
Sous lui NV_Modes Tout sera disponible à l’écran, ajoutez-y le vôtre.
Cependant, il peut arriver qu'après la manipulation indiquée, aucune nouvelle autorisation ne soit accordée. Dans une telle situation, afin d'obtenir l'autorisation Primus du koristuvach, vous devrez utiliser des programmes spéciaux.
PowerStrip- Le programme ajuste les paramètres du système vidéo de votre ordinateur pour prendre en charge la grande diversité de cartes vidéo. Un programme qui prend en charge les cartes vidéo d'un certain nombre de chipsets et de pilotes, simultanément sous n'importe quel système d'exploitation. Le programme donnera accès à jusqu'à 500 éléments de l'écran sur votre matériel d'affichage, y compris des outils de correction des couleurs, définissant la période de géométrie de l'écran et les éléments de l'année indépendants du pilote.
Gestionnaire de résolution d'écran- Un programme qui permet au skin de l'ordinateur d'installer son propre écran séparé. Vous pouvez également régler la profondeur de couleur, la fréquence, la luminosité et le contraste, la gamme de couleurs et d'autres ajustements qui se produiront automatiquement après avoir sélectionné le profil du chanteur.