Завантаження комп'ютера зупиняється налаштування біос. Процес завантаження комп'ютера - від живлення до запуску ос. Розробка BIOS та оновлення
У комп'ютерних термінах багато хто з вас напевно чув поняття « BIOS комп'ютераабо просто «БІОС». Що ж це таке, яку роль у комп'ютері виконує і чи може нам бути чимось корисно покопатися в Біосі? У сьогоднішній статті я постараюся розкрити найважливіші моменти з цієї теми, які обов'язково рано чи пізно знадобляться кожному користувачеві, що освоює комп'ютер.
Чіпсет Процесор Системна пам'ятьЖорсткий диск Графічна карткаКлавіатура та миша. Перед інсталяцією інших драйверів пристроїв необхідно встановити драйвери набору мікросхем. Набір мікросхем є набір інтегральних схем, призначених для виконання однієї або декількох пов'язаних функцій на материнської плати. Основні драйвери набору мікросхем зазвичай включені як частина операційної системи, але конкретні драйвери набору мікросхем забезпечують кращу продуктивністьматеринської плати.
Миша, клавіатура та пристрої введення
Модернізація драйверів чіпсету важлива, особливо у разі уповільнення продуктивності системи. У категорію «Миша», «Клавіатура» та «Пристрої введення» входять драйвери сенсорної панелі, вбудовані веб-камери, миші та клавіатури. Щоб розпізнавати ці пристрої та працювати оптимально, операційна система потребує встановлення мережних драйверів.
Найпоширеніше, для чого простим користувачам може знадобитися BIOS – налаштування комп'ютера на завантаження з диска/флешки/інших пристроїв (крім основного) жорсткого диска), перевірка температури пристроїв та деяких характеристик заліза комп'ютера. У біосі завантаження з флешки налаштовується аналогічно до завантаження з CD/DVD диска і цей процес не складний. Ви зможете самі в цьому переконатися, адже в цій статті вам буде представлена невелика інструкція BIOS тієї версії, яка часто зустрічається на сучасних комп'ютерах!
Розділ цієї статті. Категорія "Операційна система" містить посилання на сторінку. Цей тип прошивки зазвичай дозволяє вирішувати проблеми з читанням чи записом. оптичного дисководу. Цей розділ містить лише оновлення прошивки для оптичних дисків.
Залежно від конфігурації системи вам може не знадобитися інсталювати ці драйвери. У цій категорії містяться утиліти жорсткогодиска для керування сховищами. Непотрібне оновлення драйверів може в окремих випадках створювати нові проблеми. Для отримання додаткової інформаціїпрочитайте важливу інформаціюна сторінці завантаження драйвера.
Ця тема «просилася» на цей блог вже досить давно - відколи я почав розповідати про різні завантажувальні програми, які запускаються не як нам звично з Windows, а ще до її завантаження.
Наприклад, у попередній статті я розповідав, як створити завантажувальну флешкуз кількома різними програмами:
І для того, щоб з цієї флешки завантажити комп'ютер, нерідко доводиться ворушити BIOS, налаштовуючи завантаження. USB пристрою, замість HDD з якого зазвичай запускається Windows. Те саме стосується і завантаження з CD/DVD дисків, адже на сьогоднішній день їх єдина, на мій погляд, корисна особливість – запис завантажувальних програм. Для інших функцій зараз простіше використовувати флешку або HDD знімний великого об'єму.
Інсталяція або оновлення драйверів пристроїв може бути корисною для.
- Підвищіть продуктивність системи.
- Уникайте загроз безпеки.
- Отримайте розширену сумісність.
- Пошук та усунення несправностей.
- Увімкніть додаткові функції.
- Виявлення продукту.
- Перегляд продуктів.
- Натисніть кнопку «Конфігурація системи» під прапором продукту.
Що ж є система BIOS? Це окрема підсистема вводу-виводу, в якій містяться налаштування обладнання комп'ютера, та яка виконує його тестування, а також відповідає за порядок та послідовність завантаження комп'ютера. Для новачків такого опису без жодних складних подробиць, вважаю, буде достатньо. BIOS дуже часто відрізняються один від одного і залежить від моделі материнських плат і самої версії BIOSна ній. У цій статті я розглядатиму налаштування на прикладі однієї версії для ноутбука – AMI BIOS. В інших системах bios ви все одно зможете знайти ті самі налаштування, але ймовірно під іншими назвами і в інших розділах. А описувати всі налаштування на прикладі різних версійБІОС немає сенсу, оскільки всіх версій не перерахувати однаково…
У розділі «Оптимізація вашої системи за допомогою драйверів та оновлень» натисніть кнопку «Параметри пошуку», щоб автоматично завантажувати та інсталювати драйвери пристроїв. У деяких сценаріях може знадобитися повторно інсталювати або оновити драйвер пристрою, якщо він має проблеми.
Як захистити налаштування BIOS та можливість завантаження з жорсткого диска паролем!
Оновлення драйвера пристрою також є ідеальним кроком для усунення несправностей, якщо пристрій не працює належним чином або створює помилку, наприклад код помилки керування пристроєм. У деяких випадках оновлений драйвер пристрою може включати нові функції обладнання, наданого виробником.
Розбір основних налаштувань біосу почну, мабуть, з можливості вибору завантажувального пристрою, оскільки це функція, що найчастіше використовується:)
У деяких комп'ютерах, якщо вставити в дисковод завантажувальний диск з будь-якою програмою (або флешку), після його перезавантаження автоматично почнеться завантаження з цього підключеного пристрою. Але ж так далеко не у всіх! За власним досвідом можу сказати, що за замовчуванням у більшості користувачів завантаження завжди йде з жорсткого диска і завантажується Windows, навіть якщо в дисковод був вставлений потрібний CD/DVD або підключена флешка.
Драйвери пристроїв можуть бути оновлені шляхом завантаження та встановлення останніх драйверів через. Відповідний розділ. Якщо потрібно повністю видалити драйвер пристрою, ми рекомендуємо використовувати програму видалення. На деяких пристроях немає деінсталятора, або це може бути недоступне у списку «Програми та компоненти». Видалення драйвера пристрою з диспетчера пристроїв.
Розробка BIOS та оновлення
Найбільш поширеною причиною використання стану відновлення попереднього стану драйвера є скасування оновлення, що спричинило проблему при роботі апаратного пристрою. Крім того, ви можете відвідати веб-сайт виробника пристрою, щоб завантажити та встановити останній драйверпристрої. Ця функція відновлює лише попередній стан драйвера пристрою. . Розділ «Пов'язаний розділ». Як перевірити версію драйвера та завантажити останній драйвер пристрою.
Варто відзначити, що деякі комп'ютери (немає різниці, ноутбук або настільний комп'ютер) на сьогоднішній день мають BIOS, який дозволяє без будь-яких додаткових налаштувань вибрати пристрій, з якого хочемо завантажитись, наприклад – диск CD або флешка. Розглянемо як це зробити.
Як завантажити деякі комп'ютери з диска/флешки без входу до BIOS!
Що означає «деякі комп'ютери»? Справа в тому, що зараз у більшості нових комп'ютерів встановлюються BIOS, які за умовчанням не дають можливості завантажуватися ні з яких пристроїв, крім жорсткого диска з встановленою Windows. Початківцям це ускладнює завдання, тому що для завантаження з флешки, наприклад, доведеться відключити/включити кілька функцій і тільки після цього налаштовувати пристрій, з якого завантажуватимемося.
Але в деяких старіших версіях БІОС (в основному на комп'ютерах, випущених більше року тому) є можливість швидко завантажитись з потрібного пристрою, навіть не заходячи в самі налаштування. Для цього достатньо відразу ж при включенні комп'ютера з кнопки (або як тільки його перезавантажили) натискати багаторазово одну і ту саму клавішу.
Кожен комп'ютер (залежно від встановленої материнської плати) при цьому може використовуватися своя клавіша, але переважно це або F12, або ESC, або F8.
Отже, щоб вибрати пристрій для завантаження на комп'ютерах з більш старою версією BIOS, зробіть ось ці кроки:
Як увійти до BIOS!
Якщо завантажитись із підключеної флешки або вставленого завантажувального дискане вдається за описаними вище кроками, то вам доведеться читати нижче, як налаштувати біос для встановлення порядку завантаження ... Втім, BIOS потрібен не тільки для вибору завантажувального пристрою, але ця функція використовується найчастіше, а решта можуть і взагалі ніколи не застосовуватися . І для новачків ходіння по BIOS та його налаштування може здатися складним завданням, хоча насправді це лише страшні слова:) Насправді складність лише в тому, що BIOS на різних комп'ютерах можуть відрізнятися. Але це не повинно ні для кого стати проблемою, тому що різниця лише в розміщенні пунктів меню та деяких додаткових функціях. Основні функції, такі як завантаження з інших пристроїв, перевірка температури, характеристик заліза, присутні обов'язково в будь-якій версії Біосу!
Завантаження bios, залежно від вашого комп'ютера, може здійснюватися різними клавішами. Найпоширеніші – Del або F2. Одну з цих клавіш на клавіатурі потрібно натискати дуже швидко і багаторазово під час увімкнення комп'ютера! (За принципом описаним). Перезавантажте комп'ютер або увімкніть його (якщо вимкнено) і відразу в момент запуску дуже швидко натискаєте одну з вищевказаних кнопок на клавіатурі. Якщо ви натискали клавішу Del, але нічого не змінилося і комп'ютер почав завантаження Windows, знову перезавантажуйтеся і пробуйте іншу клавішу – F2. Іноді при включенні комп'ютера на пару секунд на самому початку з'являється вікно з логотипом виробника материнської плати і внизу вказана кнопка, яку потрібно натиснути для входу в BIOS. Але на сучасних комп'ютерах найчастіше жодних підказок уже не з'являється.
Коли ви увійдете в BIOS, то побачите приблизно такий екран:
Приблизно так виглядає біос сучасних ноутбуків та стаціонарних комп'ютерів. Угорі ви бачите кілька вкладок – розділів.
Сторінка, на яку ми потрапляємо при вході в BIOS, називається «Main». На ній можна побачити основні характеристики комп'ютера, такі як модель процесора та його частоту, кількість встановленої оперативної пам'яті, версія BIOS. Також у цьому розділі зазвичай можна налаштувати системні дату та час, але ці опції мають бути спочатку виставлені правильно автоматично і нічого настроювати в 99.9% випадків не доведеться! А якщо у вас постійно збивається дата і час, то, швидше за все, вийшла з ладу батарейка, яка зберігає налаштування BIOS.
Насамперед нас цікавить у біосі завантаження з флешки. Розглянемо, як це зробити.
Налаштування BIOS на завантаження з USB або інших пристроїв, крім стандартного жорсткого диска!
Для цього в BIOS, як правило, призначена вкладка Boot. Для переходу між опціями біос на одній сторінці та між вкладками використовуються звичайні стрілки на клавіатурі. Мишка в Біос працювати не буде! Якщо конкретно пункту Boot у вас немає, то пошукайте схожий розділ. Він обов'язково буде присутнім.
Якщо на вкладці Boot ви бачите підрозділ Boot Option Priorities і в ньому лише один рядок: Windows Boot Manage», тобто у вас якраз одна з сучасних версій BIOS, де не можна за замовчуванням вибрати в якості завантажувального пристрою щось окрім жорсткого диска зі встановленою системою Windows. Ось як це виглядає:
У такому разі, щоб увімкнути нормальне завантажувальне меню, доведеться трохи налаштувати біос. Для початку відключимо захист меню завантаження. Переходимо на вкладку «Security» і внизу вибираємо опцію «Secure Boot Control», натиснувши «Enter». У вікні, що з'явилося, вибираємо «Disabled» (тобто «вимкнено»):
Тепер повертаємось на вкладку «Boot» та відключаємо швидке завантаження. Для цього вибираємо в самому верху пункт «Fast Boot», натискаємо Enter і в вікні вибираємо «Disabled»:
Щоб з'явилося меню завантаження, залишилося включити 2 опції, але вони будуть доступні тільки після перезавантаження.
Комп'ютер перезавантажиться і вам потрібно знову увійти в BIOS, після чого повернутися на вкладку «Boot». Угорі вибираємо опцію «Launch CSM» та активуємо її, вибравши «Enabled»:
І тепер з'явиться остання опція, яку ми теж увімкнемо – Launch PXE OpROM:
Всі! Ми активували завантажувальне меню і тепер перед тим, як налаштовувати далі, збережемо всі налаштування. Натискаємо F10 і вибираємо "Yes".
Тепер у вас вже має працювати звичайне завантажувальне меню, яке викликається найчастіше однією із клавіш: F12, F8, Esc. Спробуйте відкрити меню завантаження. Якщо раптом меню відкривається, тоді доведеться далі копатися в Біосі:)
Переходимо відразу, якщо просте завантажувальне вікно відкрити не вдається. У такому разі перезавантажуємо комп'ютер і знову входимо до BIOS. Повертаємося на тугішу вкладку «Boot». Тепер ця вкладка буде виглядати трохи інакше:
Підрозділ Boot Option Priorities тепер складається з декількох пунктів, а не одного єдиного, як це було раніше. А це означає, що тепер ми можемо встановити вручну порядок завантаження комп'ютера. Те, що ви бачите під номерами #1, #2, #3 і далі - пристрої, з яких може спробувати завантажитися ваш комп'ютер.
Принцип завантаження такий:спочатку комп'ютер намагається завантажитися з першого пристрою зі списку (у разі це «Windows Boot Manage» — тобто. жорсткий дискіз встановленою Windows). Якщо даного пристроюне знайдено в комп'ютері або на ньому немає програми, яку можна завантажити, то комп'ютер переходить до спроби завантажитись з другого за списком пристрою (в моєму прикладі це «Seagate» — зовнішній USB жорсткийдиск). Якщо з мого USB жорсткогодиска немає можливості завантажитися, далі буде спроба завантажитися з вставленого в дисковод CD/DVD диска (пункт «P2: MATSHITADVD-RAM» у прикладі). І так далі до тих пір, поки не знайдеться пристрій, з якого в Наразіможна завантажитись та відбудеться завантаження з нього. Якщо ж раптом ні з одного з пристроїв комп'ютер завантажитися не може (наприклад, відключений стандартний жорсткий диск, на USB диску немає нічого, звідки можна було б завантажитися, а в дисководі не вставлений диск), то комп'ютер просто покаже помилку «disk boot failure» чи подібну.
Нам потрібно зробити так, щоб першим у списку стояло той пристрій, з якого ми хочемо завантажитися. Припустимо, що хочемо завантажитися з вставленого жорсткого USB диска або флешки. Для цього вибираємо стрілками на клавіатурі перший пункт та натискаємо клавішу Enter. У вікні вибираємо потрібний пристрій. У мене як USB підключений зовнішній жорсткий диск Seagateтому його і вибираю, натиснувши «Enter»:
Тепер на першому рядку ви побачите новий вибраний щойно пристрій:
У такому разі, виходить, що комп'ютер при включенні на початку намагатиметься завантажитися з USB жорсткого диска, а потім вже (якщо завантажитися з нього не вдасться з якоїсь причини) з 2-го за списком пристрою. Так само ви можете виставити і завантаження з CD/DVD диска.
Ось таким ось, погодьтеся, не дуже складним чином налаштовується в біосі завантаження з флешки (та й взагалі будь-якого USB накопичувача), CD/DVD диск. Думаю, цей момент тепер вам зрозумілий:)
А тепер продемонструю ще одну функцію БІОС, яка може бути комусь корисною – можливість встановлення пароля на вхід у налаштування Біосу і на завантаження з жорсткого диска.
Як захистити налаштування BIOS та можливість завантаження з жорсткого диска паролем!
Система BIOS будь-якого комп'ютера дозволяє запаролити як налаштування, так і можливість завантажитися з жорсткого диска. Це може знадобитися для захисту доступу до комп'ютера, адже не знаючи пароля, ніхто не зможе потрапити в налаштування BIOS (наприклад, навіть випадково) і щось там натворити, а також завантажити операційну системуне вийде навіть до вікна входу авторизації (входу до системи).
Розглянемо можливості встановлення пароля на тій версії БІОС, яку ви бачили на зображеннях вище.
За встановлення паролів, у BIOS відповідає розділ «Security» і в ньому ми бачимо 2 підрозділи:
У першому підрозділі є 2 активні пункти: Administrator Password та User Password. Все це відповідає за захист самих налаштувань BIOS.
А нижче бачимо ще один підрозділ – HDD Password Status. У ньому 2 активні пункти і відповідають за можливість встановлення пароля на завантаження самої системи з жорсткого диска. Тобто. встановивши пароль у цьому підрозділі, ніхто в результаті не зможе завантажити систему, що знаходиться на жорсткому диску, доки не введе правильний пароль.
Доступ настроюється дуже просто, і я покажу це на прикладі.
Увімкнення пароля для входу в налаштування BIOS.
Щоб створити пароль для захисту налаштувань BIOS, необхідно на вкладці безпеки Біосу (Security) вказати 2 паролі – Адміністраторський та Користувальницький (тобто Administrator та User). Якщо користувач потім введе пароль користувача, то він зможе увійти в налаштування BIOS, але не зможе нічого там змінити крім свого пароля користувача. Тобто, простіше кажучи, увійде до BIOS у режимі перегляду/читання. Якщо ж користувач введе пароль Адміністратора, він отримає доступом до всіх налаштувань BIOS, тобто. - повний доступ.
Щоб увімкнути пароль вибираємо (за допомогою стрілок «вниз/вгору» на клавіатурі) «Administrator Password» та натискаємо «Enter»:
З'явиться вікно з полем для введення нового пароля. Придумайте та введіть пароль адміністратора, після чого натисніть «Enter»:
Обмежень на введення пароля немає, він може бути навіть найпростішим.
Ви отримаєте повідомлення про те, що пароль встановлено:
Тепер відкрийте пункт «User Password» і повторивши кроки вище, встановіть пароль з доступом користувача.
Тепер можна перевірити результат, а для цього потрібно вийти з BIOS зі збереженням налаштувань (клавіша F10 та відповідь Yes) і знову спробувати увійти до BIOS.
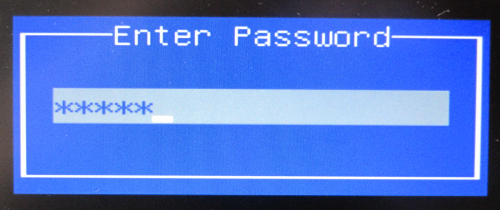
Як бачимо, потрібен пароль! У це вікно можна ввести або User пароль, або Administrator і в залежності від цього отримати просто доступ в режимі читання, або повний контроль налаштувань.
Тепер подивимося, як встановити пароль на завантаження з жорсткого диска.
Увімкнення пароля для завантаження з жорсткого диска.
Принцип встановлення пароля на жорсткий диск абсолютно аналогічний, з відмінністю лише в назвах самих пунктів налаштувань:) У цьому випадку нам теж потрібно буде встановити два паролі: Master Password і User Password. Ці пункти знаходяться під заголовком «HDD Password Status».
Для початку встановлюємо Master пароль, а потім User:
Вам потрібно буде придумати та ввести пароль, після чого підтвердити його. Загалом все також, як я описував.
Після того, як пароль буде встановлено, навпроти напису HDD Password Status стоятиме INSTALLED:
Зберігаємо налаштування, виходимо з системи BIOSі перевіряємо що ж у нас вийшло.
Отже, після того як комп'ютер із збереженими налаштуваннями BIOSперезавантажиться, система завантажитися не зможе і замість звичного завантаження ми побачимо ось таке вікно або подібне до нього:
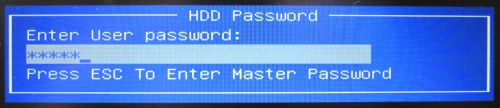
Заголовок вікна HDD Password означає, що завантаження з жорсткого диска можливе тільки за паролем. Поки ви не введете пароль User або Master, систему завантажити буде неможливо!
Однак, спосіб скинути пароль звичайно ж є, як без цього :) Але зробити це додумаються, повірте, далеко не всі, а іноді це зовсім занадто складно. Для скидання пароля BIOS на деяких материнських платах достатньо вийняти батарейку. Вона у вигляді пігулки, розташована на материнській платі. Ось наприклад:
Потримавши батарейку секунд 10-15 у руці і вставивши назад, налаштування буде скинуто. Але не на всіх плата це працює. Іноді потрібно ще на платі переставити перемичку CMOS.
А в ноутбуках скинути пароль взагалі проблема, оскільки розібрати будь-який ноутбук зовсім не просто для новачка:) Та й професіонал провозиться за цією справою півгодини:) І все це заради скидання пароля, чи того варто? Системний блокзвичайного стаціонарного комп'ютерарозібрати куди легше, і то мало хто здогадається.
А загалом, функція встановлення паролів може комусь і знадобиться.
Ну ось ми розглянули ті функції, які можуть стати в нагоді рядовим користувачам комп'ютера. Основне – налаштування порядку завантаження. Я сам особисто, здебільшого, заходив у BIOS лише для того, щоб виставити завантаження з диска або флешки.
Нагадаю, що всі версії BIOS мають однаковий набір найнеобхідніших функцій і вся відмінність впирається лише в інтерфейс та назви опцій. Зайшовши в інший BIOS, ви вже, принаймні, не бездумно лазити за налаштуваннями, а з певною метою - знайти, наприклад, де виставляється порядок завантаження.
Буду радий, якщо моя інструкція BIOS виявиться корисною:)
Всім добрий день і до зустрічі в наступних моїх статтях! ;)
Чи знаєте ви, що? У Windows не можна створити папку «Con». Існує маса прихованих системних папок, які з'явилися ще за часів створення Windows, Con - команда однієї зі служб, тому назвати папку не можна. А ще є гарна легенда про те, що Білл Гейтс заборонив це ім'я файлу, тому що у нього була така кличка в школі - con (щось на кшталт "зубрила, ботанік"). Чи знаєте ви, що? У Європейському Інтернеті, а переважно у Великій Британії, існують загальні правила етики поведінки на сайті. Англійська приказка говорить: хороші звички краще хороших принципів, а хороші манери краще хороших звичок. Коли там людина заходить на якийсь сайт, отримує з нього потрібну інформацію, то на знак поваги залишає свою думку у коментарях. У Росії її етика поведінки в Інтернеті не піддається опису. Якщо і є культурні люди, то їхня меншість, а в основному це любителі халяви, та й ті, які навіть за завантажені безкоштовно програми не скажуть і спасибі. Поведінка людини в суспільстві - своєрідна візитна картка, за якою можна дізнатися не тільки, як вона вихована і де виросла, але і як вона ставиться до людей і наскільки зручна її життя. Правила гарного тону регламентують наше спілкування буквально скрізь: у гостях, у поїздці, на роботі та навіть в Інтернеті! А чи знаєте ви, що: 1. Шампанське винайшли англійці, а не французи, як прийнято думати. 2. Купальний костюм "бікіні", винайдений у 1946 році, був названий на ім'я крихітного острова Бікіні, на якому після Другої світової війни американці проводили ядерні випробування. 3. У 1998 році були придумані диво-колготки – з трьома ногами – третю ногу передбачалося використовувати, якщо порветься одна з тих, що одягнені на дівчині. 4. Великобританія є єдиною країною у світі, яка не друкує свою назву на поштових марках, тому що саме у Великій Британії були вперше випущені ці самі марки. 5. Відомі нам американські гірки у всьому світі називають російськими, тому що атракціон бере свій початок від катання на санях з крижаних гірок, що було вигадано в Росії. 6. Перші пазли, що з'явилися наприкінці XVIII століття, призначалися зовсім не для гри, а використовувалися як навчальні посібники– ними вивчали кордони країн. 7. Знак «@» зовсім не був придуманий для інтернету, а використовувався ще за часів Ренесансу – тоді він позначав міру ваги, що дорівнює 12-13 кг. 8. Перший критий басейн з'явився в Лондоні – він відкрився 28 травня 1742 року. 9. Генрі Форд зовсім не вигадував конвеєр і навіть не був першим, хто застосував його в автомобілебудуванні. 10. Покупців магазину Харродс у Лондоні, які наважилися покататися на першому у світі ескалаторі, встановленому в магазині, пригощали бренді – щоб було не так страшно. А чи знаєте ви, що такий популярний формат 3D має вже досить довгу історію. Книга Рекордів Гіннеса зафіксувала перший показ 3D фільму в історії - це сталося ще в 1915 році в Нью-Йорку. Спродюсований Едвіном Портером та Вільямом Уадделлом фільм складався з різних шматочків, що зображують, серед іншого, танцюючих дівчат та Ніагарський водоспад. Для створення 3D ефекту, глядачам роздавали окуляри з червоним та зеленим (а не синім, як зараз) склом. А чи знаєте ви, що Велика червона пляма на планеті Юпітер – це гігантський антициклон, який триває щонайменше вже 350 років (вважається відколи його змогли розглянути з Землі), але, можливо, він існує набагато довше. Він може досягати до 40 000 км завдовжки і 14 000 км завширшки. Цей вихор обертається проти годинникової стрілки зі швидкістю 300-500 км/год (у різних частинах). А чи знаєте ви, що люди знаходили кістки динозаврів та інших доісторичних тварин протягом століть, але стали розуміти справжнє їхнє походження зовсім недавно – на початку-середині XIX століття? Так, у Китаї кістки динозаврів завжди вважалися залишками древніх драконів (і навіть термін у сучасному китайською мовою, що використовується для позначення динозаврів, насправді перекладається як "жахливий дракон"). У Європі, існували різні теорії походження величезних скам'янілостей — деякі вчені говорили про кістки велетнів чи велетнів, що загинули у Всесвітньому потопі, інші ж говорили про останки героїв Троянської війни. А чи знаєте ви, що такі улюблені всіма відвідувачами Лас-Вегаса (а з ними письменниками, режисерами та іншими людьми, які намагаються передати атмосферу цього найцікавішого міста) «неонові вогні», насправді не все те, що ми звикли називати ними. Неон, інертний газ, використовується лише для отримання свічення червоного кольору. Для ламп інших кольорів використовуються інші речовини – наприклад: жовтого кольору– натрій, а для блакитного – ртуть. А чи знаєте ви, що Південний полюс холодніший за Північний полюс? Так, за недавньою інформацією, середня температура на Південному полюсі була приблизно -48'C, тоді як на Північному полюсі вона становила лише -29'С. Більше того, через швидше танення снігів і підводних течій, середня температура на Північному полюсі зростає швидше, ніж на Південному (а середня літня температура на Північному Полюсі взагалі становить близько 0'C). Пояснення такого факту досить просте: Антарктида – це континент, вкритий льодом, тоді як Арктика – це океан, вкритий льодом. Вода в даному випадкупрацює «резервуаром» тепла, на відміну від твердого крижаного континенту, який навпаки зберігає холод. Також мають значення й набагато більші маси льоду в Антарктиді. Крім того, сам Південний полюс знаходиться на більшому піднесенні (близько 2800 м), ніж Північний полюс, який знаходиться на рівні моря, а більшому піднесенні майже завжди означає холодніший клімат. Друзі! Не забуваємо залишати свої коментарі та оцінки до статей, а також підписуємось на наші новини!








