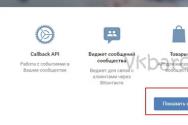Samsung якою кнопкою викликати boot menu. Що таке f12 boot menu в BIOS? Як викликати завантажувальний меню на ноутбуках Acer
Хочете завантажити комп'ютер з флешки або диска? Для цього не обов'язково заходити в настройки BIOS. Особливо, якщо Ви в цьому мало що розумієте. Адже є більш простий спосіб. В даному випадку достатньо увійти в Boot Menu і змінити пріоритет завантаження пристроїв. Робиться це секунд за 10. І головне - ніякого шаманства в Біосе.
Boot Menu - що це?
Що зазвичай роблять користувачі, щоб перевстановити Windows? Як правило, записують ліцензійну цифрову копію на, а потім виконують.
Boot Menu (або бут меню) - це вкрай корисна опція БІОС. З її допомогою можна швидко налаштувати пріоритет завантаження пристроїв. Простіше кажучи, запуск Boot Menu викликає невелике віконце, в якому можна відразу поставити флешку (або DVD-диск) на перше місце, а жорсткий диск - на друге. При цьому заходити в БІОС не буде потрібно.
Крім того, зміна налаштувань в Бут Меню не впливає на параметри BIOS. Тобто, дана опція спрацьовує один раз - на одне включення. А коли Ви перезавантажте ПК, Windows буде завантажуватися з жорсткого диска (як зазвичай). Якщо знову потрібно буде запустити установку Віндовс з флешки - викликаєте Boot Menu ще раз.
Якщо пам'ятаєте, то при зміні налаштувань в BIOS, необхідно було ще раз заходити в нього і змінювати пріоритет завантаження пристроїв назад (тобто ставити жорсткий диск на перше місце). А у випадку з Бут Меню цього робити не потрібно.
Як викликати Boot Menu
Дуже просто - клацнути при завантаженні Windows одну клавішу. Яку саме? Це залежить від:
- версії БІОС;
- материнської плати;
- моделі ноутбука.

Тобто, ситуація точно така ж, як і з БІОС. Наприклад, щоб, потрібно було натискати кнопку Del або F2, а для відкриття Boot Menu треба клацати іншу.
Найчастіше це Esc або F12. Хоча, як згадувалося вище, на різних ПК кнопка виклику може відрізнятися.
Тому нижче ми розглянемо, як запустити Бут Меню на популярних марках ноутбуків і персональних комп'ютерів.
Як включити Boot Menu на ноутбуках Lenovo
У власників ноутбуків Леново ніяких труднощів бути не повинно. Адже Boot Menu на Lenovo запускається дуже просто - клавішею F12 при завантаженні Windows.

Плюс на корпусі багатьох моделей є спеціальна кнопка з вигнутою стрілкою. Можете натиснути її, якщо хочете вибрати доп. варіанти завантаження.

Запустити Boot Menu на PC з мат. платою Асус простіше простого
Треба натиснути клавішу F8 при його завантаженні (в той же час, коли Ви зазвичай виконуєте вхід в BIOS).
А з ноутбуками Asus є невелика плутанина. Начебто виробник один і той же, а кнопок для запуску Бут Меню кілька. Адже запуск Boot Menu на ноутбуках Asus здійснюється за допомогою однієї з двох клавіш:
Найчастіше це кнопка Esc, хоча може бути і F8. Втім, клавіш всього 2.
Завантажувальний меню на Acer відкривається натисканням кнопки F12
Але тут є один невеликий нюанс. Справа в тому, що зазвичай запуск Boot Menu на ноутбуках Acer відключений. І при натисканні F12 нічого не станеться. Щоб вона запрацювала, потрібно виконати наступне:
- Заходьте в BIOS (при завантаженні ноутбука натискаєте кнопку F2).
- Переходьте на вкладку «Main».
- Шукаєте рядок «F12 Boot Menu» і міняєте значення «Disabled» (вимкнено) на «Enabled» (включено).
- Зберігаєте змінені параметри і виходите з БІОС.

Система перезавантажиться, і Ви зможете зайти в завантажувальний меню на ноутбуці Acer за допомогою F12.
Як включити Бут Меню на ноутбуках Samsung
На Samsung потрібно натиснути клавішу Esc. Але власникам ноутбуків Самсунг потрібно знати одну особливість. Справа в тому, що для виклику Бут Меню необхідно натиснути кнопку Esc один раз! Якщо натиснете двічі, вікно просто закриється.
Тому доведеться призвичаїтися, щоб знати, коли саме треба натискати клавішу Esc. Хоча нічого складного тут немає - всього пару спроб.
HP теж має свою специфіку
Запуск Boot Menu на HP теж має свою специфіку. Адже відкриття Бут Меню здійснюється дещо інакше.
- при включенні Windows відразу ж натиснути клавішу Esc.
- З'явиться меню запуску - натискаєте кнопку F9.
- Готово.
Після цього відкриється завантажувальний меню ноутбука HP, і Ви зможете виставити пріоритет включення пристроїв (за допомогою стрілок).
Завантажувальний меню на Windows 10 або 8
Якщо ж на ПК або ноутбуці встановлена \u200b\u200bВіндовс 8 або Віндовс 10, то включити Бут Меню Ви, швидше за все, не зможете.
Справа в тому, що ці ОС мають невелику особливість - за замовчуванням у них включено «Швидкий запуск», тому вони вимикаються в повному обсязі. Це називається глибокого сну (щось на зразок режиму сну). Тому при завантаженні ПК або ноутбука відкрити це меню на Windows 10 не вийде.
Виправити це можна трьома способами:
- Затиснути Shift при виключенні ноутбука або ПК. Після цього він вимкнеться нормально (в звичному розумінні цього слова). А далі Ви зможете запустити його на Windows 10 натисканням потрібної клавіші.
- Замість виключення ПК можна його перезавантажити. І в момент включення просто натисніть певну клавішу, що відповідає вашій марці ноутбука або материнської плати.
- Вимкніть функцію «Швидкий запуск». Для цього:

 Все - тепер Ви зможете без проблем зайти в Boot Menu на Windows 10 або Віндовс 8.
Все - тепер Ви зможете без проблем зайти в Boot Menu на Windows 10 або Віндовс 8.
Для Вашої зручності нижче наведено скріншот, на якому вказані клавіші для запуску Boot Menu для популярних ноутбуків і ПК
Наприклад, для комп'ютерів, що працюють на мат. платі MSI - це кнопка F11. А запуск Бут Меню на ноутбуках Sony VAIO здійснюється за допомогою F12. Загалом, розберетеся самі - таблиця проста і зрозуміла.

Також для зручності написані кнопки для входу в BIOS. Якщо з якоїсь причини у Вас не вийде відкрити Boot Menu, завжди можна змінити пріоритет завантаження пристроїв стандартним способом - через БІОС.
У деяких моделях ноутбуків і комп'ютерів при вході в налаштування BIOS можна виявити опцію, яка називається "f12 boot menu". Далеко не всі знають що це таке і за що вона відповідає. У даній статті ви знайдете відповіді на ці питання, а також дізнаєтеся чи потрібно включати її чи ні.
За що відповідає f12 boot menu в биосе?
Щоб розібратися в призначенні цієї опції спершу потрібно перевести її на російську мову. Переклад звучить приблизно так: "F12 завантажувальний меню". Тут F12 позначає кнопку на клавіатурі.
Простими словами описати значення F12 boot menu можна як "Активація виклику завантажувального меню натисканням кнопки F12 на клавіатурі".
Ось так виглядає завантажувальний меню
Це означає, що якщо перевести значення навпроти "F12 boot menu" в положення "Enabled", то ви включите можливість відкривати список пристроїв, з яких комп'ютер може почати завантажуватися (флешки, cd-rom, жорсткий диск і т.д.) при натисканні кнопки F12 відразу при включенні.
Навіщо це потрібно?
Активація даної опції корисна, щоб перед установкою Windows з флешки або, вам не доводилося щоразу і налаштовувати пріоритети завантаження.

завантажувальний меню
При активованої опції "F12 boot menu" щоб досить натиснути F12 під час включення комп'ютера або ноутбука, в списку вибрати флешку і натиснути кнопку "Enter".
Час на читання: 40 хв
Boot Menu - це меню, що дозволяє вибрати пристрій, який система буде обробляти в першу чергу. Ця функція активно використовується для заміни операційних систем і для проведення діагностик, на кшталт оперативної пам'яті з MemTest.
Подібна функція є вкрай зручною, так як призначена для одноразового запуску обладнання, як основного носія. Ця ж сама функція необхідна при установці Windows, Так як не вимагає зміни пріоритетів завантаження в BIOS.
Після виконання дій, необхідних для входу в меню, будуть відображені всі девайси, які підключені в поточний момент часу в комп'ютера, і з яким потенційно можливий запуск програми.
На жаль, немає одного знаменника в питанні входу в описуваний меню, так як жорсткого стандарту в цій галузі поки що не існує. Проте, існує залежність виробника і дій, необхідних для запуску Boot Menu, яка і буде детально розглянута в статті.
Загальна інформація по входу в Boot Menu
Boot Menu використовується для вказівки з якого пристрою слід запускати програму. Звичайно, в BIOS вже є такий функціонал, але для одноразового використання, наприклад програми, краще застосовувати бут меню.
Цікаве питання, як викликати бут меню на материнській платі тим, що немає якихось стандартів в цьому відношенні. Кожен виробник використовує різні варіанти. Найчастіше з'являється підказка, яким чином перейти в розділ. В цілому застосовуються кнопки F8, F9, F11, F12 і Esc.
Для запуску потрібного меню слід натиснути клавішу, відповідну вашій марці материнської плати, під час запуску системи. Найчастіше використовується кілька вищевказаних кнопок. Більш точну інформацію ви зможете отримати перейшовши в розділ, який відповідає виробнику вашого комп'ютера.

Так само існують невеликі відмінності в запуску необхідного меню в моноблоках і ноутбуках, які мають попередньо встановленими Windows 8 і вище.
Як зайти в бут меню на нетбуці? - Ситуація ускладнюється тим, що переносні комп'ютери можуть не використовувати повне виключення, замість нього - гібернація. Цей варіант цілком виправданий, тому що швидше повертає ПК до робочого стану, але не підходить для входу в меню. Від вас вимагається лише повністю вимкнути нетбук, утримуючи Shift, клацніть на «Вимкнення». Якщо це не допомогло, тоді потрібно налаштувати розділ «Електроживлення».
Запуск Boot Menu в Windows 8, 8.1, 10
Вся справа полягає в тому, що персональні комп'ютери в такій комплектації найчастіше використовують режим гібернації замість звичайного вимикання. Найчастіше це позитивно позначається на часі завантаження системи, та й відновлюються процеси, запущені в минулий сеанс роботи, але в даному випадку нам даний метод не підходить, для цього скористайтеся одним з наступних варіантів:
1.Перезапустіте комп'ютер, відповідним варіантом в меню, не потрібно просто вимикати кнопкою і знову включати, по щойно описаної причини;
2.В момент коли ви натискаєте на кнопку «Вимкнення» утримуйте Shift, завдяки цій процедурі ПК відключиться повноцінно, після чого натисніть потрібну клавішу в момент запуску;
3.Возможно, вам доведеться відключити швидкий запуск.
- Відкрийте меню «Пуск»;
- Перейдіть в «Панель управління»;
- Виберіть плитку з назвою «Електроживлення»;

- Перейдіть далі по посиланню «Дії кнопок харчування»;

- Проведіть відключення пункту «Швидкий запуск».
Вхід в Boot Menu для виробника Acer
Даний виробник на всіх комплектаціях комп'ютерів, моноблоків і ноутбуків використовує одну і ту ж клавішу для входу в Boot Menu, цією кнопкою є F12. Відмінною особливістю є тільки пункт в BIOS або UEFI, який включає необхідний обробник, тобто нічого відбуватися не буде поки ви не включите цю функцію, іноді вона працює за замовчуванням, для цього:
1.Зайдіте в BIOS, для цього завантаження натисніть F2 або Del;
2.Найдіте пункт «F12 Boot Menu»;
3.Вам необхідно замінити значення на «Enabled»;

4.Перезагрузіте комп'ютер.
Після виконання зазначених маніпуляцій завантажувальний меню повинно стати доступним при натисканні F12.
Boot Menu для Asus
Для переважної більшості комп'ютерів в підставі, яких знаходиться дана платформа для запуску Boot Menu необхідно натиснути F8, а ось з ноутбуками все трохи складніше, тут існує деякий поділ.
Для більшості ноутбуків Asus використовується кнопка Esc, але це скоріше для більш менш сучасних ПК, а для моделей, які починаються з K і більшості з X може використовуватися F8.
Вхід в Boot Menu в ноутбуках Lenovo
Досить просто перейти в цікавить меню завдяки клавіші F12, вона використовується в усіх моделях. Дана ситуація відноситься і до моноблоків цього ж виробника. Відмінною рисою є спеціальна кнопка, розташована на корпусі, поруч зі стандартним включенням, зазвичай на ній намальована кругова стрілка, зробивши натискання на неї ви зможете потрапити в меню особливих варіантів запуску системи.

Подібна інформація про інші виробникам
На більшу частину виробників немає сенсу описувати інструкцію по переходу в Boot Menu, так як єдиною відмінністю є необхідна клавіша, а все інше працює за стандартною схемою, отже:
- Ноутбуки Dell, Toshiba і материнські плати Gigabyte - F12;
- Ноутбуки Samsung і материнські плати Intel - Esc;
- Ноутбуки HP - F9;
- AsRock і Материнські плати MSI - F

Цього має бути достатньо для запуску Boot Menu при будь-якій комплектації комп'ютера, якщо у вас мало відомий виробник вам слід скористатися інструкцією, яка повинна бути представлена \u200b\u200bна сайті виробника.
Якщо у Вас залишилися питання по темі "Як зайти в Boot Menu на ноутбуці і комп'ютері?", То можете задати їх у коментарях
Далеко не всі навіть досить досвідчені користувачі знають про наявність у себе в комп'ютері або ноутбуці так званого boot menu, або завантажувального меню, яке можна викликати при завантаженні системи. А якщо і чули про нього, то не завжди знають, що воно з себе представляє.
Слід звернути увагу, що поняття boot menu не варто плутати з менеджером завантаження ОС, за допомогою якого ви можете вибрати потрібну вам операційну систему, встановлену в будь-якому з логічних розділів дисків. Boot menu - це вбудоване в BIOS меню вибору завантаження з фізичного пристрою, на якому розташовується операційна система.
Навіщо ж boot menu потрібно звичайному користувачеві? Адже, як правило, більшість користувачів мають комп'ютери з уже встановленою операційною системою, яка забезпечує їх працездатність.
Однак в ході роботи з комп'ютером користувач часто стикається з необхідністю користуватися різними варіантами для завантаження системи. І BIOS комп'ютера надає для цього широкі можливості. Ви можете завантажити операційну систему як з жорсткого диска (або з декількох, якщо у вас в системному блоці встановлено більше одного вінчестера), так і з флоппі-дисковода, а також використовувати в якості завантажувального пристрою CD- або DVD-привод. Як правило, є в завантажувальному меню і варіант завантаження системи через мережу. Крім того, в зв'язку з широким розповсюдженням останнім часом USB-флеш-накопичувачів вони також стали надзвичайно популярні в якості завантажувальних пристроїв.
Причини для використання завантажувального меню можуть бути різноманітними. Припустимо, що у вас вийшла з ладу операційна система, і ви хочете завантажитися з переносного пристрою, щоб відновити її. Або ж ви збираєтеся встановити операційну систему на чистий вінчестер.
Як потрапити в завантажувальний меню
Перш за все, не варто забувати про те, що порядок завантажувальних пристроїв можна встановити в меню програми BIOS Setup. Про цю можливість варто пам'ятати ще й тому, що у деяких системних плат, особливо на старих комп'ютерах, просто немає завантажувального меню. Зазвичай список завантажувальних пристроїв можна знайти в розділі Boot, Де можна встановити їх пріоритет, тобто, розташувати пристрої в такому порядку, щоб система по черзі шукала б операційну систему на кожному з них.
Але припустимо, що ви не можете з якихось причин зайти в BIOS і встановити там потрібний пристрій або просто не хочете витрачати на це час. Тоді у вас є можливість вибрати завантажувальний пристрій прямо під час завантаження комп'ютера.
Увійти в boot menu досить просто - для цього достатньо лише натиснути на певну клавішу під час завантаження, точно так же, як ви це робите для того, щоб увійти в BIOS Setup. зазвичай різні виробники призначають для цього різні клавіші. Це може бути і клавіша і F8, і F11, і F12, і Esc. Все залежить від конкретного виробника материнської плати, а також BIOS. Тому краще всього подивитися в документацію по певній системній платі або ноутбука. Або подивитися потрібну клавішу під час завантаження BIOS на екрані.
Але подібний спосіб навряд чи спрацює в тому випадку ноутбука, адже екран завантажувальний екран на ноутбуці миготить дуже швидко, і користувач, як правило, не встигає помітити, що там написано. Єдине, що можна порадити в даному випадку, це те, що на ноутбуках, як правило, використовується клавіша F12. Так що по можливості спробуйте спочатку F12, а потім інші функціональні клавіші.
Майте також на увазі, що в різних системах boot menu позначається по-різному - воно може називатися BBS Popup, MultiBoot Menu, Boot Agent або якось інакше.
Нижче ми наведемо список основних клавіш, які використовуються для виклику завантажувального меню в залежності від виробника системної плати і BIOS.
Музичні кліпи
- MSI (материнська плата) - AMI (BIOS) - F11
- Gigabyte - Award - F12
- BioStar - Phoenix-Award - F9
- Asus - AMI - F8
- Intel - Phoenix-Award - Esc
- AsRock - AMI - F11
- ChainTech - відсутня
- ECS - AMI - F11
- FoxConn - Esc
- GigaByte - F12
Ноутбуки
- Asus - Esc
- Acer - F12
- Asus AMI - Esc
- Asus Phoenix-Award - F8
- Dell - F12
- Fujitsu - F12
- HP - Esc, потім F9
- Lenovo - F12
- MSI - F11
- Samsung - Esc (примітка - натискати тільки 1 раз під час появи завантажувального екрану!)
- Sony - F11
- Toshiba - F12
висновок
Отже, з цієї статті ви дізналися, як викликати boot menu - зручну вбудовану опцію BIOS, що допомагає користувачеві вибрати завантажувальний пристрій. Зрозуміло, завантажувальний меню не може стати заміною менеджерам завантаження ОС, таким як ntldr в Windows, проте її плюсом є те, що воно не залежить від конкретної операційної системи.
За звичкою, або через незнання, деякі користувачі комп'ютерів і ноутбуків використовують меню BIOS або UEFI, щоб завантажитися з пристрою, на якому знаходяться файли для установки Windows, для запуску LiveCD або ж резервна копія системи. Але ж для цього можна використовувати Boot Menu, тим більше, що даний варіант більш практичний і простий. Досить викликати меню спеціальною клавішею і вибрати пристрій (жорсткий диск, флешку, DVD-привід), з якого буде здійснюватися завантаження.
Про те, як зайти в Boot Menu на ноутбуках і комп'ютерах, ви можете дізнатися з цього керівництва.
Оскільки у виробників немає конкретного правила за призначенням кнопки для виклику Boot Menu, кожен з них вибирає ту, яка, як їм здається, ідеально підходить для цього завдання. У даній інструкції перераховані клавіші, які в більшості випадків дозволяють вивести на екран меню завантаження. Крім того, тут згадані нюанси його виклику на ноутбуках з попередньо встановленою Windows 10 і конкретно наведені приклади для ноутбуків Asus, Lenovo, Samsung і інших, а також материнських плат Gigabyte, MSI, Intel і так далі.
Загальна інформація по входу в меню завантаження БІОС
Як для входу в BIOS або UEFI, так і для виклику Boot Menu виробниками передбачені спеціальні клавіші. У першому випадку це може бути Del, F2, Або ж комбінація Alt + F2. У другому можуть використовуватися Esc, F11 або F12, Але бувають і виключення, які наведені далі в статті. Зазвичай підказка про клавіші для входу в Boot Menu відображається на екрані під час запуску комп'ютера, але це відбувається не завжди.
Особливості завантаження Boot Menu на Windows 10
На ноутбуках і комп'ютерах з Windows 10 вищевказані клавіші можуть не спрацювати. Все тому, що виключення в цій операційній системі не зовсім є таким. Цей процес більше схожий на гібернацію. Тому при використанні F12, F11, Esc та інших клавіш меню завантаження може не з'явитися.
В цьому випадку для входу в Boot Menu може допомогти якийсь із способів нижче:

Як викликати Boot Menu на Asus
У випадку з материнськими платами Asus, Вхід в Boot Menu можна виконати за допомогою клавіші F8 відразу ж після включення комп'ютера. Власне, як і при спробі зайти в БІОС або UEFI клавішами Del / F9. На ноутбуках компанії ASUS може використовуватися один з варіантів - вхід в Boot Menu клавішею F8, або Esc.

Як зайти в Boot Menu на ноутбуках Lenovo
Майже на всіх моноблоках і ноутбуках від компанії Lenovo за запуск Boot Menu відповідає клавіша F12. Її, як і на інших пристроях, потрібно натискати при включенні. Є також моделі, де для входу в меню завантаження передбачена окрема маленька кнопка зі стрілкою. Часто вона розташована біля кнопки включення.

Як відкрити Boot Menu на ноутбуках Acer
На ноутбуках і моноблоках Acer передбачена єдина клавіша для входу в Boot Menu - F12. Однак зайти в це меню можна тільки після включення спеціальної опції. Щоб активувати її, вам потрібно увімкнути комп'ютер потрапити в БІОС за допомогою клавіші F2 і змінити стан Disabled на Enabled напроти пункту F12 Boot Menu в основних параметрах БІОС.

Решта моделей ноутбуків і материнських плат
Нижче наведено перелік клавіш для входу в Boot Menu на ноутбуках і ПК з материнськими платами від різних виробників.
Материнські плати:
- Gigabyte - F12.
- MSI - F11.
- Intel - Esc.
- AsRock - F11.
- American Megatrends - F8.
Ноутбуки і моноблоки:
- HP - F9, або Esc, а після клавішу F9.
- Dell - F12.
- Samsung - Esc.
- Sony - F11.
- Toshiba - F12.
- Packard Bell - F12.
Boot Menu - це меню, що дозволяє вибрати пристрій, який система буде обробляти в першу чергу. Ця функція активно використовується для заміни операційних систем і для проведення діагностик, на кшталт оперативної пам'яті з MemTest.
Подібна функція є вкрай зручною, так як призначена для одноразового запуску обладнання, як основного носія. Ця ж сама функція необхідна при установці Windows, так як не вимагає зміни пріоритетів.

Після виконання дій, необхідних для входу в меню, будуть відображені всі девайси, які підключені в поточний момент часу в комп'ютера, і з яким потенційно можливий запуск програми.
На жаль, немає одного знаменника в питанні входу в описуваний меню, так як жорсткого стандарту в цій галузі поки що не існує. Проте, існує залежність виробника і дій, необхідних для запуску Boot Menu, яка і буде детально розглянута в статті.
Загальна інформація по входу в Boot Menu
Boot Menu використовується для вказівки з якого пристрою слід запускати програму. Звичайно, в BIOS вже є такий функціонал, але для одноразового використання, наприклад програми, краще застосовувати бут меню.
Цікаве питання, як викликати бут меню на материнській платі тим, що немає якихось стандартів в цьому відношенні. Кожен виробник використовує різні варіанти. Найчастіше з'являється підказка, яким чином перейти в розділ. В цілому застосовуються кнопки F8, F9, F11, F12 і Esc.
Для запуску потрібного меню слід натиснути клавішу, відповідну вашій марці материнської плати, під час запуску системи. Найчастіше використовується кілька вищевказаних кнопок. Більш точну інформацію ви зможете отримати перейшовши в розділ, який відповідає виробнику вашого комп'ютера.

Так само існують невеликі відмінності в запуску необхідного меню в моноблоках і ноутбуках, які мають попередньо встановленими Windows 8 і вище.
Як зайти в бут меню на нетбуці? - Ситуація ускладнюється тим, що переносні комп'ютери можуть не використовувати повне виключення, замість нього - гібернація. Цей варіант цілком виправданий, тому що швидше повертає ПК до робочого стану, але не підходить для входу в меню. Від вас вимагається лише повністю вимкнути нетбук, утримуючи Shift, клацніть на «Вимкнення». Якщо це не допомогло, тоді потрібно налаштувати розділ «Електроживлення».
Запуск Boot Menu в Windows 8, 8.1, 10
Вся справа полягає в тому, що персональні комп'ютери в такій комплектації найчастіше використовують режим гібернації замість звичайного вимикання. Найчастіше це позитивно позначається на часі завантаження системи, та й відновлюються процеси, запущені в минулий сеанс роботи, але в даному випадку нам даний метод не підходить, для цього скористайтеся одним з наступних варіантів:
1.Перезапустіте комп'ютер, відповідним варіантом в меню, не потрібно просто вимикати кнопкою і знову включати, по щойно описаної причини;
2.В момент коли ви натискаєте на кнопку «Вимкнення» утримуйте Shift, завдяки цій процедурі ПК відключиться повноцінно, після чого натисніть потрібну клавішу в момент запуску;
3.Возможно, вам доведеться відключити швидкий запуск.
- Відкрийте меню «Пуск»;
- Перейдіть в «Панель управління»;
- Виберіть плитку з назвою «Електроживлення»;

- Перейдіть далі по посиланню «Дії кнопок харчування»;

- Проведіть відключення пункту «Швидкий запуск».
Після виконання зазначених дій, в момент запуску системи буде потрібно натиснути необхідну клавішу, зазвичай Esc, F8, F9, F11, F12. Більш детальна інформація по вашій моделі материнської плати вказана нижче у відповідному пункті.
Вхід в Boot Menu для виробника Acer
Даний виробник на всіх комплектаціях комп'ютерів, моноблоків і ноутбуків використовує одну і ту ж клавішу для входу в Boot Menu, цією кнопкою є F12. Відмінною особливістю є тільки пункт в BIOS або UEFI, який включає необхідний обробник, тобто нічого відбуватися не буде поки ви не включите цю функцію, іноді вона працює за замовчуванням, для цього:
1.Зайдіте в BIOS, для цього завантаження натисніть F2 або Del;
2.Найдіте пункт «F12 Boot Menu»;
3.Вам необхідно замінити значення на «Enabled»;

4.Перезагрузіте комп'ютер.
Після виконання зазначених маніпуляцій завантажувальний меню повинно стати доступним при натисканні F12.
Boot Menu для Asus
Для переважної більшості комп'ютерів в підставі, яких знаходиться дана платформа для запуску Boot Menu необхідно натиснути F8, а ось з ноутбуками все трохи складніше, тут існує деякий поділ.
Для більшості ноутбуків Asus використовується кнопка Esc, але це скоріше для більш менш сучасних ПК, а для моделей, які починаються з K і більшості з X може використовуватися F8.
Вхід в Boot Menu в ноутбуках Lenovo
Досить просто перейти в цікавить меню завдяки клавіші F12, вона використовується в усіх моделях. Дана ситуація відноситься і до моноблоків цього ж виробника. Відмінною рисою є спеціальна кнопка, розташована на корпусі, поруч зі стандартним включенням, зазвичай на ній намальована кругова стрілка, зробивши натискання на неї ви зможете потрапити в меню особливих варіантів запуску системи.

Подібна інформація про інші виробникам
На більшу частину виробників немає сенсу описувати інструкцію по переходу в Boot Menu, так як єдиною відмінністю є необхідна клавіша, а все інше працює за стандартною схемою, отже:
- Ноутбуки Dell, Toshiba і материнські плати Gigabyte - F12;
- Ноутбуки Samsung і материнські плати Intel - Esc;
- Ноутбуки HP - F9;
- AsRock і Материнські плати MSI - F

Цього має бути достатньо для запуску Boot Menu при будь-якій комплектації комп'ютера, якщо у вас мало відомий виробник вам слід скористатися інструкцією, яка повинна бути представлена \u200b\u200bна сайті виробника.
Якщо у Вас залишилися питання по темі «Як зайти в Boot Menu на ноутбуці і комп'ютері?», То можете задати їх у коментарях
if (function_exists ( "the_ratings")) (the_ratings ();)?\u003e
Хочете завантажити комп'ютер з флешки або диска? Для цього не обов'язково заходити в налаштування BIOS. Особливо, якщо Ви в цьому мало що розумієте. Адже є більш простий спосіб. В даному випадку достатньо увійти в Boot Menu і змінити пріоритет завантаження пристроїв. Робиться це секунд за 10. І головне - ніякого шаманства в Біосе.
Що зазвичай роблять користувачі, щоб перевстановити Windows? Як правило, записують ліцензійну цифрову копію на, а потім виконують.
Як викликати Boot Menu
Дуже просто - клацнути при завантаженні Windows одну клавішу. Яку саме? Це залежить від:
- версії БІОС;
- материнської плати;
- моделі ноутбука.

Тобто, ситуація точно така ж, як і з БІОС. Наприклад, щоб, потрібно було натискати кнопку Del або F2, а для відкриття Boot Menu треба клацати іншу.
Найчастіше це Esc або F12. Хоча, як згадувалося вище, на різних ПК кнопка виклику може відрізнятися.


Запустити Boot Menu на PC з мат. платою Асус простіше простого
Треба натиснути клавішу F8 при його завантаженні (в той же час, коли Ви зазвичай виконуєте вхід в BIOS).
Найчастіше це кнопка Esc, хоча може бути і F8. Втім, клавіш всього 2.
Завантажувальний меню на Acer відкривається натисканням кнопки F12
Але тут є один невеликий нюанс. Справа в тому, що зазвичай запуск Boot Menu на ноутбуках Acer відключений. І при натисканні F12 нічого не станеться. Щоб вона запрацювала, потрібно виконати наступне:
- Переходьте на вкладку «Main».

Система перезавантажиться, і Ви зможете зайти в завантажувальний меню на ноутбуці Acer за допомогою F12.
На Samsung потрібно натиснути клавішу Esc. Але власникам ноутбуків Самсунг потрібно знати одну особливість. Справа в тому, що для виклику Бут Меню необхідно натиснути кнопку Esc один раз! Якщо натиснете двічі, вікно просто закриється.
Тому доведеться призвичаїтися, щоб знати, коли саме треба натискати клавішу Esc. Хоча нічого складного тут немає - всього пару спроб.
HP теж має свою специфіку
Запуск Boot Menu на HP теж має свою специфіку. Адже відкриття Бут Меню здійснюється дещо інакше.
- Готово.
Після цього відкриється завантажувальний меню ноутбука HP, і Ви зможете виставити пріоритет включення пристроїв (за допомогою стрілок).
Завантажувальний меню на Windows 10 або 8
Якщо ж на ПК або ноутбуці встановлена \u200b\u200bВіндовс 8 або Віндовс 10, то включити Бут Меню Ви, швидше за все, не зможете.
Справа в тому, що ці ОС мають невелику особливість - за замовчуванням у них включено «Швидкий запуск», тому вони вимикаються в повному обсязі. Це називається глибокого сну (щось на зразок режиму сну). Тому при завантаженні ПК або ноутбука відкрити це меню на Windows 10 не вийде.
- Затиснути Shift при виключенні ноутбука або ПК. Після цього він вимкнеться нормально (в звичному розумінні цього слова). А далі Ви зможете запустити його на Windows 10 натисканням потрібної клавіші.
- Замість виключення ПК можна його перезавантажити. І в момент включення просто натисніть певну клавішу, що відповідає вашій марці ноутбука або материнської плати.


Для Вашої зручності нижче наведено скріншот, на якому вказані клавіші для запуску Boot Menu для популярних ноутбуків і ПК
Наприклад, для комп'ютерів, що працюють на мат. платі MSI - це кнопка F11. А запуск Бут Меню на ноутбуках Sony VAIO здійснюється за допомогою F12. Загалом, розберетеся самі - таблиця проста і зрозуміла.

Хочете завантажити комп'ютер з флешки або диска? Для цього не обов'язково заходити в налаштування BIOS. Особливо, якщо Ви в цьому мало що розумієте. Адже є більш простий спосіб. В даному випадку достатньо зайти в Boot Menu і змінити пріоритет завантаження пристроїв. Робиться це секунд за 10. І головне - ніякого шаманства в Біосе.
Boot Menu - що це
Що зазвичай роблять користувачі, щоб перевстановити Windows? Як правило, записують завантажувальний флешку через UltraISO, а потім виконують настройку БІОС для завантаження з флешки. В принципі, це не важко, але є варіант простіше - виклик Boot Menu. Що це?
Boot Menu (або бут меню) - це вкрай корисна опція БІОС. З її допомогою можна швидко налаштувати пріоритет завантаження пристроїв. Простіше кажучи, запуск Boot Menu викликає невелике віконце, в якому можна відразу поставити флешку (або DVD-диск) на перше місце, а жорсткий диск - на друге. При цьому заходити в БІОС не буде потрібно.
Крім того, зміна налаштувань в Бут Меню не впливає на параметри BIOS. Тобто, дана опція спрацьовує один раз - на одне включення. А коли Ви перезавантажте ПК, Windows буде завантажуватися з жорсткого диска (як завжди). Якщо знову потрібно буде запустити установку Віндовс з флешки - викликаєте Boot Menu ще раз.
Якщо пам'ятаєте, то при зміні налаштувань в BIOS, необхідно було ще раз заходити в нього і змінювати пріоритет завантаження пристроїв назад (тобто ставити жорсткий диск на перше місце). А у випадку з Бут Меню цього робити не потрібно.
Як відкрити Boot Menu? Дуже просто - клацнути при завантаженні Windows одну клавішу. Яку саме? Це залежить від:
- версії БІОС;
- материнської плати;
- моделі ноутбука.
Тобто, ситуація точно така ж, як і з БІОС. Наприклад, щоб включити BIOS на ноутбуці, потрібно було натискати кнопку Del або F2, то для відкриття Boot Menu треба клацати іншу.
Найчастіше це Esc або F12. Хоча, як згадувалося вище, на різних ПК кнопка виклику Boot Menu може відрізнятися.
Тому нижче ми розглянемо, як запустити Бут Меню на популярних марках ноутбуків і персональних комп'ютерів.
Як включити Boot Menu на ноутбуках Lenovo
У власників ноутбуків Леново ніяких труднощів бути не повинно. Адже Boot Menu на Lenovo запускається дуже просто - клавішею F12 при завантаженні Windows.
Плюс на корпусі багатьох моделей є спеціальна кнопка з вигнутою стрілкою. Можете натиснути її, якщо хочете вибрати доп. варіанти завантаження.
Як відкрити Boot Menu на Asus
Тут відразу варто зазначити, що існують материнські плати Асус (встановлюються на ПК) і ноутбуки цієї марки.
Запустити Boot Menu на комп'ютері з мат. платою Асус простіше простого - треба натиснути клавішу F8 при його завантаженні (в той же час, коли Ви зазвичай виконуєте вхід в BIOS).
А з ноутбуками Asus є невелика плутанина. Начебто виробник один і той же, а кнопок для запуску Бут Меню кілька. Адже запуск Boot Menu на ноутбуках Asus здійснюється за допомогою однієї з двох клавіш:
Найчастіше це кнопка Esc, хоча може бути і F8. Втім, клавіш всього 2, тому Ви швидко розберетеся, яка саме відповідає за запуск Boot Menu на вашому ноутбуці Asus.
Як викликати Boot Menu на ноутбуках Acer
Boot Menu на Acer відкривається натисканням кнопки F12. Але тут є один невеликий нюанс. Справа в тому, що зазвичай запуск Boot Menu на ноутбуках Acer відключений. І при натисканні F12 нічого не станеться. Щоб вона запрацювала, потрібно виконати наступне:
- Заходьте в BIOS (при завантаженні ноутбука натискаєте кнопку F2).
- Переходьте на вкладку «Main».
- Шукаєте рядок «F12 Boot Menu» і міняєте значення «Disabled» (вимкнено) на «Enabled» (включено).
- Зберігаєте змінені параметри і виходите з БІОС.
Система перезавантажиться, і Ви зможете зайти в Boot Menu на ноутбуці Acer за допомогою F12.
Як включити Бут Меню на ноутбуках Samsung
Щоб викликати Boot Menu на Samsung, треба натиснути клавішу Esc. Але власникам ноутбуків Самсунг потрібно знати одну особливість. Справа в тому, що для виклику Бут Меню необхідно натиснути кнопку Esc один раз! Якщо натиснете двічі, вікно просто закриється.
Тому доведеться призвичаїтися, щоб знати, коли саме треба натискати клавішу Esc. Хоча нічого складного тут немає - всього пару спроб, і Ви зайдете в Boot Menu на ноутбуці Samsung.
Як увійти в Бут Меню на ноутбуках HP
Запуск Boot Menu на HP теж має свою специфіку. Адже відкриття Бут Меню здійснюється дещо інакше. Щоб зайти в Boot Menu на ноутбуці HP, Вам потрібно:
- При включенні Windows відразу ж натиснути клавішу Esc.
- З'явиться меню запуску - натискаєте кнопку F9.
- Готово.
Після цього відкриється Boot Menu ноутбука HP, і Ви зможете виставити пріоритет включення пристроїв (за допомогою стрілок).
Як зайти в Boot Menu на Windows 10 або 8
Всі вищеописані способи дозволяють запустити Boot Menu на Windows 7. Якщо ж на ПК або ноутбуці встановлена \u200b\u200bВіндовс 8 або Віндовс 10, то включити Бут Меню Ви, швидше за все, не зможете.
Справа в тому, що ці ОС мають невелику особливість - за замовчуванням у них включено «Швидкий запуск», тому вони вимикаються в повному обсязі. Це називається глибокого сну (щось на зразок режиму сну). Тому при завантаженні ПК або ноутбука відкрити Boot Menu на Windows 10 не вийде.
Виправити це можна трьома способами:
- Затиснути Shift при виключенні ноутбука або ПК. Після цього він вимкнеться нормально (в звичному розумінні цього слова). А далі Ви зможете запустити Boot Menu на Windows 10 натисканням потрібної клавіші.
- Замість виключення ПК можна його перезавантажити. І в момент включення просто натисніть певну клавішу, що відповідає вашій марки ноутбука або материнської плати.
- Вимкніть функцію «Швидкий запуск». Для цього:
Все - тепер Ви зможете без проблем зайти в Boot Menu на Windows 10 або Віндовс 8.
Список клавіш для входу в Boot Menu
Для Вашої зручності нижче наведено скріншот, на якому вказані клавіші для запуску Boot Menu для популярних ноутбуків і ПК. Наприклад, для комп'ютерів, що працюють на мат. платі MSI - це кнопка F11. А запуск Бут Меню на ноутбуках Sony VAIO здійснюється за допомогою F12. Загалом, розберетеся самі - таблиця проста і зрозуміла.
Також для зручності написані кнопки для входу в BIOS. Якщо з якоїсь причини у Вас не вийде відкрити Boot Menu, завжди можна змінити пріоритет завантаження пристроїв стандартним способом - через БІОС.
Доброго всім дня.
При установці Windows (наприклад), дуже часто необхідно вибрати завантажувальний носій, Відмінний від жорсткого диска. Зробити це можна двома шляхами:
1) Зайти в BIOS і змінити чергу завантаження (тобто поставити в чергу завантаження флешку перед HDD - таким чином ПК буде спочатку перевіряти флешку на наявність завантажувальних записів, А тільки потім жорсткий диск);
2) Викликати Boot Menu і в ньому вибрати конкретний носій для завантаження в даний момент. На мій погляд, цей варіант навіть краще за перший: швидше і не потрібно заходити туди-сюди в BIOS змінювати чергу завантаження.
Щоб увійти в BIOS (викликати Boot Menu) в більшості випадків використовується клавіші: F2, Del, Esc, F12 (в залежності від виробника пристрою). Кнопку натискати потрібно відразу ж після включення комп'ютера (можна кілька разів, щоб не пропустити потрібний момент.
До речі, якщо придивитися на перший екран, який видно відразу після включення комп'ютера, то на ньому часто пишуть кнопку для входу в потрібні налаштування (виклику меню). Приклад на скрині нижче.

Мал. 1. Dual Bios. Кнопка DEL - вхід в настройки BIOS, кнопка F12 - Виклик Boot Menu.
Таблиця №1: гарячі клавіші для комп'ютерів
Щоб використовувати таблицю - Вам необхідно знати яка у вас материнська плата, версію BIOS. Дізнатися це можна кількома шляхами, приведу найшвидші:

проста безкоштовна програма, Яка розповість про ваш залозі досить багато. Наприклад, можна дізнатися інформацію про: процесорі (CPU), оперативної пам'яті (Ram), материнську плату (Motherboard), відеокарти (Graphics), накопичувачах HDD, SSD (Storage) і ін. Крім цього, можна дізнатися і контролювати в режимі он-лайн температуру основних компонентів: жорсткого диска, відеокарти, процесора.
Скріншот роботи даної утиліти показаний на рис. 2.

Мал. 2. Speccy - отримання інформації про материнську плату
Таблиця №1
| Материнська плата | версія BIOS | гаряча клавіша | Яке меню буде відкрито |
|---|---|---|---|
| Acer | Del | Enter Setup | |
| F12 | Boot Menu | ||
| ASRock | AMI | F2 or DEL | run Setup |
| F6 | Instant Flash | ||
| F11 | Boot Menu | ||
| TAB | switch Screen | ||
| Asus | Phoenix-Award | DEL | BIOS Setup |
| TAB | Display BIOS POST Message | ||
| F8 | Boot Menu | ||
| Alt + F2 | Asus EZ Flash 2 | ||
| F4 | Asus Core Unlocker | ||
| BioStar | Phoenix-Award | F8 | Enable System Configuration |
| F9 | Select Booting Device after POST | ||
| DEL | Enter SETUP | ||
| ChainTech | Award | DEL | Enter SETUP |
| ALT + F2 | Enter AWDFLASH | ||
| ECS (EliteGrour) | AMI | DEL | Enter SETUP |
| F11 | BBS POPUP | ||
| FoxConn (WinFast) | TAB | POST Screen | |
| DEL | SETUP | ||
| ESC | Boot Menu | ||
| GigaByte | Award | ESC | Skip memory test |
| DEL | Enter SETUP / Q-Flash | ||
| F9 | Xpress Recovery Xpress Recovery 2 | ||
| F12 | Boot Menu | ||
| Intel | AMI | F2 | Enter SETUP |
Таблиця №2: гарячі клавіші (Bios / Boot Menu та ін.) Для ноутбуків
Примітка: на сучасних ноутбуках так само працює комбінація клавіш в Windows: затиснути кнопку SHIFT + Вибрати мишкою кнопку перезавантаження.
Boot Menu вдає із себе невелике вікно, в якому за допомогою мишки (стрілок на клавіатурі) ви зможете вибрати пристрій, з якого зробити завантаження. Приклад такого меню показаний на рис. 3.
Залежно від виробника вашого пристрою - меню може дещо відрізнятися, але принцип роботи скрізь однаковий.

Таблиця №2
| Виробник ноутбука | версія BIOS | гаряча клавіша | Функція / виклик меню |
|---|---|---|---|
| Acer | Phoenix | F2 | Enter Setup |
| F12 | Boot Menu (Change Boot Device, Multi Boot Selection Menu) | ||
| Alt + F10 | D2D Recovery (disk-to-disk system recovery) | ||
| Asus | AMI | F2 | Enter Setup |
| ESC | Popup Menu | ||
| F4 | Easy Flash | ||
| Phoenix-Award | DEL | BIOS Setup | |
| F8 | Boot Menu | ||
| Benq | Phoenix | F2 | BIOS Setup |
| Dell | Phoenix, Aptio | F2 | Setup |
| F12 | Boot Menu | ||
| eMachines (Acer) | Phoenix | F12 | Boot Menu |
| Fujitsu Siemens | AMI | F2 | BIOS Setup |
| F12 | Boot Menu | ||
| Gateway (Acer) | Phoenix | Click mouse or Enter | Menu |
| F2 | BIOS Settings | ||
| F10 | Boot Menu | ||
| F12 | PXE Boot | ||
| HP (Hewlett-Packard) / Compaq | Insyde | ESC | Startup Menu |
| F1 | System Information | ||
| F2 | System Diagnostics | ||
| F9 | Boot Device Options | ||
| F10 | BIOS Setup | ||
| F11 | System Recovery | ||
| Enter | Continue Startup | ||
| Next | F1 | Виклик Boot-Menu | |
| F2 | Налаштування BIOS | ||
| Lenovo (IBM) | Phoenix SecureCore Tiano | F2 | Setup |
| F12 | MultiBoot Menu | ||
| MSI (Micro Star) | *** | DEL | Setup |
| F11 | Boot Menu | ||
| TAB | Show POST screen | ||
| F3 | Recovery | ||
| Packard Bell (Acer) | Phoenix | F2 | Setup |
| F12 | Boot Menu | ||
| Toshiba | Phoenix | Esc, F1, F2 | Enter Setup |
| Toshiba Satellite A300 | F12 | Bios |
Таблиця №3: відновлення з прихованого розділу (для ноутбуків)
У більшості сучасних ноутбуків вбудований спеціальний прихований розділ з можливістю відновлення ОС Windows за допомогою "пари" клавіш (немає необхідності готувати завантажувальну флешку, завантажувати ISO образи з Windows і ін.).
Як правило, щоб запустити функцію відновлення - після включення ноутбука досить натиснути одну клавішу (F9, наприклад, на ноутбуках Asus). Далі з'явитися вікно, в якому потрібно слідувати вказівкою майстра відновлення.
Примітка: при відновленні інформації, системний диск "C: \\" часто форматується і вся інформація з нього віддаляється. Зробіть заздалегідь копію важливих даних з нього.

Мал. 4. Ноутбук ACER - сервісна утиліта відновлення
Таблиця №3
| Виробник ноутбука | поєднання кнопок | Примітка |
|---|---|---|
| Acer | Alt + F10 | Спочатку необхідно увійти в Bios ноутбука, І включити функцію D2D Recovery. В системі відновлення, за замовчуванням, встановлений пароль: 000000 або AIM1R8. |
| Asus | F9 | |
| Dell Inspiron | Ctrl + F11 | |
| Fujitsu Siemens | F8 | |
| HP | F10, F11 | |
| LG | F11 | |
| Lenovo ThinkPad | F11 | |
| MSI | F3 | |
| Packard Bell | F10 | |
| RoverBook | Alt | |
| Samsung | F4 | |
| Sony VAIO | F10 | |
| Toshiba | F8, F11 |
PS
Таблиці будуть поповнюватися (згодом). За доповнення по темі статті - заздалегідь велике мерсі. Всім удачі!