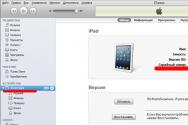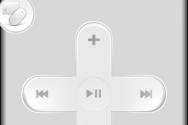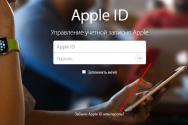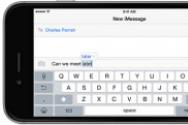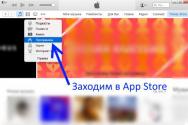Підключення бездротової клавіатури до комп'ютера. Клавіатури і миші до стаціонарного комп'ютера
Комп'ютер - складна машина. До неї можна підключити безліч додаткових пристроїв. Наприклад, мишку або клавіатуру. Це вкрай важливі складові, які дозволяють з комфортом працювати з операційною системою. Далі буде розказано про те, як підключити клавіатуру до комп'ютера. Насправді розібратися в цьому не так важко, як здається. Але користувачі повинні знати про деякі особливості процесу, так як не завжди вдається без проблем підключити клавіатуру до стаціонарного комп'ютераабо ноутбука. Так на що звернути увагу?
різні моделі
Перший і найголовніший момент - це визначення типу клавіатури, яка буде підключатися. На сьогоднішній день існує кілька моделей даних пристроїв. Від типу обраної складової залежатиме те, як підключити клавіатуру до комп'ютера.
Можна зустріти наступні роз'єми підключення у клавіатур:
- PS / 2;
- Bluetooth.
Так як діяти в тому чи іншому випадку? Про які особливості підключення повинен знати кожен користувач?
Не завжди можливо
Наприклад, іноді виходить так, що ту чи іншу модель клавіатури не можна приєднати до комп'ютера. Зазвичай в такому випадку мається на увазі роз'єм PS / 2. Чому?
Справа вся в тому, що відповідне гніздо для підключення є тільки на стаціонарних комп'ютерах. У нетбуків, ноутбуків і ультрабуків відсутні подібні роз'єми. Тому підключити відповідну клавіатуру не вийде. Хоча є деякі прийоми, здатні допомогти вирішити ситуацію.

Проте, користувач повинен враховувати, що не завжди і не всі моделі клавіатур підключаються до комп'ютерів. Іноді причиною відмови відповідної складової від роботи стає невідповідність вимогам. На них доведеться звертати увагу до покупки пристрої введення-виведення.
Підключення старих клавіатур
Як підключити клавіатуру до комп'ютера? PS / 2, наприклад? Подібні клавіатури вважаються старими. І тому деякі сучасні користувачіне знають, як діяти.
Щоб підключити до комп'ютера клавіатуру з роз'ємом PS / 2, потрібно:
- Знайти на задній панелі комп'ютера роз'єм PS / 2. Він являє круглий отвір з 6-ю ніжками і замочком.
- Вставити провід клавіатури до відповідного роз'єм.
- Включити комп'ютер або почекати, поки пристрій буде виявлено операційною системою.
Важливо врахувати, що роз'єми для підключення мишки і клавіатури моделей PS / 2 виглядають однаково. Єдина їх відмінність один від одного - різний колір гнізд. Тому важливо правильно підключити пристрої введення. Найчастіше біля відповідного гнізда є мініатюра клавіатури. Здійснювати підключення можна як при включеному, так і при вимкненому системному блоці.

через перехідник
Як підключити клавіатуру до комп'ютера? PS / 2 до USB-роз'єму теж можна приєднати, але для цього доведеться постаратися. Багато користувачів не бачать в цьому ніякого сенсу. Справа в тому, що для успішного втілення задумки в життя, необхідно придбай спеціальний перехідник. На одному його кінці буде гніздо PS / 2, на іншому - USB. Тільки так можна виконати задумане.
Як підключити клавіатуру до комп'ютера? Якщо хочеться здійснити підключення моделі PS / 2 через USB, потрібно:
- Купити спеціальний перехідник PS / 2-USB.
- Одягти перехідник на роз'єм PS / 2.
- Знайти на комп'ютері USB-гніздо і увіткнути клавіатуру з перехідником в нього.
- Включити або перезавантажити операційну систему.
Нічого важкого або особливого немає. Після підключення клавіатури доведеться трохи почекати. Пристрій може почати роботу не відразу, а через кілька хвилин. Це нормальне явище. В даний період відбувається пошук і установка драйверів клавіатури. Як тільки відповідний софт встановиться, можна користуватися пристроєм введення.
через USB
Найбільш популярний і поширений тип клавіатур - це USB. Саме з подібними пристроямикористувачі працюють найчастіше. Як підключити клавіатуру до комп'ютера? Зробити це не так вже й важко.
Щоб скористатися підключенням через USB, користувач повинен:
- Знайти на комп'ютері або ноутбуці USB-роз'єм. Це прямокутне гніздо на панелі. Їх у кожного комп'ютера кілька.
- Увіткнути в будь-який з USB-роз'ємів шнур підключення пристрою.
- Включити або перезавантажити комп'ютер.
Далі доведеться почекати установки драйверів. якщо автоматична установкане відбулася, необхідно встановити відповідний софт самостійно. Він або викачується з офіційного сайту виробника клавіатури, або додається комплектом до підключеного пристрою. Установка драйвера займає всього кілька хвилин і нагадує ініціалізацію звичайного застосування для ПК.

без проводів
А як підключити бездротову клавіатуру до комп'ютера? Дане питання цікавить багатьох користувачів. Адже бездротові комп'ютерні складові з'являються в магазинах все частіше і частіше. Нічого важкого в цьому немає. Досить просто слідувати невеликий інструкції.
Отже, як підключити бездротову клавіатуру до комп'ютера? Для цього користувач повинен:
- Вставити акумулятор в клавіатуру і перевести стан пристрою в режим "Вкл.".
- У USB-роз'єм увіткнути спеціальний USB-приймач.
- Встановити драйвери для обладнання, що підключається. Можна здійснити дану витівку пізніше. Диск з софтом додається в комплекті з клавіатурою.
- Здійснити синхронізацію пристрою з комп'ютером. Для цього потрібно зайти в програму, встановленої разом з драйверами, а потім вибрати в списку відповідне обладнання.
Це все. Насправді підключення не таке вже й важке. У деяких випадках достатньо просто вставити акумулятор або батарейки в клавіатуру, потім включити в USB приймач і перезавантажити комп'ютер. Але є ще один варіант розвитку подій.
без приймача
Це підключення без приймача. Досить поширений спосіб дій. Як підключити бездротову клавіатуру до комп'ютера без USB-приймача?

Для цього користувачеві необхідно:
- Вставити акумулятор в пристрій введення. Іноді для включення потрібні батарейки.
- Встановити режим "Вкл.".
- Включити на комп'ютері Bluetooth.
- Знайти клавіатуру і синхронізувати її з машиною.
- Почекати установки драйверів. Іноді потрібно самостійно поставити на комп'ютер відповідні програми.
Тепер зрозуміло, як підключити клавіатуру до комп'ютера в тому чи іншому випадку. Як бачите, впоратися з поставленим завданням зможе навіть початківець користувач.
Зв'язок Bluetooth-клавіатури з комп'ютером здійснюється за допомогою приймача Bluetooth.
Якщо клавіатура не має приймача Bluetooth від Microsoft, необхідно підключити її за допомогою вбудованого приймача комп'ютера (виробництва не Microsoft) і ПО для настройки Bluetooth на комп'ютері.
- Якщо клавіатура оснащена приймачем Microsoft з кнопкою First Connect, з її допомогою можна запустити майстер підключення (Майкрософт). Він допоможе встановити з'єднання Bluetooth.
- Якщо в клавіатурі є приймач Bluetooth від Microsoft без кнопки First Connect, потрібно підключити приймач, а потім підключити пристрій за допомогою ПО для настройки Bluetooth на комп'ютері.
- Якщо в комп'ютері є вбудований приймач стороннього виробництва, пристрій можна підключити до комп'ютера безпосередньо за допомогою засобу налаштування програмного забезпечення Bluetooth на комп'ютері, але без використання приймача Bluetooth Microsoft.
- Примітка. Кнопку живлення на нових пристроях з технологією Bluetooth, таких як Wedge Touch Mouseі Sculpt Touch Mouse, необхідно натиснути і утримувати близько 5 секунд, щоб сполучити пристрій з комп'ютером.
Використання ключа доступу
Ключ доступу завжди потрібно ставити при підключенні до комп'ютера клавіатури або цифрової клавіатури. Спосіб завдання ключа доступу залежить від програми Bluetoothна комп'ютері. Якщо програма Bluetooth пропонує різні способистворення ключа доступу, дозвольте їй створити ключ автоматично, замість того щоб ставити його самостійно або не ставити зовсім. При введенні ключа доступу він не буде відображатися на екрані. Після введення ключа доступу потрібно натиснути клавішу ВВЕДЕННЯ на клавіатурі або цифровій клавіатурі , Щоб завершити підключення.
Підключення клавіатури за допомогою приймача Bluetooth від Microsoft з кнопкою First Connect
Деякі моделі Bluetooth-клавіатур мають приймачі з кнопками, які спрощують підключення пристрою до комп'ютера.
- Підключіть приймач Bluetooth Microsoft до гнізда USB.
- Натисніть і утримуйте кнопку Connect (Підключити) на USB-приймач протягом п'яти секунд. З'явиться майстер підключення (Майкрософт).
- Запустили Центр керування мишею та клавіатурою (Майкрософт).
- Виберіть Bluetooth-клавіатуру, яка використовує приймач з кнопкою First Connect.
- Перейдіть на вкладку бездротове підключенняі натисніть кнопку Підключити.
- Виконайте інструкції майстра для підключення пристрою.
Підключення Bluetooth-клавіатури без кнопки First Connect
У клавіатур Keyboard Elite for Bluetooth і Wireless Optical Desktop for Bluetooth немає кнопки First Connect на приймачі. Додаткові відомості про підключення таких клавіатур до комп'ютера см. В керівництві по підключенню пристроїв Bluetooth або документації по вашій програмі для роботи з Bluetooth.
Підключення клавіатури без приймача Bluetooth Microsoft
Якщо в комп'ютері є вбудований приймач Bluetooth, то з його допомогою можна підключити клавіатуру без використання USB-приймача Microsoft.
Увага!
При підключенні з використанням приймача Bluetooth стороннього виробництва деякі розширені функції Центру управління мишею і клавіатурою можуть не працювати. Центр управління мишею і клавіатурою розроблений для роботи з програмним забезпеченням Microsoft Bluetooth. У більшості випадків рівнозначною заміною буде програмне забезпечення Toshiba Bluetooth. Інше програмне забезпечення Bluetooth може працювати, але не підтримується.
- Відкрийте програму Bluetooth на комп'ютері. Вона зазвичай знаходиться в панелі управління або в меню "Параметри".
- Знизу пристрою зніміть кришку акумуляторного відсіку і переведіть перемикач в режим Bluetooth.
- для повторного підключенняпристрою до комп'ютера натисніть і утримуйте декілька секунд кнопку Connect (Підключити) знизу пристрою. Якщо світловий індикатор нагорі пристрої блимає зеленим і червоним кольором, пристрій може бути виявлено іншими Bluetooth-пристроями протягом 2 хвилин.
- Після появи миші в списку, виберіть її та дотримуйтесь вказівок, щоб успішно підключити пристрій.
Примітка.
Назва конкретної команди в різних програмах Bluetooth і різних версіяхможе трохи відрізнятися.
Запуск програми Bluetooth
Є кілька версій програм Bluetooth, які дозволяють підключити пристрій до бездротового приемопередатчику Bluetooth. Відомості про використання програми можна отримати, звернувшись до документації комп'ютера або до його виробнику.
устаткування
Розташування програми Bluetooth
Для деяких комп'ютерів з Windows 10
послідовно виберіть Пуск> Параметри> Пристрої> Bluetooth
Для деяких комп'ютерів з Windows 8.1
послідовно виберіть Чудо-кнопка> Параметри> Змінити параметри ПК> ПК і пристрої> Bluetooth
Для деяких комп'ютерів з Windows 7
Натисніть кнопку Пуск, виберіть Панель управління > Устаткування і звук > пристрої Bluetooth.
Розробники технологій завжди прагнуть досягти однієї мети - збільшити зручність і комфорт людини. Комп'ютерна техніка не є винятком. Зменшилася вага і розміри ноутбуків, роутери дозволили зайти в інтернет без вічних проблем з роз'ємами і кабелями, приклади можна перераховувати практично нескінченно. Про один з таких ноу-хау розповімо детальніше. Йтиметься про налаштування та підключенні бездротової клавіатури.
При покупці нової бездротової клавіатури враховуйте, що в комплекті має бути три речі. Перша з них - це сама клавіатура, друга - диск з драйверами, остання - бездротової адаптер, Який підключається через USB-порт і працює за принципом «Bluetooth». Іноді в цей набір може входити кілька батарейок, але найчастіше їх доводиться купувати окремо. Для такої мети відмінно підійдуть батарейки-акумулятори, хоч вони і досить дорогі, але на відміну від звичайних їх можна заряджати, а також вони тримають заряд набагато довше. Крім того, зустрічаються в продажу комплекти, в яких присутня ще й миша. Втім, все залежить безпосередньо від виробника і ціни. Отже, приступимо безпосередньо до установки. Для початку вставте диск, на якому записані драйвера, в привід, і як тільки він запуститься - має з'явитися меню. Але якщо нічого автоматично не показалося, то потрібно запустити вручну. Для цього треба зайти в стандартний провідник «Комп'ютер» або «Мій комп'ютер», якщо ви користуєтеся операційною системою «Windows ХР». Далі два рази натисніть лівою кнопкою миші на іконці дисковода і в вікні, знайдіть файл з назвою «Install.exe» або «Setup.exe». Запустіть його - і можете приступати до підключення клавіатури до комп'ютера.

![]()
А якщо у вас виникли проблеми з системою «BIOS», то доведеться відмовитися від затії. Дістаньте клавіатуру зі звичайним кабелем, так як старі материнські плати не підтримують налаштування USB-адаптера, а сам драйвер для Windows не включений.
У цій статті я покажу, як підключити клавіатуру і мишу до комп'ютера або ноутбука, використовуючи пристрої з бездротовим інтерфейсомпо Bluetooth або провідні, з роз'ємами PS / 2 і USB. Розповім про всі особливості підключення і поясню, як це зробити, нічого не пошкодивши.
Як підключити клавіатуру і мишу з USB інтерфейсом
Таке підключення, мабуть, найпростіше. І останнім час USBінтерфейс на клавіатурах і мишках зустрічається часто. У ноутбуках і інших портативних ПК таке підключення переважно.

USB інтерфейс
Тут немає нічого складного. Просто візьміть дріт від мишки або клавіатури і вставте його в один з вільних USB портів (тих самих, куди ви встромляєте флешки). Комп'ютер при цьому можна залишити включеним.
Після того, як ви підключите миша або клавіатуру через USB, ваша операційна системапочне встановлювати драйвери для пристрої (все це відбувається автоматично, вам нічого робити не потрібно). І коли драйвери встановляться, з'явиться повідомлення про це. Тепер можна користуватися.
Як підключити клавіатуру і мишу з PS / 2 інтерфейсом
Роз'єми PS / 2 - це трохи застарілий метод підключення клавіатури і мишки, і навіть вже не на всіх сучасних материнських платахє такі гнізда. Зустрічається на стаціонарних ПК або старих ноутбуках. У мишки і клавіатури PS / 2 представляють собою круглий штекер з шістьма ніжками і замком.

PS / 2 інтерфейс
Роз'єми PS / 2 для клавіатури і миші однакової форми. Тому, щоб не переплутати, що і куди підключати, їх роблять різним кольором. Штекер у мишки зазвичай зелений, його потрібно підключити в зелений роз'єм на комп'ютері. У клавіатури штекер фіолетовий, його, відповідно - в фіолетовий. Правильно підключити пристрій вам допоможе замок - тут він представлений у вигляді пластикової ніжки. Все повинно потрапити на свої місця.
Роз'єми PS / 2 на комп'ютері знаходяться зазвичай в задній стінці корпусу.
При підключенні мишки і клавіатури через PS / 2 будьте уважні. По-перше, не переплутайте кольору гнізд і роз'ємів. По-друге, не використовуйте силу, не тисніть, інакше ви ризикуєте зім'яти ніжки, потім їх важко випрямляти. Або взагалі можна зламати їх. По-третє, вимкніть комп'ютер при цій операції.
Бувають також суміщені гнізда двох кольорів. Це означає, туди можна підключити і миша і клавіатуру.
Як підключити клавіатуру і мишу з Bluetooth інтерфейсом
Якщо вам необхідно підключити бездротову клавіатуру або мишу, то вони у вас, швидше за все, йдуть зі спеціальним модулем Bluetooth, який вставляється в USB. Необхідно підключити цей модуль до комп'ютера, і встановити для нього драйвер (або він встановиться автоматично). Після цього ви можете користуватися пристроєм.

Бездротова миша і Bluetooth модуль
Підключити бездротову клавіатуру або мишу можна і через вбудований Bluetooth модуль в комп'ютері. Для цього потрібно просто домогтися того, щоб вони побачили один одного в своєму радіополя.
Я думаю ніхто не буде заперечувати, що популярність планшетів за останній час сильно зросла і багато користувачів взагалі не уявляють свою роботу без цього гаджета
Але є у планшетів (на мій погляд) істотний недолік: якщо вам потрібно написати, щось довше, ніж 2-3 пропозиції - то це стає справжнім кошмаром. Щоб виправити це, у продажу є невеликі бездротові клавіатури, які підключаються по Bluetooth і дозволяють закрити цей недолік (причому, йдуть вони часто навіть з чохлом).
У цій статті я хотів розглянути по кроках, як налаштувати підключення такої клавіатури до планшету. Складного в цьому питанні нічого немає, але як і скрізь, є свої нюанси ...
1) Включення клавіатури
На бездротової клавіатурі є спеціальні кнопкидля включення і налаштування з'єднання. Знаходяться вони або трохи вище над клавішами, або на бічній стінці клавіатури (див. Рис. 1). Перше, що необхідно зробити - це включити її, як правило, повинні почати блимати (або горіти) світлодіоди.

2) Налаштування Bluetooth на планшеті
В налаштуваннях потрібно відкрити розділ « Бездротові мережі»І включити Bluetooth з'єднання (синій перемикач на рис. 2). Потім зайдіть в налаштування Bluetooth.

3) Вибір пристрою з доступних ...
Якщо ваша клавіатура включена (на ній повинні мигати світлодіоди) і планшет почав шукати доступні для підключення пристрою - ви повинні побачити в списку свою клавіатуру (як на рис. 3). Вам потрібно вибрати її і підключити.

4) Сполучення
Процес сполучення - щоб установити між вашою клавіатурою і планшетом. Як правило, займає 10-15 сек.

5) Пароль для підтвердження
Останній штрих - на клавіатурі потрібно ввести пароль для доступу до планшета, який ви побачите на його екрані. Зверніть увагу на те, що після введення цих цифр на клавіатурі, потрібно натиснути на Enter.

6) Завершення підключення
Якщо все зробили правильно і не було ніяких помилок - то ви побачите повідомлення, що bluetooth keyboard підключена (це і є бездротова клавіатура). Тепер можете відкривати блокнот і вдосталь друкувати з клавіатури.

Що робити, якщо планшет не бачить клавіатуру bluetooth?
1) Найпоширеніше - це сіла батарея клавіатури. Тим більше, якщо ви вперше намагаєтеся її підключити до планшета. Спочатку замініть акумулятор клавіатури, а потім знову спробуйте її підключити.
2) Відкрийте системні вимогиі опис вашої клавіатури. Раптом вона зовсім не підтримується андроидом (зверніть увагу так само на версію андроїд) ?!
3) Є спеціальні додаткина « Google Play», Наприклад« Russian Keyboard ». Встановивши такий додаток (допоможе при роботі з нестандартними клавіатурами) - воно швидко усунути проблеми сумісності і пристрій почне працювати як належить ...
Підключення клавіатури до ноутбука (Windows 10)
Взагалі, підключати додаткову клавіатурудо ноутбука потрібно набагато рідше, ніж до планшета (все таки у ноутбука є одна клавіатура
). Але це може знадобитися, коли наприклад рідна клавіатура залита чаєм або кавою і на ній погано спрацьовують деякі клавіші. Розглянемо, як це робиться на ноутбуці.
1) Включення клавіатури
Аналогічний крок, як в першому розділі цієї статті ...
2) Чи працює Bluetooth?
Дуже часто Bluetooth взагалі не включений на ноутбуці і драйвера на нього не встановлені ... Найпростіший спосіб дізнатися, чи це бездротове підключення- просто подивитися, чи є в треї цей значок (див. Рис. 7).


- доставка драйверів за 1 клік мишкою:
3) Якщо вимкнений Bluetooth (у кого працює, цей крок можете пропустити)
Якщо драйвера ви встановили (оновили), то ще не факт, що Bluetooth у вас працює. Справа в тому, що він може бути виключений в настройках Windows. Розглянемо, як його включити в Windows 10.
Спочатку відкриваємо меню ПУСК і переходимо в параметри (див. Рис. 8).


Потім включити Bluetooth мережу (див. Рис. 10).
6) Well done
Клавіатуру приєднано, власне, за неї можна працювати.

7) Перевірка
Для перевірки можна відкрити будь-який блокнот або текстовий редактор- букви і цифри друкуються, значить клавіатура працює. Що і потрібно було довести…

На цьому закруглююся, на шляху успішної роботи!