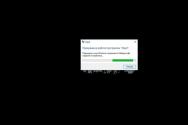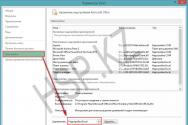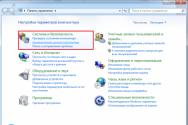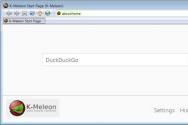Комп'ютер працює а екран чорний. Що робити, якщо під час увімкнення комп'ютера з'являється чорний екран. Неліцензійна версія Windows
Більшість користувачів Windows XP, 7, 8 8.1 знайомий із синім екраном смерті (страшний білий текст на блакитному тлі).
Він має «смертельний конкурент» — чорний екран. Звідки він родом, що робити та як виправити?
Часто до цього наводить самостійна переустановка відеокарт: radeon або nvidia.
Для них обов'язково потрібні не лише «рідні драйвери», а й кожна відеокарта має бути сумісна з установленою материнською платою.
Це типова проблема, пов'язана із відео, яку важко вирішити, тому що ви нічого не бачите. Хоча проблема може мати різні причини, у цій статті ми бачимо найпоширеніші процедури її вирішення, які мають працювати здебільшого. Перше, що потрібно зробити, це видалити все зовнішні пристроїта перезавантажити комп'ютер. Якщо екран повертається до роботи, це може бути пов'язано з несправністю будь-якого пристрою, який може бути ідентифікований шляхом одночасного приєднання різних зовнішніх апаратних з'єднань, поки екран не зникне.
Що робити, якщо після оновлень з'явився чорний екран
Після встановлення оновлень, 10 листопада 2009 року, користувачі почали повідомляти про появу чорного екрану.
Microsoft змінила контроль доступу. У зв'язку з цим деякі встановлені програмине працювали належним чином.
Тому якщо плануєте видалити Windows 7, побоюючись, що це джерело проблеми, не чиніть так, а .
Синій екрансмерті та чорний - це абсолютно різні проблеми. Перший є збій апаратної частини або драйверів.
Боремося з непрацюючим монітором
Якщо видалення зовнішніх пристроїв не вирішить проблему, перейдіть до безпечний режим. Якщо екран стає чорним тільки після доступу, як тільки ви досягли екрана блокування, клацніть піктограму живлення в нижньому лівому куті. Після перезавантаження буде відображено деякі параметри, включаючи режим мережного режиму. Потім натисніть «Параметри завантаження» та перезапустіть.
Після перезавантаження з'явиться можливість увійти до безпечного режиму. Якщо екран раптово стає чорним, ви повинні спробувати запустити безпечний режим, увімкнувши запалювання. За допомогою засобу виправлення неполадок комп'ютера перейдіть до додаткових параметрів, а потім введіть параметри запуску та перезапустіть.
Це означає, що щось не таке всередині комп'ютера. Чорний екран має відносно прості рішенняі не обов'язково означає, що щось на фізичному рівніне так з вашим обладнанням.
Вирішення проблеми з чорним екраном – спосіб перший
Усунути причину ненависного чорного екрана часто доводиться у безпечному режимі, але не виключено, що і в ньому з'явиться чорний екран та курсор миші.
З периферійного керування клацніть на відеокарті, клацніть правою кнопкоюмиші ім'я та виберіть "Видалити". При перезавантаженні драйвер за замовчуванням повинен автоматично встановлюватися, і ви маєте вирішити проблему з екраном. Якщо у диспетчері пристроїв є кілька відеодрайверів, відключіть їх усі, крім одного, і перезапустіть повторення процедури, доки не знайдете це добре. Ви намагалися змінити відеокарту, материнську плату та монітор, але нічого? У цьому випадку перший крок, який потрібно зробити - це детально визначити диспетчера проблем і знайти рішення на встановлених периферійних пристроях.
За такого розкладу запустити «Диспетчер завдань» для усунення проблемних причин не вийде. Така ситуація може призвести до зовнішніх пристроїв.
— Наприклад, до вашого ПК (ноутбука: asus, samsung, hp або lenovo) підключено sd картку (флешка) або зовнішній диск– вимкніть їх та виконайте перезавантаження.
— Не буде зайвим, зробити вихід із локальної мережі– вимкніть кабель Ethernet, вимкніть ПК Windows 7 (XP, виндовс 8) та увімкніть його знову.
Таким чином, система завантажуватиме внутрішню. Якщо проблему вирішено, і екран загориться, ви будете заблоковані на першому екрані. Вчиняючи таким чином, ви зможете зрозуміти, що є компонентом, який спричиняє помилку. Спробуйте повторно вставити раніше видалені периферійні пристрої, доки несправність не завершиться.
Знайдіть менеджера, перевірте сумісність із встановленим обладнанням. Списки доступні для консультацій на периферійних пристроях. Якщо у вас більше одного, видаліть решту, залишивши один встановлений лічильник. Якщо, однак, ви помітили, що ви стикаєтеся з проблемою не апаратного забезпечення, але з програмним забезпеченням, ви повинні.
— Якщо диск вставлено, витягніть його перед увімкненням.
Якщо вище рекомендації нічого не вирішили, спробуйте відновлення.
— Відразу після ввімкнення комп'ютера натискайте кнопку «F8» (нагорі).
— Клацніть на рядок «Усунення несправностей комп'ютера» або щось таке.
У вікні виберіть свою обліковий запис(якщо потрібно вести пароль, не забудьте вибрати потрібну розкладку клавіатури) та введіть пароль.
Для цього він служить тільки для завантаження лише базових процесів, відкидання вторинних або сторонніх програм. На вкладці Загальні з'явиться запис. Якщо проблема не вирішена, ви повинні ізолювати службу, яка викликає помилку. Виберіть «Параметри програми та системи», звернувши увагу на записані повідомлення про помилки. Для кожного з них є дві вкладки: «Загальні» та «Подробиці».
На комп'ютерах світиться індикатор, який світиться, коли комп'ютер увімкнено. Виконайте такі дії, щоб вирішити проблему живлення для настільних комп'ютерів. Вставте шнур живлення, підключений до джерела живлення башти, та увімкніть настільний комп'ютер. Підключіть шнур живлення монітора до джерела живлення системи та увімкніть настільний комп'ютер. Спробуйте використати іншу настінну розетку, потім увімкніть систему. . Кабель живлення монітора може відрізнятися залежно від виробника.
Натисніть напис «Відновлення запуску». Почнеться сканування системи та усунення помилок, тільки вирішує проблему це не завжди.
Якщо і вам не допомогло, зробіть те саме, тільки тепер вибирайте інший напис – «Відновлення системи».
Використовуючи цей варіант, вам доведеться вказати, яку саме точку повинна вибрати система.
Проблеми із завантажувачем BOOTMGR
Виконайте такі дії, щоб усунути проблеми з енергоспоживанням ноутбука. Це серія перевірок, які комп'ютер виконує під час кожного завантаження. Якщо ваш комп'ютер не перевищує один із цих тестів, процес завантаження зупиняється. Якщо ваш комп'ютер не запускається, перевірте, чи є додаткові вказівки для вирішення проблеми. Спочатку виберіть одну з наведених нижче операційних систем.
Це одна з найнеприємніших ситуацій, тому що просто відмова показати помилку не дозволяє одразу повернутися до причини проблеми. Ми пропонуємо деяку практичну роботу, яка повинна допомогти вирішити проблему чорного екрану. Як силовий кабель, так і той, що несе відеосигнал, має бути добре підключений.
Дуже добре, якщо пам'ятаєте, коли з'явився вперше чорний екран – тоді вказуйте точку, коли комп'ютер був у хорошому стані.
Що робити з чорним екраном – спосіб другий
Цей варіант, якщо ви можете . Знайдіть у реєстрі рядок:
HKEY_LOCAL_MACHINE/SOFTWARE/Microsoft/WindowsNT/
CurrentVersion/Winlogon
Для цього запустіть утиліту Regedit.exe. Вона знаходиться в папці windows. Ось шлях до неї: C:\Windows\regedit.exe
Там, де це можливо, у системах із виділеною графічною картоюта інтегрованої, ви можете спробувати перейти від одного до іншого, щоб виключити одну з двох вкладок. І, звичайно, непогано спробувати підключити систему до іншого дисплея, щоб виключити апаратну проблему на моніторі.
Операція повинна повторюватися чотири рази, очікуючи кількох секунд між двома наступними спробами. Ми рекомендуємо вимкнути всі периферійні пристрої, які не потрібні для правильної роботи системи, і спробуйте перезапустити машину.
У правій стороні двічі клацніть на слово: Shell, а в віконці, що з'явилося, видаліть все (якщо щось є) крім: explorer.exe і перезавантажте комп'ютер.
Як прибрати чорний екран – спосіб третій
Продовжуємо роботу з реєстром. Зовсім не виключено, що над ним попрацювали віруси.
Таким чином, ви уникнете завантаження, наприклад, із зовнішніх пристроїв. Таким чином, після запуску двох перепусток система автоматично відобразить меню завантаження. Звідси вам може бути запропоновано розпочати роботу у безпечному режимі. Процедура закінчується наступними двома командами.
Коли на чорному екрані вимкніть будь-який зовнішній пристрій і зачекайте. Якщо на екрані з'являється екран, підключіть пристрій поступово. Якщо зовнішні пристрої не можуть бути вимкнені, для кожного з наступних кроків буде потрібно аварійний режим.
Перевстановіть драйвери відеокарти
Як потрапити до аварійного режиму. Виберіть «Усунення несправностей», «Додаткові параметри», «Параметри запуску» та «Перезавантаження».
- Після перезавантаження комп'ютера ви опинитеся в рятувальному середовищі.
- Клацніть правою кнопкою миші Пуск і виберіть пункт «Диспетчер пристроїв».
- Розгорніть графічні адаптери.
- Клацніть правою кнопкою миші відеоадаптер і виберіть "Видалити".
- Перезавантажте комп'ютер.
Вони можуть змінити параметр: Userinit. Для виправлення, відкрийте реєстр, як описано у попередньому розділі та знайдіть рядок:
HKEY_LOCAL_MACHINE/SOFTWARE/Software/Microsoft/Windows NT/CurrentVersion/Winlogon/Userinit
Тепер двічі клацніть слово: Userinit – там ви повинні побачити c:\windows\system32\userinit.exe.
Решту видаляйте (скопіюйте те, що тут і вставте туди) і тисніть «ОК»
Перевірте, чи пошкоджений профіль користувача
Перед виконанням наступних дій створіть резервну копіюрегістрів. Якщо ви можете увійти до цього облікового запису, ваш вихідний обліковий запис користувача буде пошкоджено.
Перевірте налаштування висококонтрастного режиму
Ви можете вирішити проблеми в режимі високої контрастності.- Відкрийте доступ.
- Натисніть "Високий контраст".
- Переконайтеся, що його вимкнено.
- Клацніть правою кнопкою миші «Пуск» та виберіть пункт «Диспетчер завдань».
- Якщо ви знайдете його тут, припиніть роботу або зупиніть службу.
Що робити, якщо замість робочого столу чорний екран
Замість робочого стола з'являється чорний екран, як правило, після встановлення оновлень.
Чому? Злетіла активація. Ваша виндовс була активована «нелегально», точніше вдавала, що такою є.
Що робити. Активувати знову. Зробити це можна через телефон чи інтернет.
Чи є материнська плата несправною? Код помилки зазвичай з'являється у кутку екрана. Однак турбуватися нема про що, тому що вони не завжди є найбільшою шкодою, і ви зазвичай можете усунути цю помилку, використовуючи наступні методи. Перед виконанням будь-яких операцій всередині комп'ютера переконайтеся, що обладнання відключено від джерела живлення.
Якщо перезавантаження комп'ютера нічого не дає, то перш за все ми маємо відключити все жорсткі дискиз комп'ютера. У випадку ноутбуків корпус виглядає трохи гірше, тому що нам також потрібно вимкнути диск, але не так легко дістатися до нього. Для цього вам найчастіше потрібно відкрутити нижню частину корпусу ноутбука, а потім знайти диск та від'єднати кабель від нього.
Чорний екран та комп'ютер пищить
Тут вам потрібно уважно прислухатися до «писків». Кожен писк, що означає, його можна розшифрувати і причину усунути.
У мережі є безліч безкоштовної інформаціїпро розшифрування – головне точно запам'ятати.
Писк може бути коротким або довгим, один або відразу кілька і таке інше.
Як тільки ми це зробимо, наступним кроком буде запуск комп'ютера – увімкніть його один раз без жорсткого диска. Тим не менш, відображається повідомлення про те, що операційну систему не виявлено, тому що у нас немає підключених дисків. Вимкніть комп'ютер за допомогою кнопки живлення, а потім знову увімкніть привід. Ми перезавантажуємо комп'ютер - цього разу він вже повинен бути включений до диска без відображення помилки. Якщо в комп'ютері встановлено більше одного диска, ми спочатку підключаємо лише один із них, ми перевіряємо, що все працює, потім вимкніть комп'ютер та підключіть інший.
На цьому гадаю все. Хоча ні, є ще один варіант. Вам може у цьому допомогти ваш найкращий друг – коментарі. Успіхів.
Чорний екран, коли комп'ютер увімкнено.Чорний екран під час запуску комп'ютера– це, мабуть, найстрашніша і водночас однозначна несправність комп'ютера.Якщо при включенні комп'ютера, на монітор не виводитиметься жодних символів, заставок, а натомість Ви бачите просто чорний екран – то з одного боку, однозначно немає проблем із програмною частиною ПК (причина не у Windows, драйверах чи програмах), але з іншого сторони - несправність в апаратній може обійтися дорогим ремонтом.
Спосіб №2 - Перевірте проводку з жорсткого диска
Як альтернатива ми можемо обладнати такий кабель - його вартість складає всього кілька злотих. Потім ми підключаємо новий і бачимо, чи це допомагає. Існує ручний метод скидання налаштувань материнської плати. Більш детальну інформацію можна знайти у нашій.
Якщо на моніторі є проблема з чорним екраном, з диском можна використовувати ремонт або переустановку системи. Так, опція дає бізнес 100%. У нас є два вибори переобрання, або ми відновлюємо їх з певного моменту, або ми використовуємо відновлення вихідного програмного забезпеченнятобто воно відновлює систему, яку ми отримали з сайту. Щоб почати відновлення, виберіть відповідну клавішу для ноутбука або комп'ютера, як тільки ви запустите систему.
Виняток із причин поломок програмної частини комп'ютера позбавляє переустановки операційної системи, довгих нишпорень у реєстрі системи, перевстановлення драйверів. Адже саме це забирає найбільшу кількість часу, а також потребує серйозніших знань ПК.
Причину несправності, за якої екран монітора залишається чорнимпісля натискання кнопки увімкнення шукати слід у системному блоці або моніторі ПК. Сумною стороною діагностики в такій ситуації є те, що вартість заміни або ремонту деталі, що вийшла з ладу, може обійтися в досить солідну суму. Також більшу частину діагностики краще все-таки довірити фахівцям, оскільки будь-які помилки можуть призвести до виходу з ладу ще більшої кількості комплектуючих комп'ютера.
У деяких системах на комп'ютерах немає диска відновлення, тому використовуйте точку відновлення. Для використання точки відновлення введіть безпечний режим. Як тільки ми почнемо безпечний режим, ви повинні. Однак, якщо система не запускається навіть у безпечному режимі, ви повинні вдатися до більш складних засобів. Коли це станеться, ви повинні.
У меню додаткових опцій виберіть «Безпечний режим» за допомогою командного рядка. Увійдіть до свого облікового запису з правами адміністратора. Потрібно запустити відновлення системи. За допомогою диска відновлення можуть використовуватись лише деякі користувачі. Щоб перевірити наявність диска відновлення: Пуск - Панель керування - Менеджер пристроїв.
Давайте розглянемо основні причини появи чорного екрана під час старту ПК. Нижче наводяться ті причини, діагностику яких ви можете провести самостійно вдома, без залучення майстрів сервісного центру.
Монітор. Перше і найпростіше, що можна зробити – це перевірити стан монітора. Відключіть системний блок від електричної мережі, натисніть кнопку вимкнення на моніторі. Після цього від'єднайте провід, що йде від монітора до системного блоку. Потім знову увімкніть монітор кнопкою живлення! Якщо на корпусі монітора загориться лампочка-індикатор напруги, а на самому екрані з'явиться табличка привітання або діагностики монітора (наприклад, може з'явитися напис " NO SIGNAL"), то монітор, швидше за все, справний і справа не в ньому. Перевірте роз'єми інформаційного кабелю, щільно і надійно з'єднайте його з системним блоком. Звичайно ж, для 100% впевненості у справності монітора, його слід підключити до іншого комп'ютера, або ж роз'єм ноутбука для зовнішнього монітора.У цих системах запуск таких опцій здійснюється так само, але для новачків буде описаний спосіб. По-перше, ви можете сканувати вашу систему за допомогою вірусів, можливо, проблема часу виконання викликає вірус. Тому в безпечному режимі використовуйте антивірус та скануйте свою систему.
Коли система завантажена в безпечному режимі, ви повинні. Натисніть кнопку "Пуск", виберіть "Всі програми", "Стандартні", "Службові" та "Відновлення системи". Запуститься інструмент відновлення системи. Виконайте вказівки на екрані. Якщо у вас немає диска відновлення, і ви не можете запустити безпечний режим. Якщо вам запропонують ввести пароль адміністратора або підтвердження, введіть пароль або подайте підтвердження. Жодна відповідь на ваш комп'ютер може мати такі причини.
USB роз'єми. Уважно огляньте стан усіх USB портів комп'ютера, USB-подовжувачів, а також USB пристроїв (флешки, мишки, веб-камери та ін.) USB роз'єми не повинні мати механічних пошкоджень. Контакти їх мають бути справними і не зламані. Якщо є така можливість, такі порти відразу ж слід відключити від материнської плати комп'ютера (це належати переважно до переднім роз'ємів на корпусі ПК). Усе USB пристрою, що підключаються до комп'ютера, огляньте на пошкодження – їх дроти не повинні бути перегнутими, або обірваними. Клавіатура може бути залита рідиною (таку клавіатуру слід вимкнути та відправити у ремонт). Рознімання флешки можуть бути зламані. Ніколи не користуйтеся USB обладнанням з механічними дефектами або запахом гару!
Подальші дії потребують професійних знань внутрішнього пристрою системного блокуПК, і навіть призначення всіх його складових елементів. Не слід відкривати корпус комп'ютера та намагатися лагодити його самостійно, якщо Ви цього ніколи не робили. Краще звернутися до спеціалістів. Але наведемо моменти, які можна провести самостійно, маючи достатні знання свого ПК. Всі дії потрібно проводити тільки при відключеному від мережі живлення комп'ютері! Комп'ютер увімкнути слід лише для перевірки результату ремонту. Не можна докладати зайвих зусиль. Якщо не знаєте, як від'єднується та чи інша плата, ніколи не докладайте сили! Всі деталі комп'ютера досить тендітні.
Пил. Від неї очищати комп'ютер слід завжди і регулярно, навіть якщо все працює справно! Це найлютіший ворог усієї побутової електронної техніки. Користуватися краще пилососамимають можливість роботи на «видув». Пил слід здувати, а не всмоктувати – так менше ймовірності зашкодити плати. Можна скористатися феном для сушіння волосся або компресором, потужним насосом для матраців. Не думайте, що якщо зовні пилу не помітно, то його там немає. Пили в комп'ютері завжди багато, і він дуже дрібний, тому такий «клінінг» слід проводити не в квартирі, а на відкритому просторі (балкон або сходовий майданчик), а також не забувайте користуватися захисною маскою та окулярами.
Перевірте всі роз'єми та дроти
! Акуратно перевірте всі з'єднання, роз'єми, шлейфи, засувки всередині системного блоку. Огляньте роз'єми на механічні пошкодженнята обгорання. Провід не можна під'єднувати в «натяг»! Якщо не вистачає довжини кабелю, або переставте пристрій, що під'єднується, в інший роз'єм, або купіть подовжувач кабелю. Дуже часто ламаються роз'єми широких шлейфів жорстких дисківстандарту IDE. Не слід їх лагодити – замініть! Акуратно перевірте оперативну пам'ять, відеокарту – вони можуть не до кінця сидіти у роз'ємах. Просто вставте їх у місце! Якщо вся оперативна пам'ятькомп'ютера складається з двох і більше плат, то для перевірки вийміть їх усі, а потім перевірте увімкнення ПК установкою кожної планки пам'яті по одній. Можливо, одна з них несправна.Механічні пошкодження . Системний блок міг бути залитий водою або іншою активною рідиною. У моїй практиці були випадки, коли комп'ютер не працював після зробленого в будинку ремонту - всередину системного блоку потрапляли краплі шпалерного клею або вапна. Не рекомендується працювати при відкритій бічній кришці корпусу. Система вентиляції комп'ютера є самодостатньою! І правильно вона працюватиме лише при закритому корпусі! Також домашні тварини можуть активну участь у поломці комп'ютера. Огляньте проводи - вони можуть бути перегризеними, а всередині комп'ютера Ваші домашні вихованці можуть запросто влаштувати, даруйте мені, туалет! Поставтеся до цього філософськи, тварини страждати не повинні!
Усередині корпусу можуть опинитися монети, гайки та інші дрібні металеві речі. Приберіть їх, оскільки це часто є причиною короткого замикання, тому комп'ютер не завантажується належним чином.
Перегляньте всі електронні компоненти на наявність слідів короткого замикання. Якщо є нагари, сажа, то запрошуйте спеціаліста – самотужки тут не впоратися, потрібен якісний ремонт чи заміна.
Ось у принципі і все, що можна швидко та самостійно зробити вдома. Всі інші дії потребують більш радикального втручання. Та й діагностика всіх комплектуючих системного блоку окремо потребує наявності запасних деталей, що працюють, що проблематично у домашніх користувачів. Але якщо раптом у Вашій практиці зустрілися інші причини, і ви вирішили їх самостійно, то відпишіться в коментарях до цієї статті. Адже ваш досвід може виявитися корисним для інших користувачів-початківців.