Як перенести Яндекс.Діск на інший розділ жорсткого диска. Яндекс Диск - як користуватися і для чого він потрібен
Нещодавно писав про новий сервіс від Яндекса, хмарному 10-гігабайтний.
Розповідав про нього і про те, що поки доступ до сховища здійснюється за запрошеннями. Показав, як відправити заявку на надання безкоштовних 10-ти ГБ для зберігання своїх файлів онлайн. У відповідному листі Яндекса говорилося, що заявки розглядаються протягом декількох тижнів.
Але сьогодні вже отримав відповідь із запрошенням. Минуло лише три дні. Чи то я став користуватися Яндекса, то чи у них там не вистачає піддослідних кроликів - не знаю ...
Лист від «Капітана Яндекс.Діск» виглядає приблизно так.

«Яндекс.Діск запрошує на борт
Ласкаво просимо!
Доступ до Яндекс.Діск для вас відкритий.
Щоб активувати запрошення і почати користуватися сервісом, натисніть на кнопку «Запустити Диск», а потім авторизуйтесь або заведіть логін на Яндексі.
Після активації Диска ви завжди зможете скористатися наступним посиланням, щоб увійти: https://mail.yandex.ru/?disk.
Команда Яндекс.Діск »
Справа в листі є синенька кнопка «Запустити диск», що я і зробив.
Відкрилася сторінка Яндекса, у верхній частині якої є вкладки: Листи, Контакти і так далі. І з'явилася нова вкладка «Файли» - це і є розділ управління Яндекс.Діск.

Відразу доступно 3 ГБ, але пропонується: «Пройдіть 3 прості кроки і отримаєте 10 ГБ вільного місця». Для розширення дискової квоти потрібно встановити Яндекс.Діск для своєї операційної системи (цікаво, як без нього можна користуватися первинними 3 ГБ, загадка ...) + 3ГБ, завантажити «пару файлів за допомогою програми» +2 ГБ, розповісти другу +2 ГБ.
Завантажив інсталятор програми Яндекс.Діск (Близько 750 кб, cколько важить сама програма - не знаю).

Після натискання на кнопку «Готово» починаємо знайомитися з оглядом сервісу Яндекс.Діск.
«Яндекс.Діск - це папка, яка допоможе з'єднати ваші пристрої». Люди знайомі з хмарними Файлосховище, типу, Dropbox, все вже зрозуміли.
«Вона працює просто. Ви зберігаєте файли в папці Диск на одному пристрої - отримуєте на іншому.
Тепер ваші файли не прив'язані до одного комп'ютера або телефону. Ви можете почати працювати з документами в офісі, а продовжити по дорозі додому - з того ж місця, де закінчили ... »(з цим чудово справляються давно обкатані).
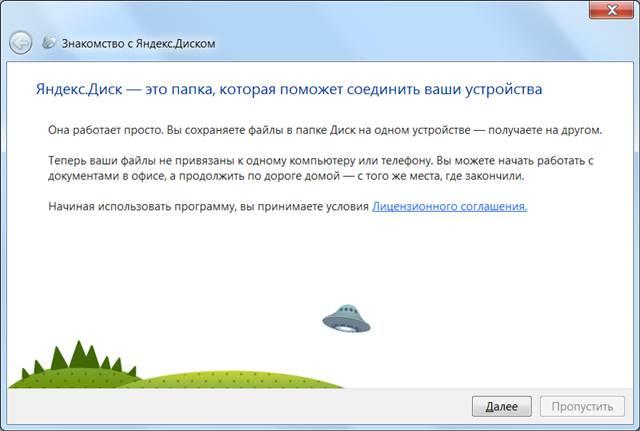
Продовжуємо знайомство з Яндекс.Діск:
«Натисніть на значок Яндекс.Діск в треї і виберіть пункт« Відкрити папку Яндекс.Діск ».
Яндекс.Діск також доступний в панелі навігації Провідника і в меню Пуск ».

«Перенесіть будь-який файл в папку Яндекс.Діск. Поки файл копіюється, поруч із позначкою буде горіти синій сигнал.
Як тільки поруч із позначкою диска загориться зелений сигнал, що означає завершення копіювання, ви отримаєте доступ до файлу з будь-якого комп'ютера, підключеного до інтернету. Для цього вам достатньо буде зайти на вкладку Диска а Яндекс.Пошті ».
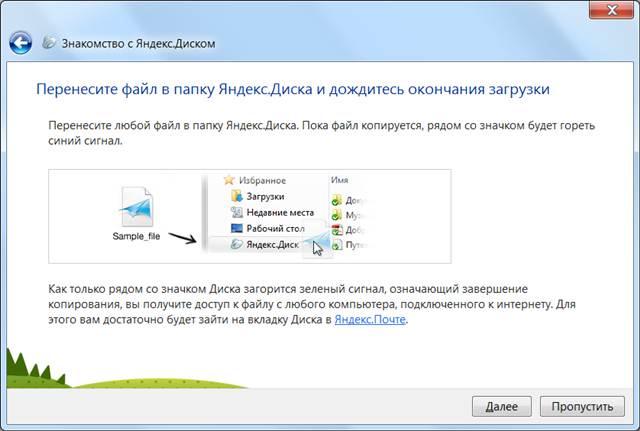

І нарешті, «якщо у вас залишилися питання, відкрийте файл« Ласкаво просимо », він чекає вас в папці« Яндекс.Діск ».

На цьому я закрив презентацію сервісу хмарного зберігання файлів від Яндекса і натиснув кнопку «Увійти».

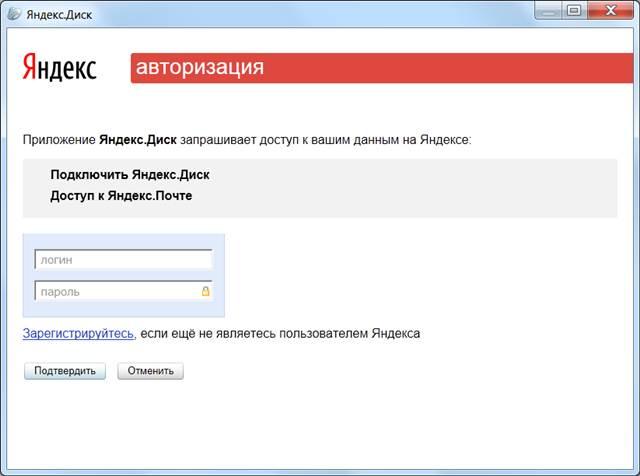
В треї з'явилося повідомлення: «Яндекс.Діск. З'єднання встановлено...".

А біля комп'ютера з'явився новий диск - «Яндекс.Діск» з першими двома папками (чомусь на англійській мові) «Documents» і «Music» і файлом readme, який раніше, якщо ви пам'ятаєте, Яндекс називав «Ласкаво просимо».

Загалом, відкрив я його і прочитав ще один варіант інструкції по використанню Яндекс.Діск. Тим, хто знайомий з такими сервісами, читати буде нецікаво.
Ласкаво просимо в Яндекс.Діск
Ми раді вітати вас на борту Яндекс.Діск! Цей файл допоможе вам познайомитися з сервісом і дізнатися, що чекає вас в польоті.
Яндекс.Діск - це безкоштовний сервіс для зберігання ваших файлів і роботи з ними на будь-якому пристрої, підключеному до інтернету.
Використовуйте Диск тоді, коли вам зручно:
1. Встановіть програму для Windows або Mac OS X і завантажуйте файли, просто переносячи їх в папку Яндекс.Діск.
2. Надсилайте файли з Диска друзям і колегам за допомогою додатка Яндекс.Почта для iOS і Android.
3. Працюйте з документами в будь-якій точці світу: всі ваші файли доступні на сайті Яндекс.Пошти у вкладці «Файли».
Де знаходиться Яндекс.Діск на комп'ютері
Встановивши Диск на комп'ютер, ви можете запустити його.
У Windows:


1. З трея (області повідомлень).
2. З меню «Пуск».
3. Відкривши Комп'ютер або Провідник. Ви знайдете Яндекс.Діск в розділі «Вибране».
Щоб Яндекс Диск був завжди під рукою, перенесіть значок Диска з спливаючого віконця в трей (область повідомлень): Яндекс.Діск знаходиться в рядку меню, папці «Applications» або розділі «Вибране» в Finder.
В Mac OSX:
Клікнувши на іконку диска в треї (Windows) або рядку меню (Mac) ви можете:
Швидко відкрити папку Яндекс.Діск або веб-інтерфейс Диска;
Подивитися, які файли були синхронізовані або змінювалися в останній час;
Подивитися статус синхронізації Диска і час, що залишився до її завершення;
Змінити настройки Яндекс.Діск.
На значку Яндекс.Діск є індикатор стану. Його ви побачите також поруч з файлами, що зберігаються в Диску:
Всі файли збережені і синхронізовані.
Файли завантажуються або синхронізовані.

Як управляти файлами за допомогою Диска
Папка «Яндекс.Діск» на вашому комп'ютері така ж, як і всі інші папки, тільки вона підключена до сервісу. Все, що ви перенесете в цю папку, автоматично збережеться на Диску і буде доступно з інших комп'ютерів і телефонів, на які встановлено Яндекс.Діск, а також на сайті Яндекс.Пошти у вкладці «Файли».
Наприклад, якщо ви встановите Яндекс.Діск на робочий комп'ютер, на ньому з'явиться папка «Яндекс.Діск», де ви знайдете все файли, які перенесли в таку ж папку будинку. Ті ж самі файли ви знайдете і на сайті Яндекс.Пошти у вкладці «Файли».
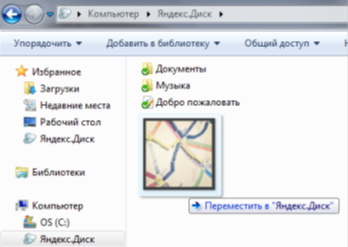
Щоб файли були доступні, коли комп'ютера немає під рукою, встановіть в свій телефон додаток Яндекс.Пошта - версії з Яндекс.Діск є для пристроїв на платформах iOS і Android.
За допомогою Яндекс.Діск ви легко знайдете будь відправлене або отримане поштове вкладення. Шукайте вкладення за типом документа або адресою відправника в розділі «Пошта» веб-інтерфейсу Яндекс.Діск.
Якщо ви ще не користуєтеся Яндекс.Поштою, налаштуйте збір листів з вашої поштової скриньки для аккаунта на Яндексі, до якого підключений Яндекс.Діск.
Відповіді на основні питання
Скільки коштує використання Яндекс.Діск?
Анітрохи. Яндекс.Діск-безкоштовний сервіс.
Скільки місця на моєму Диску?
Спочатку вам доступно 3 ГБ. Обсяг можна відразу ж збільшити до 10 ГБ.
Де зберігаються файли?
Всі файли, які ви перенесли або копіюєте в папку «Яндекс.Діск» завантажуються на сервери Яндекса. На вашому комп'ютері також зберігаються копії файлів. Таким чином, папка «Яндекс.Діск» на вашому комп'ютері - це точка синхронізації файлів з сервером.
Як довго файли зберігаються на сервісі?
Поки ви їх не видалите. Термін зберігання файлів не обмежений.
Чи безпечно зберігати файли на Яндекс.Діск?
Абсолютно безпечно. Ваш Диск захищений самими сучасними технологіями, А передача інформації здійснюється з безпечного зашифрованого протоколу. Всі файли, що зберігаються на сервісі Яндекс.Діск, перевіряються антивірусною програмою Dr.Web. Більш того, зберігати дані на Яндекс.Діск надійно - не важливо, що трапиться з вашим комп'ютером або телефоном, дані на вашому Диску будуть у повній цілості.
Ось такі справи...
Хороший розмір для зберігання файлів. Подивимося, наскільки він практичний і функціональний.
Яндекс.Діск дляWindows – хмарне сховище файлів. Інформація зберігається на серверах Яндекса. Доступ до перегляду маєте ви і користувачі з дозволеним доступом Сервіс зберігає інформацію з об'ємом до 20 Гб. Інформація не займе місця фізичному носії, а отримати доступ до неї можна підключившись до інтернету. У статті розглянуті способи установки, настройка сервісу та робота з ним.
Як встановити програму?
Два варіанти використання для зберігання даних:
- Встановити програму;
- використовувати онлайн-сервісом в браузері.
Яндекс.Діск в браузері


Всі функції Яндекс.Діск

- Храненіеданних, створення, відправлення:
- На малюнку під цифрою 1 можливість створювати і редагувати документи;
- У лівій колонці меню всі розділи за категоріями: Фото, Альбоми, папки, Посилання, Історія. Розділ під цифрою 2 наскріншоте;
- Пункт «Я.Картінкі» - це пошук зображень в мережі Інтернет;
- Фото ізсоцсетей дозволяє синхронізувати Яндекс аккаунт з особистими сторінками Вконтакте, Однокласниках і Instagam;
- По центру сторінки є поле «Завантажити файли» (цифра 3). Для завантаження на сервіс документ перетягується в рамку. Відкриється вікно з папками на вашому комп'ютері. Вибираєте файли і натискаєте «ОК»;
- Під четвіркою знаходиться поле для перегляду всіх останніх документів;
- При використанні браузераGoogle Chrome, встановіть розширення, що допомагає відслідковувати всі зміни. На малюнку дана кнопка відзначена "5";
За замовчуванням на хмарі є тільки 16 Гб вільного місця. Розширюється обсяг пунктом «Купити ще» (цифра 6 на малюнку).
У розділі 1 знаходиться вся статистика аккаунта. Під двійкою - можливість розширити внутрішньодисковий простір на 10, 100 і 1000 Гб. Увага! Дана послуга платна. Вартість на один місяць становить 30, 80 і 200 рублів за кожне розширення відповідно. Є можливість купити річну підписку за 300, 800 і 2000 рублів. Другий варіант набагато вигідніше першого. Оплата здійснюється банківською карткою або гаманцем Яндекс.Деньги. Для користувачів доступні бонусні заохочення. За запрошення друзів користувач отримує до 10 Гб додаткового місця (за кожну людину по 512 Мб). 
Принцип роботи

Ви завантажили будь-який документ на сайт. Тепер розберемося, які дії можна здійснювати з ним. Звернемося до малюнка:
Чи не хочете користуватися сервісом в браузері? Скачайте на комп'ютер програму:
- Наскріншоте вибирайте пункт «Завантажити Диск для Windows»;

 На малюнку показаний зовнішній вигляд софта після установки в Windows. Папки та розділи хмари виглядають як звичайна папка операційної системи. Це підвищує практичність і зручність використання сервісу. У смузі меню Пуск знаходиться іконка програми. Клікнувши на неї, ви відкриєте контекстне меню:
На малюнку показаний зовнішній вигляд софта після установки в Windows. Папки та розділи хмари виглядають як звичайна папка операційної системи. Це підвищує практичність і зручність використання сервісу. У смузі меню Пуск знаходиться іконка програми. Клікнувши на неї, ви відкриєте контекстне меню:
- Під цифрою 1 знаходиться шестерня, що викликає меню налаштувань. Ви можете користуватися функціями, описаними для онлайн-варіанти в браузері;
- У стаціонарну версію додана функція «Сделатьскріншот»;
- Під цифрою 3 відзначені наступні можливості. Значок папки відкриває директорію з усіма документами на комп'ютері. Значок браузера відкриває сайт і переводить вас в онлайн-версію. Синхронізація між програмою і сайтом. При кожному оновленні хмари програма буде синхронізуватися з ним. Тобто, обидві утиліти в точності дзеркальні, що виключає їх налаштування окремо.
Установка можлива на всі версії Windows від XP Service Pack 3 і новіше. обмежень по технічним характеристикам ПК немає. Завантажуйте утиліту тільки офіційного сайту yandex.ru, щоб не підхопити вірус і не встановити шкідливе ПЗ.
Як налаштувати роботу Яндекс.Діск?
Зайдемо в налаштування програми через шестірню і побачимо розділи:
- Основні. Встановлюються параметри запуску при включенні і відображення новин;
- Аккаунт- показує вільне і зайняте місце на віртуальному диску;
- Синхронізація. Відключення синхронізацію сайту і комп'ютера;
- Скріншоти. Налаштовуються кнопки створення скріншотів і редагування. Зручно те, що всескріншоти відразу завантажуються на хмарний диск. Також встановлюється папка, в яку автоматично зберігаються зроблені картинки;
- Розділ Додатково. Тут можна налаштувати Яндекс Диск на автоматичне оновлення версії, поставити обмеження на виділення швидкості інтернет-з'єднання і повернути настройки до заводських.
Хмара зручно для людей, які працюють в дорозі, постійно переїжджають і так далі. Для отримання доступу до особистих даних досить одного аккаунта на Яндексі. Аккаунт створюється для хмарного диска, електронної пошти і інших сервісів від Яндекс.
Установка на інші пристрої
Для повної синхронізації і вільного доступу до хмари на будь-якому пристрої можуть встановити програму для смартфонів і планшетів. Для скачування зайдіть в магазин додатків Play Market або App Store.
Програма може управляти тільки одним Диском - належить одному певному аккаунту. Якщо ви авторізуетесь з іншим логіном, буде створена нова папка Яндекс.Діск з ім'ям «Яндекс.Діск - інший логін» і синхронізована з Диском інший облікового запису (Копія файлів попереднього аккаунта буде збережена).
Примітка. У програмі, завантаженої з магазину додатків Apple Mac App Store, при авторизації з іншим логіном потрібно вказувати папку синхронізації вручну.
Що станеться, якщо перемістити папку Яндекс.Діск?
Якщо ви перенесете папку Яндекс.Діск, не вказавши нове положення в налаштуваннях програми, програма створить папку заново на колишньому місці. Щоб перемістити вашу копію диска, натисніть значок Диска, виберіть у меню пункт Налаштування та вкажіть новий шлях до папки: програма автоматично перенесе файли на нове місце.
Чи можна не тримати файли, що зберігаються на Диску, на своєму комп'ютері?
Що станеться, якщо я видалю файли з папки Яндекс.Діск?
Програма вважатиме, що файли вам більше не потрібні, і при синхронізації перемістить їх в Корзину. Ці файли зберігаються в Кошику протягом 30 днів, після чого автоматично видаляються з сервера. Відновити видалені з сервера файли можна. Відновити файли з Кошики можна тільки в веб-інтерфейсі Яндекс.Діск.
Увага. Файли, переміщені в Корзину, продовжують займати місце на вашому Диску. Якщо вам не вистачає місця, очистіть Корзину.
Якщо ви хочете видалити тільки локальну копію файлів, вимкніть комп'ютер від Диска:
- Натисніть значок Яндекс.Діск.
- Перейдіть на вкладку Аккаунт.
- Натисніть кнопку Відключити комп'ютер від Диска.
Також в настройках програм для Windows і для Mac OS X можна відключити синхронізацію окремих папок, щоб заощадити місце на комп'ютері.
Чи можна обмежити доступ до папки Яндекс.Діск?
Якщо ви хочете закрити папку, наприклад, від інших користувачів вашого комп'ютера, ви можете обмежити доступ до неї стандартними засобами Windows. При цьому слід пам'ятати, що обмеження доступу може перешкодити роботі програми.
Що станеться, якщо я видалю програму або переустановлені операційну систему?
Файли Диска можуть залишитися на вашому комп'ютері, але не будуть синхронізуватися. Щоб автоматично синхронізувати файли з сервером, встановіть програму і авторизуйтесь.
Як вибрати іншу папку для синхронізації з сервером?
- Виберіть в меню пункт Налаштування.
- Перейдіть на вкладку Основні.
- Вкажіть іншу папку для синхронізації з сервером.
Як дізнатися, скільки залишилося вільного місця на Диску?
- Натисніть значок Диска в області сповіщень.
- Виберіть в меню пункт Налаштування.
- Перейдіть на вкладку Аккаунт. На вкладці відображається інформація про вільний, зайнятому і доступному місці на Диску.
Як налаштувати програму для роботи через проксі-сервер?
- Натисніть значок Диска в області сповіщень.
- Виберіть в меню пункт Налаштування.
- Перейдіть на вкладку Проксі.
- Виберіть пункт ручні настройки проксі-сервера.
Здрастуй мій читачу! Ми живемо в інформаційному столітті, і тому зберігання, обмін та швидкий доступ до даних стає ключовим моментом в нашій інформаційній життя.
Сьогодні я розповім про один з безлічі сервісів хмарного зберігання даних - програмі яндекс.диск і про те як його налаштувати.
Виявляється що ще є люди, які не знають про таку чудову сервісі, для них присвячується означена стаття.
Мене цей сервіс влаштовує за всіма параметрами, адже основна мета - це зберігання великого обсягу інформації, а мені якось пощастило (вже й не пам'ятаю як це вийшло) я отримав подарунком 200 Гб додаткового простору.
Інсталяція програми яндекс.диск
Яндекс Диск являє собою виділений простір, яке знаходиться на серверах Яндекса, і вся інформація, яку ви записуєте на цей диск, синхронізується з папкою на вашому комп'ютері, простіше кажучи відбувається дублікація інформації. Звертаю увагу що для установки програми треба мати обліковий запис на Яндексі.
Встановити програму досить просто, набираєте в пошуковому запиті «Скачати яндекс диск»і потрапляєте на сторінку з якої завантажуєте інсталятор програми, або переходите по цій. Зверніть увагу що можна скачати три варіанти - для комп'ютера, планшета і смартфона, відповідно вибираєте потрібний вам. Рекомендую подивитися анонс програми, перейшовши за посиланням з анкором Дізнайтеся що вміє диск. Для тих хто не знає що таке анкор або посилання милості прошу.

Завантаження яндекс.диск
Після установки натискаєте кнопку Готово, перегортуєте або пропускаєте слайди про програму і потрапляє на форму введення логіна і пароля.

Логіном в програмі
Як тільки ви запустите програму Яндекс.Діск почне, відбуватися синхронізація даних, це можна побачити по обертається синьому кружку в області сповіщень. Після синхронізації замість гуртка з'явиться білий куточок в зеленому гуртку.
Як налаштувати Яндекс Диск
Після закінчення синхронізації бажано зробити перші настройки - поміняти шлях до папки з файлами на вашому комп'ютері. Папку треба зробити на будь-якому диску виключаючи системний. Для цього правою клавішею мишки клацаємо на іконці Яндекс.Діск, в випадаючому меню вибираємо налаштування, і далі у вікні на вкладці основні вказуємо новий шлях де будуть лежати наші файли.
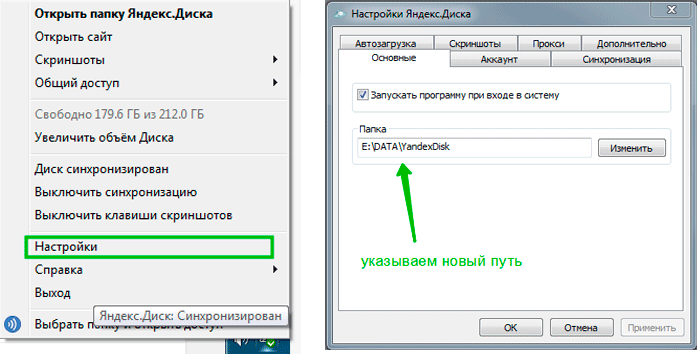
початкові налаштування
Завантаження та публікація файлів
Після установки програми в провіднику з'являється новий диск з ім'ям «Яндекс.Діск». Користуватися ним можна точно так само як звичайним диском тобто видаляти, копіювати, перейменовувати файли і т.д., при цьому як тільки відбувається зміна файлів, в панелі повідомлень значок ЯД дає про себе знати.
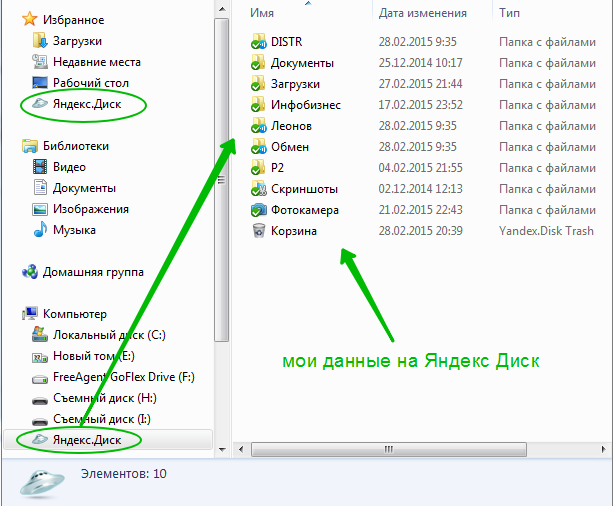
Як виглядає мій яндекс.диск
Публічний доступ до даних
Напевно найпопулярніше застосування Яндекс.Діск - це можливість публічного доступу до своїх даних. Я цією функцією постійно користуюся, напевно як і переважна більшість користувачів цієї програми. Доступ можна дати як окремого файлу, так і папці з даними.
Суть полягає в формуванні публічної посилання, переходячи через яку, людина, якій ви надали посилання за допомогою Веб інтерфейсу може скачати файли або папки.
Робиться це дуже просто - правою кнопкою миші клацаємо на файлі / або папці (яку хочемо опублікувати) в випадаючому меню на пункті Яндекс Диск вибираємо скопіювати публічну посилання, посилання копіюється в буфер обміну, яку далі будь-яким зручним способом передаємо потрібній людині.
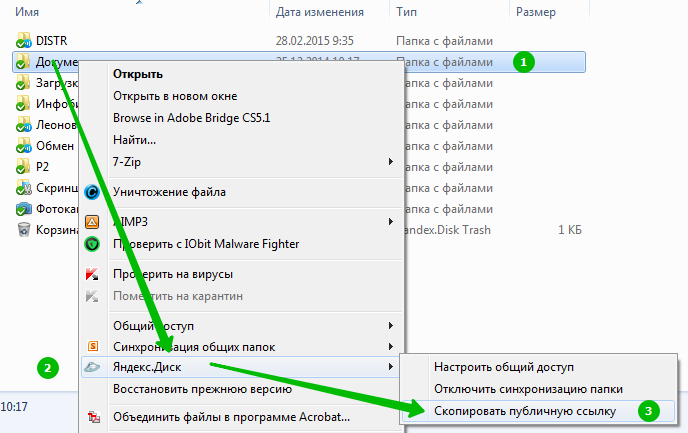
Даємо доступ до даних
Налаштування загального доступу
Ще одна дуже зручна функція - загальний доступ на вашому хмарному зберіганні. Ви створюєте якусь папку на ресурсі і робите її загальної для обраних вами людей. Після цього люди, яким ви дали доступ можуть закачувати в цю папку свої дані.
Доступ може бути повним, або тільки для читання. Запрошення здійснюється шляхом відправки посилання на електронну адресу користувача. Єдина умова - у вашого друга повинна бути пошта на Яндексі.
Процедура схожа з попередньою, тільки вибираємо пункт налаштувати загальний доступ. Далі вводимо пошту запрошуваного, встановлюємо вид доступу (повний або читання) і натискаємо Запросити.
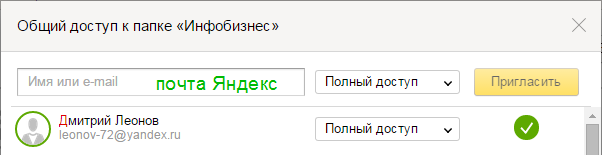
Надання загального доступу
Доступ до диска через WebDAV
Якщо ви з якихось причин не можете використовувати програму Яндекс.Діск, наприклад у вас встановлена \u200b\u200bLinux, або не хочете зберігати (дублювати) всі файли на вашому комп'ютері, можна підключити мережевий диск за допомогою WebDAV-клієнта. Це звичайно сповільнить роботу з файлами на хмарному зберіганні, але зате заощадить вам дорогоцінний простір на вашому диску.
Для підключення мережевого диска проробляємо наступне - відкриваємо меню Пуск-\u003e правою кнопкою мишки на комп'ютер -> Підключити мережевий диск.У вікні налаштувань з'єднання в поле Папкавводимо адресу сервера: https://webdav.yandex.ru
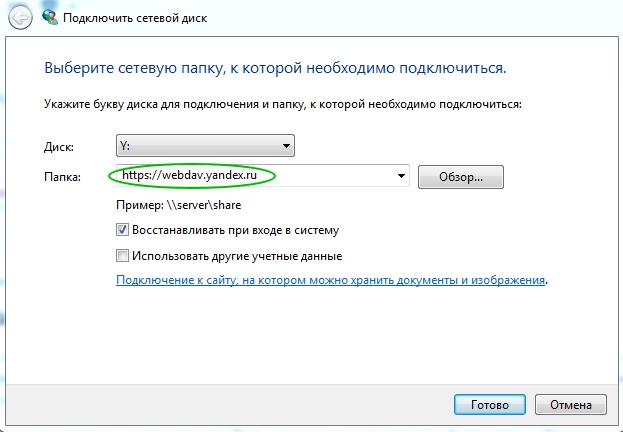
Підключаємо Яндекс.Діск мережевим диском
натискаємо Готово,чекаємо з'єднання і у вікні, вводимо логін і пароль облікового запису на Яндексі.

Під'єднуємо мережевий диск
В системі з'являється мережевий диск, і всі файли доступні для використання.
Веб-інтерфейс
У вищевикладеному матеріалі я розповів про управління і налаштування яндекс.диск за допомогою встановленого софта. Всі ті ж самі дії можна робити в веб-інтерфейсі. В якомусь плані це буває навіть зручніше, а якщо ви використовуєте чужий комп'ютер це єдиний варіант для підключення до ваших ресурсів на хмарі.
Для використання веб-інтерфейсу необхідно зайти в свій обліковий запис Яндекс і перейти на вкладку Мій Диск. Ми потрапляємо в веб-інтерфейс, робота в якому повністю дублює дії програми Яндекс.Діск, тому описувати я не бачу сенсу, і думаю ви легко розберетеся, якщо щось буде незрозуміло запитаєте мене в коментарях.
висновок
Я перепробував кілька програм хмарного зберігання даних, не буду перераховувати яких, але мені здається що Яндекс.Діск найбільш універсальна і зрозуміла в плані використання. Налаштувати Яндекс Диск теж дуже просто і це один з важливих його достоїнств.
Даний софт встановлений у мене на Андроїд, робочому компі і ноут, проблем із синхронізацією немає ніяких.
Відразу після підключення безкоштовно дається 10 Гб місця, яке можна збільшувати в подальшому, як це зробити можна прочитати.
З додаткових можливостей, можна виділити, що за допомогою даної програми можна дуже просто робити скріншоти, але я не в образу Яндексу, користуюся іншою програмою -
Сподіваюся я комусь допоміг моїй статті. А якими хмарного зберігання користуєтеся ви? Розкажіть про цих сервісах в коментарях.
Скачайте програму на сторінці. Коли файл почне скачиваться, на сторінці відобразяться інструкції по запуску.
Після установки значок програми з'явиться в треї (області повідомлень) Windows.
Програма «Яндекс.Діск» запропонує вам ввести логін і пароль вашого облікового запису в Яндексі. Поки ви не авторизовані, на значку в треї відображається знак оклику.

Якщо ви ще не зареєстровані на Яндексі, перейдіть за посиланням зареєструватися і зареєструйтеся. Потім введіть логін і пароль в програмі.
Увага. Якщо ви використовуєте двухфакторную аутентифікацію, для авторизації в програмі Яндекс.Діск потрібен, згенерований мобільним додатком «Яндекс.Ключ».
Вибір розташування папки Диска
Програма «Яндекс.Діск» автоматично створює папку, в якій буде зберігатися копія вашого Диска. Ви можете налаштувати її розташування на комп'ютері відразу після установки програми. Для цього натисніть кнопку Налаштувати розташування папки → Змінити і виберіть потрібну папку.

Примітка. Якщо на комп'ютері недостатньо місця для всієї папки Яндекс.Діск, програма попередить про це. Ви зможете налаштувати вибіркову синхронізацію або вибрати іншу папку для файлів Диска.
Якщо ви пропустили цей етап, ви можете налаштувати розташування папки іншим способом:
Робота з файлами і папками
Щоб завантажити файли на Диск, достатньо скопіювати або перемістити їх в папку Яндекс.Діск. Наприклад, відкрийте папку в Провіднику (натисніть значок в меню програми) і перетягніть в неї потрібні файли. Після синхронізації переміщені файли з'являться на сервері. Ви можете відкрити і переконатися, що всі файли успішно завантажені.
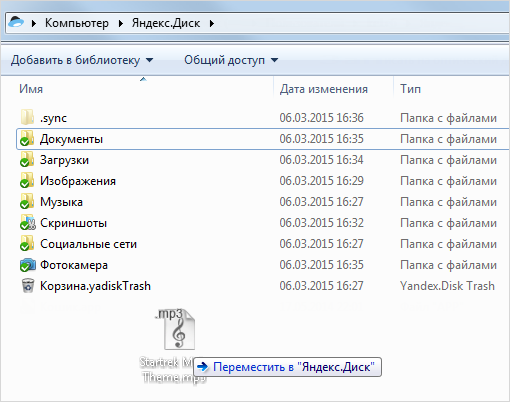

Файли, які ви вилучили з папки Яндекс.Діск, на сервері будуть переміщені в Корзину. Ці файли зберігаються в Кошику протягом 30 днів, після чого автоматично видаляються з сервера. Відновити видалені з сервера файли можна.
Примітка. Файли, переміщені в Корзину, продовжують займати місце на вашому Диску. Якщо вам не вистачає місця, очистіть Корзину.
Щоб очистити Корзину на Диску, відкрийте папку Яндекс.Діск, клацніть правою кнопкою миші по Кошику і виберіть в меню пункт Яндекс.Діск: Очистити кошик.
Натисніть на потрібному файлі або папці правою кнопкою миші. В меню оберіть пункт Яндекс.Діск → Скопіювати публічну посилання, Якщо це папка, або Яндекс.Діск: Скопіювати публічну посилання, Якщо це файл.
Відкрийте папку Яндекс.Діск і натисніть на потрібної папки правою кнопкою миші. В меню оберіть пункт Яндекс.Діск: Налаштувати загальний доступ.

Програма відкриє в вашому браузері сторінку настройки доступу. На цій сторінці ви можете вибрати знайомих, яким потрібно відкрити доступ, і визначити їх права.
Автоматично завантажувати фото і відео на Диск
Ви можете автоматично завантажувати на Диск всі ваші фото- і відеофайли з будь-яких електронних носіїв (фотоапарата, смартфона, карти пам'яті і т. П.) І зберігати їх в папці «Фотокамера» або в будь-який інший папці на Диску.
Завантаження файлів
Підключіть пристрій до вашого комп'ютера і дочекайтеся появи діалогового вікна з пропозицією автозавантаження:

Щоб почати процес завантаження фото- і відеофайлів на Диск, натисніть кнопку Завантажити. Залиште встановленим прапорець Завжди завантажувати фото і відео з<название устройства> , Щоб при наступному підключенні завантаження з даного пристрою завжди починалася автоматично, без запиту.
Всі фото- і відеофайли, знайдені на вашому пристрої, за замовчуванням будуть завантажені в автоматично створену папку «Фотокамера». Всі файли в папці будуть перейменовані відповідно з датою і часом їх створення (зйомки). Управляти своїми фотографіями ви зможете на комп'ютері або на сторінці сервісу в режимі перегляду зображень.
Якщо під час завантаження пристрій було відключено від комп'ютера і при цьому була включена опція Завжди завантажувати фото і відео з<название устройства> , При відновленні з'єднання завантаження продовжиться автоматично. Якщо опція була відключена, відкриється діалогове вікно з пропозицією автозавантаження.
Щоб скасувати автозавантаження фото- і відеофайлів з вашого пристрою, натисніть кнопку Не зараз. У діалоговому вікні ви можете виконати цю дію тільки для поточного підключення або включити опцію Ніколи не завантажувати з цього пристрою. В цьому випадку при наступному підключенні даного пристрою діалогове вікно з пропозицією автозавантаження з'являтися не буде.

Примітка. Автозавантаження фото- і відеофайлів буде працювати, навіть якщо ви відключені від мережі. При відновленні інтернет-з'єднання почнеться синхронізація папки «Фотокамера» з сервером.
відключення автозавантаження
Щоб відключити автозавантаження фото- і відеофайлів для всіх пристроїв, виконайте наступні дії:

Якщо ви хочете змінити рішення про автозавантаження з пристрою, який ви раніше підключали до комп'ютера, перевірте, що опція Пропонувати автозагрузку фото і відео включена, і натисніть кнопку забути пристрої. При наступному з'єднанні з таким пристроєм відкриється діалогове вікно з пропозицією автозавантаження.
На комп'ютері недостатньо місця для всієї папки Яндекс.Діск. Що робити?
Для економії місця на комп'ютері можна відключити синхронізацію однієї або декількох папок з сервером Яндекс.Діск. Ці папки будуть видалені з комп'ютера, але залишаться доступними на сторінці сервісу і в інших додатках Яндекс.Діск.
Ви можете налаштувати вибіркову синхронізацію і при першому запуску програми, щоб не завантажувати все папки на комп'ютер.
Відключення синхронізації папки
Увага. Синхронізація папки не може бути відключена, поки в ній синхронізовані не всі файли (папка позначена значком).
Щоб відключити синхронізацію папки, виконайте наступні дії:

Синхронізацію папки також можна відключити через контекстне меню. Відкрийте папку Яндекс.Діск і натисніть на потрібній папці правою кнопкою миші. В меню оберіть пункт Яндекс.Діск → Вимкнути синхронізацію папки.








