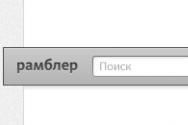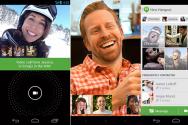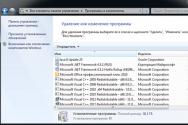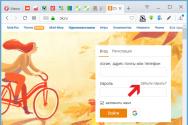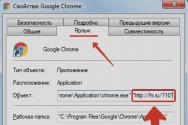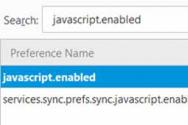Обмеження на розмір правил в Outlook. Microsoft Outlook: створення нової папки Як налаштувати папки в Аутлук
Правила дозволяють переміщати, позначати і відповідати на повідомлення електронної пошти автоматично. Можна також використовувати правила для відтворення звуків, переміщати повідомлення в папках або відображати оповіщення про нові повідомлення.
Найпростіше і найбільш поширене правило, яке ви можете створити, дозволяє переміщати елементи від певного відправника або з певними словами в рядку теми в іншу папку. Це правило можна створити безпосередньо з повідомлення, які ви вже отримали.
Створити правило за допомогою Майстра правил
Існує три типи правил, які можна реалізувати за допомогою Майстра правил.
Будьте організовані: Перераховані нижче правила допоможуть фільтрувати, зберігати і працювати з повідомленнями.
інформованість: Ці правила повідомляють при отриманні повідомлення, яке відповідає певному набору умов.
настроюються правила: Це правила, які створюються без шаблону.
Правила налаштовуються практично необмежено. Існує ряд параметрів, які можна задати для кожного типу створюваних правил. Щоб дізнатися, як створити правила за допомогою Майстра правил, виконайте наступні дії.
Виберіть файл > Управління правилами & оповіщенням для відкриття діалогового вікна Правила та оповіщення.
на вкладці Правила електронної пошти натисніть нове правило.
Виберіть одне з них з кроку 1. Щоб почати з порожнього правила, виберіть Застосування правила до отриманих мною повідомленнями або Застосування правила до відправленим мною повідомленнями.
В, натисніть на будь-який підкреслений параметр, щоб встановити його. Наприклад, при виборі Позначення повідомлень від певного користувача для подальших дій на кроці 1, виберіть людей або загальнодоступну групу, Щоб вибрати, повідомлення яких відправників потрібно позначити, а потім натисніть для прийняття подальших дій, Щоб вибрати позначку і дату подальших дій.
На другій сторінці Майстра правил можна додати додаткові умови для правила. Наприклад, можна вибрати повідомлення від певного користувача, що містять певні слова в темі або тексті повідомлення.
В, будь-яка з умов, встановлених на попередньому екрані, буде відзначено. Можна вибрати кілька додаткових умов, встановивши прапорці.
В Кроці 2: Змініть вікно опису правила далі.
На третій сторінці Майстра правил можна вибрати додаткові дії, що застосовуються до повідомлення. Наприклад, можна помітити повідомлення для подальших дій, а також повідомлення високу важливість.
В Кроці 1: Виберіть поле умови (-ий), Будь-яка з дій, налаштованих на першому екрані, буде відзначено. Можна вибрати кілька додаткових дій, встановивши прапорці.
В Кроці 2: Змініть вікно опису правила, Натисніть на будь-який з підкреслених додаткових умов, які ви тільки що додали. натисніть далі.
На четвертій сторінці Майстра правил можна додати будь-які винятки для правила. Наприклад, можна перевірити, за винятком позначених як важливі, щоб переконатися, що всі повідомлення, які стосуються особливо важливих, які не позначені до подальших дій.
В Кроці 1: Виберіть поле умови (-ий), Виберіть кілька додаткових умов, встановивши прапорці.
В Кроці 2: Змініть вікно опису правила, Натисніть на будь-який з підкреслених додаткових умов, які ви тільки що додали. потім натисніть далі.
На останній сторінці Майстра правил введіть ім'я для правила.
Якщо потрібно застосувати це правило до повідомлень, які вже знаходяться в папці Вхідні, встановіть прапорець на Виконати це правило для повідомлень, які вже знаходяться в папці "Вхідні".
За замовчуванням встановлений прапорець включити правило. Можна зняти цей прапорець, якщо ви не хочете, щоб правило було включено в даний момент.
видалення правила
Якщо правило більше не потрібно, його можна видалити.
Виконання правил вручну
Ви можете вручну виконати одну або кілька правил.
на вкладці файл Виберіть Управління правилами і оповіщенням, А потім на вкладці Правила для електронної пошти натисніть кнопку застосувати правила.
У діалоговому вікні застосувати правила в списку Виберіть правила для виконання встановіть прапорець поруч із кожним правилом, яке ви хочете виконати.
Якщо потрібно використовувати іншу папку, в розділі Виконати в папці натисніть кнопку огляд, Виберіть папку та натисніть кнопку ОК.
встановіть прапорець Включити вкладені папки, Щоб включити всі папки, розташовані в папці, зазначеної в кроці 3.
В списку застосувати до за замовчуванням вибрано всі повідомлення. Можна змінити це значення на прочитані або непрочитані повідомлення.
натисніть виконати.
Правила сервера і правила клієнта
У додатку Outlook є два типи правил: правила сервера і правила клієнта.
Порада: Якщо в списку правил містяться правила обох видів, спочатку застосовуються серверні правила, а потім правила клієнта.
Застосування правил до інших елементів Outlook
Запрошення на нараду, запити виконання завдань і документи
Запрошення на збори, запити виконання завдань і документи при застосуванні правил вважаються повідомленнями. Наприклад, якщо створюється правило, яке переміщує в спеціальну папку елементи, що відповідають певним умовам, також будуть переміщатися всі запити виконання завдань і запрошення на збори, що задовольняють цим умовам. Однак при створенні правил, які зачіпають такі елементи, слід пам'ятати про наступні обмеження:
Елемент, переміщений не в поштову папку, може не діяти, як очікувалося. Наприклад, якщо повідомлення переміщено в папку Календар, Нова зустріч не створюється.
Якщо відповідь на запрошення або на доручення переміщений згідно з правилом в папку Дистанційні, Відповідь не буде відстежено вихідним елементом.
Якщо запрошення на збори автоматично переміщено в папку Дистанційні, Збори не додається в папку Календар.
Правила, призначені для повідомлень, що відправляються, не застосовуються до доручень і запрошеннями на збори.
Групи контактів
Виконання правила, що містить групу контактів, може залежати від способу його створення.
Переміщення в папку повідомлень, відправлених в загальнодоступну групу.
Це правило є тільки при використанні облікового запису Exchange Server. У зазначену папку переміщаються тільки повідомлення, відправлені в папку "Група контактів". Повідомлення від користувачів, які є учасниками цієї групи контактів, не переміщаються в зазначену папку.
Правила служать для управління повідомленнями електронної пошти, виконуючи з повідомленнями дії, що відповідають заданому набору умов. Створене правило застосовується в Microsoft Outlook до повідомлень, що надходять в папку « вхідні», Або до відправлені повідомленнями. Можна задати такі правила, що діють автоматично, наприклад:
- пересилання начальнику всіх повідомлень від Василя Пупкіна, що надходять в вашу папку « вхідні»;
- призначення категорії «Продажі» всім відправляється повідомленнями, в поле «Тема» яких є слово «продажу»;
- відмітка всіх запрошень на збори і оновлень відомостей про збори, що надходять від начальника.
Всі правила розпадаються на дві основні категорії: повідомлення і організації. Правила повідомлення служать для оповіщення користувача тим чи іншим способом про отримання певного повідомлення. Наприклад, можна створити правило, автоматично відправляє повідомлення електронної пошти на стільниковий телефон користувача при отриманні повідомлення від члена сім'ї. Правила організації виконують над повідомленням деякі дії. Наприклад, можна створити правило, що переміщує певні повідомлення в задану папку або позначати їх до виконання до конкретної дати.
Правила можна також запустити вручну. При запуску вручну правила можуть застосовуватися до окремих повідомлень, що вже знаходяться в папці вхідні, І до повідомлень в інших папках. У правилах можуть бути передбачені винятки для особливих випадків, наприклад, для повідомлень, забезпечених відміткою до виконання або віднесених до вищої категорії важливості. Якщо повідомлення потрапляє хоча б під один із заданих умов виключення, правило до нього не застосовується.
якщо обліковий запис електронної пошти знаходиться на сервері Microsoft Exchange, правила застосовуються до повідомлень на сервері, навіть якщо програма Outlook користувача не запущена. Ці правила називаються правилами сервера. Для них необхідно задати виконання при отриманні повідомлень в папку вхідні на сервері, і вони повинні повністю виконуватися на сервері. Наприклад, правило не можна застосувати на сервері, якщо дія має на увазі друк повідомлення. Якщо правило не можна застосувати на сервері, воно застосовується при запуску Microsoft Outlook.
В кінці імені правила, яке не можна виконати на сервері, додаються слова «тільки клієнт». Правила для програми-клієнта виконуються в найостаннішу чергу. Якщо в списку правил містяться і серверні, і клієнтські правила, спочатку застосовуються правила сервера, а потім - правила клієнта.
Повідомлення про доставку, повідомлення про прочитання, відповіді на голосування і сповіщення про відсутність обробляються як звичайні повідомлення. Наприклад, при створенні правила, що дозволяє переміщати все елементи зі словом «збори» в поле «Тема» в певну папку, все що задовольняють умові повідомлення про доставку, відповіді на голосування і сповіщення про відсутність теж переміщаються.
Запрошення на нараду, доручення і документи розглядаються як звичайні повідомлення. Наприклад, при створенні правила, за яким елементи, що містять в полі «Тема» слово «збори», переміщаються в певне місце, всі доручення і запрошення на збори, відповідні цим критерієм, теж переміщаються. Однак при створенні правил слід мати на увазі ряд обмежень, пов'язаних з цими типами елементів:
- якщо місце призначення переміщуваного елемента не є папкою пошти, то передбачувана дія може виявитися невиконаним. Наприклад, якщо повідомлення переміститься в папку «Календар», нова зустріч не створюється;
- якщо відповідь на запрошення або на доручення згідно з правилом переміщається в папку «Видалені», в вихідному елементі маршрут не оновлюється;
- якщо запрошення на збори автоматично переміщається в папку «Видалені», збори не буде включено в «Календар».
Правила, призначені для повідомлень, що відправляються, не застосовуються до доручень і запрошеннями на збори.
створення правила
створення правила з шаблону або з нуля - в області переходів виберіть Пошта. У меню файл виберіть команду Майстер правил. Застосувати зміни до папки потрібну папку «Вхідні». Натисніть кнопку «Нове правило». Виконайте одну з таких дій:
- створення правила на основі повідомлення в папці - відкрийте папку, яка містить повідомлення. Клацніть правою кнопкою миші повідомлення, на основі якого потрібно створити правило. Виберіть команду створити правило. У діалоговому вікні створення правила виберіть обставини і дії, які потрібно застосувати;
- щоб додати до правила додаткові умови, дії або виключення, натисніть кнопку «Додатково», а потім дотримуйтесь подальших вказівок в майстра правил.
Щоб застосувати правило відразу після його створення, встановіть на останній сторінці майстра правил прапорець Виконати це правило для повідомлень, Які вже знаходяться в папці « вхідні».
- Створення правила на основі створюваного повідомлення - додайте одержувача і тему повідомлення. Виберіть команду створити правило. У діалоговому вікні створення правила
- Створення повідомлення за допомогою імені або списку розсилки в повідомленні - Відкрийте повідомлення, на основі якого потрібно створити правило. Клацніть правою кнопкою миші ім'я або список розсилки в полі «Від», «Кому» або «Копія» та виберіть команду створити правило. У діалоговому вікні створення правила виберіть обставини і дії, які потрібно застосувати. Щоб додати до правила додаткові умови, дії або виключення, натисніть кнопку «Додатково», а потім дотримуйтесь подальших вказівок в майстра правил.
- створення правила на основі оповіщення, отриманого з вузла SharePoint - якщо у вас є кілька облікових записів електронної пошти, слова «мені» і «моє» в умовах відносяться до поштовими адресами всіх ваших облікових записів, а не тільки активною в даний момент.
Виконання правил вручну
- В області переходів виберіть Пошта.
- У меню файл виберіть команду Майстер правил.
- Якщо є кілька облікових записів електронної пошти, у списку Застосувати зміни до папки потрібну папку « вхідні».
- Натисніть кнопку «Застосувати правила».
- У списку Виберіть правила для виконання встановіть прапорці поруч з правилами, які потрібно виконати.
- Виконання правил в цій папці - щоб виконати правила в підпапках, встановіть прапорець Включаючи вкладені папки. Виберіть в списку застосувати до тип повідомлень, для яких повинно бути виконано правило, і натисніть кнопку «Виконати»;
- Виконання правил в іншій папці - щоб змінити папку, в якій будуть виконані правила, натисніть кнопку «Огляд». Щоб виконати правила в підпапках, встановіть прапорець Включаючи вкладені папки. Виберіть в списку застосувати до типу повідомлень, для яких повинно бути виконано правило, і натисніть кнопку «Виконати».
Правила виконуються в тому ж порядку, в якому вони відображаються в списку Виберіть правила для виконання. Порядок виконання може бути змінений тільки в списку правил діалогового вікна Правила та оповіщення.
Оновлення правил з більш ранньої версії
Ця процедура можлива, тільки якщо на всіх комп'ютерах використовується Microsoft Office Outlook одноц версії. Після поновлення правил, якщо використовується більш рання версія Microsoft Outlook, в списку правил будуть відображатися тільки імена деяких правил. Деякі опису для правил можуть не відображатися.
- В області переходів виберіть Пошта.
- У меню файл виберіть команду Майстер правил.
- Якщо є кілька облікових записів електронної пошти, у списку Застосувати зміни до папки потрібну папку « вхідні».
- Натисніть кнопку «Параметри».
- Натисніть кнопку «Оновити».
Якщо більше одного довідника « вхідні», То потрібно повторити цю процедуру для кожної з них.
Автоматичне переміщення повідомлень від певної особи
- Виділіть повідомлення від особи, повідомлення від якого необхідно автоматично переміщати.
- У меню файл виберіть команду організувати.
- У другому елементі маркованого списку виберіть необхідні параметри. Щоб вибрати папку, натисніть стрілку поруч зі списком в папку.
- Натисніть кнопку «Створити».
Для створення більш складних правил організації елементів можна використовувати діалогове вікно Правила та оповіщення меню файл.
Імпорт або експорт набору правил
Імпортовані правила вміщуються в кінець списку майстра правил. За один раз майстер правил може імпортувати тільки один набір правил. Експортовані правила зберігаються в файлі з розширенням імені .rwz.
- В області переходів виберіть Пошта.
- У меню файл виберіть команду Майстер правил.
- Якщо є кілька облікових записів електронної пошти, у списку Застосувати зміни до папки потрібну папку « вхідні».
- Натисніть кнопку «Параметри».
- Виконайте одну з таких дій:
- імпорт правил - натисніть кнопку «Імпорт правил». В поле «Ім'я файлу» введіть шлях та ім'я файлу, що містить імпортований набір правил. Щоб імпортувати файл, який містить правила, створені не в майстра правил, наприклад правила, сумісні з попередніми версіями Microsoft Outlook, виберіть відповідний тип файлу в списку Тип файлів. Натисніть кнопку «Відкрити»;
- експорт правил - натисніть кнопку «Експорт правил». В поле «Ім'я файлу» введіть шлях та ім'я файлу, в який слід експортувати набір правил. Якщо експортується файл, який містить лише правила, сумісні з попередньою версією Microsoft Outlook, виберіть у списку Тип файлу значення «Правила, сумісні з Outlook 2000», «Правила, сумісні з Outlook 98» або «Правила, сумісні з Outlook 2002/2003». Натисніть кнопку «Зберегти».
Буває, що до Вас на пошту MS Outlook приходять постійно листи від певного адресата і щоб мати швидкий доступ до них їх бажано б перемістити в окрему папку і при цьому, щоб всі наступні листи від даного адресата переміщалися туди автоматично. Ось тут до нас на допомогу приходить функція «Правила й оповіщення».
Для початку створимо папку, куди будуть переміщатися листи від певного адресата. Для цього натискаємо правою кнопкою мишки по папці «Вхідні» і в меню вибираємо «Створити папку».
Задаємо ім'я створеної папки і тиснемо «ОК».

Ось у нас з'явилася створена нами папка

Але самі листи туди переміщатися не будуть, для цього необхідно налаштувати правило. Для того щоб створити правило натискаємо правою кнопкою миші по будь-якого листа від адресата для листів від якого хочемо створити правило і в меню вибираємо «Створити правило».

У вікні, ставимо галочки, як показано на малюнку нижче

У наступному вікні необхідно вибрати створену нами папку. Тобто, ми вибираємо папку в яку будуть переміщатися листи від певного адресата. Тиснемо «ОК».

Наступне повідомлення питає про те виконати наше нове правило для всіх листів поточної папки, тобто, перемістити чи вже отримані листи від певного адресата в створену нами папку. Ставимо галочку як на малюнку нижче і тиснемо «ОК»

Ну от і все. Правило створено. Вже отримані листи від певного адресата відсортовані в створену нами папку і всі наступні листи від цього адресата будуть також автоматично переміщатися в цю папку.

Отже, ми розглянули основні аспекти роботи з електронною поштою: створення повідомлення, відправка і прийом, а також відповідь, пересилання і установка параметрів електронної пошти. Все це, без сумніву, дозволяє на гідному рівні організувати вашу комунікаційну діяльність. Але розглянуті нижче можливості Outlook, дозволяють не тільки організувати цей процес, але і оптимізувати його, що робить Microsoft Outlook лідером серед поштового програмного забезпечення.
Майстер правил - це спеціальний засіб Outlook, що допомагає обробляти електронну пошту. Правила визначають дії, які повинні автоматично виконуватися для тих чи інших повідомлень. Створене правило застосовується програмою Microsoft Outlook до вступників або до відправлені повідомленнями.
Правила Outlook
Правила - це набір умов, дій і винятків для обробки і впорядкування повідомлень. Кожне правило складається з трьох елементів: одного або декількох умов, що описують повідомлення, до яких застосовується дане правило; одного або декількох дій, що визначають операції, які потрібно виконати з повідомленнями, що задовольняють умовам, і одного або декількох винятків, що вказують, до яких повідомленнями не повинно застосовуватися це правило. Наприклад, всі повідомлення, отримані від вашого керівника (умова), крім тих повідомлень, які мають високу важливість (виняток), ви можете автоматично перемістити в окрему папку (дія).
У табл .. 9.7 наведені стандартні види правил і їх опис.
| вид правила | опис правила |
| Перевірка повідомлень після отримання | Застосувати це правило, коли отримані повідомлення |
| Перевірка повідомлень після відправки | Застосувати це правило, коли відправлені повідомлення |
| Переміщення нових повідомлень від кого-небудь | Застосувати це правило, коли отримані повідомлення від<отправители или список рассылки> перемістити в папку<имя> |
| Повідомлення при отриманні важливих повідомлень | Застосувати це правило, коли отримані повідомлення, адресовані мені і мають високу важливість. Сповістити мене, використовуючи повідомлення<текст> |
| Переміщення повідомлень на основі змісту | <текст> в тексті або в поле Тема (Subject). Перемістити в папку<имя> |
| видалення обговорення | Застосувати це правило, коли отримані повідомлення, що містять<текст> в поле Тема (Subject). видалити їх |
| Відмітка повідомлень від кого-небудь | Застосувати це правило, коли отримані повідомлення від відправники або список розсилки\u003e. Встановити для них позначку<действие и срок> |
| Визначення категорій відправлених повідомлень | <получатель или список рассылки>. Помістити їх в категорію<имя> |
| Визначення категорії на основі змісту | Застосувати це правило, коли отримані повідомлення, що містять<текст> в тексті або в поле Тема (Subject). Помістити їх в категорію<имя> |
| Переміщення відправлених повідомлень | Застосувати це правило, коли відправлені повідомлення, адресовані<получатель или список рассыл-ки>. Перемістити копію в папку<имя> |
| Припинення обробки всіх наступних правил | Застосувати це правило, коли отримано повідомлення. Зупинити подальшу обробку правил |
Таблиця 9.7. Стандартні види правил і їх опис
створення правила
Давайте розглянемо роботу Майстра правил (Rules Wizard) на наступному прикладі. Припустимо, що ви є Інтернет-передплатником і кожен день вам приходять повідомлення від сервера підписки (в моєму випадку, це новини дня від CityCat). Природне бажання - автоматично переміщати новини в спеціально створену для них папку. Але припустимо, що крім новин від CityCat приходять і повідомлення про погоду. Більш того, якщо повідомлення (новина) матиме вкладення, не хотілося б поміщати його в цю папку.
Таким чином, можна задати наступне правило: "Переміщати нові повідомлення в папку CityCat за умови, що відправник - CityCat і тема повідомлення містить текст "новини", за винятком тих випадків, коли електронний лист містить вкладення ".
Приклад 9.31. створення правила
\u003e Сервіс\u003e Майстер правил ...
Створити ...
Створити правило на основі шаблону
Виду правил Переміщення нових повідомлень від кого-небудь
опис правила
ім'я City Cat
Ім'я: \u003d <Имя папки>
Помістити в папку Вхідні
<Текст>
Додати новий: \u003d<текст> (Рис. 9.47)
Name of Rule: \u003d <Имя правила>
Виконати це правило на повідомленнях, які вже знаходяться в папці Вхідні
Після натискання кнопки Готово (Finish) буде запущено правило для елементів папки властивості користувача (Personal Folders). Тепер правило повністю готове до роботи.
Робота з правилами
Всі створені правила знаходяться в списку Застосувати правила в наступному порядку (Apply rules in the following order) діалогового вікна Майстер правил (Rules Wizard). Можна створювати, змінювати, перейменовувати і видаляти правила за допомогою відповідних кнопок.
У разі необхідності можна відключати або включати режим виконання правил. Для цього зніміть або встановіть прапорець поруч із режиму.
Якщо є більше одного правила, то можна змінювати послідовність їх виконання за допомогою кнопок вгору (Move Down) і вниз (Move Up). У деяких випадках порядок виконання правил має велике значення.
Також, крім автоматичного, Майстер правил підтримує ручне виконання створених правил.
Приклад 9.32. "Ручне" виконання правил
Виконати ...
Включаючи вкладені папки
Застосувати до Всі повідомлення
виконати
На закінчення даного розділу я хочу привести ряд зауважень і порад по роботі з Майстром правил.
- Дуже добре обміркуйте, яким чином ви будете структурувати повідомлення. Важливо чітко розуміти роботу Outlook з обраної вами структурою. Так, наприклад, можна створювати однотипні папки для кожного з контактів, що містять підпапки: вхідні (Inbox) - для тих, хто прийшов від контакту повідомлень, і Відправлені (Sent Items) - для відправлених йому.
- Створюючи правило, продумайте весь його алгоритм. Переконайтеся, що правило не перетинається з іншими і не суперечить самому собі, щоб згодом не шукати повідомлення там, де його немає. Іноді в таких випадках Майстер правил видає попередження про несумісність.
- У разі, якщо повідомлення не задовольняє жодному з правил, воно поміщається в папку вхідні (Inbox)
- Не забувайте ще про одне загальному засобі структуризації - категорії (Category). Створіть для типових повідомлень правила визначення категорій.
Використання правил для повідомлень Outlook дозволяє економити час, який ви могли б витратити на рутинні процеси і значно підвищує продуктивність вашої роботи. Досить налаштувати правила раз і надалі задані умови будуть застосовуватися автоматично. Найбільш популярне правило, яке, напевно, використовують всі користувачі Outlook - сортування листів по папках. У моєму ящику без цієї сортування творився б цілковитий хаос. А які ще правила можна налаштувати в Outlook?
Правила в Outlook поділяються на дві категорії: правила організованості і правила інформованості. Крім того, можна створити порожній правило, щоб налаштувати його на свій розсуд.
- організованість. Ці правила допомагають зберігати і відстежувати повідомлення. Наприклад, можна створити правило для повідомлень від певного відправника, наприклад від Єгора Трібалова, щоб його повідомлення зі словом "звіт" в рядку Тема були помічені для виконання, їм була присвоєна категорія "Звіти" і вони були переміщені в папку з ім'ям "Звіти Єгора ".
- інформованість. Ці правила забезпечують оповіщення користувача тим чи іншим способом про отримання певного повідомлення. Наприклад, можна створити правило, щоб на мобільний телефон користувача автоматично відправлялося повідомлення при отриманні повідомлення від його керівника.
- Почати з порожнього правила. Ці правила створюються користувачем без допомоги шаблону правил, що дозволяє розробляти повністю настроюються правила.
Створення вбудованих шаблонів правил для стандартних сценаріїв
на вкладці файл виберіть пункт Управління правилами і оповіщенням.
У діалоговому вікні Правила та оповіщення на вкладці Правила для електронної пошти натисніть кнопку нове.
В групі Крок 1 виберіть потрібний шаблон з колекції шаблонів організованість або інформованість.
В групі крок 2 клацніть підкреслені значення. При виборі посилання адресати або загальнодоступна група, Буде відкрита адресна книга.

У вікні Крок 1. Виберіть умови відбору виберіть обставини, яким повинні задовольняти повідомлення, щоб правило застосовувалося.

В групі Крок 1 виберіть дію, яку необхідно виконати правилом, коли виконуються зазначені умови.

В групі Крок 1 виберіть виключення з правила, а потім натисніть кнопку далі.

У вікні Крок 1 введіть ім'я правила.
В групі крок 2 встановіть прапорці для потрібних параметрів.

Якщо потрібно застосувати це правило до повідомлень, які вже знаходяться в папці вхідні, Встановіть прапорець Виконати це правило для повідомлень, які вже знаходяться в папці "Вхідні".
Створення правил з повідомлення
Крім того, можна швидко створити правило на основі вже отриманих повідомлень. Найбільш логічне застосування цього правила - переміщення повідомлень від заданого відправника / групи відправників в одну папку.
Клацніть повідомлення, для якого потрібно створити правило, потім на вкладці Головна в групі перемістити клацніть Правила.
Пропоновані правила відображаються в залежності від відправника і одержувачів повідомлення.
Виконайте одну з таких:
- Клацніть у списку запропонованих правил, виберіть папку призначення і натисніть кнопку ОК.
- Щоб переглянути інші параметри правил на основі відправника, одержувачів або теми повідомлення, виберіть команду створити правило.

Відкриється діалогове вікно створення правила.
- В полі При отриманні повідомлення, що задовольняє наступним умовам встановіть прапорці для потрібних умов.
- В полі Виконати наступні дії встановіть прапорці для дії, яке необхідно виконати правилом, коли виконуються зазначені умови.
- встановіть прапорець Перемістити елемент в папку.
Клацніть існуючу папку або натисніть кнопку створити, Щоб створити папку для зберігання зазначених повідомлень.
Щоб додати до правила додаткові умови, дії або виключення, натисніть кнопку додатково і дотримуйтесь подальших вказівок в майстра правил.