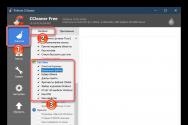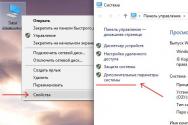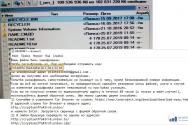Довго вантажиться браузер що робити. Гальмує "Яндекс.Браузер" - що робити? Комп'ютерні віруси та антивірусні програми. Як почистити "Яндекс.Браузер"
Тепер перейдемо до Яндекс браузера. Відразу однозначно відповісти на питання про причину підвисання браузера неможливо, тому слід по черзі виключити всі можливі негативні фактори.
Почати краще з очищення історії браузера та cookie. Якщо Ви давно не робили очищення історії, то це може стати причиною повільної роботибраузер.
Натисніть кнопку «Налаштування браузера Яндекс».
У меню, що випадає, виберіть пункт «Налаштування»(Рис.1)
На сторінці налаштувань перейдіть у вкладку "Історія"і натисніть "Очистити історію"(Мал.2)

Виберіть проміжок часу, за який хочете провести очищення (наприклад, останній тиждень), поставте галочки як вказано на рис.3 та натисніть "Очистити історію".

Також можна вимкнути зайві розширення та доповнення. Для цього в установках перейдіть до розділу «Доповнення»та встановити прапори "Вимк."у додатків, що не використовуються.>

Прискорити завантаження сторінок можна за допомогою режиму «Турбо». Сторінки завантажуються швидше через скорочення обсягу даних: вміст сторінки, включаючи відео, стискується на серверах Яндекса і потім передається до браузера. Увімкнути режим «Турбо»можна в налаштуваннях. Перейдіть на вкладку «Доповнення»та виберіть у рядку «Турбо»параметр "Вкл"(Рис.5).

Увімкнення режиму «Турбо»у правій частині заголовка браузера з'являється синій значок у вигляді ракети.
Якщо Яндекс браузер гальмує під час запуску, можливо, довго завантажуються вкладки, відкриті минулого разу. Щоб вони не відкривалися, у вкладці «Налаштування», у верхньому рядку, необхідно вибрати параметр "Табло з улюбленими сайтами"(Рис.6).

У крайньому випадку, можна спробувати скинути параметри браузера на стандартні. У нижній частині сторінки «Налаштування»натисніть кнопку «Показати додаткові параметри». Спустіться вниз і натисніть там кнопку "Скинути налаштування", потім підтвердьте цю дію.
Браузер Яндекс, що з'явився нещодавно, буквально увірвався в п'ятірку найкращих, потіснивши деякі популярні у російських користувачів Інтернет-браузери. Цьому, як мінімум, є дві причини.
Перша полягає в тому, що він носить назву популярного веб-пошуковика, це само собою додає довіри. Друге - браузер Яндекс побудований на тому ж програмному коді, що і Google Chrome, Отже, має практично аналогічний функціонал.
На жаль, Інтернет-браузер Яндекс страждає на ті ж недоліки, що й інші, навіть дуже хороші програмитого ж призначення. Наприклад, він може не завантажувати сторінку (в т. ч. стартову) або завантажувати її не до кінця, тобто зависати.
Причин зависання може бути багато. Це вихід за межі можливостей оперативної пам'яті, процесор, швидкість підключення до Інтернету. До таких наслідків призводить дуже велика кількість відкритих сторінок, наявність вірусів, навантаження кешу тощо.
Зависання полягає в тому, що сторінка, що завантажується в веб-браузері, не реагує на жодні дії ( стартову сторінкутаке нещастя може осягнути так само, як і будь-які інші). Не позначаються зміною форми покажчика миші посилання, ними неможливо клікнути, неможливо ввести текст у текстове полі тощо. Тобто сторінка завантажується до межі і залишається нерухомою.
Що робити у такій ситуації? Оновити. Методів, які допомагають оновити сторінку, є кілька. Якщо не спрацює – можна вживати радикальніших заходів.
Декілька способів оновлення
Як відомо, всі або практично всі функції, які може використовувати людина, що працює за комп'ютером, дублюються. У найпростішому випадку вони можуть бути запущені кількома методами як за допомогою миші, так і за допомогою призначених для цього клавіш або комбінацій клавіш. Варіанти, що допомагають оновити сторінку у веб-браузері Яндекс – не виняток.
Почати можна з будь-чого, наприклад, з маніпуляцій мишею. В адресному рядку браузера Яндекс, який знаходиться у верхній частині вікна програми, є півкільце зі стрілочкою. На ньому необхідно клацнути лівою кнопкою миші, і процес «оновити сторінку» має запуститися.
У такому способі оновлення є дещо «але». Не факт, що покажчик миші взагалі діятиме при зависанні, особливо в тому випадку, якщо заморозило стартову сторінку. Крім того, зазначеної піктограми може просто і не бути, на її місці можуть бути дві перекреслені рисочки. Тоді слід взятися за клавіатуру.
Клавіатура завжди доступна, її клавіші неможливо заблокувати через завислу сторінку. Щоправда, теж факт, що вона допоможе у разі зависання сторінки.
Для оновлення сторінки Яндекс, як і оновлення вікон практично всіх програм, існує кнопка F5. Її слід натиснути та подивитися на реакцію. Якщо оновлення розпочалося – проблема вирішена. Якщо ні, доведеться використовувати комбінацію клавіш. У даному випадкуце Ctrl+F5. Це трохи радикальніший спосіб оновлення, оскільки з оперативної пам'яті видаляється вся інформація про сторінку, що зависла, і автоматично завантажується заново.
Якщо ці методи не спрацювали – час проводити чистку.
Очищення історії
Якщо зависання продовжуються, слід очистити історію. Робиться це просто.
У правій верхній частині вікна браузера Яндекс є кнопка із трьома горизонтальними лініями. Це кнопка для переходу до установок. На ній треба клікнути, у вікні вибрати «Налаштування». Далі слід відкрити вкладку «Історія», клацнути на ній. На сторінці "Історії" є посилання "Очистити історію". Після натискання на ній з'являється вікно налаштувань очищення. У ньому вибирається час і типи видаленого вмісту. Слід вибрати видалення всього вмісту, особливо не слід забувати про файли.
Після очищення веб-браузер Яндекс автоматично працюватиме швидше. Тоді можна пробувати знову завантажувати сторінку, з якою були проблеми.
Досить часто користувачі стикаються з такою ситуацією, що їхній браузер гальмує. Така проблема актуальна як для користувачів персональних комп'ютерів, так і смартфонів, планшетів та інших пристроїв, де тільки можна встановити браузер.
Найяскравіше це видно, коли користувач намагається подивитися якесь відео. Що стосується того, чому це відбувається, відповідь дуже проста: щось дуже сповільнює його роботу. Це можуть бути якісь старі та непотрібні файли, кеш або розширення.
Також причина може бути в тому, що сам пристрій не тягне такий важкий оглядач. У будь-якому випадку ми розберемо 5 найбільш популярних способів, як виправити це положення.
Спосіб №1. Оновлюємо браузер
Найпростіший спосіб вирішення проблеми полягає в оновленні браузера. Завдяки такому простому кроці всі непотрібні дані буде видалено автоматично. Крім того, в деяких випадках браузер може банально гальмувати через надто застарілу версію.
У кожному браузері, Яндекс.Браузер, Google Chrome, Opera або будь-який інший, є свої унікальні засоби оновлення.
Але найбільше простим способомє використання веб-сайту browser-update.org. Достатньо просто пройти цим посиланням з того оглядача, який гальмує. Якщо його версія є актуальною, буде показано відповідне повідомлення – «У вас сама Нова версіябраузера». Але якщо браузер потрібно оновити, користувач побачить потрібне посилання.
Якщо скористатися цим сайтом не вийде, потрібно просто зайти на офіційну сторінку браузера та завантажити там останню версію. Наприклад, на сторінці Opera для цього є кнопка "Завантажити зараз".

Рис. №1. Офіційна сторінка Opera
Підказка: Якщо йдеться про смартфон або планшет, потрібно зайти на AppStore або Google Playі зробити те саме.
Спосіб №2. Видаляємо всі непотрібні дані
Другий спосіб, що робити при повільному браузері, полягає у очищенні його від непотрібних даних.
До таких відноситься історія, куки, журнали, інформація про активні сеанси і таке інше. До речі, сюди належить і кеш, але щодо цієї інформації потрібно виконати інші операції, про які йтиметься далі.
Щоб усунути всі ці дані, потрібно зробити наступне:
- в Яндекс.Браузері– натиснути на кнопку додаткових функцій (три горизонтальні лінії), перейти в «Налаштування», натиснути на кнопку «Очистити історію завантаження», у вікні поставити скрізь галочки і натиснути на кнопку «Очистити історію»;

Рис. №2. Доступ до очищення непотрібних даних

- у Google Chrome– натискаємо на кнопку додаткових функцій у вигляді вертикальної трійки, вибрати «Історія» і у спливаючому вікні теж вибрати пункт «Історія», натиснути на кнопку «Очистити історію», а далі так само, як на малюнку №3;

- в Opera– кнопка «Меню», далі «Історія» та кнопка «Очистити історію»;

- в Mozilla Firefox - кнопка додаткових налаштувань, пункт «Журнал», перехід за посиланням «Видалити історію», у вікні вибрати «Все», поставити скрізь галочки і натиснути «Видалити зараз».

На смартфонах і планшетах дії ті самі, тільки зовнішній виглядвікон трохи інший.
Спосіб №3. Працюємо з кешем
Є один цікавий спосіб, як виправити проблему з браузером, що гальмує. Полягає він у тому, щоб змусити програму очищати свій кеш після кожного закриття чи навіть частіше.
Для цього необхідно примусово виставити дуже невеликий розмір кешу. Правда, цей спосіб підходить тільки для тих браузерів, які базуються на движку Chromium, а це Google Chrome, Яндекс.Браузер та інші. В інших, даний спосіб, що робити при браузері, що зависає, на жаль, не спрацює.
Отже, щоб зменшити розмір кешу та змусити його очищатися після кожного закриття, потрібно зробити таке:
- На ярлику натиснути правою кнопкоюмиші. У списку, що випадає, натиснути на пункт «Властивості».
- Перейти на вкладку «Властивості» у вікні.
- Біля повної назвиярлика в полі "Об'єкт" необхідно дописати наступне "--disk-cache-size=[новий розмір кеша]". Наприклад, якщо хочемо створити розмір кешу 1 байт, необхідно написати «--disk-cache-size=1».
Важливо:Параметр із новим розміром кешу потрібно вводити після лапок (у полі «Об'єкт») через пробіл.

Що стосується смартфонів та планшетів, то краще скористатися програмами на кшталт CCleaner або Clean Master.
Спосіб №4. Забираємо непотрібні розширення
Також важливою причиною, чому браузер може гальмувати, є нагромадження розширень. Занадто велика кількість просто не дає браузеру працювати швидко.
Тому в браузері необхідно зайти в меню розширень та видалити там ті, якими Ви не користуєтесь. Наприклад, у всіх програмах з двигуном Chromium необхідно легко зайти в пункт «Розширення» в меню додаткових функцій. А там біля кожного є кнопка у вигляді відра для сміття. На неї потрібно натиснути.

У Mozilla Firefox доступ до списку розширень відбувається так само. Відмінність самого вікна лише в тому, що замість кнопки у вигляді відра для сміття є кнопка «Видалити».

Спосіб №5. Перевіряємо сам пристрій
У рамках даного способунеобхідно зробити таке:
- перевірити пристрій на віруси та видалити їх;
- виконати дефрагментацію;
- оновити систему.
Часто проблеми на пристрої сильно впливають на роботу браузера. При цьому решта може працювати дуже добре. У будь-якому випадку, три перелічені вище вказівки виконати потрібно обов'язково.
Порада, продиктована досвідом: Якщо на комп'ютері гальмують усі браузери і жодні очищення та прискорення не працюють, встановіть одну зі старих версій Opera.
У відео нижче можна наочно бачити наведені вище способи.
У мене стоять на комп'ютері браузери Яндекс.Браузер, Google Chrome та Internet Explorer. Для чистоти експерименту було поставлено ще й Mozilla Firefox. Коротше, всі браузери, крім Хрома, запускаються майже миттєво. Google Chrome запускається дуже довго. Що заважає? Підкажіть якесь рішення. Дякую.
Ringer_li поставив це питання 9 лютого 2015
пекар | 18 серпня 2016, 21:55
все фігня. Проблема в самому хромі, зокрема, в його хворому апетиті до дискового кешу, який, до того ж, не можна відключити.
Oleg | 10 травня 2016, 18:41
Це не відповідь, а звернення до Марфи: Велике вам спасибі. Чоловіки! Вчіться у дівчини вмінню відповідати на запитання. Не треба викаблучуватися, щоб не сказати по-іншому. Людина, в тому числі і я, звертається до знавців не від хорошого життя, а зі своїм болем, сподіваючись на допомогу. Якщо не знаєш, то нема чого демонструвати свою дурість. До модератора переконливе прохання опублікувати моє звернення. Дякую.
ігор | 30 березня 2016, 11:01
Вимкнення апаратного прискорення допомогло
Nike07 | 17 січня 2016, 23:11
Якщо нічого не допомагає, тоді треба видалити це га*но і поставити нормальний браузер. Що я й зробив.
Макс прогер | 3 січня 2016, 13:57
Читай уважно. Марфа наприкінці зрозуміло виклала. Якщо художник порно лазити, то і нехер користуватися хромом.
Віктор | 12 вересня 2015, 10:56
Це нісенітниця собача - нічого не допомагає...
Alek55sandr5 | 9 липня 2015, 11:58
Спробуйте зробити банальне очищення кешу. Для цього знайдіть у налаштуваннях браузера пункт "Особисті дані". Біля цього пункту є кнопка "Очистити історію", що потрібно натиснути на цю кнопку. І далі виставте галочку навпроти "Зображення та інші файли, збережені в кеші". Коли виставили галочку, натисніть "Очистити історію". Якщо не допомогло, спробуйте зробити скидання налаштувань браузера. Для цього знайдіть у самому низу вікна налаштувань браузер кнопку "Скинути налаштування". Якщо це не допомогло, то перевстановіть браузер.
Марфа | 11 лютого 2015, 12:19
Якщо дуже довго запускається браузер Google Crome , а всі інші браузери поводяться нормально, значить є якась ізольована проблема. Для початку спробуйте вимкнути апаратне прискоренняу Google Chrome. Для цього потрібно увійти до налаштувань браузера. Можна натиснути кнопкою, можна в адресному рядку набрати команду chrome://settings/. Клацніть на кнопці "Показати додаткові настройки". Знайдіть та приберіть галочку "Використовувати апаратне прискорення". Після цього бажано перезавантажити комп'ютер.
Якщо не допомогло, вимкніть всі розширення. саме вимкніть, а не видаляйте. Потім і можна буде до них повернутися. Якщо і це не допомогло, переходимо до повного скиданняналаштувань Google Хрома.
Відкрийте меню з налаштуваннями браузера (як це сказано вище). Клацніть кнопку "Показати додаткові налаштування" і в опціях, що відкрилися, відшукайте "Скинути налаштування браузера”. Натискайте. Відкриється додаткове віконце з попередженням.
Потрібно враховувати, що скидання поверне всі налаштування до таких за промовчанням. Тобто:
1. Файли cookieі дані сайтів видаляться, а разом із ними вся авторизація на них.
2. Вимикаються розширення та теми.
3. Пошукова система, обрана вами буде замінена на таку за промовчанням.
4. Забереться кнопка " Головна сторінка". Плюс, видаляється URL-адреса для неї."
5. Під час наступного запуску браузер відкриється у вигляді однієї порожньої вкладки. Якщо у вас якісь параметри були, то вони злетять. Закріплені вкладки також злетять.
Якщо все вищенаведене не лякає, натискайте "Скинути".
Є невеликий відсоток випадків, коли і цей крайній захід не дає результату. Тоді треба буде шукати серед встановлених на комп'ютері додатків якесь шкідливе та погане, яке лізе своїми щупальцями до Хрому та змінює його налаштування.
Це питання із архіву. Додавання відповідей вимкнено.
Яндекс Браузер – один із найпопулярніших у російському сегменті інтернет-браузеров.Головною його особливістю є інтеграція різноманітних сервісів, розроблених компанією, котра розробила відому пошукову систему.
Як двигун він використовує Blink, який використовується в багатьох сучасних браузерах.
Іноді користувачі стикаються з ситуацією, коли під час подорожі всесвітнім павутинням інтернет-оглядач починає сильно гальмувати. Сторінки відкриваються дуже довго, хоча жодних проблем зі швидкістю доступу до мережі начебто немає.
Причини та ознаки
Розглянемо основні причини, чому Яндекс Браузер може гальмувати:
- віруси;
- низька продуктивністьапаратної частини ПК;
- нестача вільного місця;
- сильна фрагментація диска;
- велика кількість доповнень та тулбарів.
Віруси – сама часта проблема, Через яку може знизитися швидкість роботи не тільки інтернет-браузера, але і всієї системи.

Наведемо основні ознаки зараження комп'ютера вірусами:
- поява файлів та папок, які користувач не створював;
- зникнення необхідної інформації;
- часті повідомлення про системні помилки;
- зниження швидкості роботи;
- завантаженість системи невідомими процесами;
- висновок незапрошеної реклами.
Вірус може завдати досить багато шкоди і далеко не завжди це буде простим зниженням продуктивності. Часто користувач ризикує втратити важливу інформацію.
Зменшити ризик можливості проникнення шкідливого програмного забезпечення допоможе використання наступних простих порад:
- встановіть антивірус і оновлюйте його бази хоча б щодня;
- увімкніть вбудований брандмауер;
- ніколи не відкривайте файли, завантажені з Інтернету, без перевірки антивірусом;
- намагайтеся не відвідувати підозрілі сайти.

Розглянемо, що робити, якщо є ознаки зараження комп'ютера:
- проведіть повне сканування ПК за допомогою встановленого антивірусута видаліть виявлене шкідливе ПЗ;
- завантажте утиліту для перевірки та лікування, наприклад, CureIT та виконайте сканування за допомогою неї.
Сайти давно перестали складатися тільки з текстових сторінок, тому низька продуктивність апаратної частини комп'ютера може істотно впливати на швидкість роботи системи при використанні браузера, особливо при великій кількості відкритих вкладок.

Вирішити цю проблему можна замінивши весь комп'ютер або модернізацію. У більшості випадків проблеми з відкриттям сторінок можуть виникнути через нестачу оперативної пам'яті.
Розкажемо, які дії необхідно виконати, якщо ухвалено рішення збільшити обсяг ОЗП:

Порада. При використанні 4 ГБ та більше ОЗП для забезпечення його повного використанняпотрібно використовувати 64-бітові версії Windows.
Очистка диска
Часто користувачі зберігають усі дані та встановлюють ПЗ на системний дискпрактично не замислюючись про необхідність наявності на ньому достатнього вільного місця для коректної роботи програм, у тому числі браузера.

У процесі роботи більшість програм створює безліч тимчасових файлів, які містять дані необхідні роботи програми. Нестача вільного простору не дозволяє їй це зробити, і в результаті браузер починає гальмувати або просто вилітати.
Розглянемо дії, які потрібно виконати для очищення місця на жорсткому диску:
- видалення непотрібних програм;
- очищення тимчасових файлів;
- перенесення фільмів та інших об'ємних файлів на інші диски чи змінні носії.
Відео: Браузери - усунення проблем
Очищення файлів
Тут варто звернути увагу на очищення тимчасових файлів. Виконати її можна трьома способами:
- вручну;
- системними засобами;
- за допомогою спеціальних утиліт.
Найбільш оптимальним є останній варіант. Справа в тому, що вручну чистити доведеться досить довго і для цього необхідно мати деякі знання, а системні засоби очищення виконують недостатньо ефективно.

Потрібна дефрагментація
Сильна фрагментація диска – ще одна причина, що призводить до зниження швидкості роботи браузера.Виникає вона через те, що файли записуються в перше вільне місцета частинами. В результаті головка змушена при читанні переміщатися з одного кінця диска до іншого, що знижує продуктивність.
Розглянемо, як можна дефрагментувати диск уWindows 7:
Порада. Процес дефрагментації особливо при великому обсязі диска і рідкісному його обслуговуванні займає багато часу, тому краще здійснювати його вночі або в інший час, коли ПК не використовується.
Вимикаємо доповнення
Повільно відкривати сторінки браузер може ще й через велику кількість доповнень. Багато програм у момент установки пропонують користувачеві погодитися на інсталяцію доповнень та тулбарів. Користувачі часто не знімають відповідну галочку, в результаті браузер виявляється засміченим.
Розглянемо, як вирішити проблему із зайвими тулбарами та доповненнями:

Користувач самостійно може вирішити більшість проблем, пов'язаних із низькою швидкістю роботи Яндекс Браузера. У деяких випадках збій може бути викликаний і некоректною установкою самого оглядача. Якщо вище наведені поради не допомогли, спробуйте видалити і знову інсталювати браузер.