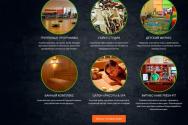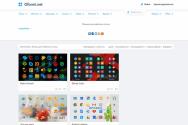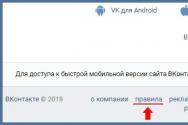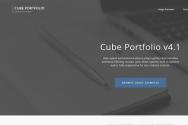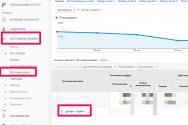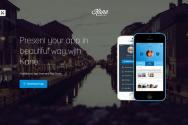Як з Ворда перемістити в xl. Підводні камені копіювання з Word в Excel
При необхідності впровадження табличного блоку в Word, його краще сформувати в Excel і перенести в текстовий файл. Способів зробити це два - проста вставка і імпорт даних з встановленням зв'язків. Однак коштувати врахувати, щоб вставити таблицю в ворд з екселя, потрібно уважно прочитати порядок дій.
Копіювання і вставити
При невеликому розмірі таблиці з остаточним варіантом її вмісту найбільш оптимальний спосіб переміщення шляхом копіювання і простий вставки. Алгоритм дій наступний:
- за допомогою варіанту «Використовувати стилі кінцевого форматування» - вміст вставленого діапазону автоматично буде оформлено в єдиному стилі з текстовим блоком, значення осередків можна змінювати;
- вибравши параметр «Малюнок» - збережеться вихідне оформлення, але втрачається можливість внесення коригувань в область осередків.
імпорт таблиці
При необхідності перенесення табличних даних з можливістю внесення змін в первісному файлі і оновленням значень в Word, використовують інший спосіб:- У Ексель виділяється потрібний діапазон і копіюється.
- В Ворді вставляється скопійований об'єкт:
- «Зв'язати і використовувати кінцеві стилі» - стиль оформлення таблиці адаптується під останній абзац документа, при внесенні змін до исходнике значення в Word теж змінюються;
Досить часто виникає потреба перенести табличні дані з програми Microsoft Word на лист електронної таблиці Microsoft Excel. Таблицю можна скопіювати, але для правильного відображення інформації необхідно виконати кілька команд.
Вам знадобиться
- - Комп'ютер;
- - встановлений пакет Microsoft Office.
Інструкція
Працювати з числовими даними, робити розрахунки, складати таблиці зручніше в Excel. По суті, сама програма - це таблиця. Word для подібної роботи не зовсім пристосований.
Але іноді доводиться переносити таблиці з Excel в Word. Або перетворювати готову таблицю. «Перебивати» дані з одного формату в інший непродуктивно, довго. Повинен бути інший спосіб.
Як перенести таблицю з Excel в Word?
Перший спосіб.
Результат нашої роботи:

Цей спосіб має деякі недоліки:
- таблиця вставляється як графічний об'єкт, тобто редагувати її неможливо.
- кордони широкоформатних таблиць можуть виходити за межі аркуша.
Другий метод.
- Виділяємо таблицю в MS Excel. Копіюємо її в буфер обміну.
- Відкриваємо MS Word. Натискаємо «Вставити». Або поєднання клавіш Shift + Ins. результат:

Ми можемо редагувати дані, змінювати межі таблиці, шрифт значень, форматувати.
Істотний недолік такого варіант вставки - таблиці з великим об'ємом даних виходять за межі аркуша.
Третій спосіб.

Вставлена \u200b\u200bтаблиця являє собою графічний об'єкт. Відредагувати значення в осередках не можна.
Щоб вставити діапазон даних без кордонів, слід попередньо прибрати кордони таблиці.
В Excel:

Або комбінація клавіш CTRL + SHIFT + (мінус).
У Word:

Щоб маніпулювати з межами, таблиця повинна бути вставлена \u200b\u200bза другим методом.
Як перетворити таблицю з Word в Excel?
Зробимо зворотний перенос.
Ваіант 1.

У нас «чистенька» таблиця. Тому вставила вона рівно і акуратно. Якщо дані вносилися кострубато, багато зайвих символів (недрукованих), то межі рядків і стовпців можуть зміститися. З подібній ситуації 2 виходи:
- Чистимо таблицю вручну. Якщо багато повторюваних символів, можна використовувати параметри автозаміни.
- Зберігаємо таблицю як текст (у форматі txt). В цьому випадку заберуться всі зайві символи. А в Excel вставити дані з txt.
Ваіант 2.

Можна редагувати дані, малювати кордону і т.д. Такий спосіб вставки прибирає зайвий символи, попереджає зсув осередків.
Між окремими елементами пакету Microsoft Office можна передавати дані. Для цього необхідно виділити текстові дані, які необхідно перенести з Word, натиснути поєднанні клавіш CTRL + C і перейди на лист Excel. Тепер виділіть область, в яку ви хочете вставити скопійовані дані і натисніть комбінацію CTRL + V.
Як перевести таблицю з word в excel
Якщо ви хочете перевести таблицю з word в excel, То необхідно в Excel вибрати спеціальна вставка.
Там ви можете вибрати функцію Налаштування для форматування призначення, Щоб змінювати дані з Word в формат осередків Excel. Якщо ви хочете, щоб кожен з слів в таблиці знаходився в окремому стовпці таблиці виберіть на панелі інструментів Excel - Дані - Текст за стовпцями.

Ви можете також використовувати майстер імпорту тексту в Microsoft Excel. У головному меню програми виберіть закладку дані. Там знайдіть посилання з текстом. Запуститься майстер, в якому можна вибрати параметри імпорту, наприклад, обмежувачі. Якщо ви хочете, щоб все слова були в окремому стовпці, виберіть Роздільник: Пропуск. Програма покаже, як будуть виглядати дані після імпорту ( Перегляд даних).