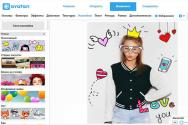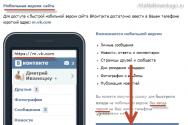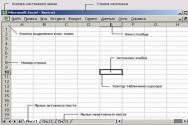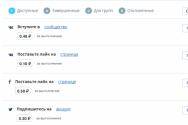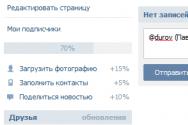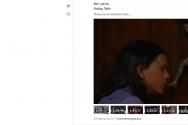Найкращі програми для автоматичного оновлення драйверів Windows. Найкращі програми для автоматичного оновлення драйверів Windows Усі драйвери для windows 8.1
Для підтримки нормальної працездатності комп'ютера необхідно час від часу оновлювати драйвера, але шукати та встановлювати їх вручну – занудно та довго. Та й навіщо? Адже цю роботу неважко автоматизувати. Сьогодні розглянемо десять найкращих програм для оновлення драйверів на ПК та ноутбуках будь-яких марок та моделей.
Intel Driver Update Utility Installer – фірмова утиліта для пошуку та оновлення драйверів будь-якої продукції Intel (процесорів, системної логіки, мережевих пристроїв, накопичувачів, серверних компонентів тощо). Сумісна з Windows XP, 7, а також новітніми випусками цієї системи.
Устаткування ПК, на якому вона встановлена, утиліта розпізнає автоматично. Перевірка нових версій драйверів на сайті Intel здійснюється натисканням кнопки «Пошук», завантаження та встановлення – за бажанням користувача.
Крім того, Intel Driver Update Utility Installer дозволяє знаходити та завантажувати драйвера будь-яких інших інтелівських пристроїв на вибір зі списку (опція «Пошук вручну»).
Розробники попереджають, що програма встановлює лише типові драйвера, які не враховують особливостей конкретної марки комп'ютера. Тому перш ніж його запускати, варто відвідати сайт виробника вашого ПК або ноутбука і перевірити, чи немає чого потрібного там.
AMD Driver Autodetect
AMD Driver Autodetect – аналогічний фірмовий засіб від AMD. Призначений для підтримки драйверів відеокарт цієї марки в актуальному стані (крім AMD FirePro).

Після встановлення утиліта стежитиме за актуальністю відеодрайверів та забезпечуватиме їх своєчасне оновлення. Вона автоматично визначає модель відеокарти, встановленої на ПК, а також розрядність та версію операційної системи. Будучи запущеною вона перевіряє, чи немає на сайті AMD свіжого драйвера. Якщо є, повідомляє про це і пропонує його скачати. Щоб розпочати інсталяцію, користувачеві достатньо підтвердити свою згоду натисканням кнопки «Встановити».
AMD Driver Autodetect також випускається виключно у Windows-версії.
NVIDIA Update

NVIDIA Update — фірмова утиліта Windows для встановлення драйверів на пристрої NVIDIA. Як і AMD Driver Autodetect, вона самостійно розпізнає моделі обладнання та перевіряє наявність свіжого драйвера на сайті виробника. Рішення про інсталяцію залишається за користувачем.
DriverPack Solution
DriverPack Solution - паличка-виручалочка для сервісних інженерів, системних адміністраторіві тих, хто підробляє, надаючи послуги з інсталяції Windowsта програм. Додаток є величезною колекцією драйверів до пристроїв всіляких марок і моделей, а також модуль для їх встановлення.

DriverPack Solutionвипущений у двох версіях - онлайн та офлайн.
- Дистрибутив онлайн призначений для використання на ПК, який має підключення до Інтернету. Його відмінність - мінімальний розмір файлу (285 Kb). Після запуску програма сканує Windows на наявність встановлених драйверівта актуальності їх версій, після чого підключається до бази (на власному сервері) та здійснює автоматичне оновлення.
- Дистрибутив офлайн (розмір 10,2 Gb) призначений для встановлення драйверів на машину, не підключену до Інтернету. Крім установника до його комплектації входить база з 960 000 драйверів для Windows 7, XP, Vista, 8 (8.1) та 10, причому як на 32 bit, так і на 64 bit. Після запуску модуль сканування розпізнає типи пристроїв та встановлює драйвери з власного офлайн-бази.
Онлайн-версія DriverPack Solution є зручною для постійного домашнього використання. Крім стеження за актуальністю драйверів, вона дає користувачеві можливість автоматично встановлювати та оновлювати окремі програми, видаляти програмне сміття, переглядати список обладнання, відомості про операційну систему та безпеку комп'ютера.
Офлайн-версія – це рішення на екстрений випадок. Його завдання - підбір не найкращого, а просто придатного драйвера, щоб запустити пристрій. І надалі оновити його через Інтернет.
DriverPack Solution та перераховані вище фірмові утиліти повністю безкоштовні.
Driver Genius

Driver Genius – універсальний засіб керування драйверами. Остання редакція програми - шістнадцята, оптимізована для Windows 8 і 10, але здатна запускатися і на більш старих системах.
Окрім актуалізації версій встановлених драйверів, Driver Genius вміє:
- Створювати резервні копії драйверів і зберігати їх у вигляді архівів - звичайних і саморозпаковуються, а також у вигляді програми-інсталятора (exe). Для відновлення з бекапу використовувати Driver Genius не обов'язково.
- Видаляти драйвери, що не використовуються і збійні.
- Відображає інформацію про обладнання комп'ютера.
Функція резервування — це скарб для тих, хто часто встановлює інсталяцію Windows. Проте сама програма аж ніяк не подарунок: вартість однієї ліцензії становить $29.95. Користуватися нею безкоштовно можна лише 30 днів.
Snappy Driver Installer
Snappy Driver Installer - програма, створена одним з розробників DriverPack Solution і має з останнім багато спільного. Також випускається у двох варіантах: SDI Lite та SDI Full.

- Варіант SDI Lite є модуль розпізнавання пристроїв і пошуку відповідних драйверів в Інтернеті. Його розмір – 3,6 Mb. Власної бази немає.
- Варіант SDI Full – це настановний модуль плюс база (31,6 Gb). Призначений для встановлення драйверів незалежно від доступу до Інтернету.
Особливості Snappy Driver Installer:
- Працює без інсталяції (тільки переносна версія можна запускати з флешки або DVD).
- Повністю безкоштовний - не містить преміум-функцій та реклами.
- З удосконаленим алгоритмом підбору, основою якого закладено принцип «не нашкодь».
- Вирізняється високою швидкістю сканування.
- Перед встановленням драйвера створює точку відновлення системи.
- Дозволяє змінювати теми оформлення на вибір користувача.
- Мультимовний (є версія російською, українською та іншими національними мовами).
- Адаптовано для Windows 10.
Driver Booster
iObit Driver Booster — програма, улюблена прихильниками комп'ютерних ігор. Випускається в редакціях Free - безкоштовною, і Pro - платною. Вартість передплати на останню становить 590 рублів на рік.

Driver Booster має одну-єдину функцію – сканування системи на наявність неактуальних драйверів та встановлення оновлень в один клік. І не простих оновлень, а (за словами розробників) тюнінгованих для підвищення швидкодії ігор.

— безкоштовна та дуже проста утиліта для встановлення та оновлення драйверів ПК на базі Windows 7, 8 та 10. У її базу входять лише оригінальні, підписані драйвери з офіційних сайтів виробників обладнання.
Програма розрахована на користувачів без досвіду. Підтримка російської мови, мінімум налаштувань та однокнопкове управління практично виключають можливість щось переплутати чи зламати. А якщо новий драйвервиявиться невідповідним, DriverHub видалить його із системи і поверне на місце старий.
Всі можливості DriverHub:
- Пошук відсутніх, оновлення застарілих драйверів та додаткового софту. Автоматична установка.
- Простий та експертний режим роботи. В експертному режимі користувач може вибрати драйвер з декількох доступних, у простому програма сама підбирає оптимальну версію.
- Щоденне поповнення бази драйверів.
- Зберігання історії завантажень.
- Відновлення – відкат драйверів на попередні версії.
- Відображення основної інформації про комп'ютер.
- Запуск системних утиліт Windowsзі свого інтерфейсу.
DriverMax Free

DriverMax - безкоштовна, нехитра, англомовна утиліта, головне призначення якої - все те ж оновлення драйверів. На відміну від інших безкоштовних додатківв ній є ще одна корисна опція - створення точки відкату системи і бекап встановлених драйверів на вибір користувача. А також відновлення з бекапу.
Після встановлення DriverMax наполегливо нагадує про те, що непогано б зареєструватися на сайті та купити платну ліцензію з розширеними функціями, одна з яких повністю автоматична робота. Річне використання коштує від $10,39.
Driver Magician

Driver Magician – останній герой сьогоднішнього огляду. Мав у недалекому минулому 2 версії, одна з яких була безкоштовною. Нині залишилася лише платна із 13-денним пробним періодом. Вартість ліцензії - $29,95.
Російської мови в Driver Magician немає, але користуватися нею нескладно. Набір можливостей приблизно такий же, як у Driver Genius:
- Сканування та оновлення.
- створіння резервних копійдрайверів з можливістю відновлення як із використанням, так і без використання програми (бекап зберігається у вигляді zip-архіву або програми-установника).
- Деінсталяція драйвера.
- Резервування та відновлення окремих папоккористувача — уподобань Internet Explorer, Робочий стіл та Документи, а також системного реєстру(Одним файлом).
- Впізнання невідомих системіпристроїв.
У тріальному періоді програма повністю функціональна. Сумісна з будь-якими версіями Windows.
Ось, мабуть, і все. Вибирайте, що вам більше до вподоби, та користуйтеся.
Незалежно від того, що б ви не робили у своїй ОС Windows 8.1, вам ніяк не обійтися без драйверів, частин коду, що інтерпретують сигнали між вашим комп'ютером та внутрішніми та зовнішніми апаратними засобами.
Однак, драйвери можуть викликати проблеми, так що не зайве поговорити про процес встановлення, керування та відновлення ненадійних драйверів.
Диспетчер пристроїв у Windows 8.1, у порівнянні з попередніми версіями операційної системи, не змінився. І, як завжди, містить деякі, зазвичай приховані, надзвичайно корисні інструменти.
Диспетчер пристроїв.
За замовчуванням тут відображено ієрархічну виставу всіх приєднаних і встановлених пристроївкомп'ютера, згруповане в розділи, що розкриваються. Якщо є будь-які пристрої, які належним чином не встановилися, були неправильно налаштовані або відключені, у списку вони виділені невеликим жовтим трикутником попередження. Якщо пристрій не працює належним чином, він також може мати піктограму попередження.
У диспетчері пристроїв є інші корисні уявлення, які можуть показати вам усім види додаткової інформаціїпро комп'ютер. Меню "Вигляд" диспетчера пристроїв пропонує кілька опцій. Вид ресурсів - надає інформацію про порти введення-виводу та запити на переривання (IRQ). Цикла обміну інформації з процесором. Якщо ви маєте проблеми з обладнанням, цей вид допоможе визначити, чи не надто багато пристроїв зв'язуються з процесором одночасно.
Вид ресурсів у диспетчері пристроїв.
Увага. Які типи проблем апаратних засобів можна вирішити за допомогою диспетчера пристроїв? Найбільш поширеними є дефектні чи несумісні драйвери. При чому їх можна отримати з будь-якого джерела, як шляхом безпосереднього завантаження з інтернету, так і через Windows Update.
А також, ви можете використовувати власні види відображення даних, і побачити, чи намагаються конфліктні драйвери використовувати ті самі ресурси Windows одночасно. Ця проблема досить рідкісна і завжди викликається брудно написаними драйверами. Інша рідкісна проблема - драйвер, ненавмисно встановлений Windows двічі. Інтерактивний у Windows, перегляд шляху драйвера, наприклад перегляд запитів IRQ, допоможе вам побачити, чи були завантажені дублі екземплярів драйвера. Перезапуск зазвичай виправляє цю проблему.
Тут же можна переглянути приховані пристрої свого комп'ютера. Зазвичай це системні драйвери Windows, які не мають певного відношення до частини апаратних засобів. Однак, деякі апаратні засоби також можуть встановити приховані пристрої, і вам не завадить перевірити, чи викликають ці апаратні засоби проблему.
Показ прихованих пристроїв.
Якщо ви хочете встановити драйвер для частини не видимих апаратних засобів, виберіть у меню дій диспетчера пристроїв опцію оновлення конфігурації обладнання. Потім ви можете виконати будь-які дії для апаратних драйверів, включаючи їх встановлення, видалення та оновлення. Наступні розділи описують, як це робити.
Встановлення драйверів
Windows 8.1 зазвичай сама виявляє нові апаратні засоби та намагається встановити для них драйвера. Якщо апаратні засоби нові, тобто випущені після випуску операційної системи, необхідного драйвера може бути. У цьому випадку, клацніть правою кнопкоюна драйвері та виберіть пункт оновлення драйверів.
Ручне оновлення драйвера.
Після цього вас запитають, чи хочете ви, щоб Windows шукав драйвери автоматично або ви встановіть драйвери вручну. Якщо мова йде про апаратні засоби, які Windows 8.1 вже не зумів правильно встановити, виберіть пошук драйверів на цьому комп'ютері.
Майстер драйвера пристрою.
Тут у вас є дві можливості.
- Здійснити автоматичний пошук нових драйверів у драйверах, що йдуть з Windows 8.1 попередньо налаштованих комплектах. Якщо у вас активне підключення до Інтернету, пошук відбувається і в Windows Update. А також на будь-якому оптичному або приєднаному до USB дискукомп'ютера.
- Пошук на цьому комп'ютері надає додатковий контроль. Тут ви можете вказати розташування (я) драйверів на своїх жорстких дисках, накопичувачах або оптичних дискахвручну. А також ви можете вказати розташування на жорсткому диску, карті флеш-пам'яті, або мережному розташування. Вибирати драйвера, ви можете з дуже довгого списку, що додається до Windows 8.1.
Вибір драйверів вручну.
Якщо ви оберете опцію пошуку драйвера на вашому комп'ютері, Windows спробує ідентифікувати ці апаратні засоби. Далі, якщо ви знаєте, де у вас розташовані потрібні драйвера, виберіть зі списку потрібну опцію та вкажіть Windows 8.1 на коректний драйвер.
Пошук сумісних апаратних засобів.
Якщо у списку апаратних засобів ви не бачите, приберіть позначку з поля "Показати сумісні апаратні засоби". Перед вами відкриється довгий список апаратних засобів різних виробників. Це драйвери, які постачаються з Windows 8.1, і, якщо в цьому списку ви свої апаратні засоби знайшли, виберіть виробника та назву продукту, що відповідає апаратним засобам, які ви намагаєтеся встановити.
Вибір із драйверів за замовчуванням.
Видалення та відновлення драйверів
Іноді драйвери пристрою викликають проблеми та повинні бути видалені або перевстановлені. Коли ви видаляєте більшість (але не всі) апаратні засоби на вашому комп'ютері, ви також можете повністю видалити драйвера для цього пристрою.
"Оскільки відеокарту я у себе видаляти не збираюся, наступна картинка взята з інтернету."
Видалення драйверів пристрою.
Позначка цієї опції повністю видалити ці драйвери з вашого комп'ютера. Це може перешкоджати автоматичній повторної установки Windowsпомилкового драйвера. Якщо вам потрібно відновити драйвер, ви зможете повторно інсталювати його через Windows Update або з іншого джерела, наприклад, з вихідного диска, що постачається з цим апаратним засобом.
Крім того, якщо оновлений драйвер пристрою поводиться неправильно, ви можете відкатити його до попередньої версіїдрайвера. Робиться це у вікні властивостей драйвера пристрою.
Підказка. Ви можете вимкнути апаратні засоби, що не використовуються або викликають проблеми, для чого клацніть по ньому правою кнопкою і виберіть вимкнути.
Робота з драйверами
Як уже писалося вище, крім видалення драйверів, ви можете відкочувати драйвер до раніше встановленої версії(якщо він був оновлений через службу, наприклад, Windows Update), для чого клацніть правою кнопкою по ньому і виберіть його властивості.
І, якщо, є більше рання версіядрайвера доступна і кнопка повернення до попереднього драйвера.
Повернення до попередньої версії драйвера.
Діалогове вікно властивостей драйвера надає велику інформацію про нього, але тут ви нічого не зможете змінити. А загальна вкладка надає вам інформацію щодо правильності роботи драйвера.
Драйвер – це спеціальна програма, яка пов'язує між собою апаратну та програмну частини комп'ютера. Отже, без них система працювати просто не буде, або ж працюватиме не коректно. У статті я розповім кілька способів, за допомогою яких можна інсталювати драйвери для Windows 8.
Для початку підведіть курсор мишки у правий верхній кут, щоб викликати бічну спливаючу панель, і виберіть в ній пункт «Параметри» .

У панелі керування переходимо в "Диспетчер пристроїв".

Автоматичний пошук
У списку знайдіть пристрій, навпроти якого стоїть або знак оклику, як у мене, або жовтий знак питання. Розгорніть його, натиснувши на стрілку зліва.

Якщо драйвери для пристроїв зі списку не встановлені, навпроти них стоятиме жовтий знак оклику. Клацніть по одному з пристроїв і виберіть з контекстного менюпункт «Оновити …».


Операційна система сама виконає пошук відповідних на комп'ютері або в Інтернеті, та встановить їх. Дочекайтеся завершення процесу встановлення.

Ручне встановлення
Для цього натискаємо правою кнопкою мишки на пристрої і відкриваємо «Властивості» .

У вікні властивостей переходимо на вкладку «Відомості» і з списку вибираємо «ІД обладнання». У полі «Значення» виберіть один із пунктів, клацніть по ньому правою кнопкою миші та натисніть «Копіювати» .

Тепер в адресний рядок браузера введіть devid.info – на цьому веб-сайті можна завантажити драйвера. Вставте скопійований рядок у рядок пошуку та натисніть «Шукати» .

У наступному вікні вкажіть операційну систему Windows 8, відкриється список доступних драйверів для Вашого пристрою. Щоб скачати їх, натисніть дискету.


Підтвердіть, що Ви не робот і натисніть на посилання нижче.

Знайдіть завантажений файл у папці «Завантаження» на своєму комп'ютері.

Далі на системному диску, я створила папку, де зберігатимуться всі драйвери, створені вручну – «instal_drive» . У ній створіть будь-яку порожню папку - "new" і розпакуйте в неї завантажений драйвер.

Тепер знову повертаємося до диспетчера пристроїв, клацаємо правою кнопкою миші по пристрої, для якого будемо встановлювати драйвера та з контекстного меню вибираємо «Оновити …».
У наступному вікні клацаємо по пункту "Виконати пошук драйверів на цьому комп'ютері".


У наступному вікні натискаємо на кнопку «Далі» .

Виберіть пункт "Встановити з диска".


Після цього драйвер успішно встановиться на Ваш комп'ютер або ноутбук.
Завантаження з офіційного сайту
Для цього Вам доведеться зайти на офіційний сайт виробника Вашого комп'ютера або ноутбука. Введіть у пошуковому рядку браузера модель пристрою, і там можете дописати слово драйвера. Потім перейдіть на офіційний веб-сайт.
У мене відразу відкрилася сторінка "Drivers & Tools". Тут потрібно вибрати встановлену операційну систему та вибрати зі списку пристрій, для якого потрібно завантажити драйвер.

За кодом екземпляра пристрою
Знайти потрібні драйвера за кодом екземпляра пристрою – це ще один варіант.
Для цього в диспетчері пристроїв знову клацаємо правою кнопкою миші по пристрої, для якого шукатимемо драйвер, і вибираємо зі списку «Властивості» . У вікні властивостей переходимо на вкладку «Відомості» і з випадаючого списку вибираємо «ІД обладнання». Тут зверніть увагу на цифри, що підкреслені на малюнку, навпроти слів VEN і DEV.

Далі переходимо на сайт www.pcidatabase.com. Тут у полі «Vendor Search» вводимо цифри напроти VEN, у полі «Device Search» – напроти DEV, потім натискаємо «Search».

У новому вікні у полі «Chip Description» буде написана повна назва Вашого пристрою, у полі «Vendor Name» – його виробник.

Порядок ручного завантаження та оновлення:
Цей вбудований драйвер Windows 8 повинен входити до операційної системи Windows® або бути доступним для завантаження через Центр оновлення Windows® (Windows® Update). Вбудований драйвер підтримує основні функції обладнання Windows 8.Порядок виконання автоматичного завантаження та оновлення:
Рекомендація: Початківцям користувачам Windowsрекомендується скачати засіб для оновлення драйверів, наприклад DriverDoc, щоб виконати оновлення драйверів Windows 8 . DriverDoc – це утиліта, яка автоматично завантажує та оновлює драйвери Windows 8, гарантуючи встановлення належної версії драйвера для вашої операційної системи.
База даних DriverDoc, що налічує більше 2 150 000 драйверів (оновлюється щодня), гарантує, що є всі драйвери для вашого комп'ютера, які завжди знаходяться в оновленому стані!
Встановити необов'язкові товари - DriverDoc (Solvusoft) | | | |
![]()
Windows 8 Часті питання щодо оновлення
Для чого потрібні драйвери пристроїв Windows 8?
По суті, драйвери – це невеликі програмні програми, які дозволяють Windows 8 вашого пристрою "взаємодіяти" з операційною системою, а також є запорукою функціональності апаратних засобів.
Які операційні системи сумісні із драйверами Windows 8?
Windows підтримує драйвери для Windows 8 обладнання.
Як оновити драйвери Windows 8?
Оновлення драйверів Windows 8 для обладнання можна вручну за допомогою Device Manager (Диспетчера пристроїв) або автоматично за допомогою програмного забезпечення для оновлення драйверів.
Які переваги та ризики оновлення драйверів Windows 8?
Оновлення драйверів дозволить підвищити продуктивність ПК, розблокувати апаратні функції та усунути будь-які несумісності. Ризики встановлення неправильних драйверів Windows 8 включають збої програмного забезпечення, втрату функцій, зависання ПК та нестабільність системи.
Про автора:Джей Гітер ( Jay Geater) є президентом та генеральним директором корпорації Solvusoft - глобальної компанії, що займається програмним забезпеченнямта приділяє основну увагу новаторським сервісним програмам. Він все життя пристрасно захоплювався комп'ютерами та любить усе, пов'язане з комп'ютерами, програмним забезпеченням та новими технологіями.