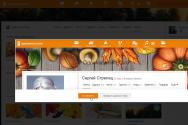Налаштування візуальних закладок у хром. Як встановити та настроїти візуальні закладки для Google Chrome та Mozilla Firefox.
Сер 31 2013
— швидкий та зручний інтернет
Вітаю вас, ви потрапили на блог комп'ютерної допомоги. Сьогодні хочу торкнутися важливої та актуальної теми. візуальні закладки для Google Chrome - Швидка та зручна робота в інтернеті.
У минулому випуску нашого корисного блогу я розповів про . Для всіх користувачів і любителів браузера Google Chrome йтиметься в нашій статті.
Закладки для хрому
Напевно кожен з вас, хто читає даний матеріал, користується всесвітнім павутинням (інтернет) і часто заходить до неї через оглядачі інтернету такі як Google Chrome, Opera, Mozilla Firefox, Internet Explorer, Safari, Яндекс браузер та іншими. У мережі багато сайтів і у кожної людини є як мінімум парочка таких, на які вона заходить частіше, ніж на всі інші. Для швидкого доступудо цих сайтів можна використовувати візуальні закладки.
Отже, що таке візуальні закладки запитаєте ви мене? Це спеціальні розширення та плагіни для браузерів інтернету. Візуальні закладкидопомагають швидко переходити користувачеві на потрібну сторінку збережену в інтернеті. Також, біля потрібної закладки, ви можете побачити сторінки, що часто відвідуються, в інтернеті.
Встановлення візуальних закладок для Google Chrome
Майже в будь-якому веб-браузері можна додати візуальні закладки і Google Chrome не виняток. Особисто я користуюсь двома браузерами, це Opera і Chrome, Mozilla Firefox - я запускаю дуже рідко, тому що мені вистачає перших двох. Якщо ви хоч раз попрацюєте з візуальними закладками, то напевно закохаєтесь у них назавжди. Закладки можна змінювати, додавати і видаляти, але серед них також будуть і останні відвідані вами сторінки.
Почнемо встановлення нових візуальних закладок для Google Chrome. Для цього переходимо в наш улюблений хром і заходимо в його налаштування та керування, це три маленькі горизонтальні смужки, які розташовані у правому верхньому кутку сторінки.

Після цього йдемо в Інструменти, відкривається спливаюче вікно, де заходимо в Розширення.

Потрапляємо на сторінку розширень Хрому, на якій відображено всі встановлені раніше програми та розширення. Нам необхідно перейти в самий низ сторінки і зайти синім посиланням Ще розширення.


Після цього, перед нами вийде список з потрібними додатками та розширеннями для нашого браузера Google Chrome. Залишається вибрати потрібне розширення та встановити його. Раніше було слово Встановити, тепер розробники замінили його на Безкоштовно.

Натискаємо на Безкоштовно та встановлюємо розширення.

Виходить маленьке вікно Підтвердження нового розширення, в якому тиснемо Додати.

Розширення top-page.ru закачується та встановлюється. Далі у верхньому правому куті браузера можна побачити новий значок, якого не було раніше. Нам пропонують активувати розширення, натиснувши на значок.

Після того, як ви встановите та додасте розширення, можете насолоджуватися новими можливостями.
Ось весь нескладний процес додавання нового додатка та розширення для швидкої та зручної роботив інтернеті.
Візуальні закладки від Mail.ru
Відео урок — Яндекс закладки
Зручне розширення Speed dial 2
Якщо вам мало закладок або згадані вище вас чимось не влаштували, то пропоную до вашої уваги ще одне корисне розширення під назвою Speed dial 2. Завантажити та встановити його можна за посиланням або знайти через пошук, як і решта розширень у магазині Google Chrome.
Якщо хочете скористатися російською версією програми, то ось вам посилання:

Після того, як розширення Speed dial 2 встановлено, відкриваємо нову вкладку в хромі і перед нами з'являється сторінка привітання, на якій нас просять приділити кілька хвилин вашого часу для налаштування швидкого набору закладками.

Весь текст написано на англійськоюдля російської версії все буде російською мовою. Можна пропустити цей крок, натиснувши Skip the tour або швидко пробігши по основних настройках програми Натискаючи по кнопці Continue.

Після цього з'являться ваші найбільш відвідувані веб-сайти. Ви можете імпортувати вибрані сайти або пропустити цей крок.


Для того, щоб у кожній візуальній закладці було зображення, потрібно один раз зайти на неї і картинка зберігається.

Щоб створити нову закладку, потрібно натиснути на плюс, вказати посилання, заголовок та інші опції, після чого не забудьте натиснути Зберегти.

Щоб зайти в налаштування візуальних закладок Speed dial 2, потрібно натиснути по іконці розширення у верхньому правому кутку екрана. Між Відкрити та Статистикою є вкладка Налаштування.
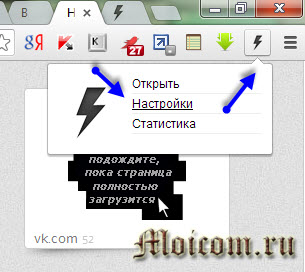
Так само в це меню можна потрапити натиснувши курсором миші по вільному місцюекрана та зайти в Налаштування.

У меню налаштувань є шість вкладок, за допомогою яких можна налаштувати все під себе:

- Експрес-панель
- Програми
- Стиль ескізів
- Фонове зображення
- Бічна панель
- Імпорт експорт
Для того, щоб зайти в панель закладок, потрібно притулити курсор миші до правого краю екрана, після чого вийде відповідне меню Закладок і Нещодавно закритих вкладок.

Також тут є онлайн сервіссоціальних закладок Delicious, який знаходиться у вкладці Бокова панель. Якщо ви там є, можна ввести свій логін і синхронізувати Speed dial 2 і Delicious.

Ось у принципі і весь невеликий огляд візуальних закладок для хрому Speed dial 2.
Відео урок - робота зі Speed dial 2
Відключаємо та видаляємо старі або не потрібні розширення Google Chrome
У вас багато розширень і додатків, напевно, є і ті, якими ви користуєтеся рідко або взагалі не використовуєте. Щоб їх вимкнути або видалити, потрібно виконати наступні кроки.
Заходимо в налаштування та керування Google Chrome >>> Інструменти >>> Розширення. На сторінці розширень виходить список з усіма встановленими раніше програмами та розширеннями.

Переходимо до потрібного і праворуч від нього стоїть галочка Увімкнено, можна його вимкнути, для цього потрібно просто прибрати галочку.

Якщо ви хочете повністю видалити розширення, потрібно натиснути на кошик і підтвердити видалення.
Підведемо підсумки
Сьогодні ми з вами виконали велику роботу. Дізналися, що взагалі таке візуальні закладки і навіщо вони потрібні. Розібралися як знаходити, завантажувати та встановлювати візуальні закладки для Google Chrome. Навчилися користуватися трьома розширеннями: закладки від Mail.ru, Яндекс закладки та Speed dial 2. Якщо ви хочете зберегти та не втратити свої закладки, то рекомендую робити синхронізацію з Google Chrome.
Можливо, у вас виникли питання пов'язані з візуальними закладками для хрому. Можете ставити їх нижче в коментарях до цієї статті, а також скористатися формою зі мною.
Дякую вам що читаєте мене у
Як додати закладку в гугл хром на сторінку швидкого доступу?
Багатьом відома ситуація з популярним браузером Google Chrome, коли потрібно на сторінку швидкого доступу додати вкладку певного сайту, щоб при запуску браузера відкривалася експрес-панель з потрібними сайтами, як наприклад, у браузері opera або яндекс браузері.

Вся справа в тому, що відразу при встановленні гугл хром такий функціонал відсутній. Звичайно, щось схоже на експрес панель є, але додавати сайти в неї можливість відсутня. Гугл хром сам визначає відвідувані сайти і додає їх на сторінку швидкого доступу самостійно.
Що потрібно, щоб додати закладки на сторінку швидкого доступу до Google Chrome?
Існує спеціальне розширення, яке додає можливість роботи із закладками сайтів в експрес-панелі гугл хром. Ставитися воно з офіційного магазину додатків Googleза 1 хвилину безкоштовно.
Для початку запускаємо Chrome і в правому верхньому куті натискаємо на 3 вертикальні точки.

Заходимо до списку встановлених розширень Google Хром
Після цього відкриється меню, де потрібно вибрати "Додаткові інструменти" -> "Розширення".
Перед вами відкриється вікно встановлених розширень для браузера Google Chrome. У самому низу натискаємо посилання «Ще розширення» для переходу в магазин установки додаткових можливостей.

Переходимо до магазину встановлення нових розширень
У вікні, що відкрилося зліва вгорі, де написано «Пошук по магазину» вводимо фразу «Візуальні закладки». Після цього з'явиться список розширень. Нас цікавлять "Візуальні закладки" з підписом нижче "Speed Dial Dev" (Зазвичай знаходиться на першому місці у списку видачі).

Chrome - відмінний браузер з розширеним функціоналом, до того ж встановити його можна безкоштовно і в ньому відсутня надокучлива реклама. Однак, деяких функцій просто не передбачено. Наприклад, немає візуальних закладок, які так необхідні.
Але ситуацію можна легко виправити достатньо лише встановити розширення для браузера Chromeяке додасть панель візуальних закладок. І так щоб встановити візуальні закладки в браузер виконуємо наступні кроки.
Як встановити візуальні закладки в Chrome
1. Для встановлення візуальних закладок, необхідно зайти в Налаштування (вгорі праворуч браузера - кнопка "три смужки").
2. Вибираємо пункт Додаткові інструменти і у меню вибираємо Розширення.

3 Відкривається вкладка з усіма встановленими розширеннямивнизу є кнопка Ще розширення натискаємо по ній і потрапляємо в магазин Chrome.

4 У рядку пошуку зліва вгорі вписуємо - Візуальні закладки. Після закінчення пошуку з'явиться великий список розширення для встановлення візуальних закладок. Встановлювати можна будь-яке в принципі всі вони однакові. Але найкращим виборомбуде Яндекс-закладки, це розширення після встановлення не вимагає перезавантаження браузер і виглядають симпатично. Напроти цього розширення є кнопка Встановити.

5 Після встановлення закладки вже працюють. Просто відкрийте нову вкладку і там вже будуть встановлені візуальні закладки від Яндекс. За замовчуванням там є стандартні сайти Яндекса, для додавання своїх сайтів є кнопка Плюс, за допомогою якої можна встановити улюблені сайти. У налаштуваннях візуальних закладок можна змінити кількість закладок, а також заднє тло.
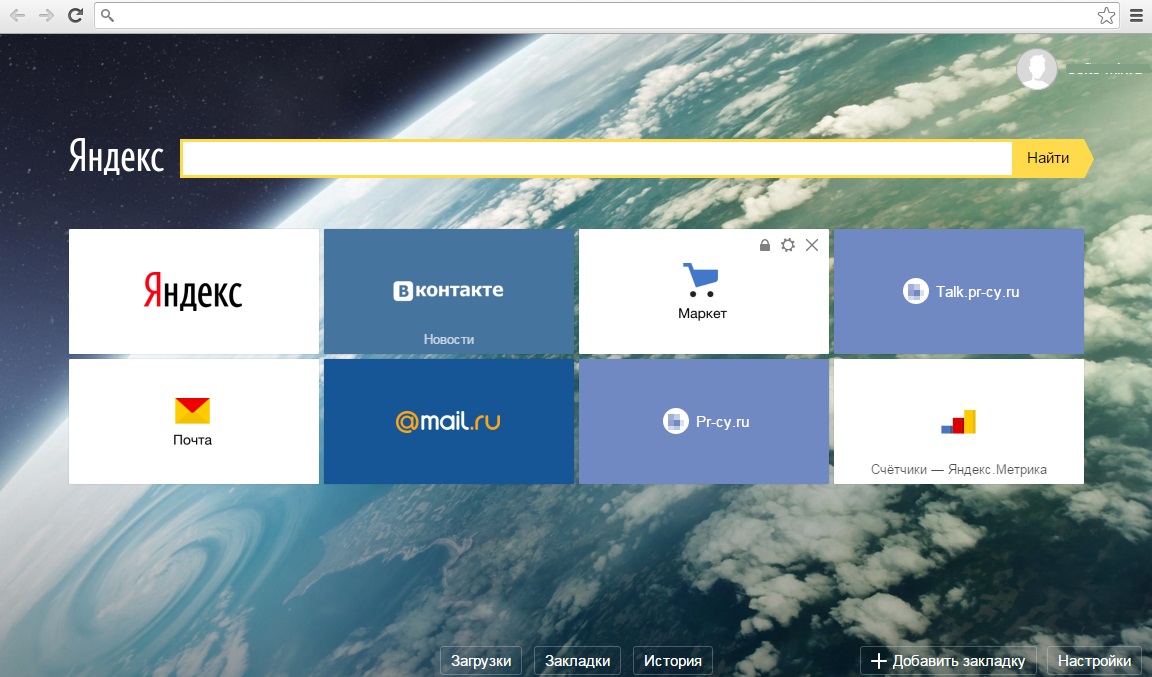
Є ще безліч інших розширень – візуальних закладок. Так що при бажанні можете підібрати зручніші для вас візуальні закладки.
Функціонування візуальних закладок, за принципом, схоже на роботу експрес-панелі в Opera, Internet Explorer або Firefox. Основна відмінність цієї функції Chrome полягає в тому, що дані закладки являють собою список сайтів, що найбільш відвідувані користувачем, незалежно від наявності їх адреси в панелі «Вибране» («Закладки») програми. Це рішенняне є зручним для всіх користувачів, тому принцип роботи функції може бути змінений за допомогою установки спеціального плагіна.
Стороннє розширення, встановлене з магазину додатків, дозволяє розмістити власні посилання найбільш потрібні ресурси і додати більше елементів на екран.
Спочатку кількість візуальних закладок обмежена 8 елементами.
Встановлення розширення
Перейдіть до магазину розширень, відкривши вікно браузера і клацнувши на іконці головного меню програми «Налаштування та управління google chrome». У списку виберіть «Інструменти» - «Розширення» - «Ще розширення». Дочекайтеся завантаження сторінки з доступними плагінами для програми. У лівій частині сторінки клацніть на рядку «Пошук по магазину» та введіть «Візуальні закладки».
Серед одержаних результатів буде представлено декілька популярних для використання рішень.
«Візуальні закладки» від сайту yandex.ru дозволяють отримати повнофункціональну панель, що розширює кількість елементів, що використовуються до 25. Ви також зможете налаштувати параметри відображення панелі посилань, вибрати тему оформлення і вручну додати потрібні пункти зі звичайних закладок або шляхом введення адреси потрібного сайту у відповідний рядок меню створення елемента.
Аналогічний функціонал є «Візуальними закладками» від сервісу Mail.ru, які також мають плагін відображення погоди на головній сторінціресурсу та збереження кількості непрочитаних повідомленьпошти. Вибравши найбільш підходящий варіант, натисніть «Безкоштовно» для встановлення плагіна в Chrome, після чого вам потрібно буде перезапустити утиліту, щоб зберегти внесені дані.
Як тільки програму буде перезапущено, візуальні закладки будуть активовані. Ви можете додати нову закладку, натиснувши на відповідну іконку на цій панелі та ввівши адресу потрібного ресурсу.
Щоб налаштувати параметри відображення панелі, клацніть на кнопці «Налаштування» правої нижньої частини вікна програми. Цей пункт допоможе відрегулювати доступну кількість елементів, що використовується колірну схему, а також при необхідності зробити скидання застосованих налаштувань.
Порівняно новий, але вже дуже популярний у всьому світі браузер Google Chrome продовжує дивувати користувачів новими функціями та можливостями. Висока швидкість роботи, зручність використання, синхронізація з акаунтом Googleі багато іншого вже дозволило браузеру Google Chromeзавоювати мільйони шанувальників по всій земній кулі. Однак не буває завжди все ідеально. Ось і в Google Chrome так само є недолік - розробники не особливо потрудилися впровадити у свій продукт якісне керування та відображення візуальних закладок. Ні, вони звичайно щось спробували зробити, але у них відображається замість заздалегідь збережених закладок, список останніх відвідуваних сайтів, і вплинути на це можливості немає. Як шкода, адже ми так до них звикли. Звичайні кнопки як закладок нас не влаштовують, дайте нам звичні візуальні закладки.
Але не варто впадати у відчай, завдяки можливості розширюваності браузера за допомогою додаткових розширеньми можемо легко встановити стороннє розширеннявізуальних закладок та користуватися на здоров'я. Далі я докладно опишу процес додавання візуальних закладок до браузера Google Chrome за допомогою розширень.
Як встановити візуальні закладки у браузер Google Chrome
Розробники браузера Google Chrome все продумали правильно. Ви бажаєте візуальних закладок – будь ласка, встановіть відповідне розширення. Взагалі спочатку подібне рішення було впроваджено в іншому, раніше популярному браузері Opera. Деякі користувачі досі користуються цим браузером лише заради цієї зручної фішки.Однак повернемося до Chrome і детальніше розглянемо процес встановлення Візуальні закладки».
Слід зазначити, що подібно до цього встановлюються і всі інші розширення та цю інструкціюможна розглядати як універсальну у цьому плані.
І так поетапно:
Візуальні закладки від Yandex
Для того щоб поставити закладки яндексу потрібно перейти за адресою та встановити елементи яндекса.
Слід зазначити, що всі закладки легко можна перетягувати мишкою на інше місце, а при наведенні курсору на саму закладку з'являється додаткове міні-меню, за допомогою якого можна легко змінити посилання закладки, приховати її або повністю видалити.

Крім того, щоб зайти в налаштування даного розширення необхідно натиснути на відповідну кнопку в правому нижньому куті на сторінці відображення закладок.
За допомогою налаштувань можна змінювати такі параметри:

- Можна встановити будь-який фон для сторінки із закладками. Можна вибрати попередньо встановлений фон, так і завантажити свою картинку, попередньо задавши спосіб її обробки (розтягнути, вмістити, заповнити).
- Встановивши або прибравши галочку навпроти параметра «Відображати панель закладок», ви можете відповідно увімкнути або вимкнути відображення стандартних закладок на панелі, що знаходиться під рядком пошуку.
Візуальні закладки від Mail.ru
Особливістю даного розширення візуальних закладок і те, що це, мабуть, найпростіші візуальні закладки.
Принцип встановлення даних закладок аналогічний закладкам від Яндекса, єдина відмінність у тому, що у розширенні немає жодних змінюваних налаштувань, а кількість закладок, що відображаються, обмежена дев'ятьма (3х3). Додавати та видаляти закладки можна так само, аналогічно закладкам Яндекс.
Візуальні закладки Speed Dial 2
Найскладніше розширення, що гнучко налаштовується з додавання візуальних закладок в Google Chrome - це Speed Dial 2. За допомогою цього розширення можна повністю налаштовувати зовнішній виглядзакладок, імпортувати їх з інших браузерів та сервісів, переглядати статистику та багато іншого.Установка нічим не відрізняється від встановлення попередніх розширень візуальних закладок.

Після встановлення також відкриваємо нову вкладку в браузері, і тут нам відразу пропонується переглянути ознайомлювальну інформацію про розширення. Рекомендується відразу переглянути ознайомлювальний тур (шляхом натискання кнопки «далі»), щоб потім ця пропозиція не з'являлася знову при запуску. Після цього відразу з'являється перше вікно налаштувань, де вам буде запропоновано додати останні останні відвідані сторінки. В принципі, дуже корисна особливість, яка дозволить вам відразу швидко додати ті сайти, які ви найбільше відвідуєте.

Так, після додавання вище згаданих закладок знову відкриваємо нову вкладку браузера і бачимо наші закладки. Однак вони поки що порожні (без картинки). Щоб у них з'явилося зображення сайтів, необхідно хоча б один раз перейти по них на сайт або просто натиснути правою кнопкоюмиші та вибрати пункт «Оновити ескіз».

Для того, щоб відкрити додаткові налаштування Speed Dial 2, необхідно на сторінці закладок на порожньому місці натиснути правою кнопкою миші та вибрати пункт «Налаштування».

Налаштувань дуже багато, але розберемо основні з них:
- Ви можете змінювати вигляд закладок. Їхній розмір, кількість стовпців, відстань між закладками.
- Можна змінювати метод упорядкування закладок – вручну, автоматично або за кількістю відвідувань.
- Вказувати частоту оновлення ескізів та інші.
Також слід сказати про те, що в розширенні Speed Dial 2 є додаткова бічна панель, яка відкривається під час піднесення курсора миші до правого краю вікна браузера. У цій панелі відображаються останні відвідувані та закриті вкладки браузера, звикнувши до цього розумієш, що це дуже зручно.
Керування розширеннями Google Chrome
Насамкінець давайте розберемося в тому, як можна активувати або відключити не потрібне нам розширення або просто видалити через непотрібність. Для цього необхідно зайти у вікно керування розширеннями (« Налаштування» - « Додаткові інструменти» - « Розширення»), Визначити необхідне нам розширення, і навпроти нього встановити або зняти галочку « Увімкнено», щоб активувати або вимкнути розширення відповідно.Щоб видалити розширення повністю, необхідно натиснути на значок кошика та погодитися з видаленням.