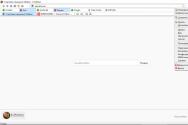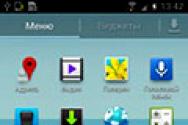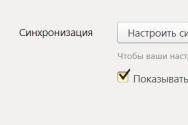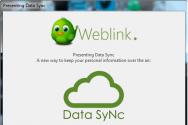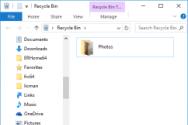Видалити швидкий доступ windows 10.
Провідник Windows, в операційній системі Windows 10, не зазнав будь - яких серйозних змін. Панель навігації в Провіднику дозволяє швидко переміщатися між різними папками на вашому комп'ютері. Для тих, хто не знає, область навігації знаходиться в лівій частині вікна в провіднику файлів Windows і відображає Швидкий доступ, OneDrive, Цей комп'ютер і Мережа.
В панелі швидкого доступу панелі навігації провідника Windows 10 відображаються папки «Робочий стіл», «Завантаження», «Документи» і «Зображення». На додаток до цих папок також відображаються часто використовувані папки, щоб ви могли швидко отримати доступ до використовуваних папок. Крім того, ви можете вручну прикріпити потрібні вам папки до панелі швидкого доступу на панелі навігації.
Швидкий доступ - відмінна опція. Однак не всі користувачі вважають його корисним, і багато хто хоче видалити значок швидкого доступу з панелі навігації.
Провідник дозволяє вам відкріпити всі папки з панелі швидкого доступу, він не дозволяє видалити значок швидкого доступу. Якщо ви не використовуєте функцію швидкого доступу, ви можете видалити значок швидкого доступу з області навігації, внісши невелика зміна в реєстр.
Нижче розглянемо, як повністю видалити значок швидкого доступу з області навігації Провідника в Windows 10.
Крок 1: . Ви можете зробити це, набравши Regedit в поле пошуку на панелі завдань, а потім натиснути клавішу Enter.
Крок 2: У вікні редактора реєстру перейдіть в наступну папку:
HKEY_LOCAL_MACHINE \\ SOFTWARE \\ Microsoft \\ Windows \\ CurrentVersion \\ Explorer
Порада: Скопіюйте та вставте вищевказаний шлях в адресний рядок редактора реєстру, а потім натисніть клавішу Enter, щоб швидко перейти до потрібного розділу.

Крок 3: З правого боку правою кнопкою миші пусте місце, натисніть кнопку «Створити» → «Параметр DWORD (32-біт)». Назвіть його як HubMode.

Крок 4: Нарешті, двічі клікніть по новоствореному HubMode і встановіть його значення в діапазоні від 0 до 1 і перезавантажте провідник або ПК щоб видалити Швидкий доступ з панелі навігації Провідника.

Усе! Швидкий доступ більше не буде відображатися в панелі навігації. Якщо вам коли-небудь знадобиться відновити Швидкий доступ, клікніть правою кнопкою миші значення HubMode і виберіть опцію «Видалити».

Зверніть увагу, що Windows 10 продовжить відкривати в Провіднику вікно в якому будуть перераховані файли і папки до яких ви часто звертаєтеся, але ви можете змінити цю поведінку.
Давайте розглянемо варіант, який дозволяє вам відкривати папку Мій комп'ютер замість швидкого доступу.
Як Відкривати папку Цей комп'ютер або Завантаження замість часто використовуваних файлів.
- Відкрийте Провідник натисніть мишкою меню « файл », Поставлю виберіть «Змінити параметри папок і пошуку».

- У вікні «Параметри папок» перейдіть на кладку « загальні » в рядку «Відкрити провідник для" виберіть у спадному меню « Цей комп'ютер »і натисніть кнопку «Застосувати».

- Тепер на клавіатурі натисніть поєднання клавіш Win + E або просто натисніть на значок Провідника на панелі завдань.
Тепер при відкритті ми бачимо папку «Мій комп'ютер».
Змінити параметри провідника щоб - відкривати папку «Завантаження» можна допомогою редагування реєстру:
- Відкрийте редактор реєстру.
- Перейдіть за наступним шляхом ::

- Змініть значення параметра параметра з ім'ям « LaunchTo » на цифру 3, це дозволить при відкритті провідника відразу перейти в папку «Для дорослих».
Можливі значення:
- 1 \u003d Цей Комп'ютер
- 2 \u003d Швидкий доступ
- 3 \u003d Завантаження
Приховати Панель область навігації в Провіднику Windows 10.
Панель Область навігації дуже зручна для доступу до часто використовуваних папок (Швидкий доступ), вашому OneDrive і іншим дискам вашого ПК і Мережі. Ви можете додати в область навігації інші корисні місця, такі як кошик і панель управління, і ін.
На відміну від панелі «Вибране» попередніх версій операційної системи, панель швидкого доступу наповнюється автоматично. Спочатку в ній закріплені лише посилання на чотири папки: Робочий стіл, Завантаження, Документи і Зображення, всі інші папки і файли додаються туди автоматично системою на підставі того, як часто до них звертається користувач. Причому неважливо, як ви звертаєтеся до них: з Провідника безпосередньо або з інших програм.
Щоб не перевантажувати панель посиланнями на величезну кількість папок і файлів, максимальне число перших обмежена чотирма, а останніх двадцятьма. При бажанні користувач може вручну закріпити на панелі потрібні папки самостійно, на ці посилання обмеження не поширюватимуться. Зробити це можна прямо з контекстного меню, вибравши пункт «Закріпити на панелі швидкого доступу».

Змінити порядок розташування папок панелі швидкого доступу в області навігації Провідника можна простим перетягуванням. Видалити вже не використовуються елементи з панелі легко все з того ж контекстного меню, скориставшись пунктом «Видалити з панелі швидкого доступу». Дозволяється открепляют і ті самі чотири системні папки, якщо посилання на них вам не потрібні.

Для більшої зручності користувача панель швидкого доступу відкривається за замовчуванням при запуску Провідника, якщо вас такий стан справ не влаштовує, замість неї може відкриватися панель «Цей комп'ютер». Потрібна опція вибирається в панелі «Параметри папок» ( Провідник → Переглянути за → Параметри).
Є нова панель швидкого доступу (Quick Access). Вона відкривається щоразу при запуску Провідника і показує список часто використовуваних папок, а також останніх відкритих файлів. Список часто використовуваних папок замінює собою і колишній список обраних каталогів.
Microsoft таким чином намагається інтелектуально передбачати бажання користувача, пропонуючи список часто використовуваних файлів і папок для швидкого доступу. Але Провідник може працювати і по-старому, якщо поміняти дещо в налаштуваннях.
Заміна панелі швидкого доступу на виставу «Цей комп'ютер»
При запуску Провідника відкривається панель швидкого доступу зі списком часто використовуваних файлів і недавно відкритих файлів. Але деяким більше подобається вікно «Комп'ютер» (This PC), схоже на класичне вікно «Мій комп'ютер» (My Computer) зі списком підключених пристроїв і дисків в попередніх версіях Windows. «Цей комп'ютер» також показує папки користувача: Робочий стіл, «Документи» (Documents), «Завантаження» (Downloads), «Музика» (Music), «Зображення» (Pictures) і «Відео» (Videos). Саме це вікно відкривається за замовчуванням при запуску Провідника в Windows 8.

Щоб Провідник показував вікно «Комп'ютер» і в, відкрийте меню «Файл» (File) і виберіть опцію «Змінити параметри папок і пошуку» (Change folder and search options). Вгорі в пункті «Відкривати провідник для" (Open File Explorer to) виберіть «Цей комп'ютер» замість «Панель швидкого доступу».
На жаль, в Windows як і раніше немає можливості налаштувати Провідник так, щоб він при запуску з панелі завдань за замовчуванням відкривався в будь-який інший папці.

Повернення обраного в бічну панель
Панель швидкого доступу замінює собою обране (Favorites) в лівій верхній частині вікна Провідника. Але якщо придивитися, це по суті просто трохи перероблений список обраного: тут зібрані вибрані (закріплені) папки, які можна вибирати самостійно. Вони завжди відображаються в панелі швидкого доступу. Крім того, туди автоматично додаються часто використовувані папки - мабуть, для тих, хто ніколи не поповнює список обраного самостійно.
Щоб панель швидкого доступу працювала як обране, потрібно прибрати з неї часто використовувані папки. Для цього відкрийте меню «Файл», виберіть команду «Змінити параметри папок і пошуку» і в розділі «Конфіденційність» (Privacy) внизу вікна просто зніміть прапорець «Показати часто використовувані папки на панелі швидкого доступу» (Show frequently used folders in Quick access) .

Тепер можна додати в панель свої власні обрані папки, просто перетягнувши їх туди. А щоб видалити папку зі списку, натисніть на ній правою кнопкою і виберіть опцію «Видалити з панелі швидкого доступу» (Unpin from quick access). У підсумку ця панель працює точно так само, як обране, хоч і називається по-іншому.

Налаштування панелі швидкого доступу
У вікні «Параметри папок» (Folder and Search) можна також зняти прапорець «Показати недавно використовувалися файли на панелі швидкого доступу» (Show recently used files in Quick access). Тоді в списку не будуть з'являтися недавно відкриті файли.
В такому випадку Провідник за замовчуванням буде відкриватися на списку часто використовуваних папок. А можна відключити відображення і часто використовуваних папок, і останніх відкритих файлів, і тоді в панелі швидкого доступу будуть показуватися тільки закріплені вибрані папки.
Отже, ви хочете видалити швидкий доступ в провіднику Windows 10?
Операційна система Windows 10, остання і найкраща від Microsoft, переповнена витонченими функціями, що гарантують користувачам відмінний досвід використання ОС. Проте, деякі його функції можуть бути недоступні для всіх користувачів, які використовують цю останню операційну систему Windows.
Однією з таких функцій є Швидкий доступ, який представлений в Провіднику файлів (також відомий як Провідник Windows, Мій комп'ютер, Цей комп'ютер і т.д.).
Швидкий доступ до Windows 10 - це в основному новий і спеціальний домашній вид, який містить і відображає все часто використовувані папки і недавно використані файли. Це стандартний вид Провідника, і якщо ви відкриєте Провідник, він автоматично відкриється в режимі швидкого доступу.
Ми помітили, що багатьом людям не подобається нове уявлення швидкого доступу в провіднику Windows 10, і вони хочуть мати традиційне уявлення за замовчуванням у браузері файлів, яке відображає список пристроїв і дисків.
Якщо ви також були розчаровані швидким доступом до Windows 10, то в цьому керівництві ми допоможемо вам відключити Швидкий доступ з провідника файлів або повністю видалити Швидкий доступ з провідника файлів на ПК з Windows 10.
Як видалити Quick Access з Windows 10 File Explorer
Незважаючи на те, що швидкий доступ є дуже корисною функцією, багато людей вважають за краще, щоб вона не відображалася на екрані кожен раз, коли вони відкривають провідник. Ось чому в цьому керівництві ми покажемо вам, як відключити швидкий доступ в провіднику файлів Windows 10 або видалити швидкий доступ з панелі навігації на комп'ютері з Windows 10.
Тут ми пояснили обидва методи, тепер вам вирішувати, чи хочете ви відключити режим швидкого доступу або видалити швидкий доступ в Windows 10. Давайте подивимося:
Спосіб 1: відключити швидкий доступ в Windows 10
Якщо ви хочете відключити режим швидкого доступу як вид за замовчуванням в провіднику і відновити колишній вигляд за замовчуванням в провіднику, який відображає список пристроїв і дисків замість місця швидкого доступу, то відключення виду швидкого доступу - відмінне рішення для вас.
Виконайте наступні дії та дізнайтеся, як відключити Швидкий доступ в провіднику Windows 10:
Крок 1): Спочатку відкрийте провідник, а потім перейдіть в «Перегляд» і натисніть «Параметри».
Крок (2). В параметрах папки виберіть варіант за замовчуванням, щоб відкрити Провідник на Е тому комп'ютері.

Крок (3). Тепер в розділі "Конфіденційність" зніміть обидва прапорці:

Крок (5): Нарешті, натисніть кнопку Застосувати, а потім кнопку ОК, щоб зберегти зміни.
Внесення цих змін відключить Швидкий доступ як вид за замовчуванням в провіднику на вашому комп'ютері з Windows 10.
Після відключення режиму швидкого доступу в Windows 10, якщо ви хочете також позбутися від значка «Швидкий доступ» на бічній панелі провідника, виконайте наступне методам.
Спосіб 2: видалити швидкий доступ в Windows 10
Якщо ви не хочете бачити недавно використані файли і часто використовувані папки на вашому комп'ютері і хочете повністю видалити швидкий доступ з бічній панелі провідника в Windows 10, тоді ви можете це зробити. Процес досить простий.
Виконайте наступні дії та дізнайтеся, як видалити Швидкий доступ в панелі навігації провідника Windows 10:
Крок 1): Натисніть клавіші Windows + R разом, потім введіть regedit і натисніть Enter.

Крок (2): як тільки відкриється вікно редактора реєстру, перейдіть до наступного ключа:
HKEY_LOCAL_MACHINE \\ SOFTWARE \\ Microsoft \\ Windows \\ CurrentVersion \\ Explorer
Крок (3). Тепер на правій панелі клацніть правою кнопкою миші в будь-якому місці порожнього простору і виберіть «Створити» → «Значення DWORD (32-розрядний)».

Крок (4): Встановіть нове ім'я значення як HubMode, а потім двічі клацніть по ньому і змініть його значення даних на 1. Нарешті, натисніть на кнопку ОК.

Тепер просто закрийте всі вікна провідника, відкриті на вашому комп'ютері, а потім знову відкрийте провідник. Відтепер значок швидкого доступу не буде доступний широкому на панелі навігації в провіднику Windows 10.
А в майбутньому, якщо ви захочете включити значок швидкого доступу на бічній панелі провідника файлів в Windows 10, просто виконайте ті ж самі дії і змініть значення HubMode з 1 на 0 або просто видаліть ключ HubMode DWORD з редактора реєстру.
висновок
Таким чином, ви можете побачити, як просто відключити швидкий доступ в браузері за замовчуванням і повністю позбутися від ярлика на бічній панелі провідника Windows 10.
Якщо ви точно будете слідувати обом вищепереліченим методам, то зможете легко відключити режим швидкого доступу і видалити значок швидкого доступу Windows 10, що відображається на панелі навігації в провіднику файлів.
Не соромтеся повідомити нам через розділ коментарів нижче, якщо у вас є ще питання щодо того, як видалити швидкий доступ в Windows 10, і ми обов'язково надамо вам керівництво, щоб допомогти.