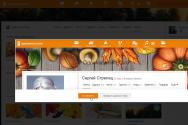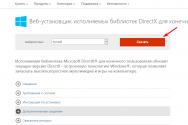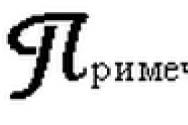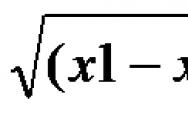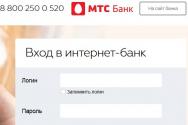Віддалене підключення до комп'ютера з Mac. Дистанційне керування Маком за допомогою системного рішення Screen Sharing
У OS X є одне чудове системне рішення, Screen Sharing. Воно дозволяє віддалено підключатися до іншого Маку і, наприклад, виявляти та усувати проблеми на ньому. Ця функція підтримується будь-якою версією OS X. Встановити Screen Sharing дуже просто.
Для простоти назвемо Мак, який буде нишпорити, сервером, а Мак, з якого ми будемо здійснювати віддалений контроль, клієнтом.
Спочатку потрібно встановити на Мак-сервері налаштування для віддаленого доступу:
- Відкрийте «Системні налаштування» та виберіть « Загальний доступ».
- Виберіть чекбокс "Спільний екран".
- Встановіть права на доступ до Маку певним людям, вибравши «Дозволити доступ: тільки цим користувачам».
- Запам'ятайте IP-адресу, до якої ви підключатиметеся.

Щоб приєднатися до Мак-сервера з іншого Мака, потрібно виконати кілька простих маніпуляцій:
- Натисніть Command+K у Finder'і.

- Введіть у поле "Адреса сервера" vnc:// , а потім введіть Мак-адресу комп'ютера, до якого ви віддалено підключаєтеся. Наприклад, vnc://dhcp113-office.corp/
- Пройдіть процедуру автентифікації та отримайте віддалений доступ до Мак-сервера.
Тепер Мак-клієнт приєднано до сервера і ви швидко побачите вікно з екраном Мак-сервера. Ви матимете повний доступ до віддаленого Мака. Можливо, буде невелике тимчасове відставання, але якщо у вас досить швидке підключення до Інтернету або ви керуєте комп'ютером з однієї локальної мережі, то ви його практично не помітите.
У Mountain Lion ви можете надати доступ до одного комп'ютера безлічі клієнтів. Звичайно, якщо ви хочете зробити скринкаст у прямому ефірі, то краще для цих цілей використовувати Google Hangouts.
Насамкінець зазначимо, що починаючи з версії OS X 10.8 є можливість ділитися файлами між Маками із загальним доступом методом drag’n’drop.
Відповідно до недавнього дослідження кількість комп'ютерів у Росії понад 50 млн. штук. При цьому 2% громадян мають у розпорядженні два і більше ПК. Якщо до них додати користувачів iPhone, iPad та інших пристроїв на iOS, то цифри будуть ще більшими.
Складаючи ці показники, можна зрозуміти, що у багатьох користувачів в Інтернеті виникає необхідність отримати віддалений доступ з одного ПК на інший, незалежно від його знаходження – в сусідній кімнаті або в іншій частині міста.
Користувачам потрібен не лише віддалений доступ, а й можливість керувати комп'ютером, запускати програми тощо. Можливо, комусь потрібно відкопати старий поштовий архів, запустити резервне копіювання або використовувати базу даних з іншої машини. Для дому може знадобитися керування. Варіантів безліч.
На щастя, є кілька способів здійснити такі підключення. Суворо їх можна поділити на п'ять категорій:
- Кошти, вбудовані в OS X, у тому числі Загальний екран та Доступ до мого комп'ютера (Back to my Mac);
- Служби обміну миттєвими повідомленнями, такі як iChat або Skype;
- Спеціальні служби, такі як ;
З метою спрощення ми розглянемо лише візуальні підключення та опустимо віддалене керування за допомогою “безпечної оболонки” ().
На жаль, не завжди легко вирішити, який із варіантів підходить саме вам. І навіть якщо ви вибрали спосіб, він не завжди може виявитися робітником.
Чому так складно?
Віддалене управлінняМаком з іншого комп'ютера в одній локальній мережі справа не складна: Bonjour та інші мережеві рішеннясправляються з цим на ура. Віддалене керування через Інтернет – це мистецтво. Багато компонентів апаратного та програмного забезпечення Великої мережі ускладнюють з'єднання комп'ютерів.
Зазвичай домашні мережі будуються за допомогою двох технологій – трансляції мережевих адрес(NAT) та протоколу динамічної конфігурації (DHCP), які надають доступ до Інтернету різним комп'ютеромз однієї IP-адреси та забезпечують своєрідний буфер для захисту від доступу з-за. Це ускладнює підключення до комп'ютерів.
DHCP автоматично призначає IP-адреси комп'ютерам у локальній мережі. NAT перетворює ці мережеві адреси за допомогою маршрутизатора для Інтернету, щоб весь трафік цих комп'ютерів йшов із однієї публічної адреси. У бізнес-мережах файрволи та інші фільтри здійснюють контроль та ще більше ускладнюють зовнішній доступ до локальних комп'ютерів.
Деякі засоби віддаленого підключення(зокрема, спеціальні сервіси Back to my Mac, GoToMyPC або LogMeIn) вирішують це завдання, з'єднуючись безпосередньо з програмним забезпеченням NAT, а потім прокладаючи прямі маршрути в Мережі.
Інші рішення (включаючи вбудовані в OS X Загальний екран та VNC) потребують налаштування портів (port mapping). Port mapping можна порівняти із сонячним зайчиком: якщо ви направляєте промінь світла в дзеркало, він автоматично відображається і висвітлює якийсь предмет. Якщо відбившись від дзеркала промінь потрапив на людину, то він думатиме, що світло походить від того місця, де знаходиться дзеркало. Тобто за допомогою переадресації всі дані без будь-яких спотворень передаються на інший комп'ютер, який може бути розташований будь-де.
Якщо ви використовуєте базову станцію AirPort з протоколом NAT-PMP (протокол перенаправлення портів з трансляцією мережевих адрес) або IP-маршрутизатор стороннього виробника з технологією UPnP (Universal Plug and Play), то труднощів у вас не виникне. Додаткове програмне забезпеченняабо також прийде до вас на допомогу. (Може створити постійне з'єднання між локальними мережами для використання Bonjour).
Ручне налаштування port mapping можливе, але ця система не відрізняється гнучкістю і вимагає технічної підготовки. Вам потрібно знати який порт використовує кожна служба, як призначити постійні адреси/імена комп'ютерів у мережі та вашу зовнішню IP-адресу.
Правильний спосіб
Щоб зрозуміти, який спосіб віддаленого підключення підходить для вас, вам потрібно дізнатися всі сторони цієї технології:
Безпека: Усі варіанти, перелічені вище, крім VNC, надійно шифрують віддалене з'єднання. Якщо ви вибрали VNC, то при використанні громадських мереж (наприклад Wi-Fi) вам необхідно вжити додаткових заходів захисту.
Вартість: Найнадійніші варіанти коштують грошей У LogMeIn, GoToMyPC або Timbuktu Pro платабереться за кожний комп'ютер. Доступ до мого комп'ютера (Back to my Mac) менш дорогий (вартість підписки MobileMe), але й працює не завжди.
Декілька моніторів: Різні програмні пакети віддаленого керування по-різному організовують підтримку кількох моніторів, як на віддаленій, так і на вашій машині. Наприклад, за допомогою VNC ви можете побачити тільки головний екран у системі; Загальний екран через iChat стискає зображення з моніторів дистанційної машини на одному екрані.
Ширина каналу: Деякі рішення автоматично підлаштовують якість зображення віддаленого екранупід ваш Інтернет-канал. Інші програми підтримують ручне налаштування(наприклад, можна зменшити кількість кольорів та якість зображення) для зручності керування комп'ютером.
Обмін файлами: Можливо вам потрібно лише віддалене керування, але віддалений доступ до файлів теж важливий. Деякі з наведених вище послуг пропонують зручний доступ до файлів на віддаленій машині.
Підтримка iOS: За допомогою LogMeIn і VNC ви можете підключитися до Mac безпосередньо з iPhone або iPad.
У наступних статтях я докладніше напишу кожен спосіб віддаленого підключення. У деяких випадках, залежно від ваших потреб, ви можете використати кілька способів. Але насамперед, звичайно, це нативні засоби віддаленого керування OS X.
Віддалене спостереження та управління для дбайливого сім'янина.
Ситуація.У вашому будинку є "сімейний" комп'ютер Mac, до якого мають доступ усі домочадці: ви, дружина, діти. І як дбайливий чоловік і батько ви хочете контролювати все, чим займаються улюблені користувачі. При цьому не залишаючи затишну атмосферу «диванного настрою» і залишаючись «у тіні».
Інший варіант - віддалена допомогабез відриву від робочого місця. На питання «як обрізати фото або надіслати листа» вам достатньо натиснути кілька клавіш.
Що потрібне для спостереження.Для того, щоб у режимі реального часу спостерігати за тим, що відбувається на екрані, достатньо мати:
- будь-який iOS-девайс або Android-девайс, комп'ютер чи ноутбук під керуванням будь-якої ОС;
- мобільний VNC-клієнт (для iOS, Android);
- знати логін та пароль від облікового записукористувача;
- підключення всіх пристроїв до однієї мережі Wi-Fi.
Як наочний приклад ми розглянемо варіант налаштування віддаленого контролю у зв'язці: iPhone – Mac та Mac – Mac.
Налаштовуємо віддалене керування
На Mac «жертви»
Операційна система OS X передбачає можливість отримання доступу до екрану без необхідності встановлення додаткового програмного забезпечення. На комп'ютері, за яким планується «стеження», відкрийте наступне меню: Установки – Загальний доступ.

У запропонованому списку служб увімкніть галочку навпроти пункту Віддалене управління. Навпроти пункту Дозволити доступвиберіть варіант Всім користувачам. Потім перейдіть до Параметри.

У меню встановіть галочки навпроти тих пунктів, які вважаєте доцільними. Налаштування зі справжнім «шпигунським набором» виглядають так як на запропонованому скріншоті.
Увімкнувши спостереження та контроль, ви зможете віддалено керувати комп'ютером, але при цьому приховуючи від користувача, що підключені до Mac. Подальші дії з боку пристрою, що здійснює віддалене керування, зведені до мінімуму з єдиною метою залишатися непоміченим.
Завершальний етап налаштувань на Mac – перехід до меню Налаштування комп'ютера.

Тут потрібно встановити лише одну галочку навпроти пункту Будь-який користувач може запросити дозвіл керувати екраном.
На вашому iPhone
Для організації віддаленого керування з iPhone потрібно лише одне безкоштовний додаток VNC-клієнт.
Для довідки:Абревіатура VNCрозшифровується як Virtual Networking Computing і є системою віддаленого доступу до робочого столу комп'ютера з використанням додаткового пристрою.
Підключення організовано за принципом сервер-клієнт. В операційній системі OS X серверна частина VNC організована за замовчуванням (ми включили її в першій частині інструкції), а як клієнт (ПЗ для спостереження) вибирається будь-який відповідний додаток.
Одним із найпростіших і найефективніших у звернення VNC-клієнтів заслужено вважається продукт компанії RealVNC – безкоштовний клієнт VNC Viewer.
За бажання, ви можете використовувати будь-який інший додаток. Налаштування подібного програмного забезпечення зводяться до мінімуму і навряд чи викликають труднощі.
Відразу після встановлення запускаємо VNC Viewer і, перебуваючи на вкладці Adress Book, додаємо нове з'єднання, тапнувши «+» у верхньому правому кутку екрана.

Щоб дізнатися IP-адресу Mac, в операційній системі OS X повторно відкрийте Установки – Загальний доступі підсвітіть (одинарне клацання) увімкнену службу Віддалене управління. Необхідна IP-адреса буде вказана у відповідному рядку.

У клієнті VNC Viewer на iPhone вкажіть IP-адресу та дайте підключенню будь-яке ім'я. Натисніть Save. Нове підключення відразу буде створено і перед тим, як розпочати спостереження, зверніть увагу на пункт View Only.

Цей повзунок рекомендується включити, оскільки саме так ви зможете уникнути відображення курсору на екрані комп'ютера, за яким ведеться спостереження та діяти «під прикриттям», спостерігаючи за екраном, але не беручи участі в управлінні. Залежно від пропускну здатністьвашого роутера, виберіть якість відображення картинки (обмін даними відбувається у локальній мережі без виходу в інтернет).
Натисніть Connect. Програма попередить про те, що підключення не шифрується і передача даних може бути небезпечною (повзунок Warn me every timeможна вимкнути). Не звертаємо уваги та натискаємо Continue.

Тепер потрібно вказати точне ім'я користувача та пароль від облікового запису користувача. Обов'язково дотримуйтесь регістру літер! Щоб не вводити пароль щоразу при підключенні, увімкніть повзунок навпроти пункту Remember Passwordта натисніть Done
Через кілька секунд iOS-девайс підключиться до комп'ютера і ви зможете бачити те, що відбувається на екрані в режимі реального часу. Для виклику панелі інструментів достатньо виконати паль знизу догори.

Зверніть увагу, що панель інструментів з клавіатурою та мишею працює тільки в Режим управління. Увімкнути його можна, відключивши повзунок View Only у діалоговому вікні з'єднання.
Управління Mac з іншого Mac
Для організації віддаленого керування з іншого Mac не потрібно додаткового програмного забезпечення. Увімкнувши Віддалене управлінняна комп'ютері за яким буде здійснюватися відеоспостереження, на Mac, який контролюватиме те, що відбувається, відкрийте Finder.

У бічному меню знайдіть категорію Загальний доступ. Переконайтеся, що ця категорія активна, відкривши меню Finder – Налаштуваннята встановивши галочки навпроти пункту Підключені сервериі Доступ до мого Mac.
Двічі клацніть на вказаному комп'ютері, а потім виберіть пункт Загальний екрану верхньому лівому кутку.

Після цього вкажіть логін та пароль до облікового запису Mac, за яким буде вестись спостереження.

При першому підключенні (без свідків), для даного підключенняперемкніть режим у положення Спостерігати.

Зверніть увагу, що будь-яке клацання з боку комп'ютера-спостерігача буде відображатися на екрані Macза яким встановлено спостереження так:

Саме тому, під час роботи у зв'язках «Mac – Mac» рекомендуємо відмовитися від функцій контролю. Відключити його потрібно на комп'ютері-сервері, відкривши Установки – Загальний доступ – Дистанційне керування – Параметрита прибрати галочку навпроти пункту Контролювати.
Поставте оцінку.
У розділі представлені програми для віддаленого керування комп'ютером через Інтернет або локальну мережу. У розділі представлені безкоштовні аналоги TeamViewer.Нижче ви знайдете безкоштовні програми, що поширюється під ліцензіями
X2Go
офіційний сайт Віддалене управління 3X2Go – програма для віддаленого керування комп'ютером, а точніше його графічним робочим столом. Незважаючи на те, що існують версії для популярних операційних систем, сервер для доступу на відстані може бути встановлений виключно на платформу Linux. Особливістю утиліти є підтримка звуку та можливість підключення до принтерів. З'єднання з віддаленим комп'ютеромздійснюється за допомогою надійно захищеного каналу SSH. Крім того, ця розробка дозволяє запустити окрему програму на сервері. на Наразі X2Go малопопулярна в СНД, що досить марно, оскільки програма надає широкий функціонал користувачеві, якого не знайти в аналогах.
Chrome Remote Desktop
Windows, Linux, Mac OS X, Androidофіційний сайт 06 лютого 2016 BSD License - ліцензія для особистого та комерційного використання Віддалене управління 6
Chrome Remote Desktop – розширення для браузерів на базі chromium. Дозволяє отримувати доступ до вашого або іншого комп'ютера за допомогою браузера. З його допомогою ви зможете допомагати вашим колегам налаштовувати програмне забезпечення, робити спільну роботута усувати деякі несправності комп'ютера. Його перевагою є мала вага та простота в налаштуванні та управлінні. Так само якщо ви активний користувач браузера Google Chrome, то відразу після встановлення програма автоматично налаштується під ваш обліковий запис і буде синхронізована, що в майбутньому буде полегшувати роботу з декількох пристроїв.
TightVNC
Windows, Linux, Mac OS X офіційний сайт 06 лютого 2016 GNU General Public License - ліцензія для особистого та комерційного використання Віддалене управління 11
TightVNC - це кросплатформна програма для віддаленого керування комп'ютером за допомогою робочого столу від розробника TightVNC Group з можливістю передачі файлів. Сама програма поділена на дві частини: клієнт (Viewer) та сервер. Ця утиліта дозволяє обмежити доступ до комп'ютера за IP адресами, а також має функцію парольного захисту. Усього передбачено два режими запуску - Service (робота в фоновому режимі, чекаючи на підключення) і User Define (ручний запуск користувачем). Для забезпечення максимальної безпеки може бути активовано блокування віддаленого введення даних. TightVNC поширюється на англійськоюі має стандартний для такого роду програм інтерфейс.