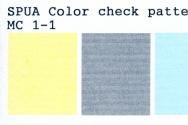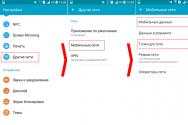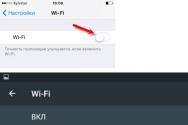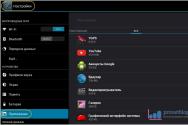Кеш яндекса на дату. Як очистити кеш в Яндекс Браузері та де його знайти
Вітаю вас на своєму блогу! З вами знову я Олексій Антропов.
Сьогодні ми поговоримо про те, як очистити кеш в Яндекс.Браузері і для чого це, власне, потрібно. Ви дізнаєтеся про все, що потрібно знати стосовно цієї теми. Так само я відповім на цікаві для вас питання в коментарях!
Для початку давайте у всьому розберемося! Кеш - це копії даних відвідуваних сайтів, що зберігаються на вашому пристрої. Навіщо вони там зберігаються, спитаєте ви? Це робиться для того, щоб сторінки в соціальних мережахі не тільки вантажилися набагато швидше.
Наприклад, ви заходите на незнайомий сайт вперше в житті. Швидкість завантаження буде нижчою, якщо на вашому ноутбуці або іншому пристрої не буде збережено кеш цього сайту. Можете самі перевірити, коли дочитаєте цю статтю.
Для чого потрібно чистити браузер
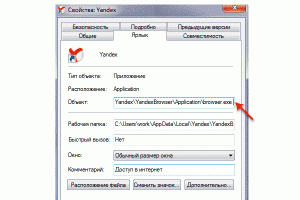
- По-перше, збережені дані займають пам'ять вашого пристрою. Це не критично, але навіщо зберігати приміром на телефоні інформацію непотрібного вам сайту?
- По-друге, ресурси іноді можуть оновлюватися в плані дизайну, зовнішнього вигляду. При відкритті такого сайту це може призвести до його некоректного відображення. Або ж буде відкриватися стара версія, як це буває у мене при верстці сайтів
Деякі люди плутають кешз куками(Cookie). Куки потрібні для зберігання ваших логінів та паролів. Завдяки кукам, не потрібно постійно заповнювати форми для входу на сайт, так як завантажуваний вами ресурс зчитує ці дані і визначає, чи потрібно продовжити сесію або все ж таки вивести форму для входу або реєстрації.
Очищення кешу на windows

Для того, щоб ви могли очистити його в Яндекс.Браузері, я склав покрокову інструкцію.
- Знайдіть та натисніть → Додаткові налаштування → Очистити історію;
- Заберіть галочки, залиште лише "файли, збережені в кеші". ;
- Натисніть кнопку «Очистити історію».
Інший більше швидкий спосіб– це користуватися гарячими кнопками. На windows це робиться поєднанням клавіш Ctrl+Shift+Del. Ще можна скористатися Ctrl+H. Відкриється історія відвідин сайтів. У верхньому правому куті натисніть «Очистити історію». І знову проставте ті галочки, які вам потрібні.
Додаткова інформація:щоб очищення відбувалося автоматично при виході з програми (браузера), можна завантажити спеціальне розширення Click&Clean . Розширення очищає історію, куки та інше. Ви зможете налаштувати очищення під себе.
Очищення кешу на android
- Зайдіть в Яндекс.Браузер → Натисніть три точки в правому нижньому кутку екрана → Натисніть «Налаштування». ;
- Опустіться трохи нижче та знайдіть налаштування конфіденційності → Натисніть кнопку «Очистити дані». ;
- Поставте галочку навпроти «Кеш» → "Очистити дані". ;
- Підтвердьте свої дії, натиснувши «Так». .
Де зберігається кеш Яндекс.Браузера

Можливо вам для якихось цілей необхідно знати розташування кешу. Нижче наведена таблиця для кожної операційної системи windows. Використовуйте.
| Операційна система | Розташування |
| Windows 7, 8, 10 | C:\Користувачі\Ім'я облікового записуна комп'ютері\AppData\Local\Yandex\YandexBrowser\User Data\Default\Cache |
| Windows XP |
C:\Documents and Settings\Ім'я облікового запису на комп'ютері\Local Settings\Application Data\Yandex\YandexBrowser\User Data\Default\Cache |
| Windows Vista |
C:\Users\Ім'я облікового запису на комп'ютері\AppData\Local\Yandex\YandexBrowser\User Data\Default\Cache |
Відеоінструкція
Невелике відео, де показано як почистити кеш. Дивимося нижче.
Висновок
Ось ми й добігли кінця. Сьогодні ми розібрали все, що пов'язано із кешем щодо Яндекс.Браузера. Сподіваюся, я допоміг розібратися із цією проблемою. Сподіватимуся, що тепер ви зможете самостійно очистити кеш в Яндекс.Браузера.
Якщо у вас залишилися питання, то ставте їх у коментарях до посту. Сподіваюся, стаття вам сподобалася, бажаю вам приємного дня!
Насамкінець пропоную подивитися прикольний відеоролик:
У статті будуть освітлені теми, пов'язані зі сховищем інтернет файлів Яндекс Браузера: як збільшити кеш, як очистити, де він знаходиться, який його розмір, чи можна його перенести.
Кеш призначений в першу чергу для зниження кількості непотрібних звернень від інтернет браузера до сайтів, що відкриваються. Кожен файл, який передається через інтернет, маркується особливим чином, у цьому маркуванні присутня, як правило, дата оновлення. Якщо файл не оновлюється місяцями чи роками немає сенсу витягувати його кожен день з інтернету. Тому він зберігається на жорсткому диску і браузер використовує його, минаючи процес запиту до всесвітнього павутиння. Папка з такими даними є кеш.
Іноді виникає потреба очистити цю папку примусово. Є певні міркування щодо того, чому може виникнути така потреба.
- Ситуація перша. У системі раптом закінчилося вільне місце на жорсткому диску, і ОС пропонує почистити непотрібні дані;
- Ситуація друга. Користувач намагається приховати сліди відвідування одного чи кількох ресурсів. Цілі тут можуть бути різні. Наприклад, деякі сайти можуть заборонити реєстрацію з одного IP адреси більше одного разу. Щоб приховати першу реєстрацію користувач може спробувати очистити кукі і заразом історію. Можливо мотивом тут може бути і небажання мати на комп'ютері компрометуючі матеріали, переглянуті в мережі. Адже кеш зберігає у себе все, що ми дивимося. Тому шляхом перебору файлів кешу можна знайти інформацію, яку переглядав компаньйон чи член сім'ї.
Стерти дані у сховищі
Як проводиться чистка сховища Яндекс Браузера, покажемо на прикладі.
У списку налаштувань вибираємо пункт “Додатково”, у ньому – “Очистити історію”.
Відкриється вікно з опціями, призначене для того, щоб проводити чищення інформації пов'язаної з використанням оглядача. Там же знаходиться список, що випадає, який задає тимчасовий проміжок для очищення файлів. Доступні такі варіанти:
- Видалити за годину
- Видалити за день
- Видалити за тиждень
- Видалити за 4 тижні
- Видалити за весь час
Поставте галочку навпроти пункту "файли, збережені в кеші" та натисніть кнопку "очистити історію". Якщо ви не хочете випадково скинути інші параметри, не забудьте перевірити, чи опції навпроти них вимкнені.
Консоль для очищення можна викликати гарячими клавішами Ctrl+Shift+Del.
Як зробити сховище більше
Немає можливості збільшити кеш засобами самого браузера, тому розглянемо приклад із завданням файлу браузера, що виконується, додаткових параметрів. 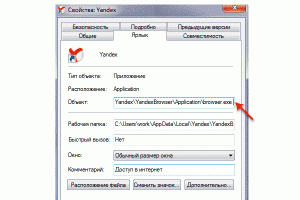
Щоб збільшити кеш, потрібно знайти на робочому столі ярлик Яндекс Браузера і клікнути правою кнопкоюмиші на нього викликати меню налаштувань ярлика. У самому низу меню буде пункт Властивості. Вибираємо його, після чого відкриється панель "Властивості: Yandex" із вкладками. Вибираємо вкладку "Ярлик". На вкладці розміщено кілька полів для введення інформації. Нам потрібне поле "Об'єкт". У цьому полі вказано шлях яким розташований файл “exe” програми і яку викликає ярлик, при кліку нього. Виконавчий файл має можливість приймати параметри. Одним із таких параметрів є розмір кешу. Ми додамо цей параметр у виклик об'єкта і тоді при натисканні на ярлик виконавча програма буде запущена з потрібними параметрами.
Збільшити кеш допоможе наступний рядок, прописаний наприкінці виклику виконуваного файлу:

де N - Розмір кешу в байтах.
На цьому процедура збільшення кешу завершена, після запуску Яндекс Браузер буде мати новий розмір сховища.
Де розташовані дані
Щоб знайти кеш потрібно перейти наступним шляхом:

Кешировані файли Яндекс Браузер зберігає у пронумерованому вигляді, без розширення. 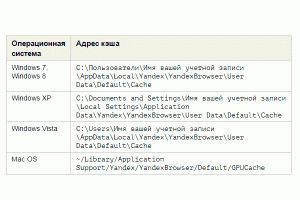 Тому за однією назвою неможливо зрозуміти якого він типу і яка в нього назва була спочатку. Єдине, до чого можна прив'язати свій пошук – це дата. Таким чином, якщо ви хочете подивитися якусь фотографію, перебирати доведеться досить багато файлів вручну.
Тому за однією назвою неможливо зрозуміти якого він типу і яка в нього назва була спочатку. Єдине, до чого можна прив'язати свій пошук – це дата. Таким чином, якщо ви хочете подивитися якусь фотографію, перебирати доведеться досить багато файлів вручну.
Є ще одна хитрість. Якщо відомо, що файл є фотографією, він не може бути меншим за кілька кілобайт. Таким чином можна відсортувати дані за розміром та дослідити лише ті, що підходять.
Як скопіювати
Щоб перенести сховище браузера, достатньо скопіювати папку Cache, яка була розглянута в огляді вище і помістити її в місце, де встановлений новий браузер.
Як перезаписати старі дані новими
Щоб оновити кеш, потрібно просто очистити його (про те, як почистити кеш читай вище), після чого він буде створений знову і його можна вважати оновленим.
Both comments and trackbacks є currently closed.
Отже поговоримо про кеш в Яндекс Браузері, розповім що це таке і як почистити. Яндекс Браузер як і всі браузери використовує кеш для прискорення завантаження сторінок, хоча насправді кеш і не збільшує швидкість, але ті самі сторінки будуть явно швидше завантажуватися. Але чому? Кеш, по суті, це папка, куди Яндекс Браузер кидає всі файли з сайтів, які не змінюються. Бо дивіться, навіщо постійно завантажувати те, що не має змін? Краще один раз завантажити, відкласти в кеш і потім за потреби знову звідти діставати.
Ну, тобто кеш використовується для незмінних частин сайту, таких як картинок, кнопки, ну там ще щось, всякі фонові зображеннята інше. Але як ви вже знаєте, веб-сайтів простий користувач дивиться багато, напевно навіть дуже багато, і з часом цей кеш заповнюється дуже сильно. Відома проблема багатьох браузерів, що кеш переповнюється і вінда починає тупити. Не знаю чому, але особисто у мене такої проблеми не було.
Ну ось, тепер переходимо до найголовнішого. Кеш у Яндекс Браузера знаходиться ось тут:
C:\Users\VirtMachine\AppData\Local\Yandex\YandexBrowser\User Data\Default\Cache
Там де VirtMachine, то тут ім'я вашого комп'ютера, ну тобто ім'я облікового запису. Ось що в мене в цій теці:
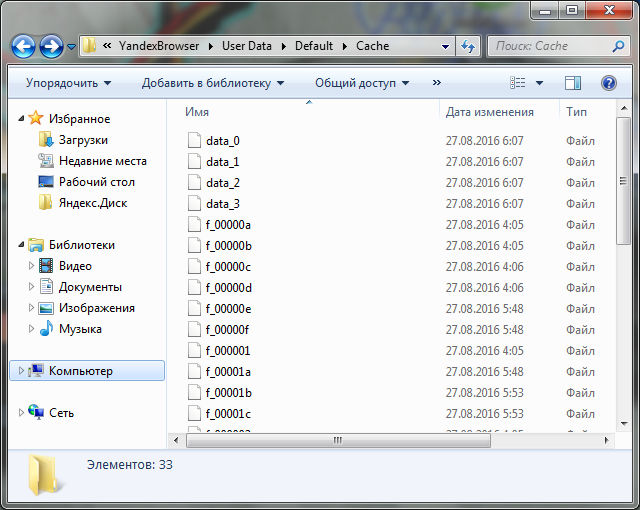
Ось ці незрозумілі файли, це і є кеш. В принципі щоб очистити кеш, можна видалити все що знаходиться в цій папці. Але я чесно кажучи не впевнений, що це правильний спосіб.
Краще запустити браузер і в ньому вже очистити кеш, так що запускаємо його:
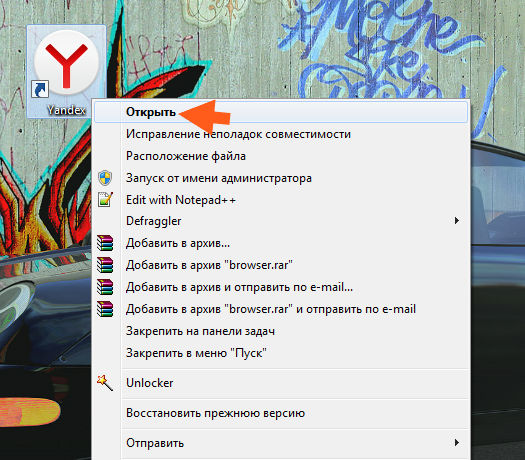
Потім викликаємо меню браузера та в ньому вибираємо пункт Додатково > Очистити історію:
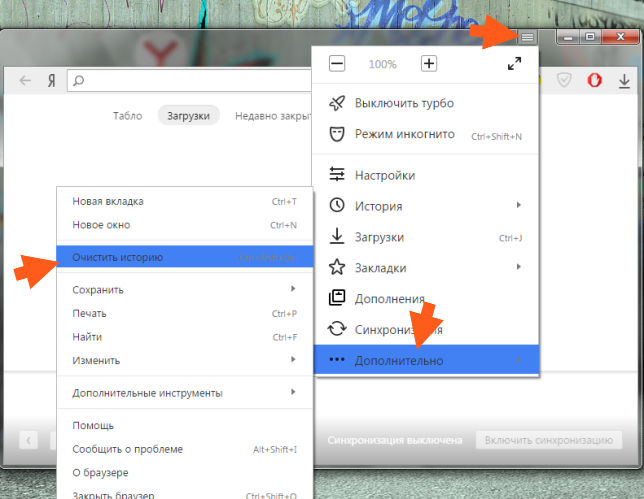
У цю настройку також можна потрапити, якщо в адресі перейти таким шляхом:
browser://settings/clearBrowserData
Потім з'явиться перед вами віконце, тут потрібно поставити тільки ОДНУ галочку, що відноситься до очищення кешу, ось ця галочка:
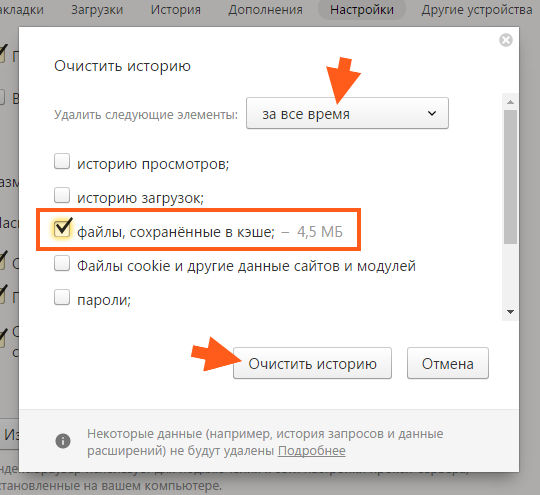
Також потрібно вибрати в меню за весь час, щоб кеш відійшов повністю, ну і натиснути потім.
Але чи потрібно очищати кеш? А ось тут я навіть не знаю, що відповісти, справа в тому, що сам по собі кеш, як мені здається, не може гальмувати вінду. Ну чи браузер. Тому що кеш лежить собі мертвим вантажем і максимум, що він може, це з'їдати місце на жорсткому диску. Однак, багато користувачів говорять, що кеш цей гальмує браузер. Ну не знаю, може, я помиляюся. До речі для чищення комп'ютера взагалі від зайвих файлів, якогось там сміття, то я раджу використовувати безкоштовну утиліту CCleaner. В інтернеті її легко завантажити. Вже багато користувачів знають наскільки крута ця прога
Не всі користувачі здогадуються, що такі поширені проблеми з браузером, як довге відкриття сторінок, неможливість відображення оновлень, повільне завантаження програм та відео-аудіофайлів вирішуються дуже просто, а саме відчисткою кешу. Вона завжди допомагає збільшити продуктивність.
Кеш (cache) – це проміжний буфер з високошвидкісним доступом, а, простіше кажучи, виділене браузером місце на жорсткому диску. Або іншою мовою, папка для зберігання інформації. Мандруючи місцями всесвітньої павутини, ми відвідуємо безліч сайтів, на яких переглядаємо величезну кількість сторінок, тексту, зображень та відеороликів. Потрапивши на сторінку будь-якого сайту вперше, браузер створює точну копію основної інформації та зберігає у виділений кеш. Ця дія дозволяє швидше заходити на сторінку при наступних відвідуваннях, тобто саме в такому випадку збільшити продуктивність.
Особливо добре видно ефективність цього процесу за необхідності повторного перегляду довгого відео: потрібно лише зайти в історію браузера і запустити потрібний файл, чекати на його завантаження знову не доведеться. Та й витрата трафіку таким чином зменшується, а якщо у користувача він лімітований, це значно збереже кошти.
Коли потрібно виконувати очищення
Навіть якщо у користувача достатньо місця на жорсткому диску, тобто пам'ять вільна начебто є, проводити чистку кеша все ж таки необхідно, хоча він спочатку і допомагає збільшити швидкість для затребуваних сторінок, і ось чому:
- Всім відомо, що веб-сторінки можуть відкриватися з помилками, частина їх даних може бути недоступна або пошкоджена за низької швидкості інтернету, деяку інформацію може блокувати антивірус. Так ось, завжди буде вантажитися таким чином, завдаючи неодноразових незручностей. Щоб усунути помилки, варто почистити кеш і завантажити сторінку заново.
- переглядаючи кеш папку, можна дізнатися про все, чим займався користувач в інтернеті. Вся інформація про відвідувані сторінки та переглянуті дані буде там відображена, а, отже, не прихована від цікавих очей. Своєчасне очищення допоможе уникнути незручних ситуацій, наприклад, приховати від роботодавця, чим насправді займається співробітник у робочий час.
- розробники інтернет сайтів також мають потребу чистити кеш, оскільки збережені дані просто не дадуть переглянути завантажене оновлення сторінки. У таких випадках можна клацнути по значку оновлення, одночасно утримуючи клавішу Ctrl на клавіатурі, або натиснути комбінацію клавіш Ctrl+F5, але це негарантований метод виправити ситуацію. Очищення пам'яті кеша – найкращий варіант.
- і, в будь-якому випадку, все ж таки не варто забувати, що дані схильні накопичуватися і займати місце на жорсткому диску. І нестача цього місця, наприклад, при встановленні чергової іграшки, можливо зовсім недоречно, місце варто у такому разі збільшити. Взагалі, більше вільного місцяна вінчестері - більше та продуктивності.
Підсумуємо. Інформація в кеші дає збільшити швидкість завантаження окремих сайтів. Але очищення дає можливість збільшити продуктивність усієї системи загалом. Тому хоча б зрідка, але чистити його все-таки треба.
Тепер розглянемо те, як правильно очистити його у таких браузерів, як Хром та Яндекс. Перше, що треба знати користувачеві перед початком цієї процедури - всі збережені логіни та паролі після очищення кешу видаляться. Тому їх потрібно записати для подальшого відновлення.
Як очистити кеш та збільшити продуктивність системи?
Щоб очистити кеш Яндекс браузера, необхідно зробити таке:
- відкриваємо Яндекс браузер і заходимо в режим налаштування Яндекс, натиснувши кнопку цього меню в правому верхньому кутку (зображення кнопки виглядає як три горизонтальні смужки);
- знаходимо пункт меню під назвою "Інструменти";
- далі нам потрібен пункт меню «Видалення інформації про переглянуті сторінки»;
- після натискання на попередній пункт з'явиться діалогове вікно з опціями очищення кешу Яндекс;
- далі відзначаємо необхідні пункти галочкою, вибравши потрібні елементидля очищення: очищення історії завантажень, кешу, історії переглядів та видалення cookie-файлів;
- після вибору потрібних дій натискаємо кнопку "Очистити";
- очищення кешу Яндекс браузера закінчено.
Для очищення кеша браузера Хром потрібно буде зробити схожі маніпуляції, але все ж таки докладна, покрокова інструкція:
- відкриваємо браузер Хром і натискаємо на кнопку меню - вона знаходиться у верхньому правому кутку браузера Хром, поряд з адресним рядком, її можна дізнатися за трьома звичними горизонтальними лініями;
- вибираємо пункт меню «Інструменти» та заходимо до нього;
- далі вибираємо "Показати додаткові налаштування";
- потім натискаємо кнопку Очистити історію Хром»;
- у вікні, що з'явилося, вказуємо період, за який треба провести очищення (наприклад, «за весь час»);
- на забуваємо перевірити на яких пунктах проставлені галочки, в даному випадкувона обов'язково має стояти на пункті "Зображення та інші файли, збережені в кеші";
- закінчуємо очищення кешу Хром, натиснувши кнопку «Очистити історію».
Ці нескладні дії, доступні будь-якому, навіть самому неосвіченому користувачеві, допоможуть швидко і легко очистити історію збереження кеш-каталогу інтернет-браузера і відновити швидку і комфортну роботу в інтернеті.
Для початку необхідно розібратися в тому, що є поняттям кеш (cashe). Кеш – це допоміжні копії документів, картинок, сторінок, статей, відеороликів та іншого контенту, які Ви відкривали під час використання браузера Яндекс. Всі ці копії контенту продовжують зберігатися у спеціальній папці на жорсткому диску Вашого ПК.
Кеш браузера Яндекс виконує і позитивні та негативні функції для Вас та Вашого ПК. З одного боку, завдяки кешам скорочується кількість запитів до сторінок, оскільки якщо сайт вже є у Вас у кеші, то жорсткий дискмиттєво підвантажує його і ці дані не потрібно повторно вимагати з інтернету. Завдяки сashe знижується навантаження на мережу, а також збільшується швидкість завантаження сайтів, що запитуються, які числяться в ньому. Однак з іншого боку, він же займає часом дуже багато місця в пам'яті персонального комп'ютера. Чи потрібно воно Вам чи краще почистити місце для чогось кориснішого?!
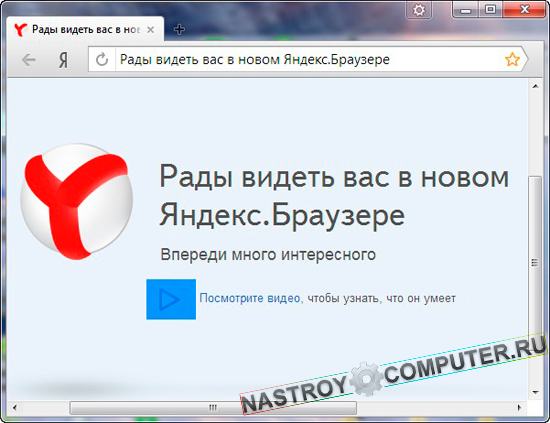
Якщо не знати про існування кеша браузера або махнути на нього рукою і зовсім не займатися його очищенням, то він може зайняти місця на жорсткому диску часом до 5-10 ГБ. Це негативно позначається на швидкодії та ефективності роботи ПК. Коли кеш перевантажений, він чиститься автоматично, але бажано час від часу робити самостійне чищення кеша браузера. Звичайно, не обов'язково це робити щодня, що непогано саме по собі, якщо у Вас є бажання і час, але рекомендуємо ми все ж таки рекомендуємо чистити кеш час від часу, щоб звільнити пам'ять ПК і збільшити його швидкодію.
Як і де знайти кеш?
У браузері Yandex розташування кеша залежить від типу операційної системи, яка встановлена на Вашому комп'ютері. Алгоритм пошуку кешу:
1. Windows Vista. На диску « З" - в папці " Користувачізнаходимо « Ім'я Вашого облікового запису» - « AppData» - « Local» - « Yandex» - « YandexBrowser» - « User Data» - « Default" і наостанок " Cache».
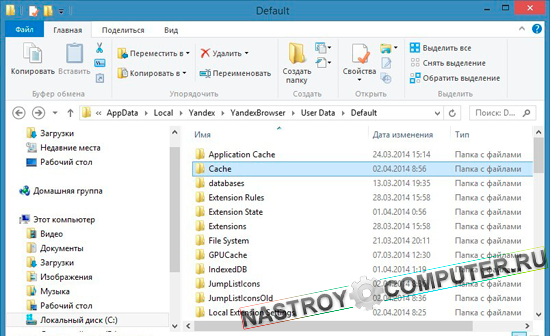
2. Windows XP. На диску «С» знаходиться папка « Documents and Settings» в якій необхідно знайти «Ім'я Вашого облікового запису» - « Local Settings» - « Application Data» - « Yandex» -« YandexBrowser» - « User Data»-« Default», потім « Cache».
3. Windows 7. На диску « З» міститься папка « Users». Заходимо до неї і йдемо далі « Ім'я вашого облікового запису» - « AppData» - « Local» - « Yandex» - « YandexBrowser» - « User Data» - « Default» та « Cache».
Як видалити кеш?
Поетапно слідуйте наступним крокам:
Натискайте кнопку « Додатково", а потім "";
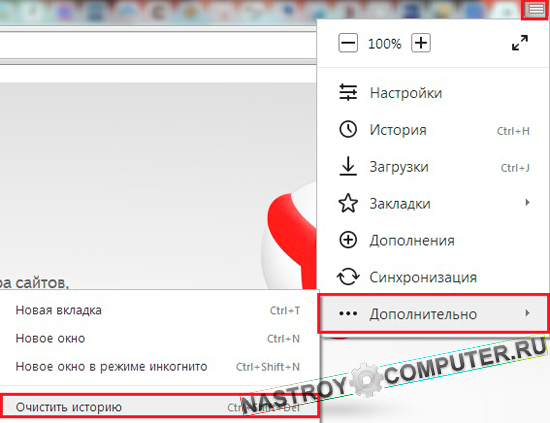
У параметрі « Видалити такі елементи» слід вибрати « За весь час»;
Якщо вам потрібно очистити тільки кеш самого Yandex браузератоді слід відключити всі інші запропоновані опції;
Знову вибираємо пункт "".