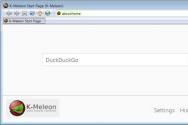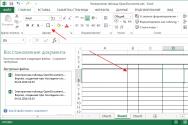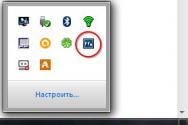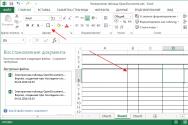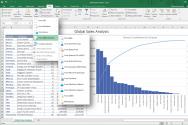Як записати голос на ноутбуці Як записати свій голос на комп'ютер Використовуємо стерео-мікшер для запису звуку з комп'ютера.
- Для запису пісень з CD-плеєра на комп'ютер налаштуйте комп'ютер на визначення лінійного входу замість входу для мікрофона:
- Відкрийте Панель управління звуковими пристроями , натиснувши кнопку меню Пускі вибравши Панель управління. У пошуковий рядок введіть "звук", потім клацніть по Звуку результатах пошуку.
- Перейдіть на вкладку Запис.
- Клацніть на Line In(Лінійний вхід) та виберіть За замовчуванням
- Клацніть по кнопці Властивості, перейдіть на вкладку рівніі перетягніть повзунок гучності вправо, щоб збільшити гучність запису, а потім натисніть OK.
- У діалоговому вікні Звукнатисніть OK.
- Ви добре впоралися!
- Для подолання 60-секундного ліміту у програмі "Звукозапис" є кілька способів. Перший - це метод копіювання та вставки.
- Запишіть максимум 60 секунд тиші. В меню ВиправленняВиберіть Копіюватиі потім -- Вставити. Це збільшить час запису до 120 секунд. З цього моменту ви можете додавати по 60 секунд за раз або, копіюючи та вставляючи, збільшувати цей час у два рази. Завдяки цим діям, ви швидко збільшите час запису: 60+60=120 + 120 = 240 + 240 = 480 + 480 = 960, і т. д. Усього за чотири процедури копіювати-вставити у вас буде 16 хвилин запису!
- Другий спосіб подолання 60-секундного ліміту вимагає використання командного рядка.
- Відкрийте командний рядок, натиснувши кнопку меню Пуск. У пошуковому рядку введіть командний рядок і виберіть його в результатах пошуку.
- У командному рядкувведіть наступне, де filename- це назва вашого аудіозапису (ім'я файлу), а filetype- розширення файлу:
SoundRecorder/FILE filename.filetype /DURATION hhh:mm:ss
Ви можете відтворити обрізаний запис, щоб переконатися, що він починається і зупиняється там, де ви хочете. У разі потреби відрегулюйте точки старту або зупинки. . Чому мій запис припиняється під час переміщення програми на задній план?
Проведіть по екрану вгорі екрана, доки за ним не з'явиться повідомлення, а потім перетягніть програму вліво або вправо. Звідти ви можете продовжити вставку, 60 секунд за раз, або ви можете подвоїти: з кожною пастою, оберіть «Копіювати» ще раз, а потім вставте.
- Відкрийте звуковий рекордер.
- Поверніться на початок і відкрийте другу програму.
- Запишіть максимум 60 секунд мовчання.
- У меню "Правка" виберіть "Копіювати", а потім "Вставити".
- Це подвоїть довжину запису до 120 секунд.
Наприклад, якщо ви хочете зробити запис у форматі wma з ім'ям "FunkyBunky" тривалістю 3 хвилини 20 секунд, введіть наступне
SoundRecorder/FILE FunkyBunky.wma/DURATION 0000:03:20
- Натисніть кнопку enter, і "Звукозапис" відкриється як іконка в області сповіщень.
- Зробіть ваш запис на заплановану тривалість, після цього вона буде збережена в C:\Users\ВАШЕІМ'ЯКОСНИКА під ім'ям "FunkyBunky".
- Якщо ви не можете знайти програму "Звукозапис" на вашому комп'ютері, можливо, ви її видалили (може бути колись давно, коли намагалися звільнити трохи місця на вінчестері). У цьому випадку ви можете легко завантажити її з будь-якого надійного веб-сайту.
- Для запису гітари вам знадобиться звукова картаз лінійним входом. Подивіться на задню, бічні та передню частину комп'ютера, ви повинні побачити три роз'єми: рожевий, блакитний та зелений. У рожевий ви підключаєте мікрофон. Блакитний роз'єм ви використовуєте як лінійний вхід для підключення, наприклад CD-плеєра. Зелений служить для підключення динаміків та навушників. Для підключення гітари зробіть таке:
- Підключіть одну сторону кабелю до гітари, а іншу – до перехідника з 6,3 мм на 3,5 мм, потім – до гнізда мікрофона. Це спрацює.
- Однак, якщо ви хочете отримати дійсно якісний звук, подумайте про придбання USB аудіо-інтерфейсу або іншого активного (з живленням) інтерфейсу між комп'ютером та гітарою.
- USB мікрофони та аудіо інтерфейси - відмінні та бюджетні кошти для роботи зі звуком на ПК. Є відмінні USB-мікрофони з дуже гарною якістюзвуку.
Останнім часом запис з мікрофона стає все більш популярним серед аудіо любителів. Всупереч поширеній думці, що без дорогого обладнання зробити гідний запис будинку неможливо, це не так. Існує ряд російськомовних програм, що надають можливість зручного запису голосу та музичних інструментів. Наприклад, це редактор аудіо АудіоМАЙСТЕР від компанії AMS Software.
Натисніть велику кнопку «Запис» у нижньому лівому кутку, ви увійдете в режим запису голосу і отримаєте вікно запису звуку, як показано нижче. Потім можна поговорити з мікрофоном або говорити нормально і використовувати вбудований мікрофон, щоб підняти голос або будь-який інший звук. Ми наполегливо рекомендуємо спочатку протестувати запис голосу. Якщо записи не мають звуку, ви можете звернутися до цього.
Якщо ви хочете також записувати відео на екрані, не пропустіть використання вбудованої утиліти запису екрана, не потрібно інше програмне забезпечення. Скажіть, що ви маєте навчальний сеанс для вашої програми вивчення мови, і ви хочете мати можливість записувати розмову для подальшої редакції.
У цій статті йтиметься про те, як записати звук з мікрофона в домашніх умовах швидко і якісно. Декілька простих кроків допоможуть вам самостійно освоїти АудіоМАЙСТЕР.
КРОК 1. ВСТАНОВЛЕННЯ ПРОГРАМИ
Для початку вам необхідно «АудіоМАЙСТЕР» - ваш основний робочий інструмент. Розмір дистрибутива складає 50 Мб, що цілком прийнятно за хорошої швидкості інтернет-підключення. Після того як ви завантажили інсталяційний файлвідкрийте його подвійним клацанням миші. Скористайтеся інструкцією, яку пропонує Майстер Установки, і перейдіть до наступного кроку.
Є кілька способів зробити це, у тому числі використовувати звукову карту, яка трохи прискіплива, особливо якщо у вас неправильні драйвери. Ви також можете використовувати сторонні програмидля запису дзвінків, але для цього потрібні деякі зусилля та, можливо, фінансові зобов'язання.
Використовуємо стерео мікшер для запису звуку з комп'ютера
Він легкий, міцний, наповнений функціями та потужністю, і абсолютно безкоштовний, оскільки він є відкритим вихідним кодом. Ви можете завантажити його за цим посиланням. Наприклад, ви можете використовувати портативний комп'ютер із вбудованими стереодинаміками та мікрофоном, і в цьому випадку ви всі налаштовані апаратно. Більше цікаво, це дозволяє редагувати аудіо, щоб поліпшити якість. Пропустіть цей крок, якщо ви не бажаєте нічого змінювати. Збережіть файл.
- Все, що забезпечує вхід та вихід звуку через ваш комп'ютер.
- Все, що дозволяє розмовляти через ваш комп'ютер.
- Він знаходиться трохи нижче за масив кнопок управління в лівій частині інтерфейсу.
- Змініть це значення, щоб записати звук із входу та виходу системи.
- Крім того, переконайтеся, що поле праворуч праворуч встановлено у стерео.
- Тепер ви можете розпочати запис.
- Запустіть програму-дзвінок та ініціюйте свій дзвінок.
КРОК 2. ЗАПИС ЗВУКУ
Записати звук із мікрофона зовсім нескладно. Для цього у головному вікні програми виберіть «Записати звук із мікрофона». У діалозі позначте записуючий пристрій і клацніть «Почати новий запис» . Процес запису стартує рівно через 3 секунди, тому приготуйтеся заздалегідь. Якщо щось пішло не так, ви завжди можете натиснути паузу або скасування. Як тільки потрібний звук чи голос записався, натисніть «Зберегти».
Це стане в нагоді, коли вам потрібно записати швидку голосову замітку або відправити комусь аудіо-додаток для електронної пошти. Якщо у вас немає мікрофона для підключення до вхідного гнізда комп'ютера, можна використовувати навушники для запису голосу. У надзвичайній ситуації ваші навушники можуть служити мікрофоном.
Знайдіть пару комп'ютерних навушників. Якщо у вас є вибір, виберіть пару, яка має найменшу кількість доповнень навколо навушників. Ви знайдете гніздо на задній панелі комп'ютера, на якому встановлена звукова карта. Якщо вам потрібна допомога в пошуку цих гнізд, зверніться до посібника користувача вашого комп'ютера або веб-сайту підтримки Інтернету. Повзунок контролює рівень гучності мікрофона.
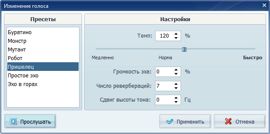
КРОК 3. РЕДАКТУВАННЯ ФАЙЛУ
Записаний аудіофайл відкриється в самій програмі. Тепер ви можете його прослухати, редагувати і . Якщо потрібна обробка або корекція, застосуйте одну або кілька функцій.
Інвертування. Якщо під час відтворення файлу ви почули сторонні шуми, Яких під час запису не було, це може бути пов'язано з неполадками в роботі обладнання. У зв'язку з цим доцільно використовувати функцію інвертування – зміни фази аудіосигналу. Для цього на панелі дій виберіть «Інвертувати», а потім - «Застосувати».
Програма розпочне запис. Говоріть голосно, але чітко динамік. Краще звукпростіше, ніж ви вважаєте! Це особливо важливо, якщо ви записуєте свої слова та звуки для нащадків. Коли ви створюєте шоу подкасту або інтернет-радіо, беручи участь в онлайн-інтерв'ю або записуючи свою групу, будь-який старий мікрофон не робитиме; вам потрібні результати професійного рівня, але за бюджетом.
На щастя, є багато способів зробити ваші комп'ютерні записи професійнішими. Деякі навіть не стоять руки і ноги. Найпростіший спосіб покращити якість вашого аудіовходу – використовувати найкращий мікрофон. Вибачте, але мікрофони, вбудовані в ці пристрої, є барахлом. Вони дешево збудовані, і вони звучать жахливо.
Налаштування еквалайзера. Еквалайзер потрібний для того, щоб покращити якість звучання аудіозапису шляхом регулювання частот. Натисніть на кнопку «Еквалайзер», розташовану на панелі дій. Ознайомтеся з готовими налаштуваннями та визначтеся, яка з них вам потрібна. Якщо музичний інструмент записався погано, рекомендуємо скористатися командою "Придушення шуму". Зменшивши рівень певної частоти в цьому пресеті, ви легко усунете звукові дефекти. Щоб зробити мову більш розбірливою, виберіть опцію «Розбірлива мова». Зберегти зміни можна за допомогою кнопки «Застосувати».
Якщо двосторонній зв'язок – це ваша річ, подумайте про те, щоб перейти на якіснішу гарнітуру. Тепер це може здатися великою кількістю грошей, але ви негайно почуєте результати; це одиниці, що добре звучать, які фіксують повний діапазон вірності людського голосу.
Він оголошений як «ігрова гарнітура», але якість звуку достатньо для подкастів та онлайн-трансляції. Звичайно, це один із варіантів. Інші популярні високоякісні гарнітури включають таке. Це справжня професійна гарнітура; встановлений на стрілі мікрофон має кардіоїдний полярний малюнок, що тонко налаштований для мовлення в широкому діапазоні частот. Це робить його більш чутливим до звуку, що походить безпосередньо з мікрофона, тому ви отримуєте менше небажаних звуків збоку.
Зміна голосу. Суть цієї функції – створення оригінального ефекту. Якщо ви хочете поекспериментувати зі звучанням власного голосу в записаній аудіо доріжці, на панелі дій натисніть «Змінити голос». З-поміж доступних налаштувань виберіть необхідну вам. Крім цього, ви можете змінити темп, гучність луни і т.д. Внесені зміни можна попередньо прослухати за допомогою кнопки "Прослухати", а потім застосувати – за допомогою кнопки «Застосувати».
Це тип гарнітури, яку ви про-диктори використовуєте на живих спортивних заходах. Більшість цих пристроїв оснащені більш досконалими аудіо драйверами і зручнішими, тому ви почуєте іншу сторону краще, ніж раніше. Ви можете вибирати з конденсаторних мікрофонів, які створюють приємний «живий» звук, але потребують додаткової попереднього налаштуванняабо динамічних мікрофонів, які краще виконують виділення вокалу та зменшують фоновий шум. Будь-який тип хороший для загального використання домашньої студії, хоча конденсаторні мікрофони популярніші для роботи з голосовим підсвічуванням.
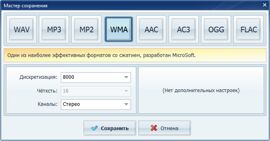
КРОК 4. ЗБЕРІГАННЯ ЗАПИСУ
Програма дозволяє зберегти звукозапис у форматі MP3, WAV, WMA тощо. Натисніть "Файл" > "Зберегти як"у головному меню і ви побачите список доступних розширень. У разі потреби ви можете прочитати інформацію про будь-який з них – достатньо лише один раз клацнути мишкою. Тепер натисніть «Зберегти». Також у вас є чудова можливість зберегти аудіофайл як рінгтон для мобільного пристрою. Щоб це зробити, необхідно вибрати в головному меню "Файл" > "Зберегти як рінгтон". Далі проставте час обрізання потрібного фрагмента та клацніть «Зберегти».
Вам також необхідно розглянути схему пікапа мікрофона - тобто від того, де мікрофон підбирає самий звук. Всеспрямований мікрофон підбирає звук з усіх боків мікрофона в 360-градусному шаблоні, що чудово, якщо ви записуєте групу або більше одного динаміка. Кардіоїдний мікрофон створює більше звуку безпосередньо перед мікрофоном, заглушаючи звук збоку та ззаду, що робить його кращим, якщо ви хочете ізолювати один динамік.
Зрозуміло, ви також можете використовувати традиційні мікрофони, але тоді вам потрібно мати справу з тим, як це все відбувається. Якщо у вас є один з цих пристроїв, ви можете розглянути наступні профілі голосу. До речі, ви можете покращити звучання будь-якого мікрофона за допомогою відповідних аксесуарів. Вам знадобиться якась підставка для мікрофона - настільна підставка, стійка для настільних комп'ютерів або стріла для підлоги.
Сумісність
Програма підтримує:
Windows 7, XP, Vista та Windows 8