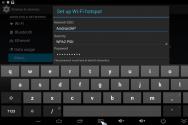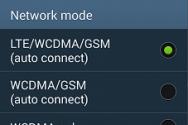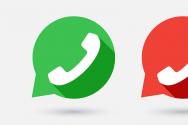Як в екселя поміняти осі графіку. Як змінити графік в Excel з налаштуванням осей і кольору
Далеко не завжди вдається відразу створити графік і діаграму в Excel відповідає всім вимогам користувача.
Спочатку складно визначити в якому типі графіків і діаграм краще уявити дані: в об'ємно розрізний діаграмі, в циліндричної гистограмме з накопиченням або графіку з маркерами.
Іноді легенда більше заважає, ніж допомагає в поданні даних і краще її відключити. А іноді до графіка потрібно підключити таблицю з даними для підготовки презентації в інших програмах (наприклад, PowerPoint). Тому варто навчитися користуватися настройками графіків і діаграм в Excel.
Зміна графіків і діаграм
Створіть табличку з даними як нижче на малюнку. Ви вже знаєте, як побудувати графік в Excel за даними. Виділіть таблицю з даними та виберіть інструмент «Вставка» - «Гістограма» - «Гістограма з угрупованням».
Вийшов графік, який потрібно відредагувати:
- видалити легенду;
- додати таблицю;
- змінити тип графіка.
Легенда графіка в Excel
Можна легенду додати на графік. Для вирішення даного завдання виконуємо наступну послідовність дій:
- Клацніть лівою кнопкою мишки по графіку, щоб активувати його (виділити) і виберіть інструмент: «Робота з діаграмами» - «Макет» - «Легенда».
- У списку опцій інструменту «Легенда», вкажіть на опцію: «Ні (Не додавати легенду)». І легенда віддалиться з графіка.

Таблиця на графіку
Тепер потрібно додати в графік таблицю:
- Активуйте графік клацнувши по ньому і виберіть інструмент «Робота з діаграмами» - «Макет» - «Таблиця даних».
- У списку опцій інструменту «Таблиця даних», вкажіть на опцію: «Показувати таблицю даних».

Типи графіків в Excel
- Виберіть інструмент «Робота з діаграмами» - «Конструктор» - «Змінити тип діаграми».
- У що ще діалоговому вікні «Зміна типу діаграми» вкажіть в лівій колонці назви груп типів графіків - «З областями», а в правому відділі вікна виберіть - «З областями і накопиченням».

Для повного завершення потрібно ще підписати осі на графіку Excel. Для цього виберіть інструмент: «Робота з діаграмами» - «Макет» - «Назва осей» - «Назва основної вертикальної осі» - «Вертикальне назву».

Біля вертикальної осі з'явилося місце для її заголовка. Щоб змінити текст заголовка вертикальної осі, зробіть по ньому подвійне клацання лівою кнопкою мишки і введіть свій текст.
Видаліть графік, щоб перейти до наступного завдання. Для цього активуйте його і натисніть клавішу на клавіатурі - DELETE.
Як змінити колір графіка в Excel?
На основі вихідної таблиці знову створіть графік: «Вставка» - «Гістограма» - «Гістограма з угрупованням».
Тепер наше завдання змінити заливку першої колонки на градієнтну:


Для вас тепер доступні інструменти для складного оформлення градієнтної заливки на графіку:
- назва заготовки;
- напрямок;
- кут;
- точки градієнта;
- колір;
- яскравість;
- прозорість.
Експериментуйте з цими настройками, а після чого натисніть «Закрити». Зверніть увагу в «Назва заготовки» доступні вже готові шаблони: полум'я, океан, золото та ін.

Як змінити дані в графіку Excel?
Графік в Excel не є статичною картинкою. Між графіком і даними існує постійний зв'язок. При зміні даних «картинка» динамічно пристосовується до змін і, таким чином, відображає актуальні показники.
Динамічний зв'язок графіка з даними продемонструємо на готовому прикладі. Змініть значення в осередках діапазону B2: C4 вихідної таблиці і ви побачите, що показники автоматично перемальовує. Всі показники автоматично оновлюються. Це дуже зручно. Немає необхідності заново створювати гистограмму.
Після побудови діаграм в програмі Microsoft Excel за замовчуванням осі залишаються не підписаними. Звичайно, це в значній мірі ускладнює суть розуміння вмісту діаграми. В цьому випадку, актуальним стає питання відображення назви на осях. Давайте розберемося, як підписати осі діаграми в програмі Microsoft Excel, і як привласнити їм назви.
Отже, ми маємо готову діаграму, в якій потрібно дати назви осях.

Для того, щоб привласнити найменування вертикальної осі діаграми, переходимо у вкладку «Макет» майстра роботи з діаграмами на стрічці Microsoft Excel. Тиснемо на кнопку «Назва осей». Вибираємо, пункт «Назва основної вертикальної осі». Потім, вибираємо, де саме буде розташовуватися найменування.
Існує три варіанти розташування назви:
- повернене;
- вертикальне;
- Горизонтальне.
Вибираємо, припустимо, повернене назва.

З'являється напис за замовчуванням, яка називається «Назва осі».

Просто натискаємо по ній, і перейменовуємо на стару назву підходить даній осі по контексту.

Якщо вибрати вертикальне розміщення найменування, то вид написи буде такою, як представлено нижче.

При горизонтальному розміщенні, напис буде розгорнута в такий спосіб.

Назва горизонтальній осі
Практично аналогічним чином, виконується привласнення назви горизонтальній осі.
Кількома по кнопці «Назва осей», але на цей раз обираємо пункт «Назва основної горизонтальної осі». Тут доступний тільки один варіант розміщення - «Під віссю». Вибираємо його.

Як і минулого разу, просто натискаємо по найменуванню, і міняємо назву на те, яке вважаємо за потрібне.

Таким чином, найменування обом осях привласнені.
Зміна горизонтальної підпису
Крім назви, у осі є підписи, тобто найменування значень кожного ділення. З ними можна робити деякі зміни.
Для того, щоб змінити вид підпису горизонтальній осі, натискаємо на кнопку «Осі», і вибираємо там значення «Основна горизонтальна вісь». За замовчуванням, підпис розміщена зліва направо. Але, клікнувши по пунктам «Ні» або «Без підписів», можна взагалі відключити відображення горизонтальної підпису.

А, після кліка по пункту «Справа наліво», підпис змінює свій напрямок.

Крім того, можна клікнути по пункту «Додаткові параметри основної горизонтальної осі ...».

Після цього, відкривається вікно, в якому пропонується цілий ряд налаштувань відображення осі: інтервал між поділами, колір лінії, формат даних підписи (числовий, грошовий, текстовий, і т.д.), тип лінії, вирівнювання, і багато іншого.

Зміна вертикальної підпису
Щоб змінити вертикальну підпис, натискаємо на кнопку «Осі», і далі переходимо по найменуванню «Основна вертикальна вісь». Як бачимо, в даному випадку, ми вважаємо більше варіантів вибору розміщення підпису на осі. Можна взагалі не показувати вісь, а можна вибрати один з чотирьох варіантів відображення чисел:
- в тисячах;
- в мільйонах;
- в мільярдах;
- у вигляді логарифмічною шкали.

Як нам демонструє графік нижче, після вибору конкретного пункту, відповідно змінюються і значення шкали.

Крім того, тут же можна вибрати «Додаткові параметри основної вертикальної осі ...». Вони аналогічні відповідним пунктом для горизонтальній осі.

Як бачимо, включення найменування та підписи осей в програмі Microsoft Excel процес не особливо складний, і, в цілому, інтуїтивно зрозумілий. Але, все-таки з ним легше розібратися, маючи під рукою докладний посібник дій. Таким чином, можна значно заощадити час на вивченні даних можливостей.
Доброго дня.
При створенні графіків на підставі таблиць «Ексель» програма автоматично прораховує значення і будує на підставі цих розрахунків графік, але існує ймовірність того, що автоматично створений графік виявиться незручним або непривабливим. Для виправлення його виду потрібно просто поміняти осі місцями: вісь X поставити вертикально, а Y горизонтально.
Як побудувати графік і поміняти осі?
Для прикладу візьмемо таблицю з графіком продажів зоомагазину. Вертикально прописані найменування тварин, горизонтально місяці продажів.
Побудуємо графік. Для цього виділимо таблицю лівою кнопкою миші. У вкладці вставка виберемо «вставити графік». Після натискання на піктограму «Графік» на аркуші з'явиться вікно з графіком. 
Але вікно з графіком виглядає не презентабельно так, як найменування тварин розташовані горизонтально, а місяці просто прописані як назви графіків. З графіка можна відстежити динаміку продажів по кожному виду товару. 
Щоб змінити вигляд графіка і поміняти місцями осі слід виконати наступні дії:


Діаграма в редакторі таблиць будується на основі даних, які відображаються завжди по осях. На осях відображаються значення цих даних. Але, за замовчуванням, редактор може залишити осі порожніми або вивести числа в невірному форматі. Щоб це виправити потрібно зрозуміти, як правильно підписати осі в Excel, використовуючи вбудовані функції настройки діаграм.
У меню програми є вкладка МАКЕТ, яка дозволяє налаштовувати елементи. Знаходимо кнопку НАЗВА ОСЕЙ і зі списку вибираємо НАЗВА ВЕРТИКАЛЬНОЇ ОСІ. Далі редактор пропонує зробити вибір щодо розміщення напису з трьох варіантів: повернене назва, вертикальне або горизонтальне.
Після вибору першого пункту на малюнку відобразиться напис, розміщена за потрібне чином. Потрібно натиснути на поле і змінити текст на свій розсуд.
Нижче ви можете побачити, як розташовується назва після активації вертикального варіанти розташування.
А при виборі горизонтального розміщення, напис буде виглядати так.
Найменування осі по горизонталі
Дії виконуємо за аналогією з розміщенням назви вертикальної осі. Але, є деякі відмінності. Для користувача надано тільки один спосіб розташування написи: назва під віссю.
Після появи на горизонтальній написи, змінюємо її вміст.
Як підписати осі в Excel? Підписи горизонтальній осі
Осьова напрямна діаграми зазвичай розділена на кілька рівних частин, що дозволяє визначати діапазони кривої. Їх також можна підписувати по-своєму.
На кнопці ОСЬ є пункт ОСНОВНА Горизонтальна ОСЬ. Після кліка на нього з'являється меню настройки написів, завдяки якому можна зовсім прибрати підписи, вибравши з переліку БЕЗ ПІДПИСІВ або НІ.
За замовчуванням в Excel текст відображається зліва направо, але можна це змінити, натиснувши на пункт меню СПРАВА ЛІВОРУЧ.
Також є і додаткові параметри, за допомогою яких можна детально налаштувати осьову даних: інтервал між написами, тип осі, її розташування щодо тексту, формат запису і ін.
Підписи вертикальної осі
Щоб налаштувати вертикальну осьову, потрібно вибрати пункт ОСНОВНА ВЕРТИКАЛЬНА ОСЬ кнопки ОСІ. Можна прибрати підписи або відобразити їх згідно числових характеристик:
Мільйони.
Мільярди.
Логарифмічна шкала.
На малюнку нижче відображені підпису в тисячах.
Також є можливість більш ретельно налаштувати вісь, клікнувши на ДОДАТКОВІ ПАРАМЕТРИ.
Це основні способи налаштування шкали поділок і найменувань осей. Виконуючи даний алгоритм, навіть початківець користувач зможе легко впоратися з процесом редагування діаграми.
Поділіться нашою статтею в ваших соціальних мережах: