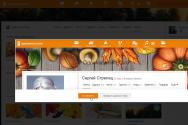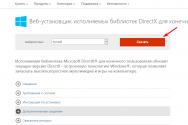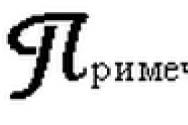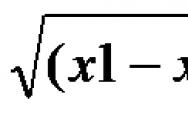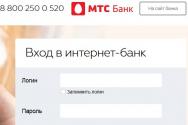Значок гучності не активний. Що робити, якщо зникла піктограма гучності з панелі завдань?
З різними проблемамистикається користувач при постійній роботі за комп'ютером. Буде це ноутбук, комп'ютер чи нетбук – не має значення. Сьогодні у нас піде розмова про дуже цікаву ситуацію, яку можна зустріти на різних системах Windows, а саме коли зник значок гучності.
Що ж робити у такій ситуації? Насамперед перезавантажуємо комп'ютер, зазвичай це допомагає повернути піктограму гучності на місце.
Якщо, як кажуть у народі, не прокотило, тоді читаємо далі. Найбанальніше, натисніть на язичок у треї та подивіться, чи є значок регулятора гучності. Якщо він там є, то налаштуємо його відображення на панелі завдань.
Натисніть на язичок і виберіть «Налаштувати».

Відчиняється нове вікно, в якому знаходите цей значок. Тепер вкажіть у стовпці «Поведінка» — «Показати піктограму та сповіщення».

Також трохи нижче цього вікна натисніть «Увімкнути або вимкнути системні значки».

Переконайтеся, що в налаштуваннях зазначено: Гучність – Увімк. Якщо внесено зміни, натисніть «ОК».

Після чого він має у вас з'явитися. Також у ці налаштування можна зайти іншим способом: «Пуск» — «Панель управління», встановіть режим перегляду «Великі значки» або «Дрібні значки» (це робиться у верхньому правому куті вікна). Потім знаходимо пункт «Знаки області повідомлень».

Тут шукаєте «Гучність» і ставимо навпроти неї параметр «Показати піктограму та сповіщення». Після чого натискаємо "ОК" і якщо нічого не змінилося, перезавантажуємо комп'ютер, після чого все має з'явитися.
Обов'язково прочитайте інформацію, якщо зник звук на комп'ютері .
Помічник у вирішенні проблеми
Microsoft – молодці! Намагаються вгадати користувачам, коли виникають труднощі у роботі за комп'ютером. Читачі мого блогу вже неодноразово могли бачити посилання на різні фікси, які допомагають користувачам Windowsвирішити помилки, що виникли. Щоб скачати утиліту, перейдіть за посиланням .

Після завантаження, запустіть її. Натисніть «Приймаю», тим самим погоджуєтесь з умовами використання програмного забезпечення. Щоб приступити до виправлень Windows, натисніть "Далі".

Чекаємо, коли програма закінчить маніпуляції з Windows і створить точки відновлення.

Після завершення процесу, натисніть «Закрити».

Перевірте значок гучності на панелі завдань.
Редагування реєстру
Вище я розповів про ситуацію, якщо ваша система налаштована не так, як потрібно. Далі ми розбиратимемося в самій проблемі.
Для користувачів, які з комп'ютером на Ви – цей спосіб я вважаю найважчим, але він гарантує повернення піктограми гучності на всі 100% (якщо ви, звичайно, виконаєте всі дії на своєму комп'ютері).
Зник значок гучності? Не біда, ми маємо реєстр, який допоможе значок гучності звуку поставити на своє місце. Заходимо в "Пуск", вибираємо "Виконати" - вводимо regedit і натискаємо Enter. Після цього відкривається Редактор реєстру. Тепер потрібна ваша уважність, пройдіть наступний шлях: HKEY_CURRENT_USER\Software\Classes\
LocalSettings\Software\Microsoft\Windows\CurrentVersion\TrayNotify. У правій частині вікна знаходимо IconStreams, натиснувши на параметр правою кнопкоюмиші, вибравши "Видалити" - "Так". Потім те саме проробляємо і з PastIconsStream.

Виходимо з реєстру та перезавантажуємо процес explorer.exe («Провідник»). Для цього ми маємо відкрити «Диспетчер завдань Windows». Це робиться за допомогою комбінації клавіш "Ctrl" + "Shift" + "Esc", далі перейдіть на вкладку "Процеси". Знаходимо там explorer.exe, клацаємо по ньому правою кнопкою миші і в меню, що випадає, сміливо натискаємо «Завершити процес». З'явиться повідомлення, в якому натискаємо на однойменну кнопку.

Не лякайтеся, з робочого столу все зникне. Так і має бути.

Прошу зауважити, що віконце диспетчера закривати не потрібно, а якщо його закрили, просто запускаємо його знову. Тепер заходимо до «Файлу» — «Нове завдання (Виконати…)».

Набираємо explorer.exe та натискаємо Enter. Радіємо, бо, по-перше, всі значки робочого столу повернулися, а по-друге, значок гучності знову з'явився на панелі завдань, начебто він нікуди не зникав.

Якщо нічого не з'явилося (за ідеєю повинно!), перезавантажте комп'ютер. Даним методом варто користуватися лише в самому крайньому випадку, коли більше нічого не допомагає, оскільки треба робити уважно! Реєстр - це не іграшка, видаливши потрібні параметри - система може вийти з ладу.
У цій статті я навів приклади для Windows 7, але для тих, хто користується Windows XP, є докладна стаття від Microsoft. Посилання на статтю.
Якщо ви зробили всі дії, але результату немає, тоді спробуйте після всіх способів перезавантажити комп'ютер. Можливо, перезавантаження і не вистачало Windows.
На цій ноті закінчую свою статтю.
Зник значок звуку. Одного разу я раптом виявила, що у мене на комп'ютері в треї зник значок звуку. Я б не звернула на це увагу, якби мені не знадобилося збільшити гучність у навушниках. Мої домочадці вирішили включити телевізор та ще майже на повну гучність. Звичайно, я нічого майже не чую у своїх навушниках. Ось тут і виявилася «пропажа». Якщо у вас така ж проблема зі звуком, то разом спробуємо повернути наш регулятор гучності на місце в трей.
Якщо зник значок звуку з панелі швидкого запуску
- Заходимо у меню Пуск – Налаштування – Панель керування .

- У Панелі керування знаходимо іконкуЗвуки та аудіоустрою .

- Двічі клацаємо по ній мишкою.
- У вікні, що відкрилося Властивості: Звуки та аудіоустрою перейдіть на вкладку Гучність .
- В полі Гучність мікшера встановіть галочку на запис Показувати значок на панелі завдань.

- Збережіть свої зміни, натиснувши кнопку Застосуватиі ОК .
Тепер наш значок звуку повернувся на своє місце. Але це ще пів біди. Гірше, коли взагалі пропадає звук, а чи не його значок.
До речі, така проблема виникає не так вже й рідко. Я одного разу майже цілий день витратила поки що шукала в чому причина. Що тільки не робила, але звуку так і не було.
Найприкріше, що звук зник без жодних причин. Ніхто за мій комп'ютер не сідав, і я нічого не змінювала, ні в налаштуваннях, ні в залізі.
Але в моєму випадку проблема була в тому, що у мене є кіт, який просто не байдужий до дротів. І він так майстерно надкусив їх, що я навіть цього не помітила.
Якщо у вас є такий гризун у будинку, то починайте перевірку саме з дротів.
Відеоролик Зник значок звуку, що робити:
Користувачі комп'ютерів, які працюють під керуванням операційної системиМайкрософт Віндовс (Windows) настільки звикли до зручності керування гучністю звуку через значок у системному треї (правий нижній кут, поряд з годинником), що якщо зник значок гучності, то це прирівнюється до катастрофи.
Насправді панікувати не потрібно, адже мало що зміниться. Неспішне і вдумливе виконання наведених нижче рекомендацій обов'язково допоможе вирішити цю проблему. Тим більше, що вже не перша людина стикається з тим, що зник значок звуку. Власне, на форумі самого розробника системи Віндовс, компанії Майкрософт, є ціла гілка, присвячена цій темі.
Перш ніж почати детально розбиратися, чому зник значок гучності, відзначимо, що думки на просторах мережі Інтернет думки про нестабільність Windows вірні лише частково. Якщо робота постійно завершується коректно (меню кнопки Пуск - Завершення роботи), кнопкою Скинути (Reset) на системному блоцікористуються рідко, несподівані перезавантаження через проблеми з електроенергією відсутні, Windows може роками працювати стійко, а питання «чому зник значок гучності» цікавий лише теоретично.
Розглянемо систему Windows 7, а колись популярною Win XP дозволимо спочивати на лаврах.
Почати вирішення проблеми варто з найпростішого – перевірки параметрів відображення. Іноді з тієї чи іншої причини значок деактивується та перестає показуватись у треї. Щоб викликати налаштування, необхідно натиснути правою кнопкою миші на годиннику та відкрити властивості. В результаті з'явиться вікно настроювання відображення системних значків. Шукаємо «Гучність» і переконуємось, що для неї виставлено «Вкл». Якщо нічого не змінилося, то перезавантажуємо комп'ютер.
Але що робити, якщо знову зникла піктограма гучності, а запропоноване рішення не допомагає? Відкривши те саме вікно налаштувань, натискаємо «Відновити поведінку піктограми за замовчуванням». Для самозаспокоєння можна відразу пройти за посиланням «Налаштування значків», знайти у списку «Гучність» і дозволити показ як повідомлень, так і значка. Не зайвим буде перезавантаження. До речі, поставивши галочку навпроти «Завжди відображати всі значки», можна зробити роботу з системою зручніше, адже не потрібно буде переживати, що символ потрібної програми за замовчуванням буде прихований.
Наступним засобом відновлення значка є перезапуск провідника. Натиснувши комбінацію із Ctrl, Shift та Esc, потрібно відкрити вкладку «Процеси» і завершити explorer.exe. Далі в меню "Файл - Виконати" вписуємо explorer і виконуємо запуск.
Важливо: при такому перезапуску користувацькі програми будуть закриті, тому спочатку зберігаємо результати роботи. До речі, на сайтах глобальної мережіможна знайти невеликий файл, який позбавляє необхідності зайвий раз натискати кнопки – все автоматизовано, достатньо лише його запустити.
Іноді штатними способами не вдається відновити відображення піктограми гучності. При цьому деякі користувачі рекомендують перевстановлення всієї операційної системи. Цей спосіб дієвий, але навряд чи оптимальний.
Якщо зник значок гучності, а відновити його не виходить, то найкращим рішеннямє скористатися сторонніми програмами, які пропонують схожі можливості. Одна з найвідоміших – LouderIT. Її недолік у тому, що стабільна друга версія призначена для Win XP, а користувачам Win 7 доведеться задовольнятися третьою версією PreAlpha.
Втім, можна не винаходити велосипед, а скористатися чудовим аналогом регулятора звуку – Toxic Soft ReLoudIT. Головна особливість - повна підтримка Windows 7 при збереженні основних функцій LouderIT. Можна з упевненістю стверджувати, що подібна заміна зниклого значка послужить добру службу і користувач не просто поверне регулювання гучності, але й зможе використовувати нові можливості.
Зник значок гучності в операційній системі WIndows 10? У цій статті ви дізнаєтеся, як за кілька кроків вирішити проблему, коли піктограма гучності не відображається в області сповіщень. Як швидко повернути його на панель завдань?
Зник значок гучності, що робити? - такі питання часто виникають у користувачів операційної системи Windows 10. На жаль, остання версіясистеми Майкрософта не застрахована від помилок, і однією з найпоширеніших проблем є випадок, коли зникає піктограма гучності. На щастя, його можна повернути назад.
Але перш ніж перейти до вирішення цієї проблеми, рекомендуємо ознайомитись зі статтею, в якій описано, чому виникають проблеми зі звуком у Windows 10 та як їх вирішити. Проблема зі зникненням іконки регулятора гучності може вказувати і на значно суттєвіші помилки зі звуком на вашому комп'ютері.
Перевірка увімкнення піктограми регулювання гучності
Якщо в області повідомлень Windows 10 не відображається піктограма гучності, можна. простим способомвиправити цю помилку системи. Спочатку перевірте, чи не призвели до його зникнення випадкові зміни налаштувань.
Для цього зайдіть у вікно Параметри (наприклад, за допомогою комбінації клавіш Win+ I), а потім перейдіть до розділу Система. У лівій панелі меню клацніть на пункті «Сповіщення та дії».


Потім відкрийте одне з двох посилань зі списку:
- Виберіть піктограми на панелі завдань;
- Увімкнення та вимкнення системних значків.

Потрібно перевірити обидві посилання. У кожному екрані потрібно перевірити, чи активовано піктограму Гучності (позиція Увімк.). Якщо ні — переміщуємо (активуємо) повзунок, який відповідає за відображення значка в області повідомлень Windows 10. Після цього закриваємо вікно Параметри. Зміни набудуть чинності миттєво.
Але, швидше за все, вищезазначені дії не допоможуть і доведеться йти іншим шляхом, щоб повернути його на панель завдань Windows 10.
Як повернути іконку звуку через редактор локальної групової політики
Запустіть редактор локальної групової політики. Знайти його можна за допомогою рядка пошуку Windows 10.
У лівій панелі меню редактора відкрийте такі пункти:
Конфігурація користувача > Адміністративні шаблони > Меню «Пуск» та панель завдань.
Потім у головному вікні редактора відкрийте закладку «Приховати піктограму гучності». Після відкриття нового вікна змінюємо налаштування за промовчанням для цієї функції на «Вимкнено», потім натискаємо на кнопки Застосувати, ОК і закриває редактор локальної групової політики.

Як і в попередньому кроці, зміни набувають чинності миттєво.
Як повернути іконку звуку через редактор реєстру
Розглянемо ще один спосіб. З цією метою використовуємо редактор реєстру. Введіть у рядку пошуку Windows 10 команду regedit і у вікні знайдених результатів натисніть на відповідний запис.
У панелі з лівого боку переходимо наступним шляхом: 
З правого боку вікна шукаємо параметри IconStreams та PastIconsStream. Потім клацніть правою кнопкою миші на кожному і в меню, що випадає, натисніть на пункт «Видалити». Після цього виходимо з редактора.
Щоб зміни набули чинності, потрібно перезапустити в диспетчері завдань процес explorer.exe (Провідник). Для входу в диспетчер завдань клацніть правою кнопкою миші на Пуск і у вікні виберіть відповідний пункт. Потім переходимо на вкладку Процеси та шукаємо запис explorer.exe, натискаємо на неї правою кнопкою миші та вибираємо «Завершити процес». Вікно диспетчера не закриваємо.
Після виконання цієї операції пропадуть усі ярлики з робочого столу.
Потім переходимо на вкладку "Файл" і вибираємо "Нове завдання (Виконати)". Вводимо в рядку explorer.exe та підтверджуємо, натискаючи на «ОК».
Після таких дій всі ярлики повертаються на робочий стіл, у тому числі з'явиться значок гучності на панелі завдань Windows 10. Якщо раптом значок не з'явився, слід перезапустити комп'ютер.
Якщо у вас виникнуть проблеми з відновленням значка — повідомте нам про це в коментарях.
Діти привіт. Сьогодні я хочу розповісти вам, що робити в ситуації, коли зник значок гучності на панелі завдань у вашому комп'ютері. Це досить поширена проблема, яка може виникати у користувачів. У цій статті ми розглянемо різні варіанти відновлення значка гучності, якщо він зник, і ви не знаєте, як його відновити.
Відновлення піктограми за допомогою області сповіщень.На панелі завдань натисніть праву кнопку миші та виберіть пункт Властивості.

Після цього в блоці Область сповіщень натисніть кнопку Настроить.
![]()
У вікні знайдіть рядок Гучність і переконайтеся, що навпаки виставлено стан - Показати значок і повідомлення.

Натисніть кнопку Ок.
Якщо у вас не вдалося викликати вікно області повідомлень вказаним способом, то пройдіть наступним шляхом:
Windows XP: Пуск — Налаштування — Панель керування — Звук та мультимедіа, встановити чекер на показ індикатор на панелі завдань.
Windows 7: Пуск — Панель керування, вибираємо праворуч вгорі тип перегляду Великі значки – Значки області сповіщень.
Перевірка увімкнення системної піктограми звуку.Натисніть праву кнопку миші в системному треї, на даті з часом і виберіть пункт Властивості.

У вікні переконайтеся, що навпроти рядка Гучність встановлено стан Увімк.

Відновлення піктограми звуку за допомогою провідника.Якщо на панелі завдань зник значок гучності, необхідно перезапустити провідник Windows. Для цього натисніть клавіші:
Ctrl+Shift+Esc
для виклику диспетчера завдань. Переходимо на вкладку Процеси та шукаємо процес під назвою explorer.exe. Натискаємо по ньому правою кнопкою миші та вибираємо пункт Завершити процес.

Важливий момент! Робочий стіл стане абсолютно чистим, але так і має бути, не лякайтеся.
У вікні Менеджер завдань виберіть Файл – Нове завдання (Виконати…)

та введіть команду explorer.exe

Натисніть кнопку ОК.
Перевірте, чи з'явився піктограма гучності після перезапуску провідника Windows. Якщо ні, перезавантажте комп'ютер.
Редактор групової політики.Натисніть клавіші:
та введіть команду:
потім натисніть кнопку ОК.
У вікні, що з'явилося, перейдіть:
Конфігурація користувача – Адміністративні шаблони – Меню Пуск та панель завдань
і знайдіть праворуч рядок – Приховати піктограму регулятора гучності.

Клацніть 2 рази мишкою по цьому рядку і в новому вікні виберіть стан - Вимкнути. Натисніть кнопку Застосувати та ОК.

Перезавантажте комп'ютер, піктограма гучності з'явиться.
Всі друзі, тепер ви знаєте, що робити у випадку, коли зник значок гучності у вашому комп'ютері. Наведених порад буде більш ніж достатньо для його відновлення.
На цьому в мене все до нових зустрічей!